Как настроить телефон yealink t40p
Сегодня проведем небольшой разбор и настройку телефонного аппарата Yealink T40P. Данный телефон отличное устройство, которое подойдёт любому сотруднику и отлично впишется в дизайн рабочего места. До 3 SIP-аккаунтов Групповое прослушивание, SIP SMS, экстренные вызовы Настройка времени: автоматически или вручную RTCP-XR, VQ-RTCPXR 2хRJ45 Ethernet-порта 10/100/1000Мбит/с 13 программируемых кнопок Для начала пройдём авторизацию, чтобы попасть на веб […]
Сегодня проведем небольшой разбор и настройку телефонного аппарата Yealink T40P. Данный телефон отличное устройство, которое подойдёт любому сотруднику и отлично впишется в дизайн рабочего места.
- До 3 SIP-аккаунтов
- Групповое прослушивание, SIP SMS, экстренные вызовы
- Настройка времени: автоматически или вручную
- RTCP-XR, VQ-RTCPXR
- 2хRJ45 Ethernet-порта 10/100/1000Мбит/с
- 13 программируемых кнопок
Для начала пройдём авторизацию, чтобы попасть на веб интерфейс телефона, логин и пароль по умолчанию admin:admin
В дальнейшем рекомендую сменить логин и пароль по умолчанию.
После этого мы попадем на окно статуса. В окне «Статус» можно увидеть:

Для регистрации аппарата на сервере перейдем в раздел Аккаунт.
- Выбираем необходимый нам аккаунт
- Включаем возможность регистрации
- В полях лейбл и отображаемое имя вписываем отображаемый CallerIDName
- В полях имя регистрации и имя пользователя пишем внутренний номер
- В поле пароль вписываем secret, созданный на АТС.
- В поле Адрес SIP-сервера вписываем IP нашей АТС
После внесения данных, жмем кнопку «сохранить». Аппарат применит настройки без перезагрузки.
Также рекомендую установить приоритет кодеков, чтобы они совпадали с настройками на АТС.
Для настройки программируемых кнопок необходимо перейти в раздел DSS-кнопки и выбрать пункт «Кнопка линии».
На каждой кнопке выбираем необходимую функцию, в данном случае мы выбрали BLF, выбираем внутренний номер, затем фамилию которые мы будем мониторить, а затем выбираем аккаунт, с которого будет производиться отслеживание статусов.

Пример настройки телефонной книги, можно посмотреть по ссылке

Для обновление прошивки, а также сброса аппарата к заводским настройкам или просто перезагрузки, необходимо перейти в пункт Настройки à Обновление ПО

Для изменения логина и пароля по умолчанию, необходимо перейти в раздел Безопасность à Пароль.

На этом базовую настройку можно считать оконченной. Если у вас возникнут какие-то вопросы, то оставляйте их в комментариях, мы обязательно на них ответим. Также вы можете прочитать статьи:

Инструкция по настройке IP-телефона:
Подключаем телефон Yealink SIP в LAN-порт роутера. При этом на последнем должен быть включен DHCP-сервер, иначе телефон не сможет получить IP-адрес.
После этого нажимаем на телефоне кнопку OK. На экранчике отобразиться меню, в котором надо выбрать пункт Status. Выбрав его, Вам отобразиться информация о текущем статусе телефона:
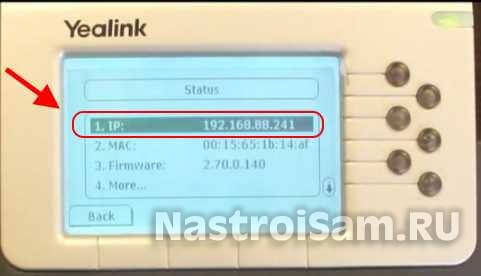
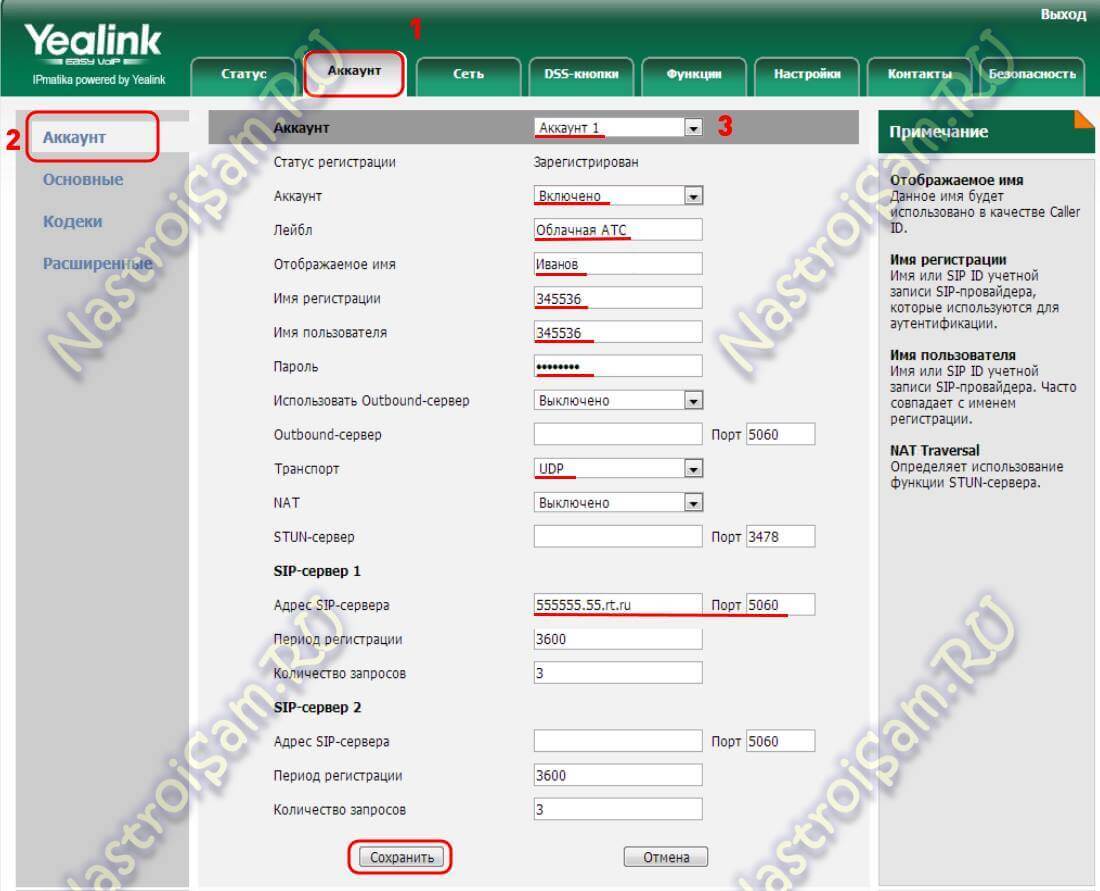
Помогло? Посоветуйте друзьям!
Настройка телефона Yealink SIP для облачной АТС Ростелеком : 12 комментариев
Решил подключиться к Ростелекому, предоставили Yealink t21 e2 помогли настроить и всё было бы хорошо, но телефон оказался залоченный под Ростелеком, а значит и подключить его к нашей СРМ ( используем Bitrix24) не представляется возможным. Теперь вот не знаю что делать.
Не получится прошить, нужна переходная прошивка специальная. Вопрос где достать? поделитесь люди добрые
Здравствуйте.
Удалось ли кому-нибудь прошить данный телефон, чтобы его можно было подключить к другим АТС (не только Ростелеком)? Если да, то поделитесь, как.
Отвечаю сам на свой вопрос:
Сделал перепрошивку в аварийном режиме, используя эту инструкцию
В качестве файла прошивки использовал версию 9.73.0.50 с этой страницы . Перед прошивкой и после неё сделал сброс до заводских настроек. После этого аппарат зарегистрировался на офисной АТС. Потом обновился до версии 9.73.193.50. Все работает.
Не подходит логин/пароль admin . Делал сброс на заводские настройки, все равно пишет что пароль не правильный. Аппарат новый, прошит под РТК.
Yealinк Т21 Е2 как настроит мелодию когда ставишь на удержанию или конференц связь?
1. Особенности:
- ЖК-дисплей 132×64 точки
- Два Ethernet порта 10/100 Мбит/с
- Поддержка 1 SIP-аккаунта
- Поддержка проводной гарнитуры
- Возможность крепления на стену
- Простота установки и настройки
2. Подключение:
Для начала необходимо подключить нам телефонный аппарат. Для этого нужно вставить патч-корд (кабель) от роутера (коммутатора) в разъём internet и включаем блок питания в розетку (рис 1.):

Рис 1. Интерфейс настроек программы.
3. Настройка:
Сначала нам необходимо узнать его IP адрес для настройки телефона через Web-Интерфейс на компьютере. Для этого выбираем на дисплее пункт «меню» - «status», и запоминаем «IP адрес», отображаемый на телефоне.
Вводим его в браузере на компьютере и попадаем на страницу авторизации. По умолчанию логин и пароль – admin (рис. 2):
На странице выбираем вкладку Account и настраиваем Наш Sip-Аккаунт:
- Аккаунт - включено
- Лейбл – логин от Sip-Аккаунта вида 100****
- Отображаемое имя - ваш логин
- Имя регистрации - ваш логин
- Имя пользователя - ваш логин
- Пароль – пароль от Sip-аккаунта
- Адрес Sip-сервера – pbx1.new-tel.pro
- Период регистрации – 50
- Транспорт – TCP или UDP
Заполнение полей с личного кабинета в телефон показан на (рис. 3):

Рис 3. Заполнение данных
Нажимаете кнопку «Cохранить».
В личном кабинете внутренний номер отображается синим цветом. Это значит, что данный SIP-Аккаунт успешно подключился к нашей системе (рис. 4):

Данные об Sip-Аккаунтах в л.к. 10-ый Аккаунт активен.
На этом процесс настроек и создания Sip-Аккаунта завершен и вы можете совершать исходящие звонки. Правильно настроенный телефон отображает индикатор подключенной линии и имя Sip-аккаунта (рис 5.)
Если вам в руки попал ненастроенный ip-телефон, то этот пункт инструкции вы можете пропустить. Однако если вы уверены, что этот ip-телефон уже где-то использовался, то его лучше всего сбросить на заводские настройки. Чтобы сбросить телефон на заводские настройки, на телефоне требуется нажать кнопку Меню

Войдя в Меню управление осуществляется кнопкой ОК и стрелками Вверх и Вниз
В Меню выбираем пункт 3. Настройки и нажимаем ОК

Выбираем 2. Система

В поле пароль вводим: admin и нажимаем ОК
Это делается при помощи клавиатуры телефона, буквы подписаны на клавишах, чтобы в вести букву, которая на клавише значится второй или третьей, нужно нажать на клавишу соответственно 2 или 3 раза подряд. Так для того чтобы ввести букву i-нужно 3 раза подряд нажать на кнопку 4, а чтоб ввести n-2 раза нажать кнопку 6.
В этом списке выбираем 6. Сброс настроек и ждем, когда телефон перезагрузится.
2)Имея в наличии ip-телефон с заводскими настройками, подключаем сетевой кабель в «Internet»

3) IP-адрес телефон по умолчанию получает по DHCP (автоматически). Посмотреть полученный IP-адрес можно нажав на кнопку ОК.

Для входа вводим логин: admin пароль: admin
Попадаем в Web-интерфейс телефона

Сверху страницы выбираем вкладку Аккаунт.

Для начала нужно перевести Акканту во включенное положение.

Далее нужно заполнить следующие поля:

В поле «Отображаемое имя» вводим то, что хотим чтоб отражалось на дисплее.
В поле «Имя регистрации» вводим SIP Auth ID.
В поле «Имя пользователя» вводим Sip User Id.
В поле «Пароль»вводим SIP password.



Для настройки второго аккаунта, в поле «Аккаунт» нужно выбрать значение «Аккаунт 2».

Далее во вкладке Аккаунт выбираем вложение слева Кодеки.
Далее нам нужно выставить кодеки, для обработки голосового потока. Наиболее приоритетным кодеком необходимо выставить PCMA, так как он обеспечивает наилучшее качество звука при полосе пропускания около 100кбитс на один разговор. PCMU стоит оставить вторым приоритетом, так как этот кодек хоть и дает качество звука, сравнимое с PCMA, но является менее распространенным в России и Европе
G729 является кодеком с наименьшей требуемой пропускной способностью ( примерно 30 кбитс ) однако он более чувствителен к потерям на канале, потребляет больше ресурсов устройства и выдает наихудшее качество звука. Кодек G723 хоть и обладает наименьшей пропускной способностью (около 28 кбитс) желательно не использовать вообще из-за наиболее низкого качества звука.
Поэтому для получения наилучшего качества телефонии. Расставим кодеки в следующем порядке:
Остальные кодеки использовать не будем.

Далее идем во вкладку Расширенные.

В поле «Early Media» ставим положение Включено.

В целях безопасности рекомендуется сменить стандартный пароль для доступа в Web-интерфейс это можно сделать, войдя во вкладку Безопасность.

Достаем из коробки, подключаем в розетку и в локальную сеть
Для настройки телефона будет достаточно достать из коробки только собственно телефон (телефонная трубка необязательна) и блок питания.
Также телефон необходимо подключить к локальной сети, LAN-порт находится сзади. Кабель локальной сети подключается к порту названному «internet».
* Второй порт «PC» расположенный рядом, предназначен для подключения компьютера, если вы планируете использовать единственный кабель для подключения и телефона, и компьютера. Это удобно, если количество LAN-розеток ограничено в вашем офисе и встроенный swith в телефоне позволяет обойтись единственной LAN-розеткой для телефона и компьютера.

Настраиваем через WEB-интерфейс логин, пароль и адрес сервера Asterisk
Так как web-интерфейс на аппаратах Yealink всегда включен, то вы можете сразу приступить к настройки телефона через браузер.
Вводим IP-адрес телефона в браузер на компьютере (в нашем примере адрес телефона 192.168.0.75).

Логин и пароль от web-интерфейса для SIP-телефона Yealink T19P E2 по умолчанию такие:
Логин: admin
Пароль: admin
Далее переходим на вкладку Аккаунт и в настройках задаём параметры SIP-аккаунта для связи с сервером Asterisk.

В параметрах Имя регистрации и Имя пользователя указываем внутренний номер телефона (например, 26), который нужно настроить для этого телефонного аппарата.
В поле Пароль указываем пароль от SIP-аккаунта.
В параметрах Адрес SIP-сервера задаем адрес сервера Asterisk (например, 192.168.1.11).
Если телефоны будут находиться в одной локальной сети, то указываем внутренний адрес сервера Asterisk.
* Если телефоны будут находиться на удаленных объектах (за NAT), то указываем внешний адрес сервера Asterisk (никаких других настроек со стороны аппарата Yealink T19P E2 при работе за NAT не требуется).
Ждем кнопку Сохранить.
Узнать серийный номер Yealink SIP-T21 E2
В определённые моменты может потребоваться серийный номер, который присвоен вашему телефонному аппарату. Чаще всего такая потребность может возникнуть при обращении в сервис-центр.
Узнать серийный номер телефона достаточно просто: для этого вам необходимо перевернуть телефонный аппарат и обратить внимание на наклейки (сморите на фото).

На обороте телефона присутствует наклейка, на которой указана следующая информация:
- Бренд;
- Наименование модели;
- MAC-адрес сетевого адаптера телефонного аппарата;
- Серийный номер (SN) IP-телефона;
- Другая служебная информация.
Цифры напротив надписи SN и есть истинное значение серийного номера.
Настройка телефона
Благодаря удобному и понятному интерфейсу настройка телефонов Yealink занимает считанные минуты.
Прежде всего, необходимо зайти в веб-интерфейс телефона по его IP-адресу, узнать который можно, нажав кнопку OK. После чего, на экране откроется меню «Статус», где и будет показан адрес.

Вводим этот адрес в любом браузере компьютера, подключенного к этой же сети. Далее указываем стандартный логин и пароль: admin/admin.

Попав в режим настроек телефона, можно приступить к тем самым настройкам. В первую очередь подключаем телефон к офисной АТС или провайдеру IP-телефонии. Для этого на верхней панели выбираем вкладку «Аккаунт» и указываем следующие параметры:
- Лейбл — будет отображаться на экране телефона. Значение произвольное, это может быть ваше имя или внутренний номер в АТС;
- Отображаемое имя — будет отображаться у другого абонента вашей офисной АТС при звонке с этого аппарата. Значение также произвольное, для удобства стоит указать либо внутренний номер, либо должность, либо имя;
- Имя регистрации и пароль — ваши логин и пароль на АТС или сервере провайдера телефонии. Значения строгие, по нему будет проходить авторизация на сервере;
- АдресSIP-сервера — IP-адрес сервера АТС или провайдера, к которому будет подключаться аппарат.

На этом основные настройки аппарата закончены. Приступаем к дополнительным возможностям и повышению комфорта использования.

В закладке DSS-кнопки можно настроить BLF клавиши под необходимые функции. Тип действия выбирается из списка, значения и лейбл заполняются в соответствии. В данном примере мы настроили первую кнопку на быстрый дозвон часто набираемого номера, а вторую на трансфер звонка на другого менеджера.

Телефон без встроенной книги контактов неудобен, это факт. Настоятельно рекомендуем воспользоваться книгой контактов, в будущем поможет сохранить огромное количество времени. В закладках выбираем «Контакты» и добавляем номера телефонов.
Контакты можно группировать и присваивать различные мелодии (которые, кстати, можно загружать на аппарат самостоятельно). Можно автоматизировать этот процесс с помощью импорта XML или CSV списка контактов. Для каждого контакта можно привязать до 3 номеров. Чтобы добавить контакты, не обязательно заходить в веб-интерфейс, это можно сделать и на самом аппарате, но занимает это немного больше времени.
Как подключить наушники к ip телефону Yealink T21 E2?
Иногда для удобства пользования телефоном и для освобождения рук, требуется подключение к телефону гарнитуры. Yealink SIP T21 E2 предоставляет такую возможность. Для этого необходимо выбрать и купить телефонные наушники с разъёмом RJ9 и подключить их в соответствующий разъём на торце телефона (обозначено соответствующей иконкой).
Для активации работы наушников телефон следует перевести в режим работы с гарнитурой, нажам на клавиатуре соответствующую клавишу.
После выполнения этих процедур вы комфортно сможете работать с гарнитурой освободив свои руки.
РезюмеYealink SIP-T21P соответствует требованиям современного офисного работника. Он удобен в использовании, надежен и практичен. Если вы задумываетесь о приобретении SIP-аппаратов для своего офиса и готовы вложить несколько больше, чем того требуют самые бюджетные варианты, то стоит присмотреться к этой модели.
Внешний вид и функционал
Телефон Yealink SIP-T21P — отлично подойдет любому сотруднику офиса, как модель со слегка расширенными возможностями в сравнении с более простыми линейками, или как бюджетный вариант для руководителя небольшой компании.

Телефон имеет набор стандартных функциональных клавиш, а также приятное дополнение — BLF клавиши.
- 2 настраиваемые BLF клавиши, к которым можно привязать множество функций, таких как: быстрый дозвон, быстрый трансфер/переадресация, отображение статуса абонента и многие другие;
- 4 контекстно-зависимые функциональные клавиши. Эти кнопки меняют свою функцию в зависимости от состояния, в котором находится телефон — состояние «покоя» (стандартное), при входящем звонке, при активном разговоре, при исходящем звонке, при наборе номера, при навигации по меню и настройкам;
- Клавиши навигации по меню и кнопка ОК;
- Фиксированные функциональные клавиши — голосовая почта, переключение на гарнитуру, трансфер звонка, список последних 100 набранных номеров, громкая связь;
- Клавиши регулирования громкости.

Используемые источники:
Читайте также:


