Как настроить телефон нокиа
Настройка доступа к Интернету — проблема, которая возникает у множества пользователей. Особенно это касается тех, кто владеет смартфонами «Нокиа» на операционной системе Windows Phone. Причина — отличие интерфейса от привычных всем вариантов. Разобраться с настройками не так сложно, как кажется на первый взгляд. Достаточно следовать простым советам, как настроить Интернет на «Нокиа».
Порядок настройки Интернета
Сначала нужно разобраться в том, как поэтапно настраивать соединение. Шагов предстоит выполнить не так уж и много:
- Начать с активации передачи трафика на мобильном телефоне. Для этого следует зайти в настройки, выбрать пункт «Сети и беспроводная связь», перейти к разделу «Сотовая связь и СИМ-карта». Переключатель установить в активное положение.
- Настройка точки доступа APN. Снова открыть меню, а в нем пункт настроек. Далее все по такому же принципу, что и в первом шаге. Только в разделе «Параметры СИМ-карты» добавить точку доступа.
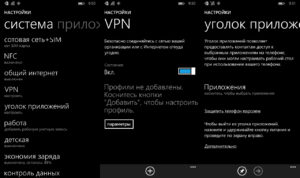
В конце потребуется заполнить четыре поля определённой информацией, чтобы настроить новую точку доступа. Первая два в обязательном порядке, нужно выбрать обслуживающего сотового оператора. Потом данные вводятся в остальные графы. Имя подключения — поле, где стоит ввести наименование компании, но владельцам телефонов разрешают выбирать любые удобные варианты.
Характеристики точки доступа
Пример с оператором МТС:
- пароль к сети — MTS;
- имя пользователя — MTS;
- имя точки доступа — internet. Mts. Ru.
Важно! Чтобы все изменения начали действовать, рекомендуется выполнить перезагрузку гаджета. Сначала его выключают, потом включают. После этого всё должно работать.

Обратите внимание! У каждого оператора есть свои действия, после выполнения которых настройки для Интернета высылаются владельцам телефонов автоматически. Поэтому стоит заранее узнать, как подключить Интернет на телефоне «Нокиа» в том или ином случае.
Настройки Интернета на «Нокиа» серии «Люмия»
Телефоны серии «Люмия» функционируют на одной операционной системе, но меню могут иметь определённые отличия. Из-за этого возникают некоторые проблемы с подбором правильных настроек.
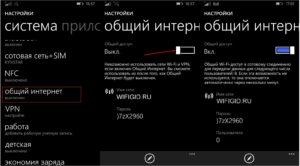
Для телефона с двумя симками
Настройка предполагает выполнение следующей действий:
- Активация передачи данных на «Нокиа». Нужно зайти в настройки, перейти в пункт сотовой сети, а потом — СИМ-карт и передачи данных. Ползунок следует передвинуть во включенное положение. Остаётся выбрать симку, которая в данный момент будет наиболее удобной для работы в Сети. Можно выбирать как первый, так и второй вариант.
- Организация точки доступа онлайн. Снова нужно открыть настройки, перейти к пункту с СИМ-картами, потом к настройкам первой либо второй симки. Стоит выбрать ту, где передача данных точно активирована, и добавить точку доступа. В отведённые поля занести требуемую информацию. Когда все сделано, останется перезагрузить телефон.
Важно! Эта инструкция универсальна, поэтому подойдет и для сложной в понимании «Нокиа» 3310. Как настроить Интернет потом, интуитивно легко.
Настраивать Интернет гораздо проще, если у владельца устройство всего с одной СИМ-картой. Достаточно пройти по следующему алгоритму:
- Зайти в настройки.
- Перейти к настройкам профиля.
- Добавить новый.
Нужно заполнить несколько полей и сохранить изменения. Перезагрузка смартфона и в этом случае относится к обязательным действиям.
Благодаря таким инструкциям проще организовать доступ в Интернет для любого устройства.
Обратите внимание! Можно посмотреть различные обучающие видео, если разобраться с первого раза трудно. Они помогут и в том случае, если на «Нокиа» N2 не подключается Интернет.
Как настроить Интернет на телефоне «Нокиа» на «Андроид»
Большинство современных смартфонов при первом включении получают настройки для Интернета в автоматическом режиме. Но из любых правил есть исключения. Пример — когда телефон привезён из-за рубежа.

Обратите внимание! Переход в меню выглядит стандартно: «Настройки» — «Беспроводные сети» — «Мобильная связь».
Если пользователь случайно отключил автоматическое определение настроек, он может без проблем их включить. Для этого выполняется несколько простых действий:
- Переход к пункту «Операторы связи».
- Выбор раздела «Выбрать автоматически». Либо оператора выбирают из предложенного списка с несколькими пунктами. Такое правило может действовать и для телефонов «Нокиа» с 4G.
Обратите внимание! Если ничего из вышеперечисленного не помогло, можно попробовать ручное определение точек доступа.
В соответствующем пункте меню нужно найти раздел «Новые точки доступа» и ввести имя сети, пользователя и пароль. Они свои у каждого оператора, примеры были озвучены выше.
Настройка Интернета на кнопочных телефонах
Есть несколько доступных вариантов, чтобы настроить сеть на таких телефонах:
- Перейти в настройки, после чего включить отображение сетей LAN. Если сеть найдется, то пользователь будет постоянно замечать значок в виде четырёх квадратиков. Но можно использовать другие методы, чтобы узнать о параметрах сети, посмотреть название.
- Ещё одно решение — посещение меню с диспетчером соединений. Кнопочный телефон его тоже поддерживает. В этом пункте следует найти раздел, посвящённый WLAN, где можно посмотреть сеть, узнать её название, определить мощность сигнала и защиту, скорость.
- Иногда сами приложения спрашивают, какую сеть использовать, когда видят подходящее соединение. Здесь тоже выпадает пункт с поиском сетей WLAN. Если выбрать эту часть меню, то пользователь увидит доступные подключения вместе с текущими характеристиками. Точка доступа отображается всегда.
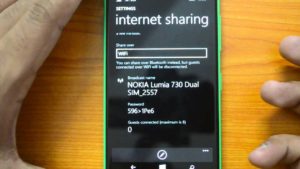
Если сеть используют достаточно часто, то нет смысла определять её вручную. Это и не нужно. Можно добавить WLAN в качестве обычной точки доступа. Есть несколько полей, которые в этом случае требуется заполнить:
- имя соединения;
- используемый канал данных;
- состояние сети;
- режим сети;
- режим защиты;
- параметры защиты;
- домашняя страница;
- режим WPA;
- общий ключ;
- шифрование. Оно своё у каждой системы, Майкрософт — не исключение.
Обратите внимание! Можно менять выбранные каналы, на которых работает сеть. Всё зависит от поддержки того или иного функционала.
Настройка точки доступа на телефоне «Люмия»
Wi-Fi подключение к сети Интернет поддерживается на всех телефонах серии Lumia. Но иногда в этом нуждаются другие устройства, которые находятся рядом с телефоном. В этом случае гаджет можно использовать в качестве точки доступа. Главное — включить Wi-Fi на устройстве, выставить подходящие параметры. Порядок действий для пользователей такой:
- Переход в пункт «Общий Интернет».
- Включение точки доступа Wi-Fi. По индикатору «Общего доступа» нужно провести пальцем влево. После этого функция будет включена.
- Задать определённые настройки. Сначала зайти в пункт с настройками. Название для планируемой общей точки доступа вводят в поле «Имя подключения». Далее определяют пароль, с помощью которого другие пользователи и устройства будут открывать доступ к соединению. Минимальное количество символов — 8. На последнем этапе останется кликнуть на кнопку подтверждения.
- С другого устройства осуществить попытку подключить сеть. На нем тоже нужно включить функцию Wi-Fi. Перед пользователем откроется список соединений, которые ему сейчас доступны. Следует выбрать новую точку доступа, роль которой в настоящее время играет телефон Nokia Lumia. Для установки соединения достаточно следовать инструкциям, отображающимся на экране: ввести пароль, установить соединение.
- Последний шаг — нажатие на кнопку «Выход» для возврата к первоначальному экрану. После этого подключиться к Интернету на другом гаджете удастся без проблем.
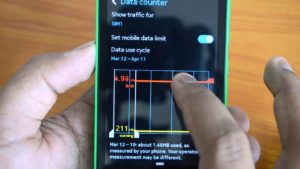
Отключение Интернета на «Нокиа»
Существует несколько способов, чтобы отключить опцию Интернета, когда она перестаёт быть нужной:
- через настройки в мобильном телефоне;
- через код USSD;
- отключение по звонку оператору;
- отключение через интернет-помощник.
У каждого оператора будет действовать своя инструкция для тех, кто занимается поиском подходящих решений:

Настройка ММС и СМС
«Настройка Сети» — официальное приложение от разработчика. Его легко найти в магазине на самом смартфоне, скачать и установить. Настройки ММС с новой симки задаются в программе, когда она уже будет установлена и скачана.
Обратите внимание! Настройка Интернета на телефонах «Нокиа» с операционной системой Windows не должна вызывать серьёзных проблем. Никаких сложных действий не требуется, достаточно использовать стандартные настройки.
Остальные шаги остаются интуитивно понятными для пользователей с любым уровнем подготовки. Доступ к Сети активируется обычно сразу, после того как смартфон перезагружают. Тогда у владельца появляется масса возможностей, связанных с этой функцией. При появлении любых неполадок проще связаться с самим оператором, чтобы уточнить информацию.
Мобильный интернет пользуется большой популярностью среди жителей России и не только. Доступ осуществляется с помощью радиоинтерфейса сотовой системы связи. Прежде чем начать пользоваться глобальной сетью, вы должны подключить и настроить свой телефон.

- Как настроить мобильный интернет на телефоне Nokia
- Как настроить интернет на Nokia
- Как отключить интернет на Nokia
Не все мобильные телефоны компании Nokia поддерживают такую опцию, как wap или gprs. Поэтому если вы приобретаете связное устройство, спросите у консультанта о возможностях и встроенных опциях телефона.
Услуги интернета вам предоставляет тот оператор, абонентом которого вы являетесь. Именно поэтому вам следует уточнить параметры настроек в сотовой компании.
Для настройки интернета выберите вкладку «Параметры». Открыв ее, вы увидите небольшой список различных функций. Нажмите на параметр «Телефон», а затем – «Конфигурация» - «Настройка персональной конфигурации».
После этого создайте точку доступа. Впишите ее наименование - оно зависит от сотового оператора. Например, если вы являетесь абонентом ОАО «Мегафон», укажите название точки – internet.
Помимо этих настроек вы должны активировать услугу «Мобильный интернет», для чего свяжитесь со своим оператором или воспользуйтесь системой самообслуживания, которую вы сможете найти на официальном сайте своего сотового оператора.
В некоторых моделях Nokia отсутствует параметр «Конфигурация», зато есть так называемый параметр WLAN. Чтобы его настроить, зайдите в меню телефона, выберите пункты «Параметры» - «Связь» - «Параметры» - «Пункты назначения». Перед вами откроется список настроек интернета. Добавьте новую точку, выбрав параметр «Точка доступа». Следующий пункт - Интернет» - содержит все возможные подключения. Также вы можете настроить wap, выбрав третий пункт сверху.
Чтобы отслеживать ситуацию следует использовать специальный софт. Это позволит видеть расход мегабайт по дням, в общем, чтобы не перерасходовать лимит раньше времени.
На телефоне Сяоми есть приложение «Безопасность», в составе которого присутствует утилита мониторинга:

Но не отчаивайтесь, если у Вас Samsung (Самсунг) или любой другой гаджет, где не предусмотрена встроенная возможность. Хотя на новых моделях практически каждый производитель внедряет подобные фишки. На крайний случай – установите программу из Google Play.
Как настроить Интернет на телефоне «Нокиа» на «Андроид»
Большинство современных смартфонов при первом включении получают настройки для Интернета в автоматическом режиме. Но из любых правил есть исключения. Пример — когда телефон привезён из-за рубежа.
Установка и включение мобильного Интернета на телефонах Samsung

Обратите внимание! Переход в меню выглядит стандартно: «Настройки» — «Беспроводные сети» — «Мобильная связь».
Если пользователь случайно отключил автоматическое определение настроек, он может без проблем их включить. Для этого выполняется несколько простых действий:
- Переход к пункту «Операторы связи».
- Выбор раздела «Выбрать автоматически». Либо оператора выбирают из предложенного списка с несколькими пунктами. Такое правило может действовать и для телефонов «Нокиа» с 4G.
Обратите внимание! Если ничего из вышеперечисленного не помогло, можно попробовать ручное определение точек доступа.
В соответствующем пункте меню нужно найти раздел «Новые точки доступа» и ввести имя сети, пользователя и пароль. Они свои у каждого оператора, примеры были озвучены выше.
Настройки Интернета на «Нокиа» серии «Люмия»
Телефоны серии «Люмия» функционируют на одной операционной системе, но меню могут иметь определённые отличия. Из-за этого возникают некоторые проблемы с подбором правильных настроек.
В чем отличия между сетями 3G и 4G: особенности, преимущества и недостатки

Для телефона с двумя симками
Настройка предполагает выполнение следующей действий:
- Активация передачи данных на «Нокиа». Нужно зайти в настройки, перейти в пункт сотовой сети, а потом — СИМ-карт и передачи данных. Ползунок следует передвинуть во включенное положение. Остаётся выбрать симку, которая в данный момент будет наиболее удобной для работы в Сети. Можно выбирать как первый, так и второй вариант.
- Организация точки доступа онлайн. Снова нужно открыть настройки, перейти к пункту с СИМ-картами, потом к настройкам первой либо второй симки. Стоит выбрать ту, где передача данных точно активирована, и добавить точку доступа. В отведённые поля занести требуемую информацию. Когда все сделано, останется перезагрузить телефон.
Важно! Эта инструкция универсальна, поэтому подойдет и для сложной в понимании «Нокиа» 3310. Как настроить Интернет потом, интуитивно легко.
Настраивать Интернет гораздо проще, если у владельца устройство всего с одной СИМ-картой. Достаточно пройти по следующему алгоритму:
- Зайти в настройки.
- Перейти к настройкам профиля.
- Добавить новый.
Нужно заполнить несколько полей и сохранить изменения. Перезагрузка смартфона и в этом случае относится к обязательным действиям.
Благодаря таким инструкциям проще организовать доступ в Интернет для любого устройства.
Обратите внимание! Можно посмотреть различные обучающие видео, если разобраться с первого раза трудно. Они помогут и в том случае, если на «Нокиа» N2 не подключается Интернет.
Характеристики точки доступа
Обзор и настройка модема D-Link Dir-320
Пример с оператором МТС:
- пароль к сети — MTS;
- имя пользователя — MTS;
- имя точки доступа — internet. Mts. Ru.
Важно! Чтобы все изменения начали действовать, рекомендуется выполнить перезагрузку гаджета. Сначала его выключают, потом включают. После этого всё должно работать.

Обратите внимание! У каждого оператора есть свои действия, после выполнения которых настройки для Интернета высылаются владельцам телефонов автоматически. Поэтому стоит заранее узнать, как подключить Интернет на телефоне «Нокиа» в том или ином случае.
Настройка Интернета на кнопочных телефонах
Есть несколько доступных вариантов, чтобы настроить сеть на таких телефонах:
- Перейти в настройки, после чего включить отображение сетей LAN. Если сеть найдется, то пользователь будет постоянно замечать значок в виде четырёх квадратиков. Но можно использовать другие методы, чтобы узнать о параметрах сети, посмотреть название.
- Ещё одно решение — посещение меню с диспетчером соединений. Кнопочный телефон его тоже поддерживает. В этом пункте следует найти раздел, посвящённый WLAN, где можно посмотреть сеть, узнать её название, определить мощность сигнала и защиту, скорость.
- Иногда сами приложения спрашивают, какую сеть использовать, когда видят подходящее соединение. Здесь тоже выпадает пункт с поиском сетей WLAN. Если выбрать эту часть меню, то пользователь увидит доступные подключения вместе с текущими характеристиками. Точка доступа отображается всегда.

Если сеть используют достаточно часто, то нет смысла определять её вручную. Это и не нужно. Можно добавить WLAN в качестве обычной точки доступа. Есть несколько полей, которые в этом случае требуется заполнить:
- имя соединения;
- используемый канал данных;
- состояние сети;
- режим сети;
- режим защиты;
- параметры защиты;
- домашняя страница;
- режим WPA;
- общий ключ;
- шифрование. Оно своё у каждой системы, Майкрософт — не исключение.
Обратите внимание! Можно менять выбранные каналы, на которых работает сеть. Всё зависит от поддержки того или иного функционала.
Передача данных не работает – что делать?
Если внимательно читали этот обзор, то могли заметить очевидные причины неисправности:
- На балансе недостаточно средств для предоставления пакета гигабайт по условиям предоплаченной связи (или ушли в «минус» — такое возможно на некоторых тарифах);
- Выбрана неправильная «точка» в параметрах SIM (смотрите выше инструкцию);
- Проблемы со стороны оператора – позвоните в техподдержку и уточните;
- Программный сбой телефона – попробуйте включить/выключить «режим полёта», перезагрузить гаджет:

- Аппаратная неисправность – внутренний модуль поврежден. При этом голосовые звонки могут работать корректно. Обратитесь в сервисный центр за помощью;
- Нередко причиной дефекта является SIM-карта. Извлеките её, почистите ластиком контакты, верните на место. Вдруг не поможет – замените чип на новый в официальном представительстве провайдера.
Теперь Вы знаете, передача данных в телефоне – что это такое, как включить, отключить, настроить.
Возможности связи
Прежде всего, Nokia 220 Dual Sim отзывы потребителей завоевала именно хорошим качеством связи. Удобство состоит в том, что работать можно сразу с двумя сим-картами. Вы можете совершать звонки с одного телефона на разных операторов связи. Также одну сим-карту можно настроить на совершение звонков, а другую использовать для выхода в Интернет. Многие пользователи отметили, что ранее их останавливала необходимость покупки второго телефона для разделения личных контактов и рабочих, а с появлением простых телефонов «Нокиа» это стало возможным. Единственное неудобство составляет переменный режим включения работы сим-карт, то есть, когда вы ведете разговор по одной, вторая оказывается недоступной.
Настройка точки доступа на телефоне «Люмия»
Wi-Fi подключение к сети Интернет поддерживается на всех телефонах серии Lumia. Но иногда в этом нуждаются другие устройства, которые находятся рядом с телефоном. В этом случае гаджет можно использовать в качестве точки доступа. Главное — включить Wi-Fi на устройстве, выставить подходящие параметры. Порядок действий для пользователей такой:
- Переход в пункт «Общий Интернет».
- Включение точки доступа Wi-Fi. По индикатору «Общего доступа» нужно провести пальцем влево. После этого функция будет включена.
- Задать определённые настройки. Сначала зайти в пункт с настройками. Название для планируемой общей точки доступа вводят в поле «Имя подключения». Далее определяют пароль, с помощью которого другие пользователи и устройства будут открывать доступ к соединению. Минимальное количество символов — 8. На последнем этапе останется кликнуть на кнопку подтверждения.
- С другого устройства осуществить попытку подключить сеть. На нем тоже нужно включить функцию Wi-Fi. Перед пользователем откроется список соединений, которые ему сейчас доступны. Следует выбрать новую точку доступа, роль которой в настоящее время играет телефон Nokia Lumia. Для установки соединения достаточно следовать инструкциям, отображающимся на экране: ввести пароль, установить соединение.
- Последний шаг — нажатие на кнопку «Выход» для возврата к первоначальному экрану. После этого подключитьсяк Интернету на другом гаджетеудастся без проблем.

Отключение Интернета на «Нокиа»
Существует несколько способов, чтобы отключить опцию Интернета, когда она перестаёт быть нужной:
- через настройки в мобильном телефоне;
- через код USSD;
- отключение по звонку оператору;
- отключение через интернет-помощник.
У каждого оператора будет действовать своя инструкция для тех, кто занимается поиском подходящих решений:

ИЗМЕНЕНИЕ МЕЛОДИИ СИГНАЛА ВЫЗОВА
Выберите Меню > > Сигналы. 1.
Выберите Мелодия. 2.
Выполните прокрутку до нужной мелодии. 3.
Совет. Мелодия сигнала вызова звучит слишком громко или слишком тихо? Выберите
Громкость мелодии и выполните прокрутку влево или вправо.
Изменение внешнего вида главного экрана
Изменяйте внешний вид главного экрана с помощью настроек дисплея.
ВЫБОР НОВОГО ФОНОВОГО РИСУНКА
Фон главного экрана можно изменить с помощью настройки Фоновый рис..
Выберите Меню > > Настройки дисплея > Фоновый рис.. 1.
Выберите о умолчанию для просмотра доступных фоновых рисунков. 2.
Выполните прокрутку до фонового рисунка и выберите Обзор, чтобы 3.
увидеть, как он выглядит на экране.
© HMD Global Oy, 2017. Все права защищены.

Nokia 3310 Руководство по эксплуатации
Нажмите Выбр., а затем вариант размещения фонового рисунка на экране. 4.
Фоновый рисунок можно также выбрать из фотографий, имеющихся на
ИЗМЕНЕНИЕ РАЗМЕРА ШРИФТА
Можно изменить размер шрифта телефона на более крупный с помощью
параметра Размер шрифта.
Выберите Меню > > Настройки дисплея > Размер шрифта. 1.
Выберите приложение, в котором требуется более крупный шрифт: 2.
Выделите размер шрифта, который хотите использовать, и нажмите Выбр.. 3.
ОТОБРАЖЕНИЕ ДАТЫ И ВРЕМЕНИ
Можно выбрать, нужно ли отображать дату и время на главном экране
Выберите Меню > > Дата и время > Показ. дату и время. 1.
Выберите Вкл., чтобы они отображались на главном экране. 2.
Если вы хотите, чтобы телефон обновлял время автоматически, установите для
параметра Автокорр. времени значение Вкл..
ДРУГИЕ НАСТРОЙКИ ДИСПЛЕЯ
Можно изменить и другие настройки дисплея. Можно включать и выключать их,
а также изменять их функции, например задавать тайм-аут и яркость.
Режимы
На телефоне имеются разные режимы для разных ситуаций. Можно изменять
режимы в соответствии со своими предпочтениями.
© HMD Global Oy, 2017. Все права защищены.

Nokia 3310 Руководство по эксплуатации
Существует несколько режимов, которые можно использовать в разных
ситуациях. Например, имеется режим "Без звука" для случаев, когда вам
помешают звуковые сигналы, а также режим "На улице" с громкими сигналами.
Можно изменять настройки режимов.
Выберите Меню > > Режимы. 1.
Выберите режим, затем Конфигурация. 2.
Для каждого режима можно задать определенную мелодию, громкость мелодии,
Совет. Можно добавить различные режимы в меню Перейти для быстрого доступа к
Настройки меню "Перейти"
Можно добавить быстрые ссылки на различные приложения и параметры в
ИЗМЕНЕНИЕ НАСТРОЕК МЕНЮ "ПЕРЕЙТИ"
В левом нижнем углу имеется меню Перейти, при выборе которого можно
получать доступ к различным приложениям и параметрам. Можно изменять
приложения и параметры в соответствии со своими предпочтениями.
Выберите Меню > > Перех. к парам.. 1.
Выберите Выбрать функции. 2.
Выделяйте ярлыки, которые нужно добавить в список Перейти на главном 3.
экране, а затем выбирайте Отмет..
Выберите Выполнено для выхода из списка и Да для сохранения изменений. 4.
Можно также изменить порядок элементов в списке Перейти.
Выберите Организовать. 1.
Выделите элемент, который нужно переместить, и выберите Перем.. 2.
Выберите перемещение вверх, вниз, на самую верхнюю или на самую нижнюю 3.
позицию в списке.
© HMD Global Oy, 2017. Все права защищены.

Nokia 3310 Руководство по эксплуатации
Читайте также:


