Как настроить телефон чтобы он не выключался когда говоришь и играешь
Почему экран мобильного телефона гаснет
Стоит сразу же заметить, что это никакой не глюк, в специально предусмотренная функция для мобильного устройства. Наиболее распространенным ее названием является «Спящий режим». Подобным функционалом в том числе обладают ноутбуки, планшеты и другие умные девайсы. Но вне зависимости от типа гаджета смысл функции один и тот же.
Спящий режим создан для того, чтобы экономить заряд аккумулятора. Ведь наибольшая часть энергии встроенной батареи уходит именно на работу экрана. Подсветка заметно расходует АКБ, а потому важно вовремя «гасить» дисплей.
Необходимо отметить, что экран гаснет не сам по себе, а только в том случае, когда человек не взаимодействует со смартфоном. Устройство само понимает, что раз уж пользователь некоторое время не кликает по дисплею, то в данный момент девайс не используется. А потому можно отключить подсветку.
Обычно спящий режим активируется после 30 секунд бездействия. И иногда владельцу девайса этот факт доставляет значительные неудобства. Впрочем, настройки смартфона предполагают как регулировку времени перехода в спящий режим, а также полное его отключения.
В качестве альтернативы спящему режиму рекомендуется использовать блокировку экрана. Она осуществляется коротким нажатием кнопки питания.
В каких случаях нужно сделать так, чтобы телефон не выключался
Разумеется, спящий режим будет полезен далеко не для всех пользователей. К примеру, есть люди которые привыкли самостоятельно ставить смартфон на блокировку, чтобы не расходовалась лишняя энергия. В таком случае в спящем режиме нет никакой необходимости.

Таким образом деактивация функции автоматического отключения экрана будет важна тем, кто буквально не выпускает смартфон из рук. Или тем, кому просто надоело автоматическое выключение, застающее в самый неподходящий момент.
Как сделать, чтобы экран телефона не выключался
Не трудно догадаться, что для того, чтобы дисплей устройства не гас, нужно попросту отключить спящий режим или оттянуть его на некоторое время. Эта функция предполагается настройками любого смартфона вне зависимости от марки и модели. Кроме того, алгоритм действий везде будет примерно одинаковым. Поэтому достаточно будет рассмотреть способ отключения на примере девайса Xiaomi.
Вы в любой момент можете выйти из спящего режима, тапнув по экрану смартфона.
Для отключения спящего режима нужно:

- Открыть настройки устройства.
- Перейти в раздел «Блокировка и защита».
- Выбрать пункт «Спящий режим».
- Установить необходимое значение или выбрать параметр «Не выключать».
Настройками смартфона предполагается изменение параметра от 15 секунд до 10 минут. Выбирайте нужный показатель в зависимости от того, как долго вы держите смартфон в бездейственном состоянии. Или просто выключите специфический режим, чтобы дисплей не погасал.
И хотя на всех устройствах отключение функции погасания экрана происходит через пункт настроек «Спящий режим», многие люди жалуются на то, что не могут найти соответствующую графу. Если на Сяоми она располагается в разделе «Блокировка и защита», то на большинстве других смартфонов необходимо открывать параметры экрана.

Как бы то ни было, вы в любом случае сможете отключить затухание. Нужно лишь внимательно изучить меню настроек своего девайса, чтобы понять, где находится заветная кнопка. А если в процессе выполнения операции у вас все равно возникают проблемы, рекомендуем обратиться к видеоинструкции.
В тот момент, когда вы захотите снова активировать опцию, просто откройте настройки и перейдите в раздел «Спящий режим». Вместо параметра «Не выключать» останется выставить любое понравившееся значение, а также подтвердить изменение настроек.
Как сделать, чтобы экран не гас, с помощью приложений
Функция угасания подсветки и ее дальнейшего отключения предусмотрена всеми производителями мобильных устройств. Если у вас не получается найти соответствующий пункт меню, то вы просто невнимательно смотрите. Нужно лишь тщательнее приглядеться, и «Спящий режим» обязательно найдется.
Но даже в том случае, когда отключить опцию стандартными методами не получается, на помощь готовы прийти специальные приложения. Например, программа Keep Screen On.

ПО доступно для всех моделей смартфонов, которые базируются на Android 4.4 и выше. Много места в памяти устройства приложение не займет, зато позволить экрану оставаться всегда включенным.
В отличие от стандартных настроек, Keep Screen On позволяет точечно отрегулировать уровнять яркости, а также полностью отключить спящий режим, если такая потребность есть у владельца смартфона.
Еще одно полезной программой подобного толка может стать Stay Alive. Аналогично ранее рассмотренному ПО она доступна для бесплатного скачивания в Google Play. И пускай интерфейс представлен только на английском языке, он является интуитивно понятным. Так что всего за пару касаний дисплей перестанет гаснуть.
Дополнительная функция Stay Alive – постоянно работающий экран даже во время зарядки.
И последняя программа, которую стоит рассмотреть для скачивания – Wakey.
Она очень проста в использовании, так что разобраться в ее функциональных особенностях сможет даже новичок. На рабочий стол помещается иконка в виде лампочки. Если нажать на нее, спящий режим автоматически отключится, и экран не будет гаснуть.

Поскольку в Google Play представлено огромное количество подобных программ, ваш выбор не обязательно должен ограничиваться представленными приложениями. Вы можете загрузить любой софт и оценить его в действии, чтобы подобрать оптимальное решение.
Как сделать, чтобы экран не выключался во время зарядки
Еще одна проблема, которая беспокоит пользователей – гаснущий экран во время зарядки. И действительно, когда мы ставим смартфон на зарядку, его подсветка практически сразу отключается. Сделано это для того, чтобы восстановление энергии происходило как можно быстрее. Но при необходимости от использования данной функции можно отказаться.
Для этого понадобится перейти в параметры разработчика. Однако, по умолчанию они скрыты операционной системой смартфона. Чтобы разблокировать доступ, необходимо 5-10 раз тапнуть по надписи «Версия ядра» в разделе «О телефоне» настроек устройства.

Если все сделано правильно, на экране появится надпись «Вы стаи разработчиком». После этого в настройках смартфона высвечивается дополнительный пункт меню. Как не сложно догадаться, он имеет название «Для разработчиков». В зависимости от модели девайса заголовок может отличаться, но сам принцип остается неизменным.
При возникновении каких-либо проблем рекомендуется обратиться к видеоинструкции.
Открываем новый раздел и обращаем внимание на пункт «Не выключать экран». Передвигаем его в правую сторону, чтобы заблокировать спящий режим во время зарядки.

Теперь, когда смартфон будет восстанавливать энергию, экран перестанет гаснуть.
Насколько это может быть вредно
Вокруг отключения спящего режима ходит много мифов и легенд. Некоторые говоря, что если отказаться от его использования, смартфон быстро выйдет из строя. На вопрос о том, так ли это на самом деле, отвечает наш специалист.
Многие пользователи довольно часто сталкиваются с проблемой, когда экран смартфона не блокируется во время разговора. Узнайте как правильно настроить датчик приближения Андроид.
Что такое датчик приближения Андроид?
Датчик приближения – это небольшой элемент устройства, который активируется при физическом сближении телефона и какого-либо предмета.
Благодаря правильной работе датчика приближения при разговоре дисплей смартфона гаснет автоматически, как только пользователь подносит его к уху.
Датчик приближения Андроид очень полезен и даже необходим как минимум по двум причинам, а именно:
- При отключённом экране во время разговора вы точно не нажмёте случайно какую-либо кнопку на сенсорном экране, к примеру, ухом или щекой
- Датчик приближения Андроид позволяет экономить заряд аккумулятора. При включённом во время разговора экране телефона заряд батареи расходовался бы гораздо быстрее, а это крайне неудобно для людей, привыкших или вынужденных подолгу разговаривать по телефону
Датчик приближения находится в верхней части смартфона. Как правило, он размещён рядом с объективом фронтальной камеры. На некоторых устройствах датчик видно невооружённым взглядом, а на некоторых обнаружить его не так уж и просто. Чтобы определить местонахождение датчика приближения, достаточно во время разговора убрать устройство от уха и поднести палец к месту рядом с фронтальной камерой. Если дисплей погас, это означает, что вы нашли датчик.

Как включить датчик приближения на Андроид?
Обычно, датчик включён по умолчанию, но если он у вас не активен или вы случайно его отключили, то включить датчик приближения Андроид всегда можно снова.
Для этого нужно:

Как отключить датчик приближения на Андроид?
Иногда датчик работает некорректно, и для своего удобства некоторые потребители желают его отключить. Сделать это можно очень быстро и просто. Чтобы отключить датчик приближения на Андроид нужно выполнить все пункты вышеуказанной инструкции, но не ставить галочку в поле активации либо убрать ее.
Если у вас возникли какие-либо вопросы, задавайте их в комментариях ниже!
Как настроить датчик приближения на Андроид?
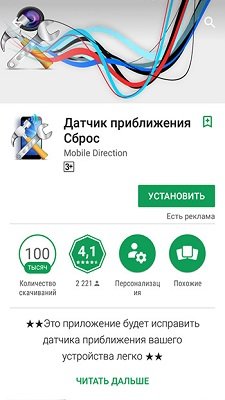
Чтобы настроить датчик приближения на Андроид с помощью данной программы вам нужно:

Если эти действия не решили проблему, и у вас всё равно не работает датчик приближения, то возможно потребуется сделать калибровку дисплея. О том, как правильно откалибровать дисплей, читайте в нашей статье – Калибровка экрана и батареи на Android. Также наладить работу датчика может перепрошивка устройства. Узнать информацию и подобрать прошивку именно для своего телефона вы можете в соответствующем разделе нашего сайта.
В некоторых ситуациях, происходит аппаратный сбой, и для корректной работы датчика приближения необходима его замена. В таком случае рекомендуем обратиться в сервисный центр за помощью специалиста.
Если у вас возникли вопросы о том, как настроить датчик приближения Андроид – пишите в комментарии. Мы всегда рады помочь.
Возможно, вам будет интересно прочесть нашу статью – Не работает датчик приближения после замены дисплея.
Видео как настроить, включить или выключить датчик приближения Андроид
Ответы на вопросы
Как проверить датчик приближения Андроид с помощью инженерного меню?
Нередко пользователи мобильных устройств сталкиваются с тем, что во время разговора не срабатывает блокировка экрана, предотвращающая непроизвольное нажимание на дисплей. Проблема в таком случае кроется в датчике приближения. Причин неверной работы этого элемента смартфона существует несколько. Сейчас мы разберёмся, как включить/отключить датчик приближения на Андроид, или настроить его в случае необходимости.

Что такое датчик приближения и для чего он нужен
Речь в данном случае идёт о небольшом бесконтактном устройстве, которое распознаёт приближение к смартфону какого-либо объекта. В результате корректной работы этой функции дисплей гаджета погаснет автоматически при поднесении телефона к уху. Это исключит случайное нажатие сенсорных кнопок во время разговора (например, ухом, пальцем или щекой).
Кроме того, датчик приближения на Андроиде позволяет существенно экономить заряд батареи, поскольку при экране, включённом во время общения с другим абонентом, заряд аккумулятора интенсивно расходуется.
Включение и отключение датчика приближения на Android
Как правило датчик на устройстве активен по умолчанию. Если же в вашем случае это не так, или эта функция каким-то образом была отключена случайно, то подключить её не составит труда. Делается это следующим образом: заходим в «Настройки», находим раздел «Системные приложения», выбираем пункт «Телефон»:



Если же вопрос стоит о том, как выключить датчик приближения, то, соответственно, идём тем же путём и дезактивируем функцию (снимаем галочку).
Как настроить (откалибровать) датчик приближения
Этот элемент расположен в верхней части смартфона, обычно слева или справа от объектива фронтальной камеры:

На некоторых моделях Android-устройств его можно рассмотреть и невооружённым взглядом, на других же обнаружить его довольно сложно. Если, во время звонка, убрать телефон от уха, а затем приблизить к фронтальной камере палец, то погасший после этого дисплей подскажет место нахождения датчика.
Вполне возможно, что причиной некорректной работы датчика явилось элементарное попадание на него пыли. В этом случае восстановить нормальную работу функции можно просто почистив устройство – отключить смартфон и продуть струёй сжатого воздуха. Затем нужно перезагрузить свой гаджет и проверить восстановилась ли работоспособность датчика.
Если эта манипуляция не принесла желаемого результата, то можно прибегнуть к калибровке датчика, которая выполняется несколькими способами.
С помощью возможностей системы
Открываем «Настройки», выбираем пункт «Специальные возможности» (на некоторых устройствах «Экран»), находим строку «Калибровка датчика приближения»:

Затем, выполняем пошагово подсказки системы, нагляднее посмотрим видео:
Через инженерное меню
С помощью инженерного меню можно проверить корректность работы датчика, и, в случае необходимости откалибровать его.

Далее, для тестирования:
- Выбираем «PS Data Collection» (сбор данных датчика приближения);
- В следующем окне выбираем «Get One Data»;
- После появления цифры «0» прикладываем к датчику приближения на своём смартфоне ладонь и повторно нажимаем «Get One Data»;
Если в результате мы увидим цифру 255, то значит наш датчик функционирует нормально.
Для настройки:
Выбираем «PS Calibration», затем «Calibration». После этого, не закрывая датчик жмём на « Calculate min value». После появления в нижней части дисплея надписи «Calculate succeed»подносим к датчику на расстоянии 2-3- сантиметров лист бумаги и жмём на «Calculate Max value», после чего нам осталось нажать «Do Calibration» и перезагрузить смартфон:

С помощью стороннего софта
Если все предыдущие способы нормализовать работу датчика не помогли, то можно воспользоваться приложением «Датчик приближения Сброс» (для рутированных устройств).
Скачиваем и устанавливаем программу из Play Маркета. После запуска активируем большую кнопку «Calibrate Sensor». Теперь рукой прикрываем датчик приближения и нажимаем «Next»:

Дальше нужно убрать руку и вновь нажать «Next», а затем «Calibrate» и «Confirm». На запрос системы предоставляем права суперпользователя (ROOT). После выполненных действий ждём завершения перезагрузки смартфона.
Теперь вы знаете, как включить/выключить/настроить датчик приближения на Андроид. Однако, если в вашем случае проблема не была решена, то не исключено, что потребуется калибровка дисплея или перепрошивка смартфона. Кроме того, иногда датчик может некорректно работать вследствие аппаратного сбоя, тогда не избежать обращения за помощью в сервисный центр.
С ситуациями, когда отключение экрана смартфона происходит в самый неудобный момент, сталкивался практически каждый пользователь. Например, вы открыли рецепт и готовите по нему или срисовываете картинку, открыв исходник на смартфоне, играете в игру, которая не требует мгновенной реакции от игрока, работаете с навигационными картами и т. д. В подобных случаях отключение экрана более чем неуместно, поскольку полминуты, обычно отведённые для работы дисплея без необходимости совершения каких-либо действий, недостаточно для таких операций, тогда как устройством отсутствие со стороны пользователя физического участия расценивается как бездействие. Чтобы экран загорелся снова, требуется взаимодействие с телефоном. Но если такой возможности нет, можно использовать другие способы решения данной проблемы.

Почему экран мобильного телефона гаснет
Одной из функций смартфонов, установленной производителем по умолчанию, является «спящий режим», который активируется, если устройство не используется пользователем некоторое время, обычно это 30 секунд. Этим же свойством были наделены и обычные кнопочные мобильники задолго до появления умных телефонов, так что автоматическое отключение дисплея новостью ни для кого не является. Опция позволяет значительно экономить заряд батареи девайса, поскольку активный экран потребляет немало энергии. Кроме того, на современных смартфонах предусмотрена опция блокировки дисплея и сенсорных кнопок при совершении звонков, что предотвращает случайные нажатия во время разговоров, а также не позволяет получить доступ к устройству третьим лицам.
Несмотря на большую пользу автоматического отключения экрана, в некоторых ситуациях, когда пользователь физически не взаимодействует с телефоном, такая возможность становится проблемой, препятствуя выполнению определённых задач. При этом можно увеличить время активности дисплея или сделать так, чтобы он не гас вовсе. Как это осуществить, рассмотрим далее.
Как сделать, чтобы экран Android-смартфон не гаснул
Настроить устройство можно встроенными средствами ОС Android. На собственное усмотрение в настройках девайса вы сможете выставить более продолжительное время, в течение которого дисплей смартфона не будет гаснуть.
Как сделать, чтобы экран телефона был активен дольше или вообще не выключался:
- Идём в настройки смартфона.
- Ищем раздел «Экран» (в разных версиях мобильной ОС он может также называться «Дисплей», «Экран и яркость» и т. д.).
- Находим опцию «Тайм-аут экрана» и выбираем время, спустя которое экран телефона должен погаснуть при бездействии. В некоторых моделях устройств опция находится в разделе «Экран и яркость» и называется «Автоблокировка», в других из раздела «Экран» необходимо перейти в подраздел «Дополнительно», где будет «Спящий режим».
- На смартфонах Xiaomi функция «Спящий режим» будет находиться в разделе «Блокировка и защита».
- Максимальное время активности экрана обычно ограничивается порогом в 30 минут, но в случае с оболочками Android от различных производителей, модифицирующих интерфейс системы (MIUI, EMUI, Flyme и пр.), можно сделать и так, чтобы экран телефона не отключался никогда. Опция находится здесь же, где и настройка времени блокировки дисплея и называется «Не выключать» или «Никогда». После её активации автоматическая блокировка больше не потревожит, а заблокировать девайс можно вручную с кнопки.
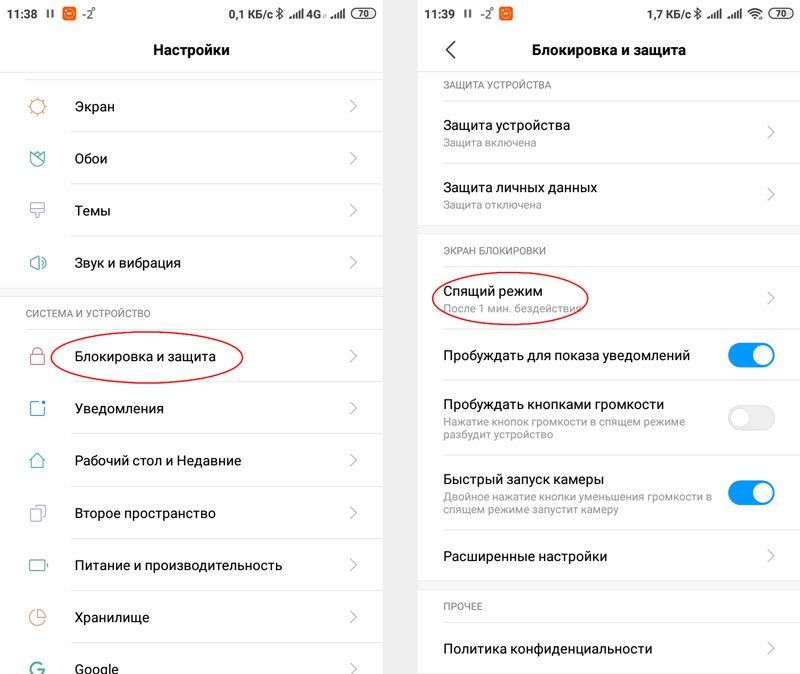
Настройки блокировки экрана в Android
Чтобы экран телефона не гас во время зарядки устройства, нужно найти в настройках смартфона раздел «Для разработчиков» и выставить параметр «Не выключать экран» или «Активный режим».
Мобильные приложения, запрещающие отключать экран телефона
Кроме интегрированного функционала Android-устройств, возможность управления спящим режимом доступна и с применением стороннего софта. Рассмотрим несколько приложений, позволяющих решить проблему отключения дисплея. Любую из утилит можно скачать в магазине приложений Google Play Market.
Keep Screen On
Простое и удобное программное решение для устройств на базе Android, позволяющее отключить тайм-аут во время работы любого из предварительно выбранных приложений, а также при зарядке смартфона. Софт даст возможность оставлять подсветку с максимальной яркостью или пониженной с целью экономии расхода заряда батареи, а для быстрого доступа к сервису предусмотрен виджет приложения. Распространяется Keep Screen On бесплатно.
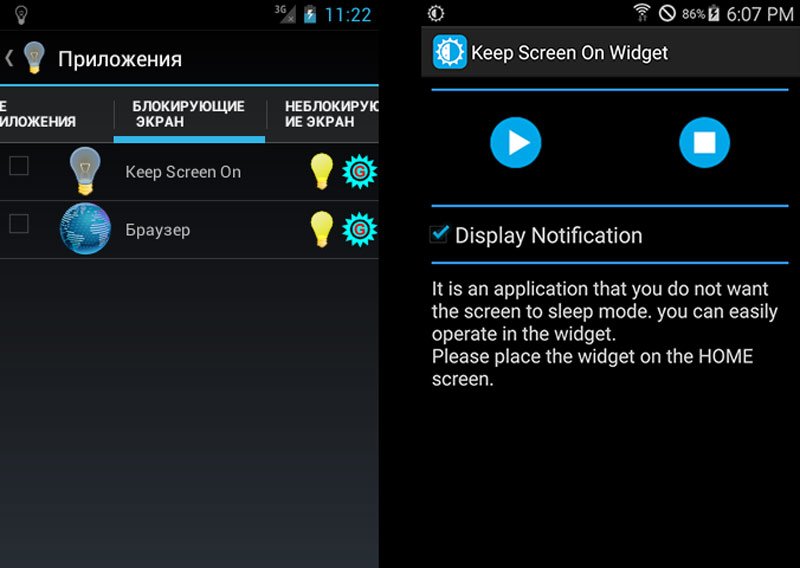
Stay Alive
Бесплатный многофункциональный софт (есть и платные опции) для управления тайм-аутом экрана. Посредством приложения можно настроить правила автоотключения подсветки для выбранных программ и тех, что отмечены не были. Утилита позволит дисплею телефона быть активным, в том числе, когда приложение работает в фоне, а также во время зарядки девайса или при подключении его к автомобильной док-станции. Переключать режимы работы, доступные в Stay Alive, можно с помощью панели из шторки. Здесь присутствует и возможность прекращения активности утилиты при достижении определённого процента заряда батареи. Кроме того, имеется опция затемнения экрана без его отключения. Автоматический старт приложения и некоторые другие функции доступны платно.
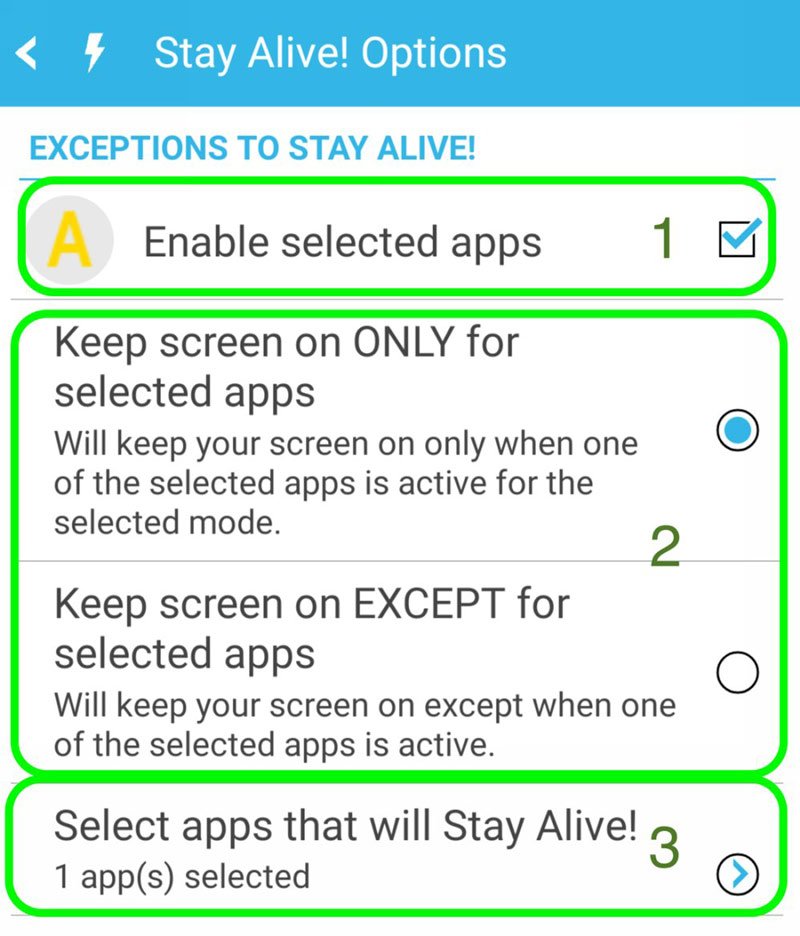
Hold Screen On
Бесплатное приложение, позволяющее смартфону не уходить в «спящий режим» до тех пор, пока вы смотрите на экран. Устройство не засыпает благодаря использованию софтом фронтальной камеры, то есть взгляд пользователя отслеживается утилитой. Как только вы перестанете смотреть на дисплей, он погаснет. Существует также возможность привязки работы Hold Screen On к определённому приложению.
Wakey
Ещё одна утилита, с помощью которой можно управлять тайм-аутом смартфона. Подсветку можно сделать яркой, темнее или самой тёмной, при этом устройство не перейдёт в «спящий режим». Приложение можно настроить на автозапуск, когда открываются определённые программы, игры или обеспечить активность во время зарядки девайса. Включить и выключить Wakey можно вручную нажатием на лампочку в программе или посредством виджета.
Включение экрана
Простейшее приложение с незамысловатым названием. Программка без всяких настроек позволит включать и выключать опцию одним нажатием.
В магазине Google Play есть немало софта, предупреждающего отключение подсветки и блокировку, большинство из программ доступны бесплатно, так что ничто не мешает попробовать несколько вариантов, чтобы выбрать наиболее удачный для себя вариант. Для пользователей, смартфоны которых не предполагают в настройках отключения таймаута, давая возможность только увеличить время активности дисплея, сторонние приложения являются отличным решением.
Читайте также:


