Как настроить студийный микрофон на компьютере
Все современные компьютеры оснащаются аналоговым аудиовходом или попросту разъемом для подключения записывающего устройства – микрофона. У ноутбуков обычно имеются встроенные микрофоны, что, впрочем, не мешает подключать к ним дополнительные внешние устройства записи. Большинство моделей микрофонов низкого и среднего ценового сегмента (не берем в расчет студийное оборудование со встроенными технологиями шумоподавления) обеспечивают не слишком высокое качество звука, однако, применив правильные настройки или воспользовавшись специальным программным обеспечением, можно добиться существенного улучшения звучания.
В этой статье мы расскажем, как настроить обычный микрофон на компьютере с Windows 10, выжав из него максимум возможностей. Для этого будем использовать как стандартные средства самой операционной системы, так и сторонние программы.
Настройка микрофона средствами Windows
Сначала давайте посмотрим, как настроить микрофон в Виндовс 10 через встроенный функционал самой системы. Откройте командой mmsys.cpl настройки звука и переключитесь на вкладку «Запись». Здесь располагаются все устройства записи, из которых выбранное по умолчанию будет отмечено зеленой галочкой. Некоторые устройства могут быть скрыты – чтобы их отобразить кликните ПКМ по пустому пространству окошка «Звук» и выберите в меню «Показать отключенные устройства».

Параметры записи задаются в Свойствах. Открыть их можно либо из контекстного меню выбранного устройства, либо двойным кликом по нему, тут уж как кому удобнее. В окне свойств имеются четыре вкладки: «Общие», «Прослушать», «Уровни» и «Дополнительно». Если микрофон внешний, появятся и другие вкладки, например, «Улучшения» с дополнительными настройками вроде подавления шума.

Наиболее полезные настройки микрофона в Windows 10 находятся на страницах «Уровни» и «Дополнительно». Что касается вкладки «Прослушать», то здесь вы можете выбрать устройство, на которое будет выводиться звук с микрофона. Непосредственно к настройкам записи эта функция не имеет отношения.
Вкладка «Уровни» обычно содержит две настройки – «Микрофон» и «Усиление микрофона». Первая отвечает за регулирование громкости входящего сигнала, вторая – за его усиление. Регулирование выполняется с помощью ползунков, но каких-то универсальных значений нет, необходимое качество подбирается экспериментальным путем. Правда, предварительно на вкладке «Прослушать» нужно выбрать устройство вывода (динамики или наушники) и включить прослушивание с него.
К примеру, чтобы настроить чувствительность микрофона на Windows 10, нужно поэкспериментировать с опцией «Усиление микрофона», не забывая о том, что высокие значения настройки могут снизить качество звука, привнеся в него эхо и шумы. Начинать лучше всего с минимальных настроек, постепенно увеличивая значения на порядок, то есть на 10 процентов.

Настройки вкладки «Дополнительно» представлены разрядностью и частотой дискретизации, а если говорить более простым языком – качеством записи. Достигается последнее также путем проб, а, вообще, чем выше значение (в битах и Гц), тем выше качество.

Особый интерес представляет вкладка «Улучшения». Здесь настройка громкости микрофона в Windows 10 производится посредством применения различных эффектов, количество которых будет зависеть от типа и модели микрофона, а также аудиодрайвера. Обычно все сводится к подавлению шума и эха.

Free Sound Recorder
Как настроить микрофон в Windows 10 другими способами? Воспользоваться сторонними приложениями для захвата и записи аудио. Таких программ очень много, мы же упомянем только одну из них – Free Sound Recorder. Это простое бесплатное приложение умеет записывать звуки с различных источников, в том числе, и с микрофона, при этом имеется возможность настройки параметров источника. Рассмотрим настройку микрофона во Free Sound Recorder на конкретном примере.

Запустите программу и нажмите иконку в виде динамика (Show mixer windows). В выпадающем меню «Recording Device» выберите ваш микрофон и отрегулируйте, если необходимо, громкость и баланс. Затем зайдите в настройки приложения и переключитесь на вкладку «Automatic Gain Control».

Установив в одноименном чекбоксе галочку, отрегулируйте параметры входящего сигнала вручную. Настроек всего три: нижний и верхний уровни (Low and High Levels) и AttackTime. Последнюю опцию можно оставить без изменений, а вот с уровнями необходимо «поиграться», добиваясь оптимального качества записи.
Интернет призван облегчить жизнь человека. Как минимум, дал возможность общаться с друзьями, родственниками и коллегами через специальные программы, например, Skype. И расстояние – не помеха. Технологии развиваются, расширяется функционал техники, люди увлекаются звонками через интернет, но все-равно некоторые сталкиваются с проблемой, когда собеседника плохо слышно. Интернет и используемая программа для общения тут не причем. Дело в микрофоне, возможно, он дешевый и не такой качественный, как хотелось бы. Но из ситуации реально найти выход, поэтому рассмотрим, как настроить микрофон для улучшения качества связи.

Для каких целей используют микрофон
Область применения обширна – караоке, живые выступления, студийная запись, радио- и телеэфиры, озвучка видео, стримы, общение с друзьями в играх и т.д. И в каждом случае следует выбирать подходящее устройство. Иначе есть вероятность столкнуться с проблемами: шумы, искажение звуков и прочее, что снижает комфорт от использования.
Микрофон работает следующим образом: преобразует звуковую волну в электрический сигнал. Внутри устройства тонкая мембрана, и по ней ударяет звук, неважно, это голос человека или барабанная дробь. Мембрана начинает вибрировать, в результате чего создаются электромагнитные колебания. Уже они поступают к микшерному пульту, усилителю или другому выходному устройству.

Разновидности микрофонов (которых куда больше):
- вокальные. Еще их называют концертными. Форм-фактор предполагает, что человек держит устройство в руке. Сам микрофон оснащен сеткой, которая нивелирует окружающие шумы. Те, кто занимается вокалом, подбирают модель исходя из диаграммы направленности, где каждая характерна определенной зоной охвата звука. От этого зависит, как далеко нужно устанавливать прибор от источника звука;
- студийные. Это профессиональное оборудование, которое используют для записи вокала и инструментов. Студийные модели характерны большой диафрагмой, что дает захват широкого частотного диапазона;
- инструментальные. С помощью этих приборов записывают инструменты в студиях и снимают с них звук во время лайвов (живых выступлений). Для каждого инструмента нужен конкретный вид микрофона, при этом доступны и универсальные модели;
- USB-микрофоны, которые еще называют мобильными (Dexp, Fifine, Zet Koradji, Ritmix RDM, Trust GXT, Maono AU и др.). Особенность их в том, что аудиосигнал сразу преобразуется в цифровой. Это мобильные, простые в использовании и подключении устройства, популярные среди блогеров, стримеров и людей, ведущих подкасты.
У кого нет серьезных требований к устройству, снимающему звук, берут обычные настольные модели «на палочке». Да, они уступают по качеству, но благодаря автонастройке достаточно вставить штекер в разъем, и оборудованием можно пользоваться.
На ноутбуках с веб-камерой тоже есть микрофон, встроенный. И его желательно дополнительно настроить, чтобы добиться чистого звучания.

Большая часть компьютерных микрофонов нормально работают уже с завода. Но порой, разговаривая в том же Скайпе, собеседник жалуется, что плохо слышно или фонит. Благо, ОС Виндовс позволяет отрегулировать некоторые параметры оборудования, что исправит ситуацию.
Настройка стандартными средствами
Включить микрофон просто – вставляют шнур в подходящий разъем. Обычно используется Mini-jack 3.5 мм – гнездо с розовым обрамлением на задней панели компа. Другой популярный вариант подключения – через порт USB.
Настраиваются стандартные модели автоматически – для этого они «подхватывают» драйвера сразу после подключения. Но если поменять определенные параметры, получится добиться идеального качества связи для конкретных условий.
- В правом углу экрана значок динамика – по нему жмут правой кнопкой мыши и в контекстном меню выбирают пункт «Записывающие устройства».
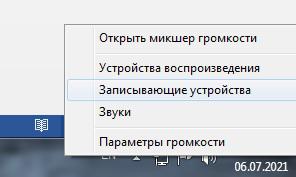
- Другой способ открыть настройки – через панель управления. Там заходят в раздел «Оборудование и звук» – «Звук».
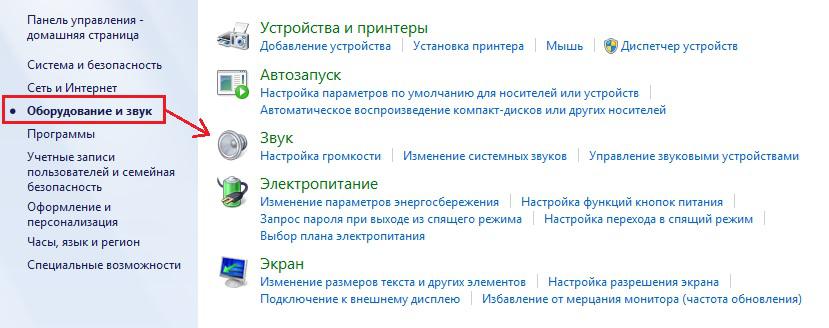
- На экране появится окно, где будет открыта вкладка «Запись». Ниже в списке – подключенный прибор. Отсюда проверяют его работу, просто что-то сказав. Если все нормально, полоска справа заполнится зеленым – это значит, что оборудование получает сигнал. Если полосок нет – микрофон не работает.
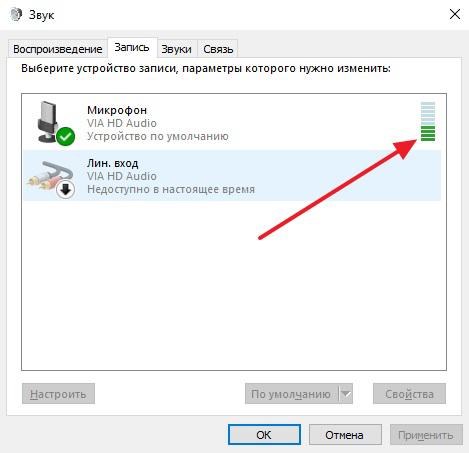
- Из этого же окна оборудование отключают, причем на программном уровне (без отсоединения шнура). Для этого кликают ПКМ по микрофону и выбирают в меню «Отключить». Включение выполняется аналогичными действиями.
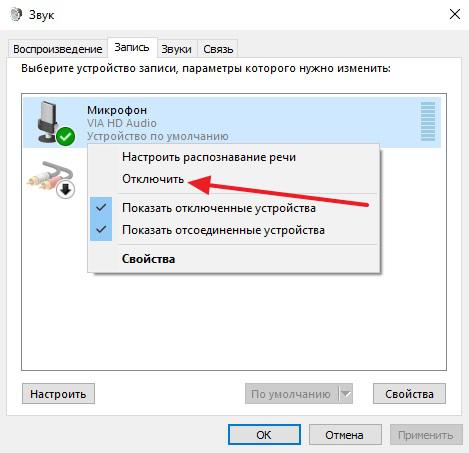
- Чтобы настроить прибор, его выделяют мышкой и жмут «Свойства».
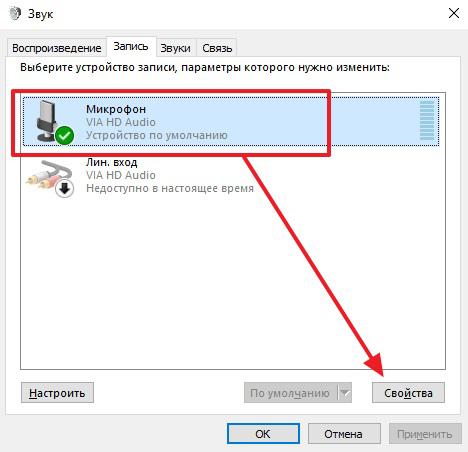
- Появится окно с несколькими вкладками. Первая – «Общие». Здесь задают «имя» устройства, меняют значок, отключают-включают или открывают настройки звуковой карты.
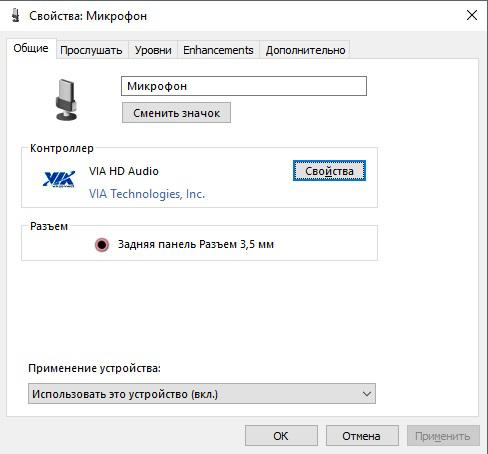
- Вторая вкладка – «Прослушать». Отсюда перенаправляют звук на динамики (пункт «Прослушивать с данного устройства»), и настраивают микрофон при работе от аккумулятора (для ноутбуков).
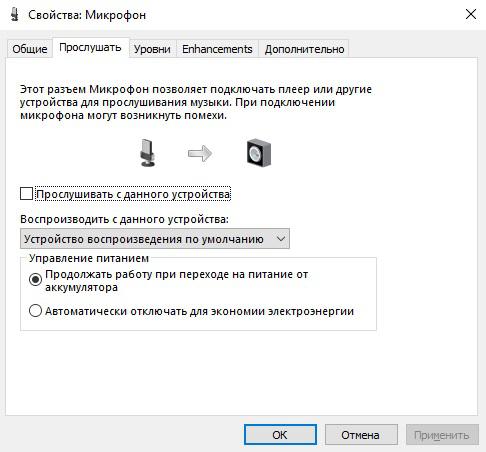
- «Уровни». Вкладка с двумя полезными настройками. Параметр «Микрофон» – это громкость оборудования. Ползунком устанавливают значение «100». «Усиление микрофона» выбирается индивидуально, но обычно ставят «+20 дБ». Если собеседник плохо слышит, то «+30 дБ», если наоборот, хорошо, даже слишком, снижают вплоть до «0».
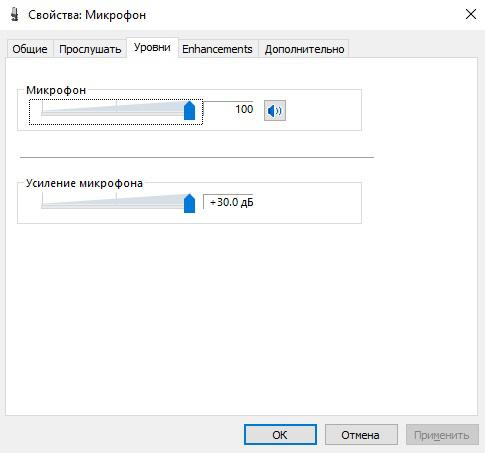
- «Enhancements» («Улучшения»). В этой вкладке ряд настроек, и их количество зависит от звуковой карты и установленного драйвера. Обычно это регулировка звуковых эффектов, опция подавления шума и пр.
- «Дополнительно». Отсюда выставляют разрядность и частоту дискретизации, активируют монопольный режим.
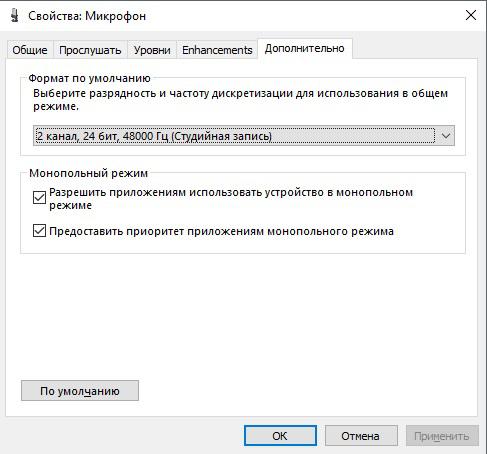
Для сохранения изменений жмут «Применить», после чего окно со свойствами закрывают.
Детально о параметрах звукоснимающего оборудования рассказано в видео:

- Открыв программу, заходят в раздел «Микрофон», где выставляют полный уровень значения «Громкость записи».
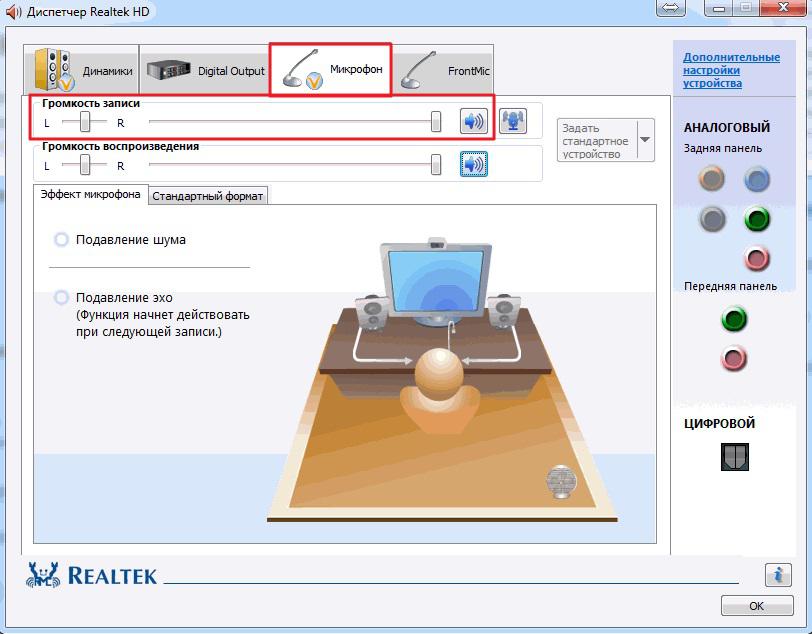
- За смену усиления отвечает кнопка, выделенная на картинке.
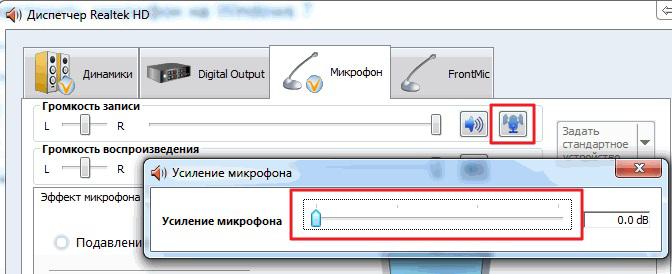
- Во вкладке «Стандартный формат» устанавливают качество звука (частоту дискретизации).
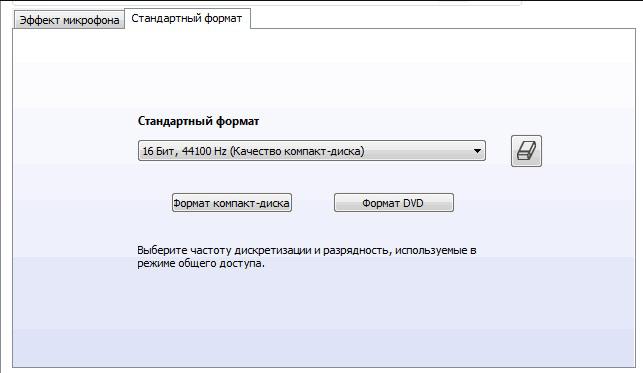
Владельцы ноутбуков с внутренним микрофоном, если подключают внешний, задают через Realtek HD устройство по умолчанию.
Для сохранения настроек жмут «Ок».
Тонкая настройка параметров микрофона через драйвер звуковой карты
Этот способ мало чем отличается от предыдущих, так как затрагивает те же параметры. Но он и сейчас используется для настройки звукозаписывающего оборудования.
Драйвер звуковой карты находится в панели управления, разделе «Оборудование и звук». Называется по-разному.
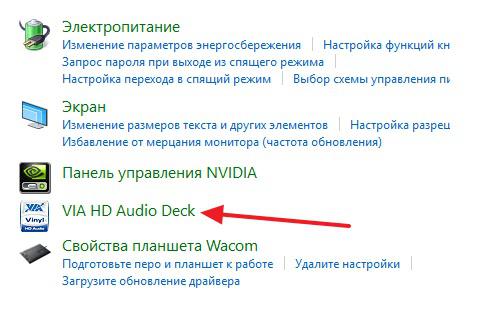
В утилите отдельные разделы: динамик, выход SPDIF, микрофон. Заходят в последний, где видят параметры «Громкость записи» и «Усиление».
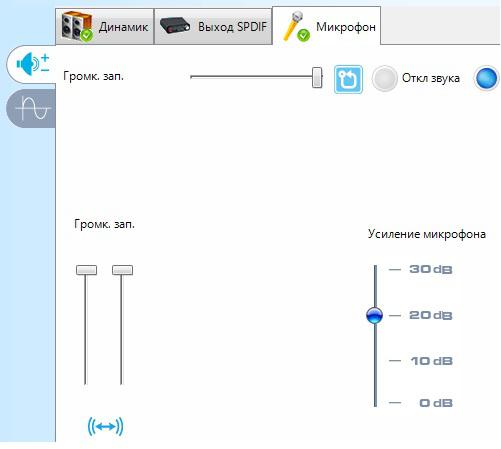
Во второй вкладке выставляют частоту дискретизации и битовое разрешение.
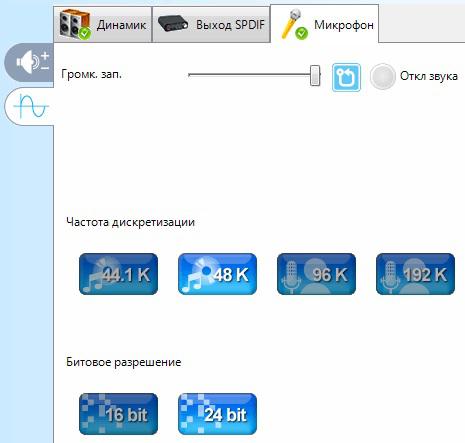
Что делать, если не получается настроить микрофон на компьютере
Есть наушники со встроенным микрофоном, как правило, низкого качества. Как не настраивай, больше положенного он не даст. В этом случае рекомендация одна – купить новый микро, как отдельное оборудование.
Блогеры и те, кто ведут стримы, покупают отдельную звуковую карту со входом для микрофона. Продаются и усилители, но дорогие и в бытовых целях применяются редко.
Что еще сделать:
- осмотреть прибор. Возможно, на корпусе есть кнопка включения и регуляторы громкости;
- проверить отверстие звукозаписи. Если там мусор или пыль – стоит очистить;
- осмотреть кабель. Бывает штекер выходит из строя, из-за чего пропадает контакт;
- на ноутбуках предусмотрено управление горячими клавишами, и встроенный модуль микрофона можно случайно отключить.
Если оборудование не работает, не обнаруживается Виндовс, его проверяют на другом компьютере.
Заключение
Немного экспериментов и получится добиться оптимальных параметров звукозаписи. Микрофон, настроенный таким образом, далек от профессионального оборудования, но качество звука вырастет.
Радиоинженер (по первому высшему образованию). С раннего детства слушаю разнообразную музыку. Всегда интересовался звуковоспроизводящей аппаратурой, которую обновлял множество раз. Я увлеченный любитель и музыка по жизни всегда со мной. Увлекаюсь HI-Fi уже более 20 лет.
Звонки через интернет сегодня являются самым распространенным способом общения. Но иногда это невозможно, поскольку микрофон чаще всего плохо настроен и качество связи от этого страдает. Все версии Windows имеют одинаковые схемы для настройки микрофона.
Какие виды микрофонов могут подключаться к компьютеру?
Существует три типа микрофонов, который можно установить на компьютер с платформой Windows:
1. Стандартные аналоговые микрофоны. Они представляют собой устройства на палочках или подставках. Но не стоит путать их с теми, которые предназначаются для караоке. Обычно стандартные микрофоны подключаются к компьютеру через гнездо, которое имеет розовый цвет. Для того чтобы звук микрофона был качественный вход должен быть в звуковой или материнской плате Windows. Это играет важную роль, поскольку отсутствие качественного входа значительно снижает качество звука микрофона.
2. Микрофон, встроенный в камеру. Обычно в веб-камерах устанавливаются обычные аналоговые микрофоны, которые подключаются через кабель. В дешевых камерах, как правило, слабые микрофоны, которые прежде, чем выдать звук должны его преобразовать через аналого-цифровой преобразователь (АЦП). Если АЦП работает плохо, то собеседник слышит звук очень плохо.
3. USB-микрофон – это устройство, которое подключается к компьютеру, но не имеет привязке к камере. Подобных моделей встречается очень мало, и используются они чаще всего для общения в скайпе.
Настройка микрофона через кодек Realtek HD
Обычно все микрофоны настраиваются в микшере Windows, который есть на всех платформах Windows 7, 8, 10. Чаще всего микрофон можно настроить с помощью кодека Realtek HD:
• В первую очередь необходимо подключить микрофон, после чего диспетчер Realtek HD спросит, как определять подключенное к нему устройство. В списке нужно выбрать микрофонный вход.
• Теперь чтобы настроить микрофон необходимо перейти в диспетчер звука Realtek HD, который запускается через иконку в трее. Также можно отрегулировать микрофон через микшер громкости Windows. Для этого нужно щелкнуть на иконке регулятора звука правой клавишей мыши и выбрать в меню «Открыть микшер громкости», а там выбрать вкладку «Запись».
• Когда микшер громкости Windows открыт нужно найти микрофонный вход. В зависимости от расположения гнезда (передняя или задняя панель), а также его цвета имя микрофонного входа может меняться. Обычно имя выглядит так «Mic in at имя(цвет) гнезда». Когда подключенный микрофон найден, в списке чтобы его настроить нужно, нажать кнопку «Свойства».
• В новой вкладке «Свойства» нужно открыть закладку «Уровни». Тут можно настроить уровень входного сигнала, выставив от 0 до 100. Также уровень усиления микрофона выставит параметр от 0 до 30 дБ. Именно в последнем параметре зачастую кроется проблема тихо работающего микрофона. Для некоторых Windows минимальная допустимая частота это 20 дБ, но если настойка дает возможность выставить 30 дБ, то усиливаются шумы. Для их устранения нужно перейти на закладку «Улучшения».
• В новой закладке нужно снять галочку в графе «Отключение всех звуковых эффектов» и поставить ее в графе «Подавления шума» для устранения шума. Если при разговоре в микрофоне присутствует эхо то его можно убрать, поставив отметку напротив «Подавление эхо».
• Можно также настроить еще одни параметр, который позволит уменьшать уровень всех звуков при разговорах в скайпе. Для этого нужно зайти в закладку «Связь» и выбрать одни из пунктов в списке.
Настройка микрофона через встроенное аудиоустройство
Также микрофон можно настроить через кодек Intel, который в большинство платформ Windows является стандартным встроенным аудиоустройством. Но даже если на компьютер с платформой Windows 7, 8 или 10 установить другой кодек для настройки звука, то настроить его можно аналогично.
Итак, чтобы настроить в Windows микрофон нужно открыть двойным кликом микшер звука через иконку динамика в трее.
При отсутствии нужного значка можно воспользоваться следующим путем для всех Windows: Пуск – Панель управления – Звуки и аудиоустройства. В новом открывшимся оке нужно установить галочку на параметре «Отображать значок на панели задач».
В закладке громкость нужно нажать кнопку «Дополнительно» и установить галочку напротив строки «Дополнительные параметры» иначе настроить усиление микрофона в Windows не выйдет.
После нажатия кнопки «Ок» можно настроить микрофон. Во вкладке микшера записи нужно найти строку, которая называется «Усиление микрофона». Но в некоторых версиях Windows этот параметр может называться по-разному, например, «Microphone boost». Но как бы не называлась эта строка, она означает, что в микрофоне можно настроить усиление до 20дБ.
В некоторых версиях Windows может быть, что под уровнем громкости нет кнопки «Настроить», которая позволяет включить усиление микрофона. В таком случае нужно знать, что эта кнопка находится в микшере громкости и поэтому переход в микшер записи необязателен. Наличие кнопки позволяет включить усиление микрофона без перехода в лишние вкладки.
Если же перечисленные способы не помогли добиться комфортного уровня звука и микрофон по-прежнему сильно шумит и работает на низком уровне громкости, то стоит рассмотреть покупку веб-камеры со встроенным микрофоном или же приобретение нового дорогого микрофона.
Также улучшить уровень звука можно, если установить новую звуковую карту на Windows с хорошим микрофонным входом. Еще одним решением может стать установка усилителя на микрофон.
Все перечисленные способы настройки микрофона являются общими для всех доступных версий Windows. При соблюдении всех условий можно настроить любой микрофон, который будет работать на достойном уровне.
Большинство средств записи звука начинают работать автоматически после подключения. Однако иногда требуется изменение некоторых параметров. При этом нужно знать, как настроить микрофон в компьютере правильно. Существует несколько способов вызова соответствующего меню.

Включение микрофона на ПК
Активировать устройство можно с помощью стандартного режима настроек или горячих клавиш.
Через настройки
После подсоединения микрофона через стандартный порт или USB переходят к его активации.
Для этого выполняют следующие действия:
- Нажимают правой клавишей мыши на значок динамика, расположенный в правой части панели задач. В открывшемся списке выбирают вариант «Устройства записи». Так открывается меню настройки микрофона панели задач.
- Выбирают раздел «Устройства и звук». Откроется новое окно, в котором находят вкладку «Запись». На странице присутствуют названия подключенных модулей. Для проверки работоспособности устройства нужно слегка постучать по нему. Шкала громкости при этом начнет колебаться. Если микрофон не работает, деления остаются серыми и неподвижными.
Через меню устройство можно отключать на системном уровне, не вынимая штекер из порта компьютера. Для этого нажимают на название микрофона правой клавишей мыши. В новом окне выбирают вариант «Отключить». Активируют устройство тем же методом.

Комбинация клавиш
На ноутбуках и стационарных компьютерах с новой клавиатурой имеются кнопки управления. С их помощью активируют и отключают встроенный или отдельный микрофон.
Клавиши находятся вверху, слегка выступают над остальным кнопками. Они имеют серый цвет, обозначаются значками перечеркнутого микрофона.
Настройка оборудования через Realtek на Win 10
Этот кодек позволяет легко настроить устройства записи звука.
Увеличение громкости
Перед началом настройки убеждаются в правильности подключения микрофона на ПК. После введения штекера в разъем открывается диспетчер Realtek HD. Активируют микрофонный вход, после чего станет доступной настройка параметров. Получив доступ к меню, выполняют следующие действия:
- В окне микшера громкости выбирают вкладку «Запись». Находят вход, к которому подключено устройство. Он имеет название «Mic» или «Микрофон». Для активации отключенных портов нажимают правой клавишей мыши на пустую область в окне. Устанавливают галочку возле надписи «Отобразить отсоединенные устройства».
- Нажимают на кнопку «Свойства». В открывшемся окне выбирают вкладку «Уровни». Здесь настраивают мощность записываемого сигнала и выраженность усиления. Последний параметр отвечает за громкость звука. Чтобы устройство делало качественную запись, достаточно установить ползунок на уровень +20 дБ.
- Открывают раздел «Связь». Здесь настраивают возможность подавления громкости музыки и видео при использовании голосовых средств общения.

Регулировка чувствительности
При выборе больших значений громкости усиливаются посторонние шумы. Для их устранения используют вкладку «Улучшения», где настраивают чувствительность устройства. Удаляют галочку возле пункта «Удаление звуковых эффектов». Устанавливают флажок рядом с надписью «Шумоподавление». При наличии эха можно деактивировать и этот вид помех.
При использовании таких фильтров звучание голоса изменяется. Нередко он приобретает металлический оттенок.
Другие возможности
В диспетчере «Реалтека» имеется раздел дополнительных средств управления звуковыми дорожками. Соответствующая кнопка находится в правой верхней части окна. Здесь выбирают стандартный или многопотоковый режим работы микрофона. В последнем случае встроенное и отдельное устройство распознаются как 2 разных средства записи. Их используют одновременно. В стандартном режиме микрофоны объединяются. Приоритет отдается внешнему устройству. Если оно отсутствует, начинает работать встроенное.
Настройка микрофона в «Скайпе»
Для настройки гарнитуры в этой программе предусмотрен сервис Echo/Sound Test Service. После установки приложения оно включается в список контактов. Средство помогает проверить, насколько хорошим является качество голоса. Для этого совершают звонок по данному контакту. Во время сеанса связи автоответчик дает подсказки, помогающие понять, как настроить звук в «Скайпе».

При появлении сигнала используют микрофон по назначению. После следующего гудка прослушивают запись, оценивают качество звука, используя встроенные динамики ПК или наушники. Если звук идеальный, можно приступать к общению в интернете.
Настраиваем микрофона в более старых версиях ОС
Для настройки средств записи на Windows старых версий используют AC’97-совместимый кодек.
При этом выполняют следующие действия:
- Дважды нажимают на значок динамика на панели уведомлений. Запускается микшер звука. Если нужного значка нет, его активируют. Для этого открывают пусковое меню, нажимают на кнопку панели управления, переходят во вкладку «Звук и аудиоустройства». В меню «Громкость» выставляют галочку возле пункта «Показывать значок».
- После запуска микшера открывают меню настройки параметров, выбирают вариант «Дополнительные». В новой вкладке переводят ползунок в положение записи. В контекстном меню выставляют галочку возле пункта «Микрофон». Подтверждают действие нажатием кнопки «OK».
- Регулируют чувствительность и уровень усиления. Этот пункт меню может иметь другие названия, однако работает он по единому принципу, добавляя 20 дБ к громкости.
Иногда найти кнопку настроек в диспетчере не удается. Не всегда она находится рядом с регулятором громкости. Разработчики иногда переносят ее в основное окно.
Читайте также:


