Как настроить спам фильтр в gmail на телефоне
К сожалению, спам стал обыденным явлением, с которым становится все сложней бороться простыми методами. Поскольку большинство пользователей Интернета читают электронную почту через Gmail, в этой инструкции я расскажу, как настроить работу службы Google таким образом, чтобы отсеять поток неугодной рекламы, спама, поступающего на ваш email.
Заблокировать в Gmail можно разными способами, в частности, удобно настроить фильтр для автоматического отсеивания спама. Сделаем это через удобный веб-интерфейс почтовой службы, через любой браузер (Chrome, Firefox, Opera. ). При этом, все правила будут работать вне зависимости от того, где вы пользуетесь Gmail – на ПК или телефоне.
Содержание:
Почему ручное удаление спама неэффективно
Конечно, вы можете удалять ненужные email и отправлять их в Корзину Gmail самостоятельно. Однако это – ежедневный рутинный труд, который может занимать от 5-10 и более минут в день. Умножьте время на 365 и вы поймете, что это бессмысленно делать самому.
Один простой фильтр, настроенный в Gmail единожды, сэкономит время. Вся почта, которая будет соответствовать правилу, будет перенаправляться в Корзину или другую папку (например, в Архив или специально отведенную для этих целей в аккаунте Gmail).
Нажатие на кнопку “Спам” также не спасает
Индивидуального отправителя, который продолжает беспокоить вас своими нежелательными письмами, лучше заблокировать. Если вы получаете почтовый спам по расписанию (автоматизированная рассылка), лучше пометить спам соответствующей кнопкой Spam / Junk.
Если ваш email попал в списки спамеров, организаций, очень сложно с ними бороться таким образом.
Как быстро заблокировать email-адресата в Gmail
Разблокировка адреса email-отправителя
В результате ошибки вы могли заблокировать нужный email. Чтобы снять блокировку, выполните следующие действия:
- В поисковую строку введите email, имя домена или пользователя.
- В результатах отобразятся соответствующие письма.
- Выберите одно из писем.
- Нажмите на кнопку Разблокировать.
- С этого момента все письма от данного получателя будут поступать на ваш адрес как и прежде.

Использование правил блокировки (автоматические фильтры)
1. Справа от поисковой строки нажмите на стрелку (▾).

2. В текстовое поле От введите email-адрес. Если спам поступает от пользователей сайта, введите название домена.

3. Можно использовать маски (шаблоны имен) в адресах. Укажите "@primer.com.", чтобы заблокировать всех пользователей, использующих данный домен в названии.
4. Можно разделять адреса вертикальной чертой "|", чтобы внести несколько отправителей в фильтр.
5. Затем нажмите на кнопку Создать фильтр (она должна быть активной).
6. Выберите действие (кнопка Удалить) в появившемся диалоговом окне Gmail.

7. В результате, вся поступающая почта, соответствующая правилу, будет перемещена в Корзину или другую папку.
Совет. Внимательно проверяйте адреса, настройки фильтра. По ошибке можете удалить важную переписку (восстановить ее будет сложно). Вместо удаления попробуйте вначале перемещать спам в другую папку, которая не самоочищается. Например, может указать действие Пропустить входящие (Архивировать) и Применить ярлык (укажите ярлык из списка или создайте новый). Примените изменения, нажав кнопку Создать фильтр.Управление существующими фильтрами
Если фильтр уже создан, не обязательно создавать новый, чтобы применить похожее правило блокировки. Все, что нужно сделать – просто отредактировать уже имеющееся правило: добавить адрес или действие с отфильтрованными входящими. Как это сделать?
Электронные письма можно помечать как спам, и, наоборот, снимать такую отметку и переносить их во входящие. Кроме того, Gmail автоматически распознает спам и подозрительные письма и помещает их в папку "Спам".
Совет. Когда вы нажимаете "В спам!" или переносите письмо в папку спама вручную, Google получает копию письма, чтобы проанализировать его. Это помогает лучше защищать всех пользователей от нежелательной почты.
Как очистить папку "Спам"
Почему письма содержат предупреждения о спаме
Что означает это предупреждение
Адрес отправителя имитирует адрес другого известного отправителя, например вместо буквы "O" содержит ноль "0".
Что делать
Что означает это предупреждение
Возможно, отправитель письма пытается заставить вас предоставить свои персональные данные, например пароль или номер кредитной карты.
Что делать
- Не отвечайте на письмо и не переходите по ссылкам в нем.
- Если вы не доверяете отправителю, пожалуйтесь на фишинг.
Важно! Компания Google никогда не запрашивает персональные данные по электронной почте. Подробнее о мошеннических письмах от имени Google…
Что означает это предупреждение
Gmail не может подтвердить, что письмо было действительно отправлено тем, кто указан в качестве отправителя.
Что делать
- Не отвечайте на письмо и не переходите по ссылкам в нем.
- Если вы не доверяете отправителю, пожалуйтесь на фишинг.
Если вы доверяете отправителю:
Что означает это предупреждение
Что делать
Что означает это предупреждение
Что делать
Если вы не хотите, чтобы такие письма попадали в спам, снимите отметку о спаме.
Что означает это предупреждение
Что делать
Что означает это предупреждение
Что делать
Атаки спамеров на аккаунт Gmail
Что означает это предупреждение
Например, если хакер пытается получить доступ к вашему банковскому счету, вам может прийти уведомление от банка, но вы можете пропустить это письмо, так как ящик переполнен спамом.
Что делать
- Найдите предупреждения о безопасности во входящих и в папке "Спам" и ответьте на такие письма. и защитите свой аккаунт.
Спам от человека из списка контактов
Если кто-то из вашего списка контактов отправил вам спам, возможно, его почтовый ящик взломали.
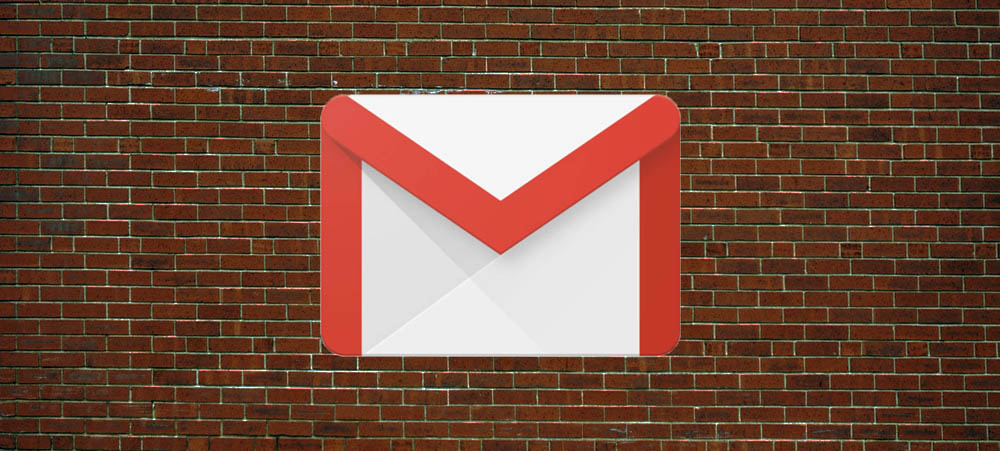
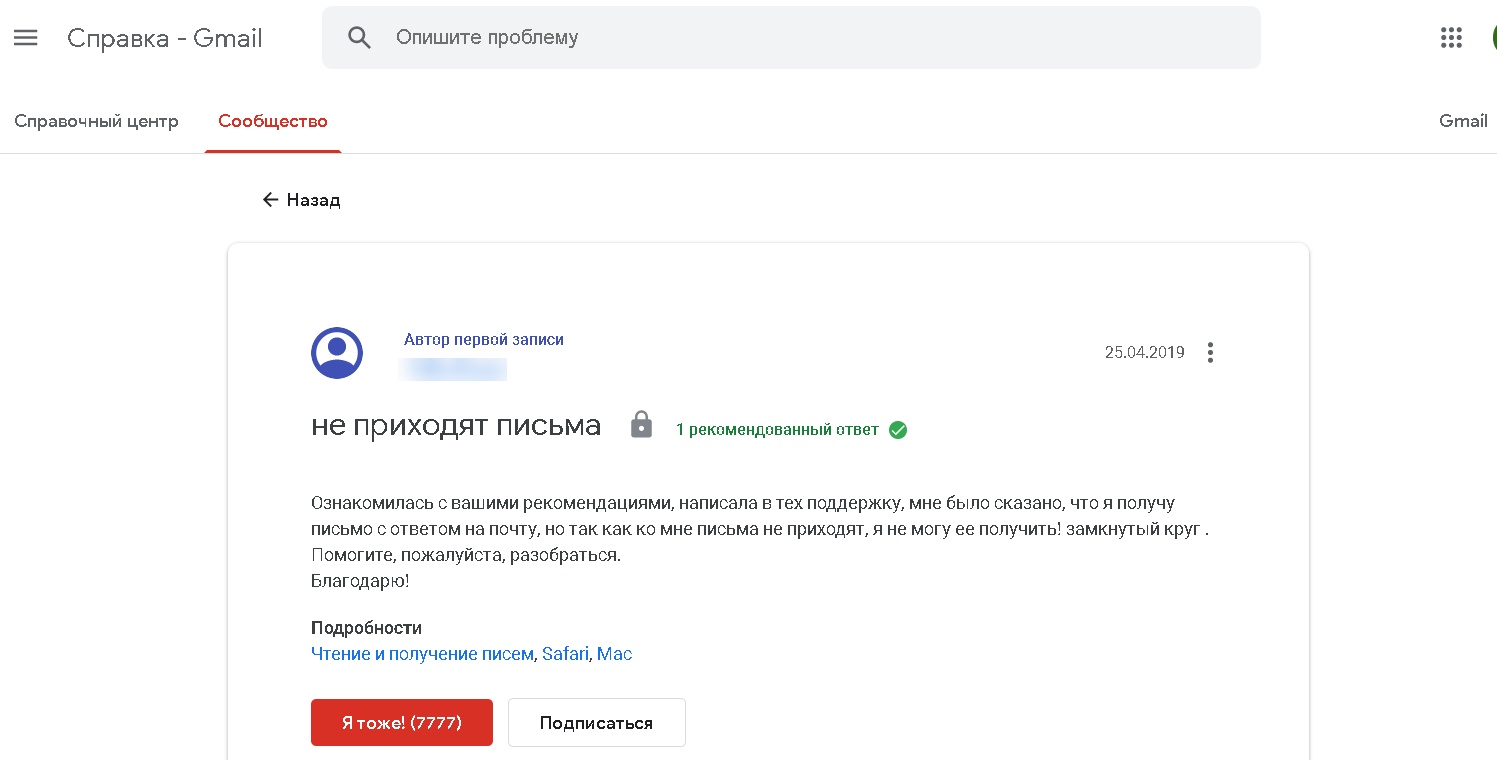

После довольно формального ответа специалиста пользователь вновь пишет о нерешенной проблеме:
Судя по количеству аналогичных обращений, данная проблема возникает у многих пользователей самого популярного в мире почтового сервиса. Чаще всего она решается путем довольно простых настроек в почтовом интерфейсе Gmail.
В этой статье я расскажу, по каким причинам могут возникнуть сложности с получением корреспонденции на почтовый ящик Google и как их можно самостоятельно решить.
Закончилось свободное место в хранилище Google

Это одна из наиболее распространенных причин невозможности получения почты на любом email-сервисе. При регистрации нового аккаунта в Google пользователю бесплатно предоставляется 15 Гб свободного пространства. Мало кто задумывается, что регистрация почтового ящика Гугл автоматически организует доступ ко всем сервисам веб-агрегатора. И лимит хранилища распространяется на данные, которые хранятся не только на почте, но и на Google Диске. Файлы, скачанные с ПК в облачное хранилище, видео и фотографии, доступные на синхронизированных через Гугл-аккаунт устройствах – все это занимает место на одном общем виртуальном диске.
Решение этой проблемы довольно простое – полная очистка Google Диска, Gmail и Google Фото от всего, что накопилось годами, но точно не несет никакой практической пользы. С папкой «Спам» все просто и понятно – ее можно очистить полностью.

Правда, не стоит забывать, что некоторые письма могут оказаться в спаме по ошибке. Иногда система фильтрации сервиса неожиданно начинает отправлять в спам письма даже от проверенных адресатов.
«С 13 октября 2020 года правила автоматического удаления файлов из корзины Google Диска будут приведены в соответствие с теми, что действуют в других приложениях Google (например, Gmail). Теперь файлы, отправленные в корзину раздела «Мой диск» на Google Диске, будут автоматически удаляться через 30 дней. Объекты в корзине будут по-прежнему занимать место в хранилище, которое и дальше будет использоваться тремя сервисами: Google Диском, Gmail и Google Фото.
Обратите внимание, что файлы, которые будут находиться в корзине пользователя после 13 октября 2020 года, останутся там на 30 дней. По окончании этого срока файлы, которые находятся в корзине дольше 30 дней, будут удаляться автоматически».
Чем продиктовано это нововведение – заботой о клиентах или трудностями со свободным серверным пространством – не имеет значения. Главное, следить за регулярной очисткой «Корзины» теперь не нужно.

Примечание. Не следует путать очистку истории браузера Google Chrome и удаление файлов cookie с освобождением пространства на сервере Гугл. Куки хранятся локально на вашем компьютере и никоим образом не влияют на объем облачного хранилища.
Другой способ увеличения квоты дискового хранилища – покупка дополнительного места. Немногим это решение придется по душе, но в случае необходимости хранения в облаке большого объема информации этот вариант будет оптимальным.
Совет бывалого пользователя. Проблема заполненности дискового пространства решается с помощью регистрации дополнительного аккаунта Гугл. Его можно не использовать для обработки почты, только для хранения файлов на Google Диске. Таких «халявных» облачных хранилищ можно создавать сколько угодно. Главное, не забывать данные для доступа.
Письма попадают в спам
Причин, по которым отдельные письма попадают в разряд нежелательных, много. Вот некоторые из них:
- система автоматической фильтрации ошибочно приняла отправку как нежелательную;
- вы несколько раз удалили письма с одного адреса непрочитанными, а робот «решил», что вы не хотите больше читать корреспонденцию данного респондента;
- отправитель многократно высылал вам «подозрительные» письма с некорректным контентом, рекламными вкладками или подозрением на наличие вирусов;
- пользователь случайно пометил письмо в меню как «спам».
Вы можете управлять автоматической фильтрацией для создания «белого» или «черного» списка отправителей. Для этого войдите в «Настройки», перейдите на вкладку «Фильтры и заблокированные адреса». Разблокируйте те письма, которые оказались там случайно.
Далее заполняете необходимые данные адресата, к которому хотите применить ограничения (или же снять их), нажимаете «Создать фильтр». Возможен поиск в почте по фрагментам известной информации.
Дополнительные причины сложностей в получении почты на Gmail
Бывают ситуации, когда письма не доходят до почтового ящика Гугл по причинам, не связанным с внутренними настройками или некорректной работой самого сервиса. Вот некоторые из них:
- неверное написание адреса получателя;
- ip-адрес отправителя попал в черный список Gmail;
- блокировка адресата произошла по причине массовой рассылки, содержанию ненадлежащего (противозаконного) контента, в том числе в аттачментах;
- подозрение на наличие вирусов;
- неустойчивое интернет-соединение с низкой скоростью, особенно при использовании мобильного трафика;
проблемы взаимодействия почтовых серверов.
В Gmail не приходят письма на смартфоне
В первую очередь следует убедиться, что сбои возникают именно на вашем мобильном устройстве. Для этого проверьте получение почты в аккаунте Гугл на стационарном компьютере. Если все в порядке, необходимо произвести ряд настроек на смартфоне. Советы даны для устройств на платформе Android. После каждой операции проверяйте, устранена ли проблема.
- Обновите Gmail.
- Перезапустите смартфон.
- Проверьте подключение к интернету. При подключении к общедоступным сетям необходимо принять условия обслуживания.
- Отключите режим «В самолете».
- Проверьте настройки синхронизации Gmail. Откройте меню « Настройки » и выберите нужный аккаунт. Флажок « Синхронизация Gmail » должен быть установлен.
Самым кардинальным способом будет удаление данных Gmail в настройках. Такой способ будет актуален, если предыдущие действия не помогли. Войдите в настройки и нажмите «Приложения и уведомления» → «Сведения о приложениях». Выберите «Gmail» → «Хранилище». Нажмите «Стереть данные» и перезагрузите устройство.
Чтобы получать уведомления о поступлении новых писем, следует в приложении Gmail включить эту функцию. Настройки для каждого аккаунта производятся отдельно.
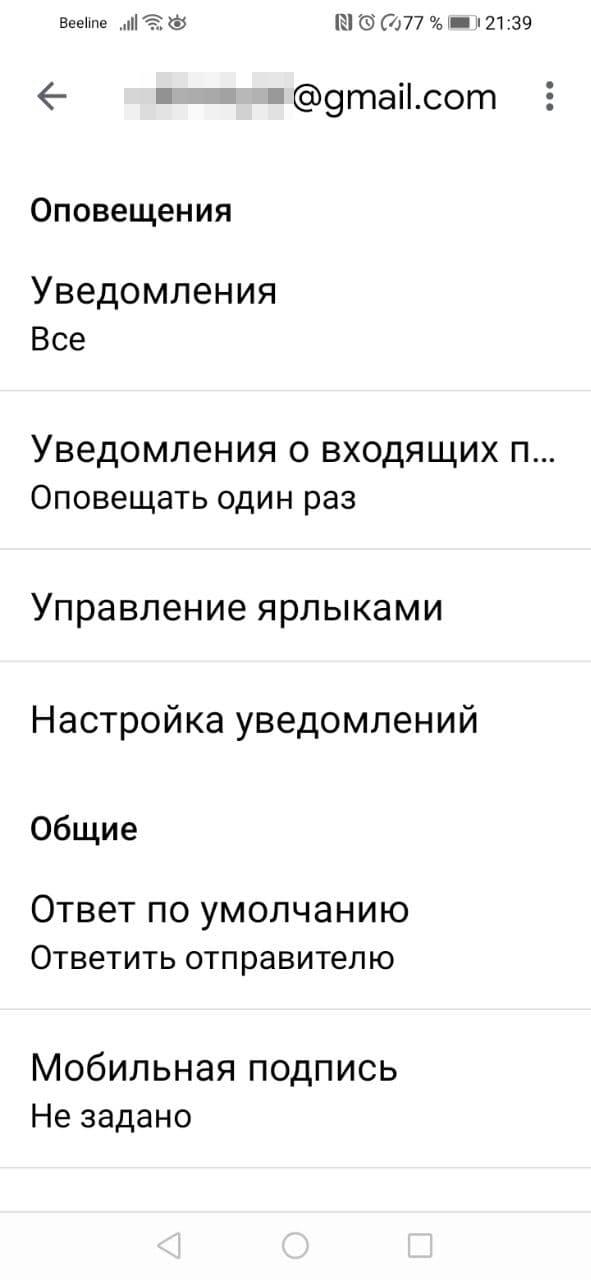
Заключение
Следует понимать, что техническая поддержка компании Google не занимается индивидуальной настройкой отдельных аккаунтов. Почти вся информация об ошибках доступна в соответствующих разделах справочного центра Gmail на официальном сайте Google. Если советы, приведенные в статье, вам не помогли, то следует обратиться за помощью к специалистам.
Почтовый сервис Gmail является довольно продвинутым. Помимо множества полезных функций, он способен защитить пользователя от нежелательной почты или фишинг-мошенничества, автоматически отправляя подозрительные письма в папку «Спам».
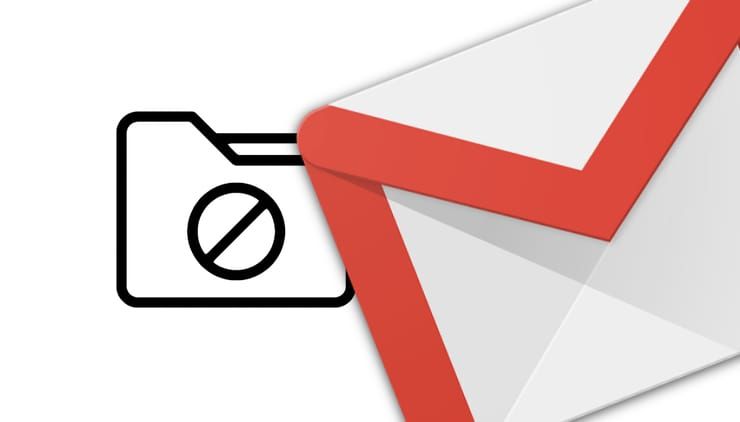
А кто-то может просто захотеть очистить папку со спамом вручную и сэкономить тем самым место для хранения других элементов.
В любом случае, мы расскажем, как найти и использовать папку «Спам» в Gmail. Эта инструкция будет работать вне зависимости от того, работаете ли вы на Mac или на ПК, или с помощью мобильного приложения для iPhone или устройств с Android.
Как найти папку «Спам» в Gmail на компьютере
1. Откройте Gmail в любом интернет-браузере на вашем компьютере с Windows или macOS.
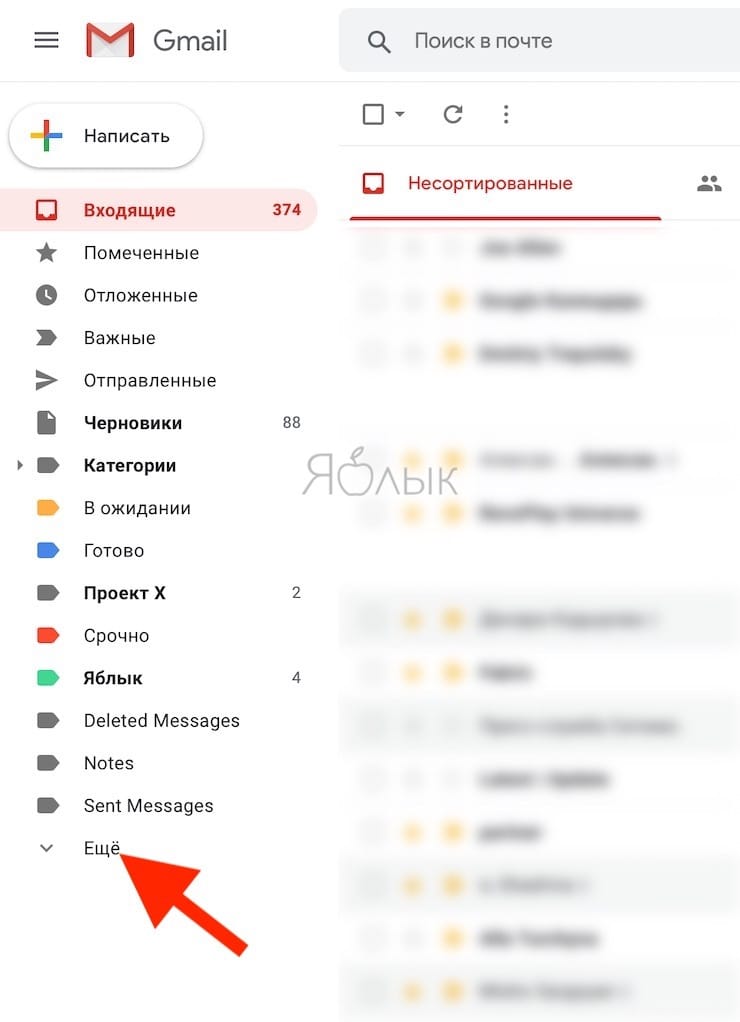
3. Нажмите на папку «Спам». Она будет помечена значком восклицательного знака.
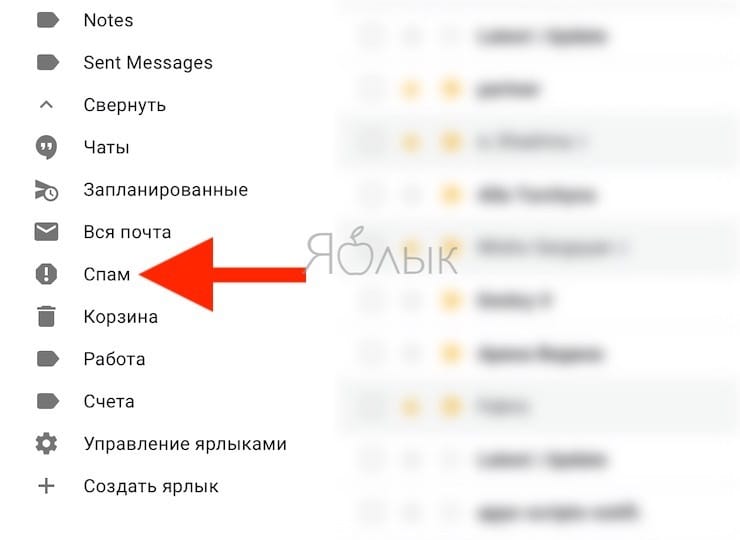
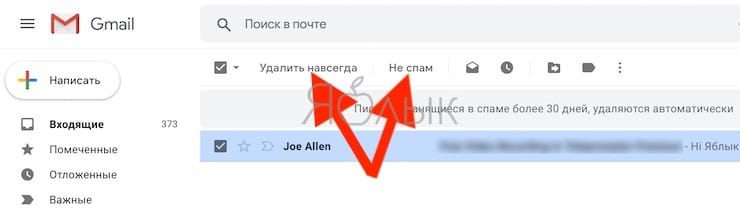
Как найти папку «Спам» в мобильном приложении в Gmail
1. Откройте приложение Gmail на iPhone (iPad) или устройстве с Android.
2. Нажмите на три полосы в верхнем левом углу на любом экране, чтобы открыть главное меню.
3. Прокрутите вниз по списку папок и нажмите на «Спам».
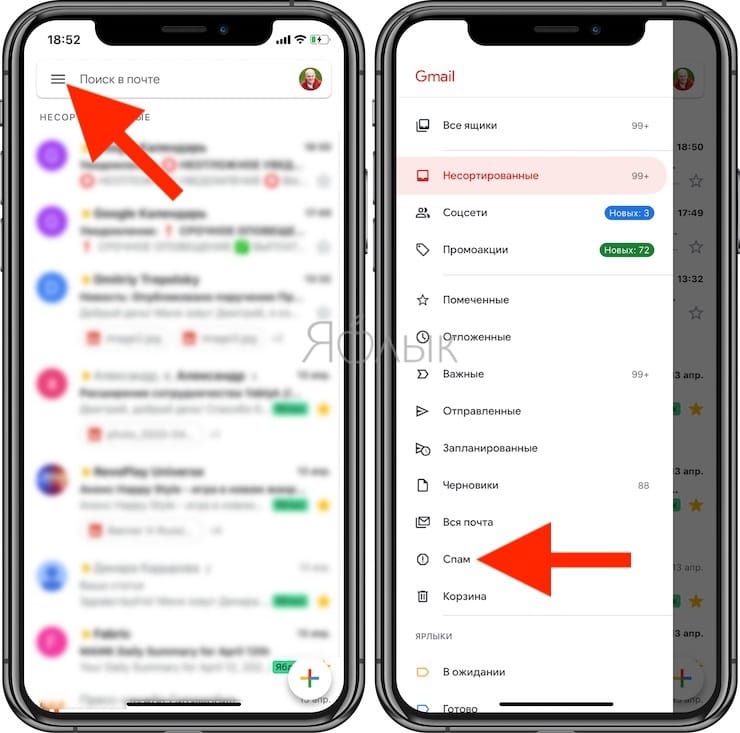
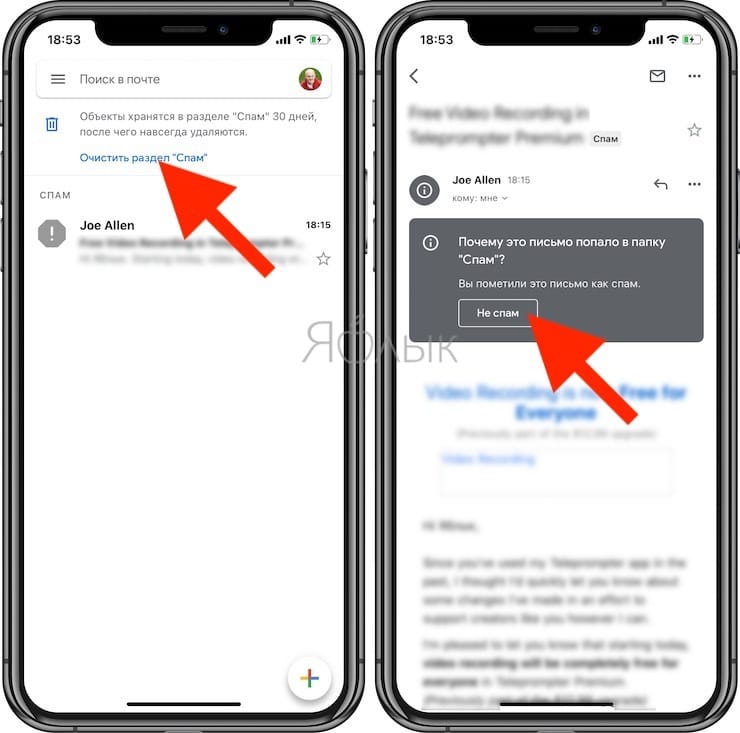
Как найти папку «Спам» в Gmail в приложении Почта на iPhone
Этот способ будет актуален лишь в случае, если вы ранее настроили Gmail в стандартном приложении Почта на iPhone или iPad (инструкция).
1. Откройте приложение Почта.
2. Прокрутите главную страницу до необходимой учетной записи почты Gmail и нажмите на папку Спам.
Читайте также:


