Как настроить шепот в тс на телефоне

Первая часть для всех. Это маленькая настройка, чтоб никто не мешал вам своим шептаньем. Надо отключить открытие истории шепота, когда вам начинают шептать. Делается это так:
Настройки -> опции -> шепот (помеченно цифрой 1)
1)убрать галочку, помеченую цифрой 2
2)нажать кнопку "применить" помеченную цифрой 3
Теперь вам не будет выскакивать окошко, которое может вас отвлекать от игры.
Воторая часть предназначена для тех, кто желает пользоваться в полной мере.
Для начала, надо зайти в лист шепота, для этого нажмите кнопку, помеченную цифрой 4 на первом рисунке.
Вот то, что вы увидите:
Для создания новой кнопки, при помощи которой вы будете шептать, нажмите new (обозначено 1). Высветится серое поле, которое требует от вас ввести клавишу или комбинацию клавишь (обозначено 2). Потом если захочется сменить клавишу активации следует нажать на кнопку, обозначенную цифрой 3.
Вот следующее поле:
Открываемте + и выбираете канали и (или) клиентов teamspeak сервера. Выбранные переместятся в центральное поле. Если нужно будет убрать, то выделяем ненужные и нажимаем delete. Как всё будет готово нажимаем применить, если есть желание продолжить работу, или ок, если вам уже надоело и всё сделанное вас устраивает.
Третья часть предназначена для облегчения общения командного состава меж собой.
Режим называется "коммандующий канала". Включается так:
В этом режиме можно удобно общаться сразу со всем "коммандующими", они обозначаются специальной подсветкой лампочки. Для общения следует настроить клавишу для разговора. Вот как это делается:
Из того же листа щёпота назначается новая кнопка, нужная, чтоб разговаривать с коммандующими. Тип группы шёпота переключайте в режим коммандующий канала, а затем применить. Готово.
Надеюсь данная инструкция пригодится вам и сделает более удобным использование teamspeak.
Если друзья на сервере не слышат ваш голос, значит в TeamSpeak неправильно настроен микрофон. Даже если звук передается, мы все равно каждому пользователю после установки программы рекомендуем проверить настройки по следующему списку:
- выбрать правильное устройство записи;
- выбрать режим активации микрофона;
- протестировать, как работает передача звука на сервер;
- отрегулировать чувствительность.
Давайте разберемся по порядку. Подключите микрофон к компьютеру. Если используете гарнитуру, проверьте, чтобы микрофон на ней был включен (кнопка обычно находится на правой чашке наушника или на проводе). Если с устройством в комплекте идут драйвера, обязательно установите их! Затем зайдите через верхнее меню TS3 в «Инструменты» - «Параметры», и откройте вкладку «Запись».
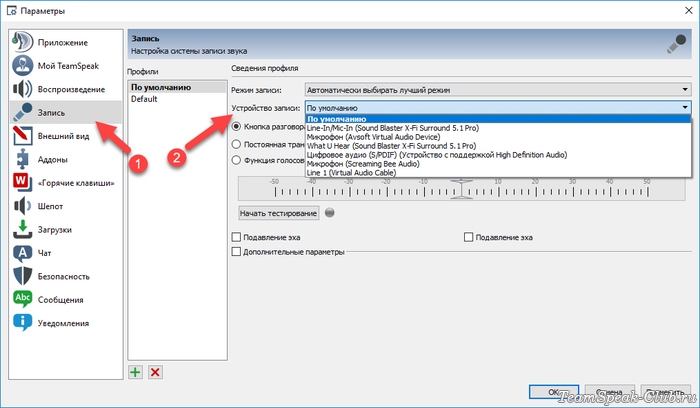
Режим записи не трогайте, а вот устройство поменяйте на свое, кликнув по выпадающему списку. Если не знаете какое выбрать, попробуйте каждое по очереди или оставьте устройство «по умолчанию», главное проверьте, чтобы звук передавался в программу. Для этого выберите функцию голосовой активации и нажмите кнопку «Начать тестирование». Если микрофон работает правильно, на шкале во время разговора будет появляться зеленая полоска. В колонках или наушниках в это время вы будете слышать свой голос.

Отрегулируйте чувствительность микрофона двигая ползунок по шкале. Выберите значение, при котором громкость голоса станет комфортной для восприятия. Чтобы и прислушиваться не приходилось и громко слишком не было. Активируйте опцию подавления эха, если необходимо. В конце остановите тестирование и сохраните настройки кнопкой ОК.
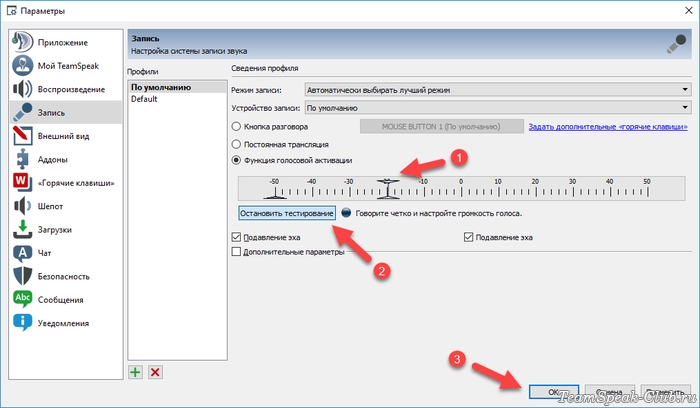
Зайдите на сервер и скажите пару слов. Если микрофон включился и звук пошел, кружок возле вашего псевдонима замигает голубым цветом.
Как настроить микрофон на ручную передачу звука, как в рации
Теперь давайте настроим микрофон в TeamSpeak 3 на кнопку, чтобы звук передавался на сервер только при нажатии, а в остальное время сохранялась тишина в эфире. В той же вкладке «Запись» выберите опцию «Кнопка разговора» и назначьте горячую клавишу – это может быть любая цифра или буква на клавиатуре.

Можете использовать сочетание двух и более клавиш, но нажимать их придется одновременно.
Такой способ передачи звука на сервер называется push to talk или «нажми и говори». Иногда пользователи жалуются, что активация микрофона кнопкой не работает, или работала, а потом перестала. Если и у вас случилась такая проблема, смотрите инструкцию: Push-to-talk в TeamSpeak 3 перестал работать – что делать?
Несмотря на это, настройка функции Whisper довольно проста. Вот все, что вам нужно знать об этом.
Настройка шепота
Чтобы все настроить, вам придется возиться с макросами. Не волнуйтесь, если это звучит сложно, но любой может это сделать.
В открывшемся окне при открытии списков Whisper вы увидите «Списки Whisper» вверху и пустое поле «Нет элементов на этой панели…». В нижней части окна вы увидите команду «Новый». Нажмите на это. Теперь вы собираетесь установить комбинацию горячих клавиш, которая позволит вам шептать на TeamSpeak. После того, как вы создали горячую клавишу, она появится в окне Whisper Lists слева.

Перейдите к шепоту: поле в середине окна Списки шепота. Здесь вы можете выбрать, хотите ли вы использовать эту команду для связи с клиентами и каналами или с группами. Выберите «Клиенты и каналы», и вы увидите список в правой части окна Whisper Lists. Откройте Контакты или другие групповые группы, чтобы найти человека, которому вы хотите назначить команду Whisper.
Как только вы нашли пользователя, перетащите его запись в среднее поле. Вы назначили функцию Whisper для человека в TeamSpeak.
Вместо добавления клиента (отдельного лица) в список Whisper вы можете назначить горячую клавишу всему каналу. Для этого в правом окне разверните запись «Каналы» и выберите нужный канал. Затем перетащите этот канал в среднее поле.
Вы можете шептать нескольким лицам и каналам, назначив более одной записи горячей клавише. Чтобы в Whisper можно было выбирать группы, измените Whisper на: настройки на Группы вместо Клиентов и каналов. Затем следуйте тому же принципу назначения.
Несколько списков Whisper
Идея списков Whisper заключается в том, что вы можете настроить более одного. Например, вы можете прошептать пару друзей с помощью клавиши F11 и использовать F12 для другой группы людей или каналов. Конечно, они могут перекрываться и содержать одних и тех же пользователей.
Чтобы настроить новый список Whisper, повторите шаги, описанные выше. Имейте в виду, что на этот раз вам придется выбрать другую горячую клавишу.
Зная, что ты шепчишь
Сначала шепот может заставить вас чувствовать себя немного параноиком. Кто слушает ваше общение? Ты шепчешь? К счастью, есть простой способ узнать, шепчет ли ты сейчас. В режиме Whisper контур всего TeamSpeak станет красным.
Однако, как вы можете сказать, что шепчет нужной группе людей? Ну, а в режиме Whisper маленькая красная точка появится рядом с каждым каналом, отдельным человеком или группой, к которой вы шепчете.
Всплывающее окно
Всякий раз, когда кто-то шепчет вам, вы получите всплывающее окно. Звучит не так уж плохо? Попробуйте всплывающее окно, которое появляется спереди и по центру все время, даже если вы выполняете совершенно другую задачу. Это может отвлекать, и это может заставить вас задуматься об удалении TeamSpeak через некоторое время. Пока не удаляйте приложение! Вы можете заблокировать всплывающее окно навсегда.
Перейдите на экран «Параметры» в главном окне TeamSpeak. В левом списке выберите запись Whisper. Снимите флажки рядом с «Воспроизвести звук при получении шепота» и «Всегда показывать историю шепота при получении шепота». Вы также можете использовать этот экран, чтобы блокировать или позволять людям отправлять вам шепот.
Другие советы по общению для TeamSpeak
Кроме того, никогда не стоит держать микрофон слишком близко ко рту. Помните, что микрофон будет захватывать как ваш голос, так и ваше дыхание. Это может отвлекать других участников. Держите его на расстоянии от линии дыхания для наилучшего качества звука.
Хотя вы можете быть не очень довольны функцией «нажми и говори», свободное общение на канале может беспокоить других пользователей. Им не нужно слышать каждый кашель и чихание или когда вы разговариваете сами с собой.
Чтобы настроить push-to-talk, перейдите в «Настройки», а затем «Параметры» на главном экране TeamSpeak. Затем перейдите к Захват в списке слева и нажмите кнопку рядом с Push-To-Talk. Теперь выберите нужную горячую клавишу, будь то мышь или клавиатура.
TeamSpeak Whispering
Итак, вот оно. Настройка функции Whisper в TeamSpeak не слишком сложна, и это одноразовая задача. Когда вы назначаете горячие клавиши для каждого человека, канала или группы, для которых вы хотите использовать Whisper, ваша жизнь в TeamSpeak значительно улучшается.
Какие горячие клавиши вы выбрали для функции Whisper? Как вы сгруппировали свои списки Whisper? Не стесняйтесь присоединиться к обсуждению в комментариях ниже.

Возможно, после установки TeamSpeak вы столкнулись с проблемой неподходящих для вас настроек. Вас могут не устраивать параметры передачи голоса или воспроизведения, возможно, вы хотите поменять язык или изменить настройки интерфейса программы. В таком случае вы можете воспользоваться широким спектром возможностей настройки клиента ТимСпик.
Настройка параметров TeamSpeak
Чтобы приступить к процессу редактирования, необходимо перейти в соответствующее меню, откуда это все будет достаточно легко осуществить. Для этого вам необходимо запустить приложение ТимСпик и перейти во вкладку «Инструменты», после чего нажмите на «Параметры».

Теперь перед вами открыто меню, которое разделено на несколько вкладок, каждая из которых отвечает за настройку определенных параметров. Давайте же разберем каждую из этих вкладок подробнее.
Приложение
Самая первая вкладка, в которую вы попадаете при входе в параметры – общие настройки. Тут вы можете ознакомиться с такими настройками:
-
Сервер. Для вас доступно несколько параметров для редактирования. Вы можете настроить автоматическое включение микрофона при переходе между серверами, повторное подключение серверов при выходе системы из ждущего режима, автоматическое обновление псевдонима в закладках и использование колесика мышки для перемещения по дереву сервера.



Это основное, что нужно знать о разделе с общими настройками приложения. Перейдем к следующему.
Мой TeamSpeak
В этом разделе вы можете редактировать свой личный профиль в данном приложении. Вы можете выйти из аккаунта, сменить пароль, изменить имя пользователя и настроить синхронизацию. Обратите внимание, что вы также можете получить новый ключ восстановления, если был утерян старый.

Воспроизведение и запись
Во вкладке с настройками воспроизведения вы можете отрегулировать громкость отдельно голосов и других звуков, что является довольно удобным решением. Также вы можете прослушать тестовый звук, чтобы оценить качество звучания. Если используете программу для разных целей, например, для общения в игре, а иногда для обычных разговоров, то вы можете добавить свои профили, чтобы переключаться между ними при необходимости.

Добавление профилей относится и к разделу «Запись». Тут вы можете настроить микрофон, протестировать его, выбрать кнопку, которая будет отвечать за его включение и выключение. Также доступен эффект подавления эха и дополнительные настройки, куда относятся удаление фоновых шумов, автоматическая регулировка громкости и задержка при отпускании кнопки активации микрофона.

Внешний вид
Все, что касается визуальной составляющей интерфейса, вы можете найти в этом разделе. Множество настроек помогут вам преобразить программу под себя. Различные стили и значки, которые также можно загружать с интернета, настройка дерева канала, поддержки анимационных файлов GIF – все это вы можете найти и отредактировать в данной вкладке.

Аддоны
В этом разделе вы можете управлять плагинами, которые были установлены ранее. Это касается различных тем, языковых пакетов, дополнений для работы с различными устройствами. Стили оформления и другие различные дополнения вы можете найти на просторах интернета или во встроенном поисковике, который находится в этой вкладке.

Горячие клавиши
Очень удобная функция, если вы используете данную программу довольно часто. Если вам приходилось делать несколько переходов по вкладкам и еще больше нажатий мышкой, то настроив на определенное меню горячие клавиши, вы будете попадать туда, сделав всего одно нажатие. Давайте разберем принцип добавления горячей клавиши:
-
Если хотите использовать различные комбинации для разных целей, то воспользуйтесь созданием нескольких профилей, чтобы было удобнее. Просто нажмите на плюсик, который находится внизу под окошком с профилями. Выберете имя профиля и его создание с помощью настроек по умолчанию или копирование профиля из другого профиля.


Теперь горячая клавиша назначена, и вы можете в любой момент ее изменить или удалить.
Шепот

Загрузки
В TeamSpeak есть возможность обмениваться файлами. В этой вкладке вы можете настроить параметры загрузки. Вы можете выбрать папку, куда автоматически будут скачиваться необходимые файлы, настроить количество скачиваемых одновременно. Также вы можете настроить скорость загрузки и выгрузки, визуальные характеристики, например, отдельное окно, в котором будет отображаться передача файлов.

Тут вы можете настроить параметры чата. Так как не всех устраивает шрифт или окно чата, вам предоставляется возможность все это откорректировать самому. Например, сделать большим шрифт или его изменить, назначить максимальное количество строк, которое будет отображаться в чате, изменить обозначение входящего чата и настроить перезагрузку журналов.

Безопасность
В этой вкладке вы можете отредактировать сохранение паролей каналов и серверов и настроить очистку кэша, которая может быть произведена при выходе, в случае указания об этом в данном разделе настроек.

Уведомления
Тут вам доступна настройка всех звуковых скриптов. Многие действия в программе оповещаются соответствующим звуковым сигналом, который вы можете поменять, отключить или прослушать тестовую запись. Обратите внимание, что в разделе «Аддоны» вы можете найти и загрузить новые звуковые пакеты, если вас не устраивают текущие.

Это все основные настройки клиента TeamSpeak, о которых бы хотелось упомянуть. Благодаря широким возможностям настройки многих параметров вы можете сделать использование данной программы более комфортным и простым.

Отблагодарите автора, поделитесь статьей в социальных сетях.


Подробно по программе TeamSpeak 3
1. Где найти и как скачать?
2. Первый запуск (Мастер установки).
Запускаем программу и. не успеваем насладиться интерфейсом программы, как сразу выскакивает какое то окошко. Это мастер установки, который поможет вам настроить TeamSpeak 3 к первому запуску и дальнейшему использованию. Поэтапно будут представлены основные и важные настройки, которые мы сейчас и разберем.
- Тут все очень просто, в строке с надписью TeamSpeakUser вводим ваш никнейм (имя).
- Далее выбираем Push-To-Talk и замечаем, что чуть правее активируется кнопка No Hotkey Assigned.
Жмем на нее и перед вами появится окошко серого цвета.
Выбирайте любую удобную для вас кнопку на клавиатуре которую будете использовать для общения и нажимайте ее. Серое окошко должно исчезнуть, а ваша кнопка будет отображаться вместо надписи No Hotkey Assigned. Для продолжения - Next.
- Выбор голоса озвучки программы. Female (Женский) или Male (Мужской). Соответственно можно прослушать нажимая на кнопки с зеленым треугольником (Play). Для продолжения - Next.
3. Подключение к серверу.
В левом верхнем углу программы нажимаем вкладку Connections (Подключение) и выбираем Connect (Подключиться).
В поле Server Adress (Адрес сервера) вводим IP novosib.ts3.so:12012 , в поле Nickname (Имя пользователя) соответственно ваш ник. Нажимаем Connect (Подключиться).
4. Установка русификатора.

№ 2
У меня проблема, когда с тимспика переключаюсь на игру, либо сворачиваю его в трей, то меня никто не слышит, конфликта с клавишами нет, специально в игре отвязал все опции от нее.
Нужно зайти в Настройки--Опции и выставить другой режим вместо Нажми и говори (Активация голосом или Непрерывная передача), либо запустить ТимСпик от имени Администратора (Правой кнопкой нажать на ярлык ТимСпика и выбрать Запуск от имени Администратора) и тогда назначить клавишу для режима Нажми и говори), это обычно достаточно сделать 1 раз или при переназначении клавиши снова.
Возможные пути решения этой проблемы, установка компонентов Microsoft Visual C++ 2008:

Настройка оверлея
Оверлей - вывод данных из программы в наложении на изображение экрана текущий игры. Удобно для показа, например, говорящих в данный момент игроков.
Открываем в меню программы "Настройки"- Плагины - ставим галочку около опции "TeamSpeak 3 Overlay plugin". Под списком плагинов жмем кнопку "Настройки". В открывшемся окне переходим на вкладку "Input" и задаем там клавишу, по нажатию которой можно будет настроить оверлей внутри самой игры (прежде всего перетаскивание окошка оверлея).
Теперь выставляем тимспику запуск от имени администратора (если игра, для которой настраивается оверлей, тоже запускается от имени администратора).
Запускаем нужную нам игру. Жмем заданную клавишу активации внутриигровой настройки оверлея. Перетаскиваем окно оверлея куда надо. Правой кнопкой вызываем меню, выбираем Configure - снимаем галочку около "Display notifications for" (чтобы не раздражало уведомлением, кто зашел на сервер/канал).
Меломанам - автоприглушение громкости
Открываем в меню программы "Настройки"- Плагины- ставим галочку около опции "Volume Control". Затем внизу жмем кнопку "Настройки". Выставляем ползунок у supression rate на 5%. Проверяем также, что стоит галочка около опции "Supress volume while you are speaking".
Нашептывание - общение вне канала
Позволяет разговаривать с выбранными игроками вне зависимости от их нахождения на сервере (кроссканально). Список настроек вызывается при помощи меню Tools - Whisper Lists (Инструменты - Списки нашептывания). Фактически с помощью этих приватных списков вы таким образом формируете свой виртуальный канал общения с выбранными людьми. Активировать режим приватного общения можно при помощи комбинации горячих клавиш, назначаемой индивидуально для каждого списка. Эта опция может быть полезна для связи командира или рейд-лидера с лидерами групп в случае, когда каждый ПЛ со свей группой сидит на отдельном канале/подканале.
Чего? Не слышу?
Если кто-то говорит слишком тихо/громко - вы можете отрегулировать громкость индивидуально для такого пользователя. Правой кнопкой кликаем на нике игрока и выбираем пункт "Change Volume"/"Изменить громкость речи".
Полезные советы по подключению
Если хотите сразу логиниться на свой канал, жмем кнопку "Больше" и в поле "Канал по умолчанию" вводим название своего канала в формате Название родительского канала/Название канала.
По умолчанию на сервере все каналы свернуты и кто на них сидит - не видно. Советуем подписаться на свой канал - правой кнопкой мыши на своем канале - Подписаться на канал.
Можно также подписаться на все каналы сервера (правой кнопкой мыши на названии сервера - Подписаться на все каналы) - в таком случае вы будете видеть онлайн на всех каналах, но это также увеличит расход трафика.
Показ пинга
Кликаем правой кнопкой в правом нижнем углу программы - выбираем "Отображать пинг"
Читайте также:


