Как настроить саб и колонки на компьютере
Вероятно, все слышали о таком устройстве, как сабвуфер. Однако не все представляют, что это такое.
Сабвуфер – источник ощущений

Сабвуфер имеет достаточно громоздкие размеры, которые напрямую связаны с его мощностью. Поэтому если вы желаете испытывать незабываемые ощущения от просмотра фильма с мощным басом, будьте готовы выделить сабвуферу отдельный угол в вашем жилище. Эти устройства получили широкое распространение. Их используют повсеместно: в домашних кинотеатрах, в клубах, в автомобилях и так далее.
Какие бывают сабвуферы
Итак, если вы решились на приобретение сабвуфера, вам необходимо изучить некоторый минимум информации о них. Ну хотя бы чтобы не попасть в неприятную ситуацию при выборе и приобретении.

Активный сабвуфер
Активный сабвуфер представляет собой целую систему, укомплектованную в корпусе определенной формы и размеров. В принципе, это самый простой вариант для рядового пользователя, слабо разбирающегося в частотах, электронике, да и в физике в целом. Но для справки стоит знать, что в корпусе, кроме качественного усилителя и мощного динамика, имеются еще устройство, позволяющее отфильтровывать высокие частоты, устройство, которое согласует работу сабвуфера с подключенными источниками сигнала, и дополнительные панели, которые позволяют подстраивать его для конкретной ситуации. В комплексе все это дает вам качественный бас.
Подключение активного сабвуфера

В случае если цвета не совпадают, то обратите внимание, что под каждым выводом обычно есть иллюстрация или подпись, которая информирует о его назначении.
Пассивный сабвуфер и его подключение

Вывод


Сабвуфер – это колонка, способная воспроизводить звук в низком диапазоне частот. В некоторых случаях, например, в программах настройки звука, в том числе и системных, можно встретить название «НЧ динамик». Акустические системы, оборудованные сабвуфером, помогают извлечь из звуковой дорожки больше «жира» и придать музыке больше красок. Прослушивание композиций некоторых жанров – тяжелого рока или рэпа – без низкочастотной колонки не принесет такого удовольствия, как с ее использованием. В этой статье мы поговорим о разновидностях сабвуферов и способах их подключения к компьютеру.
Подключаем сабвуфер
Чаще всего нам приходится иметь дело с сабвуферами, входящими в состав акустических систем разных конфигураций – 2.1, 5.1 или 7.1. Подключение таких устройств, в виду того, что они предназначены для работы в паре с компьютером, или DVD-плеером, обычно не вызывает затруднений. Достаточно определить, к какому разъему подсоединяется тот или иной тип колонок.
Трудности начинаются тогда, когда мы пытаемся включить сабвуфер, представляющий собой отдельную колонку, купленную в магазине или ранее входящую в комплект другой акустической системы. Некоторых пользователей также интересует вопрос, каким образом можно использовать мощные автомобильные сабвуферы в домашних условиях. Ниже обсудим все нюансы подключения для разных видов устройств.
Низкочастотные колонки бывают двух типов – активные и пассивные.
Вариант 1: Активная НЧ-колонка
Активные сабвуферы представляют собой симбиоз из динамика и вспомогательной электроники – усилителя или ресивера, необходимого, как нетрудно догадаться, для усиления сигнала. Такие колонки имеют два вида разъемов – входные для получения сигнала от источника звука, в нашем случае, компьютера, и выходные – для подключения других динамиков. Нас интересуют первые.
Как видно на изображении, это гнезда типа RCA или «Тюльпаны». Для того чтобы соединить их с компьютером, потребуется переходник с RCA на miniJack 3.5 mm (AUX) типа «male-male».

Один конец переходника включается в «тюльпаны» на сабвуфере, а второй — в разъем для НЧ колонки на звуковой карте ПК.
Все проходит гладко, если карта имеет необходимый порт, но как быть, когда ее конфигурация не позволяет пользоваться никакими «лишними» колонками, кроме стерео?

В этом случае на выручку и приходят выходы на «сабе».
Здесь нам также понадобится переходник RCA – miniJack 3.5 mm, но немного другого вида. В первом случае это был «male-male», а во втором – «male-female».

Не стоит беспокоиться о том, что выход на компьютере специально не предназначен для низких частот – электронная начинка активного сабвуфера сама «разведет» звук и звучание будет корректным.
Достоинства таких систем – компактность и отсутствие лишних проводных соединений, так как все компоненты помещены в один корпус. Недостатки вытекают из достоинств: такая компоновка не позволяет получить довольно мощное устройство. Если же производитель хочет иметь более высокие показатели, то вместе с ними возрастает и стоимость.
Вариант 2: Пассивная НЧ-колонка
Пассивные сабвуферы никакими дополнительными блоками не оборудованы и для нормальной работы требуют промежуточного устройства – усилителя или ресивера.

Сборка такой системы производится с помощью соответствующих кабелей и, если требуется, переходников, по схеме «компьютер – усилитель – сабвуфер». Если вспомогательное устройство оборудовано достаточным количеством выходных разъемов, то к нему также можно подсоединить и акустическую систему.

Достоинство пассивных низкочастотных колонок заключается в том, что их можно сделать весьма мощными. Недостатки – необходимость приобретения усилителя и наличие дополнительных проводных соединений.
Вариант 3: Автомобильный сабвуфер
Автомобильные сабвуферы, в большинстве своем, отличаются высокой мощностью, что требует дополнительно источника питания 12 вольт. Для этого отлично подходит обычный БП от компьютера. Обратите внимание на то, чтобы его выходная мощность соответствовала мощности усилителя, внешнего или встроенного. Если БП окажется «слабее», то аппаратура не будет использовать все свои возможности.
В силу того, что такие системы не предназначены для домашнего использования, в их конструкции имеются некоторые особенности, требующие нестандартного подхода. Ниже приведем вариант подключения пассивного «саба» с усилителем. Для активного устройства манипуляции будут аналогичными.
-
Для того чтобы компьютерный блок питания включился и стал подавать электричество, его необходимо запустить, замкнув определенные контакты на кабеле 24 (20+4) pin.
Подробнее: Запуск блока питания без материнской платы
Далее нам потребуется два провода – черный (минус 12 В) и желтый (плюс 12 В). Взять их можно от любого коннектора, например, «molex».
Провода подключаем в соответствии с полярностью, которая обычно указана на корпусе усилителя. Для успешного запуска нужно также подсоединить и средний контакт. Это «плюс». Сделать это можно перемычкой.

Теперь соединяем сабвуфер с усилителем. Если на последнем два канала, то с одного берем «плюс», а со второго «минус».

На колонке провода подводим к RCA-разъемам. Если имеются соответствующие навыки и инструменты, то к концам кабеля можно подпаять «тюльпаны».

Компьютер с усилителем соединяем с помощью переходника RCA-miniJack 3.5 male-male (см. выше).

Далее, в редких случаях, может потребоваться настройка звука. Как это сделать, читайте в статье по ссылке ниже.
Готово, можно пользоваться автомобильной НЧ-колонкой.
Заключение
Сабвуфер позволит вам получать больше удовольствия от прослушивания любимой музыки. Подключить его к компьютеру, как видите, совсем несложно, нужно лишь вооружиться необходимыми переходниками, и, конечно же, знаниями, которые вы получили в этой статье.
Отблагодарите автора, поделитесь статьей в социальных сетях.
Правильная настройка и устранение неполадок аудиосистемы позволят получить максимально качественный и чистый звук. Следует учесть, что неверно настроенные колонки, наушники, сабвуфер и другие элементы аудиосистемы компьютера будут звучать неравномерно.
Часто отсутствие звука, шипение или перебои в воспроизведении звуковых дорожек свидетельствуют о неверном функционировании звуковой карты или старых драйверах системы.
Не работает аудиосистема. Возможные причины и способы решения проблемы
Прежде чем начинать восстановление и ремонт аудиосистемы, следует разобраться в причине и характере поломки. Неполадки могут возникать как на программном, так и на аппаратном уровне.
Для начала проверьте правильно ли подключены колонки. Со схемой подключения колонок можно ознакомиться с помощью указанного ниже изображения:

На первом этапе диагностики следует попробовать подключить другие колонки к компьютеру, если они будут работать нормально, то проблема заключается в том, что колонки сломаны. Если ни одни из колонок не воспроизводят музыкальные дорожки, следует проверить тип звуковой видеокарты, которая подключена к материнской плате вашего компьютера. Для этого нужно открыть корпус системного блока персонального компьютера. Затем следует найти звуковую видеокарту на плате и посмотреть ее модель и версию. Для совершения процедуры проверки модели аудиокарты можно также использовать стороннее программное обеспечение, например, программу CPU-Z, которая позволяет просмотреть все технические характеристики процессора, не вскрывая корпуса персонального компьютера.
После определения типа звуковой карты проверьте на сайте ее производителя какие типы колонок она поддерживает. Существуют несколько типов звуковых колонок:
- Модели звуковых крат типа 2.1
- Модели звуковых карт типа 5.1
- Тип 7.1
Если тип подключенной колонки соответствует требованиям звуковой карты, а звука все еще нет, нужно проверить правильно ли установлено и настроено драйверное программное обеспечение. Несколько советов по правильной установке драйверов:
- Скачивайте все ПО исключительно с сайтов производителей видеокарты или аудиосистем.
- Старайтесь скачивать архивы драйверного ПО. Они всегда содержат все необходимый набор ПО, который необходим для нормального функционирования системы.
Все вышеприведенные варианты помогают устранить основные причины отсутствия звука в колонках.
Тестирование и настройка звука в колонках
Если колонки заработали, но звук оставляет желать лучшего, нужно настроить его с помощью стандартных инструментов операционной системы MS Windows. Для того чтобы начать тестирование и настройку звуковых параметров зайдите в панель управления системой, использовав меню Пуск.
Зайдите в звуковое меню (чтобы ускорить процесс поиска нужной иконки в панели управления воспользуйтесь мгновенным поиском в правом верхнем углу). Выберите из списка установленных звуковых устройств нужные колонки и проверьте в опциях правильно ли установлены драйвера (если нет – переустановите их) и корректно ли они подключены.

Протестируйте звук на разной громкости на предмет излишнего шипения или других перебоев в звучании.
Если в колонки встроен микрофон обязательно проверьте качество записи звука. Это можно сделать с помощью самого обычного диктофона. Если такой программы нет в списке стандартного предустановленного программного обеспечения вашей ОС, можно скачать стороннее ПО. Хорошими аналогами стандартному диктофону есть программы EasyRecorder, RecordMe, StartRecord. Прежде чем запускать программу и записывать что-либо, проверьте включен ли микрофон в параметрах звука (панель управления системойàзвук).
Настройка эквалайзера
Качественная акустика имеет большое значение для каждого пользователя персонального компьютера или ноутбука. Действительно хорошего звучания вашей любимой музыке и звуковым дорожкам фильмов может придать специальный эквалайзер.
Перед началом настройки эквалайзера следует проверить правильное подключение аудиосистемы к звуковой карте. Также проверьте корректно ли функционируют все драйвера и другой предустановленный софт, необходимый для аудио.
Эквалайзер можно использовать стандартный, он встроен в каждую операционную систему виндовс, однако, сторонние эквалайзеры, как правило, имеют более широкий функционал и качество коррекции звука. Рассмотрим, как использовать встроенный эквалайзер и какие сторонние программы достойны вашего внимания.

Процесс настройки встроенного эквалайзера:
- Зайдите в меню Звук в Панели управления компьютером (более подробно этот шаг описан в первом пункте статьи).
- На вкладке меню под названием Воспроизведение
- Среди появившегося списка звуковых устройств выберите динамик. Откройте меню динамика.
- В открывшемся окошке выбираем пункт свойств – он откроет еще одно окно.
- В новом окне выберите закладку под названием уровни. Откроется меню регулировки разных параметров звучания аудиосистемы. Настройка звука на компьютере подразумевает изменение появившихся параметров. В данном меню есть возможность настроить звук отдельно для каждой из двух подключенных колонок. Постарайтесь настроить наиболее приятный уровень звучания.
- Перейдите на вкладку Улучшение. В появившемся списке чекбоксов отметьте галочкой эквалайзер. После выполнения этого действия вам будет доступна функция управления эквалайзером звуковой карты. Все изменения будут автоматически сохранены системой. Также можно вернуться к первоначальным настройкам параметров эквалайзера.
Стандартное окно настройки встроенного в систему эквалайзера выглядит следующим образом:

Настройки эквалайзера достаточно обширны и позволяют настроить звук согласно типу помещения и персональным предпочтениям в звучании.
Стороннее ПО для настройки эквалайзера компьютера:
- Equalizer APO. Программа с широким и расширенным функционалом звукового эквалайзера. Подходит для операционных систем виндоус. Программа предоставляет пользователю возможность работы с огромным количеством звуковых фильтров, каналов. Доступна опция подключения к смежным звуковым программам. Утилита не нагружает работу процессора, при этом позволяет максимально быстро адаптировать уровень звука согласно персональным предпочтениям пользователя ПК.
- Программа представляет собой звуковой эквалайзер, который предназначен для размещения на рабочем столе операционной системы. Позволяет настроить звук по типу помещения и отображает звуковые колебания непосредственно на рабочем столе.
Настройка сабвуфера на компьютере
Сабвуфер – это неотъемлемый и самый мощный элемент профессиональной акустики. Главной особенностью сабвуфера является то, что это устройство может пропускать звуковые волны низких частот. Общий диапазон частот сабвуфера составляет от 15 до 200 Герц.
Сабвуфер используют в профессиональных звуковых аудиосистемах, однако, все большее количество пользователей персональных компьютеров и ноутбуков покупают сабвуферы для домашнего использования. Сабвуфер может подключаться к колонкам. Следует учесть, что для эффекта наилучшего звучания колонки должны иметь как можно большую мощность.
В первую очередь обратите внимание на размещения сабвуфера в пределах помещения. Неправильное расположение устройства может ухудшить конечное звучание. Наилучший вариант для размещения сабвуфера – угол. Именно в углу звук будет иметь наиболее глубокий эффект. Устанавливайте сабвуфер как минимум на расстоянии одного метра от колонок.

Поле подключения всех проводков сабвуфера к компьютеру следует совершить ряд стандартных действий: установить драйверное программное обеспечение и при желании воспользоваться сторонней программой для настройки звука на сабвуфере.
ПО, которое поможет настроить звучание сабвуфера:
Настройка звучания подключенных к аудиосистеме наушников
Наушники также являются элементом аудиосистемы. Их звучание очень легко настроить даже неопытному пользователю. Чтобы начать настройку подключенных к компьютеру наушников, следуйте нижеприведенной инструкции:
- Перейдите к рабочему столу операционной системы.
- На панели инструментов кликните правой кнопкой мыши на значке динамика.
- Из предложенного меню выберите вкладку под названием устройства воспроизведения.
- В открывшемся окне следует выбрать вкладку воспроизведения звука и настроить параметр по своему усмотрению либо применить стандартные настройки, поставив галочку возле чекбокса «По умолчанию».
Если вы используете беспроводные наушники, то убедитесь, что система распознала и установили их автоматически, в противном случае установите все драйвера самостоятельно. Это можно сделать, воспользовавшись установочным диском или скачав нужное ПО с сайта производителя ваших наушников.
Правильная настройка и устранение неполадок аудиосистемы позволят получить максимально качественный и чистый звук. Следует учесть, что неверно настроенные колонки, наушники, сабвуфер и другие элементы аудиосистемы компьютера будут звучать неравномерно.
Часто отсутствие звука, шипение или перебои в воспроизведении звуковых дорожек свидетельствуют о неверном функционировании звуковой карты или старых драйверах системы.
Не работает аудиосистема. Возможные причины и способы решения проблемы
Прежде чем начинать восстановление и ремонт аудиосистемы, следует разобраться в причине и характере поломки. Неполадки могут возникать как на программном, так и на аппаратном уровне.
Для начала проверьте правильно ли подключены колонки. Со схемой подключения колонок можно ознакомиться с помощью указанного ниже изображения:

На первом этапе диагностики следует попробовать подключить другие колонки к компьютеру, если они будут работать нормально, то проблема заключается в том, что колонки сломаны. Если ни одни из колонок не воспроизводят музыкальные дорожки, следует проверить тип звуковой видеокарты, которая подключена к материнской плате вашего компьютера. Для этого нужно открыть корпус системного блока персонального компьютера. Затем следует найти звуковую видеокарту на плате и посмотреть ее модель и версию. Для совершения процедуры проверки модели аудиокарты можно также использовать стороннее программное обеспечение, например, программу CPU-Z, которая позволяет просмотреть все технические характеристики процессора, не вскрывая корпуса персонального компьютера.
После определения типа звуковой карты проверьте на сайте ее производителя какие типы колонок она поддерживает. Существуют несколько типов звуковых колонок:
- Модели звуковых карт типа 2.1
- Модели звуковых карт типа 5.1
- Тип 7.1
Если тип подключенной колонки соответствует требованиям звуковой карты, а звука все еще нет, нужно проверить правильно ли установлено и настроено драйверное программное обеспечение. Несколько советов по правильной установке драйверов:
- Скачивайте все ПО исключительно с сайтов производителей видеокарты или аудиосистем.
- Старайтесь скачивать архивы драйверного ПО. Они всегда содержат все необходимый набор ПО, который необходим для нормального функционирования системы.
Все вышеприведенные варианты помогают устранить основные причины отсутствия звука в колонках.
Тестирование и настройка звука в колонках
Если колонки заработали, но звук оставляет желать лучшего, нужно настроить его с помощью стандартных инструментов операционной системы MS Windows. Для того чтобы начать тестирование и настройку звуковых параметров зайдите в панель управления системой, использовав меню Пуск.
Зайдите в звуковое меню (чтобы ускорить процесс поиска нужной иконки в панели управления воспользуйтесь мгновенным поиском в правом верхнем углу). Выберите из списка установленных звуковых устройств нужные колонки и проверьте в опциях правильно ли установлены драйвера (если нет – переустановите их) и корректно ли они подключены.

Протестируйте звук на разной громкости на предмет излишнего шипения или других перебоев в звучании.
Если в колонки встроен микрофон обязательно проверьте качество записи звука. Это можно сделать с помощью самого обычного диктофона. Если такой программы нет в списке стандартного предустановленного программного обеспечения вашей ОС, можно скачать стороннее ПО. Хорошими аналогами стандартному диктофону есть программы EasyRecorder, RecordMe, StartRecord. Прежде чем запускать программу и записывать что-либо, проверьте включен ли микрофон в параметрах звука (панель управления системойàзвук).
Настройка эквалайзера
Качественная акустика имеет большое значение для каждого пользователя персонального компьютера или ноутбука. Действительно хорошего звучания вашей любимой музыке и звуковым дорожкам фильмов может придать специальный эквалайзер.
Перед началом настройки эквалайзера следует проверить правильное подключение аудиосистемы к звуковой карте. Также проверьте корректно ли функционируют все драйвера и другой предустановленный софт, необходимый для аудио.
Эквалайзер можно использовать стандартный, он встроен в каждую операционную систему виндовс, однако, сторонние эквалайзеры, как правило, имеют более широкий функционал и качество коррекции звука. Рассмотрим, как использовать встроенный эквалайзер и какие сторонние программы достойны вашего внимания.

Процесс настройки встроенного эквалайзера:
- Зайдите в меню Звук в Панели управления компьютером (более подробно этот шаг описан в первом пункте статьи).
- На вкладке меню под названием Воспроизведение
- Среди появившегося списка звуковых устройств выберите динамик. Откройте меню динамика.
- В открывшемся окошке выбираем пункт свойств – он откроет еще одно окно.
- В новом окне выберите закладку под названием уровни. Откроется меню регулировки разных параметров звучания аудиосистемы. Настройка звука на компьютере подразумевает изменение появившихся параметров. В данном меню есть возможность настроить звук отдельно для каждой из двух подключенных колонок. Постарайтесь настроить наиболее приятный уровень звучания.
- Перейдите на вкладку Улучшение. В появившемся списке чекбоксов отметьте галочкой эквалайзер. После выполнения этого действия вам будет доступна функция управления эквалайзером звуковой карты. Все изменения будут автоматически сохранены системой. Также можно вернуться к первоначальным настройкам параметров эквалайзера.
Стандартное окно настройки встроенного в систему эквалайзера выглядит следующим образом:

Настройки эквалайзера достаточно обширны и позволяют настроить звук согласно типу помещения и персональным предпочтениям в звучании.
Стороннее ПО для настройки эквалайзера компьютера:
- Equalizer APO. Программа с широким и расширенным функционалом звукового эквалайзера. Подходит для операционных систем виндоус. Программа предоставляет пользователю возможность работы с огромным количеством звуковых фильтров, каналов. Доступна опция подключения к смежным звуковым программам. Утилита не нагружает работу процессора, при этом позволяет максимально быстро адаптировать уровень звука согласно персональным предпочтениям пользователя ПК.
- Программа представляет собой звуковой эквалайзер, который предназначен для размещения на рабочем столе операционной системы. Позволяет настроить звук по типу помещения и отображает звуковые колебания непосредственно на рабочем столе.
Настройка сабвуфера на компьютере
Сабвуфер – это неотъемлемый и самый мощный элемент профессиональной акустики. Главной особенностью сабвуфера является то, что это устройство может пропускать звуковые волны низких частот. Общий диапазон частот сабвуфера составляет от 15 до 200 Герц.
Сабвуфер используют в профессиональных звуковых аудиосистемах, однако, все большее количество пользователей персональных компьютеров и ноутбуков покупают сабвуферы для домашнего использования. Сабвуфер может подключаться к колонкам. Следует учесть, что для эффекта наилучшего звучания колонки должны иметь как можно большую мощность.
В первую очередь обратите внимание на размещения сабвуфера в пределах помещения. Неправильное расположение устройства может ухудшить конечное звучание. Наилучший вариант для размещения сабвуфера – угол. Именно в углу звук будет иметь наиболее глубокий эффект. Устанавливайте сабвуфер как минимум на расстоянии одного метра от колонок.

Поле подключения всех проводков сабвуфера к компьютеру следует совершить ряд стандартных действий: установить драйверное программное обеспечение и при желании воспользоваться сторонней программой для настройки звука на сабвуфере.
ПО, которое поможет настроить звучание сабвуфера:
Настройка звучания подключенных к аудиосистеме наушников
Наушники также являются элементом аудиосистемы. Их звучание очень легко настроить даже неопытному пользователю. Чтобы начать настройку подключенных к компьютеру наушников, следуйте нижеприведенной инструкции:
- Перейдите к рабочему столу операционной системы.
- На панели инструментов кликните правой кнопкой мыши на значке динамика.
- Из предложенного меню выберите вкладку под названием устройства воспроизведения.
- В открывшемся окне следует выбрать вкладку воспроизведения звука и настроить параметр по своему усмотрению либо применить стандартные настройки, поставив галочку возле чекбокса «По умолчанию».
Если вы используете беспроводные наушники, то убедитесь, что система распознала и установили их автоматически, в противном случае установите все драйвера самостоятельно. Это можно сделать, воспользовавшись установочным диском или скачав нужное ПО с сайта производителя ваших наушников.
Все владельцы персональных компьютеров понимают, зачем нужны колонки. Они выручают, когда нужно что-то послушать, но наушников либо нет, либо их невозможно использовать. Однако что делать, если колонки некачественно передают звук или он вовсе отсутствует? Просто нужно правильно их настроить.


Подключение
Прежде чем приступать к настройке колонок, убедитесь, что вы правильно их подключили.
Некоторые модели незначительно различаются по способу подключения, но у всех есть одна общая деталь – звуковой порт.
Внимательно осмотрите все провода, которые есть у колонок. Скорее всего, они одной из двух комплектаций:
AUX и USB Type A;
AUX и вилка для включения в розетку.


Второй вариант встречается у более мощных моделей, которым зачастую недостаточно питания от USB-порта материнской платы компьютера. Для передачи же звука и в тех и в других системах используется соединение AUX. Этот штекер необходимо вставить в разъем зеленого цвета на задней панели системного блока, а USB – в любой свободный порт.
Настройка
Все драйвера, необходимые для работы колонок, уже есть в операционной системе вне зависимости от того, Windows XP у вас или 10. Но из-за различных неполадок они могут не работать. Тогда устанавливать драйвера для звуковой карты придется самостоятельно. В этом вам может помочь любой комплексный установщик, например Driverpack Solution.
Но можно сделать это и вручную. Для этого вам нужно узнать вид вашей звуковой карты. Всего их три: 2.1, 5.1 и 7.1. Как только вы подключите колонки, вы легко определите его по всплывающим подсказкам.
После установки драйверов можно приступать к настройке колонок. Для начала включите компьютер. После загрузки операционной системы перейдите в меню «Пуск», выберите «Панель управления», а затем – «Звук». В открывшемся окне щелкните по вкладке «Настройка аудиоколонок». Теперь вы можете проверить, правильно ли расположены левая и правая колонки, а также скорректировать их звучание в соответствии со звуковой платой.
Из той же «Панели управления» вы можете перейти непосредственно в меню «Звук», а оттуда – в «Настройки динамиков». Вам будет предложено выбрать конфигурацию, расположение динамиков, их количество и звуковой канал.
Управление
Для более точной настройки или сложных звуковых систем можно использовать сторонние драйвера Realtek HD. Они отлично сочетаются с большинством звуковых плат и дают возможность расширенной настройки типа воспроизведения, тембра звука, высоких и низких частот.
При помощи этой утилиты можно управлять не только колонками, но одновременно еще и наушниками, и микрофоном.
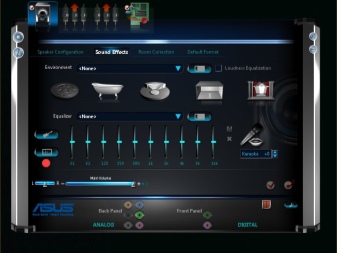
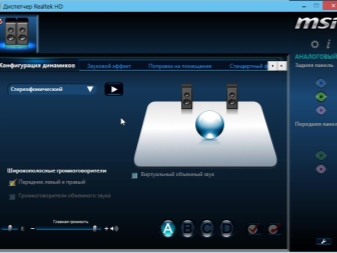
Прямо на главном экране вы можете установить комфортный баланс громкости левой и правой колонок, что очень удобно, если они находятся на разном расстоянии от вас.
В нижней части окна есть несколько дополнительных вкладок:
«Конфигурация» – в этой вкладке вы можете выбрать между моно- и стереорежимом, проверить работоспособность каждой из колонок, а также активировать функцию объемного звука;
«Звуковой эффект» – тут есть эквалайзер с уже настроенными конфигурациями и возможностью отрегулировать его настройки индивидуально;
«Поправка на помещение» – установка типа и качества звука, настроенного для разных типов и размеров комнат;
«Стандартный формат» – вкладка для работы с системами, в которых больше трех колонок.
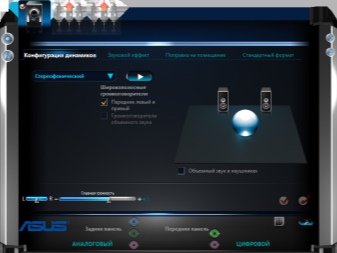
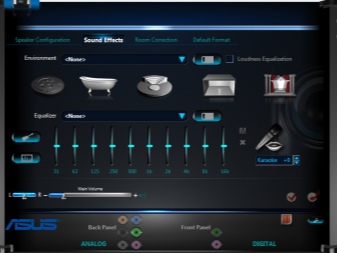
В верхней части экрана есть «Стереомикшер». Там можно не только установить громкость отдельных источников выходного сигнала, но и выбрать, какие из них будут звучать в наушниках, а какие – на колонках.
Возможные неисправности
Все проблемы, которые могут возникнуть с колонками, можно разделить на две категории:
Первая – неправильная установка драйверов или полное их отсутствие, а также банально выключенный звук. Вторая – проблема в технике. Неисправные колонки, перебитые провода и разъемы – все это возможные причины.
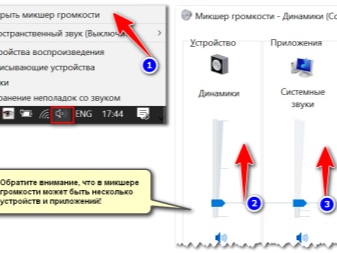

Также низкокачественные дешевые варианты часто изготавливаются из подержаных элементов, поэтому рассчитывать на долговечность такой продукции не приходится.
Кроме того, от длительного использования элементы в цепи могут попросту износиться и не справляться со своими функциями.
Поговорим о самых частых поломках.
Повреждения штекера или провода. Из-за недостатка свободного места основание штекера может быть деформировано.
Из строя вышли динамики. Эта неисправность хоть и бывает нечасто, но ее последствия довольно серьезны. Зачастую – замена динамиков или колонок целиком.
Проблемы с трансформатором. Их можно определить при помощи специального прибора – мультиметра. Если значение не будет соответствовать норме, трансформатор придется заменить.
Неисправность кнопки включения/выключения колонок или регулятора громкости. Такое возникает из-за перепадов напряжения в сети или износа контактов.
Исправление неполадок
Если с колонками может возникнуть столько неприятностей, то как же их исправлять? На самом деле, многие из них решаются довольно просто.
Если звук на колонках пропал неожиданно и сразу, то проблема может быть в неправильном подключении проводов. Проверьте все соединения на надежность, разъедините, а потом снова соедините их. Обычно при такой проблеме компьютер не может определить колонки как устройство воспроизведения.
Если же колонки все-таки определены системой, проверьте регулятор громкости, не установлен ли он на минимальное положение.
Попробуйте использовать порт для аудиоустройств не на задней панели системного блока, а на передней (при наличии).
Чтобы определить, в чем проблема: в программном обеспечении или в колонках, подсоедините к компьютеру наушники. Если в них все хорошо слышно, значит, все-таки проблема в динамиках.
Если вы заметили, что колонки издают посторонний шум, дребезжат или шипят, возможно, повреждены контакты динамиков. Необходимо открыть корпус колонки и проверить места их присоединения на качество. Если какие-либо провода не припаяны или припаяны недостаточно качественно, их необходимо отремонтировать.
Проблемы, связанные с программной частью, возникают чаще по невнимательности самих пользователей.
Если вы уверены, что колонки исправны, проверьте следующее:
не установлена ли громкость системы на минимум;
правильно ли скорректирован уровень баланса колонок вашей системы;
верно ли указан тип звуковой системы в настройках драйвера;
установлен ли драйвер и определена ли звуковая система компьютером как средство воспроизведения.
В большинстве этих проблем поможет простая переустановка драйвера звуковой карты или возвращение к стандартным настройкам.
Как настроить звук на компьютере, смотрите далее.


5.1 или стереопара
В последнее время все чаще пользователи ПК предпочитают приобретать 5.1 акустику. Такая акустика хорошо подходит и для просмотра фильмов, и для игр, и для прослушивания музыки. Хотя меломаны и предпочитают стерео пару. Этому способствует и то, что в современных материнских платах встраивают качественные звуковые карты.
Когда я приобрел свою первую 5.1 акустику, мне пришлось покупать недорогую дискретную звуковую карту VIA, материнка могла обеспечить только стерео выход.
В играх, особенно в сетевых баталиях, объемный звук оказывает большую помощь в позиционировании источника звука, можно услышать подкрадывающегося со спины врага. Но к сожалению не все могут правильно настроить такую акустику.
жизненный путь колонок
Хочу рассказать как это сделать на примере моей, уже старенькой, но до сих пор актуальной, системы Sven SPS-860. Колонки были куплены еще в 2008 году, примерно за 3 тысячи.

Колонки подключил к материнке ASUS AM2, но так и не смог настроить хорошее звучание, виной тому, как сейчас понимаю не самый лучший аудиочип материнки, какие то посторонние щелчки в колонках, а использование аудио карты VIA было не возможно, драйверов под windows 7 64bit уже не выпускалось.
Потом использовал акустику для домашнего кинотеатра, подключив к DVD BBK, к спутниковому ресиверу и к мультимедийному проигрывателю. Дабы количество аудио входов позволяла, и общей мощности в 80 ватт вполне хватало для комнаты.

После того как приобрел ресивер Pioneer VSX-421-K. Данную акустику опять подключил к компьютеру, к этому времени я уже сменил материнку на GIGABYTE GA-P67X-UD3-B3, с аудио чипом Realtek ALC889 codec.
настройки
Аудио драйвер позволил более гибко настроить звучание акустики, особенно порадовал неизвестно откуда появившийся глубокий бас и хорошая объемность звука.

Для этого в настройках динамиков я убрал галочки с пунктов «широкополосные динамики». Многие считают что достаточно выполнить настройку в диспетчере Realtek, и не заходят во вкладку настроек динамиков, продублировать настройки, а потом спрашивают почему не работает объемный звук.

И отрегулировал в диспетчере Realtek, функцию поправки на помещение, прибавив децибел на сабвуфер и выставив расстояние до колонок.


Важно так же правильно расположить колонки по периметру. Особенно часто возникают сложности с установкой тыловой пары. Вешать на стену – далеко, я сделал на самодельных подставках, и установил за креслом на уровне головы, когда не нужны – убираю в угол. Еще один важный момент – правильное подключение полярности кабелей динамиков, + обычно провод красного цвета. Но если провода не маркируются можно воспользоваться батарейкой: если диффузор динамика двигается вперед, то к плюсу батарейки подсоединен провод идущий на плюс.

Кстати диаметр динамиков сабвуфера - 165 мм, мощность 30 вт, есть отверстие фазоинвертора, корпус выполнен из дерева. В целом сабвуфер выдает большой спектр нижних частот, в играх взрывы и выстрелы звучат очень реалистично. А вот сателлиты пластиковые, по 10 вт, но в отличии от других бюджетных моделей имеют два динамика – средне и высокочастотный. Отсюда небольшой прорыв в качестве звука в области высоких частот. Еще одна интересная возможность, это процессор виртуального 5.1-звука, это дает возможность выводить даже стереозвук со стерео входов на все 5 колонок. И не маловажная опция – после выключения настройки громкости сбрасываются на среднее значение, не оглохнешь при включении, если с вечера слушал на максимальной громкости и забыл выкрутить звук на минимум.
Мой вывод:
для комплектации игрового ПК желательно выбирать не только видеокарту, игровую мышь и клавиатуру, но и акустику 5.1, не обязательно дорогую, вполне можно уложиться в 3 тысячи. Это даст комфорт в играх, современные игры обладают не только захватывающей графикой, но и впечатляющими звуковыми эффектам, хорошо сбалансированным объемным звуком.
Читайте также:


