Как настроить роутер tp link tl wr941nd самостоятельно через телефон
Вай-фай роутеры марки TP Link неизменно пользуются популярностью и не исключением стала и модель TL WR941ND, которая одновременно сочетает в себе доступность цены и высокую производительность. В нем используется «Atheros AR9132-BC1E» процессор с тактовой частотой 400 MHz, обычно монтируемый в уже более дорогие гигабитные маршрутизаторы. Объем ОЗУ составляет 32 мегабайта. По части Вай-фай сети также все выполнено очень добротно, прибор комплектуется тремя внешними антеннами по 5 dBi.

Однако, несмотря на внушительные технические характеристики, устройство не лишено минуса в виде зависаний программного обеспечения. Поэтому для обеспечения стабильного функционирования требуется осуществление грамотной настройки этого роутера популярного бренда tp link модификации tl wr941nd. Ниже представлены инструкции, как это сделать.
Как подключить прибор?
На первом этапе необходимо осуществить подключение маршрутизатора к компьютеру или ноутбуку с использованием патч-корда, один штекер которого следует вставить в порт «LAN» роутера, а другой в разъем сетевой карты ПК. Кабель от поставщика интернета требуется установить в «WAN», расположенный в задней панели корпуса устройства.

Рекомендуется параметры настройки вводить подключившись к ПК по шнуру, хотя доступно выполнение действий и по беспроводной сети, просто вставив провод от поставщика услуг связи в синий порт и после нажатия на кнопку «On/Оff» роутера компьютер сразу обнаружит Wi-Fi. Но это касается только настроек, т. к. прошивку прибора можно производить только по проводу.
Также, прежде чем приступить к следующему этапу инструкции рекомендуется сбросить параметры до заводского состояния. Для этого надо удерживать в нажатом состоянии кнопку «Reset» 4–6 сек.
Процедура настройки
Необходимо выполнить следующую последовательность действий:
Процесс настройки Вай-фая
Необходимо сделать следующие шаги:

- Войти в раздел «Беспроводной режим» и перейти во вкладку его настроек, где указать наименование Вай-фая и месторасположение;
- Далее открыть вкладку «Защита Wi-Fi», где потребуется самостоятельно придумать и напечатать сложный код доступа к сети;
- Кликнуть «Сохранить».
Примечание: при необходимости изменить придуманный код можно в любое время. С целью обеспечения безопасности пользователя, рекомендуется менять пароль не реже, чем один раз в квартал.
Параметры защиты в интерфейсе

Можно изменять параметры доступа к настройкам беспроводной сети. Для этого необходимо открыть закладку «System Tools» и в пункте «Password» подкорректировать параметры. В этой закладке доступна коррекция времени.
Как сделать доступ к порту?
Для открытия порта необходимо произвести следующие несколько действий:
- Войти во вкладку «Forwarding»;
- Затем перейти в раздел «Virtual Servers» и кликнуть «Добавить новую»;
- Далее ввести следующие параметры: указать открываемый порт (допускается ввод диапазона); ввести «айпи» девайса, которому делается доступ; в части «Status» указать «Enabled», а в «Protocol» указать соответствующий протокол.

Обновление программного обеспечения устройства
Требуется осуществить несколько следующих действий:
Заключение
Рассматриваемое устройство широко распространено, из-за своих хороших технических показателей и низкой стоимости. Прибор просто настраивается при наличии пошагового руководства приведенного в этой статье.
![]()
Wi-Fi маршрутизатор от компании TP-Link можно настроить через смартфон. Это удобный способ управления, который позволяет выполнить любые действия за несколько минут. Основные особенности метода будут описаны в данной статье.

Внешний вид маршрутизатора TP-Link
Подключение роутера
Прежде чем разбираться как настроить вай-фай роутер через телефон , сначала передатчик необходимо правильно подключить. Для этого лучше воспользоваться следующим алгоритмом:
- Подсоединить провод питания к соответствующему разъёму на корпусе устройства. Второй конец кабеля воткнуть в розетку 220 Вольт.
- Воткнуть кабель, идущий от провайдера интернета в разъём WAN на корпусе маршрутизатора.
- Синхронизировать роутер с компьютером. Для этого нужно один конец такого же кабеля вставить в порт LAN, расположенный с задней стороны передатчика, а второй в порт LAN на материнской плате ПК.
Если все действия выполнены правильно, и Wi-Fi маршрутизатор исправен, то на нём должны загореться LED индикаторы. Иногда надо нажать на кнопку питания, чтобы передатчик заработал.
Обратите внимание! После подключения роутер потребуется собрать полностью, если в комплекте поставляются дополнительные антенны для усиления сигнала.
Как идентифицировать сеть
Чтобы определить сеть, которую раздаёт Wi-Fi роутер, достаточно кликнуть по значку вертикальных полос в правом нижнем углу экрана. После этого откроется список доступных сетей. Точка доступа данного передатчика будет без пароля, поэтому найти её просто.
Если в указанном списке несколько незапароленных соединений, тогда надо действовать так:
- выключить роутер, нажав на кнопку питания на его корпусе;
- открыть список доступных вай-фай на компьютере аналогичным образом;
- включить маршрутизатор, не закрывая при этом окошко Wi-Fi соединений на ПК;
- новая сеть должна появится в списке доступных. Её можно отследить по названию и управлять в дальнейшем.
Если пользователь использует router, который уже был настроен раньше на другом компьютере, то нужно сбросить настройки передатчика. Для этой цели следует удерживать кнопку «Reset» на аппарате в течение нескольких секунд.
Важно! Сбросить настройки аппарата также можно после перехода в его веб-интерфейс.

Как настроить вай-фай через телефон роутер TP-Link
С помощью мобильника настраивать роутер проще, чем через компьютер. Достаточно выполнить ряд простых шагов по инструкции:
- Зайти в поиск беспроводной сети через браузер.
- В представленном списке найти свою сеть и тапнуть по её названию.
- Выдернуть провод из передатчика, по которому он синхронизируется с компьютером.
- Ввести пароль для подключения к точке доступа. Необходимые сведения указаны на обратной стороне устройства. Однако обычно синхронизация выполняется без кода.
- В адресную строку браузера на смартфоне ввести IP: 192.168.1.1 для перехода в веб-интерфейс маршрутизатора.
- Вбить «Логин» и «Пароль» в соответствующие поля. Эта информация также указывается на обратной стороне модели TP-Link. Обычно при первом входе прописываются слова «Admin».
- Перейти к управлению передатчиком. Его необходимо настроить таким образом, чтобы устройство нормально функционировало с любым провайдером интернета.
- Зайти во вкладку «WLAN» и выбрать правильную технологию подключения. Это может быть «Статический IP», «Динамический IP», «PPPoE», «PPTP», «L2TP». Чтобы узнать правильный вариант, нужно внимательно прочитать договор провайдера. Если сведений о технологии подключения там нет, надо связаться с оператором и запросить эту информацию.
- Привязать порт к MAC-адресу роутера.
- Развернуть раздел «Основные настройки» в графе параметров слева веб-интерфейса и перейти в подраздел «Сеть».
- Заполнить поля «Имя пользователя» и «Пароль» для входа в интернет. Эти данные предоставляются провайдером при заключении договора. Они важны для управления интерфейсом окна, также потребуются после сброса настроек аппарата.
Дополнительная информация! В процессе настройки роутер может перезагружаться несколько раз.

Настройка Wi-Fi соединения
После проделанных выше манипуляций передатчик будет обеспечивать интернетом компьютер, к которому подключен. Чтобы он делился сетью с другими устройствами, потребуется сделать ещё ряд шагов:
- переключиться во вкладку «Wireless»;
- в центральной части окна отыскать строчку «Wireless_Network_Name» и вбить в неё название точки доступа, которое будет использоваться в дальнейшем. Здесь пользователь сможет указать любое имя на собственное усмотрение;
- заполнить поле «Region», указав свою страну;
- применить изменения нажатием на кнопку «Сохранить».
Название полей могут незначительно отличаться в зависимости от конкретной модели маршрутизатора TP-Link. Теперь можно понять, как подключить роутер к интернету через телефон .
Как установить пароль на беспроводную сеть
Чтобы исключить возможность несанкционированного доступа к Wi-Fi соединению, потребуется запаролить его.
На телефоне данный процесс выполняется в следующей последовательности:
- аналогичным образом кликнуть по строчке «Wireless» в окне настроек прибора;
- перейти в подраздел «Wireless_Security»;
- указать тип защиты. Здесь рекомендуется поставить галочку напротив поля «WPA/WPA-2»;
- по центру веб-интерфейса отыскать строку «PSK_Password» и вбить неё пароль, после чего подтвердить его ещё раз в следующем поле.
Важно придумать пароль не короче восьми символов. При этом желательно использовать буквы, латинские символы и т. д.
Обратите внимание! Если пользователь забудет пин-код от точки доступа, ему придётся сбрасывать настройки вай-фай маршрутизатора, а затем заново настраивать его.

Порядок замены пароля доступа
Рекомендуется всегда изменять стандартные «Логин» и «Пароль» для входа в меню настроек роутера. Иначе любой другой человек сможет попасть в веб-интерфейс и сменить параметры работы устройства на собственное усмотрение.
Смена этих данных осуществляется по следующей схеме:
- в нижней части графы параметров прибора найти раздел «System_Tools» и перейти в него;
- щёлкнуть по подразделу «Password». После этого в центральной части окошка отобразится вся нужная информация по изменению данных для входа в веб-интерфейс;
- в соответствующие поля надо вбить сначала стандартные «Логин» и «Пароль» для входа, а затем ввести новые данные, которые не получится забыть;
- сохранить внесённые изменения. После этого система автоматически выйдет из интерфейса роутера и предложит пользователю ввести новые данные для входа;
- перезагрузить маршрутизатор.
Важно! При желании язык интерфейса можно поменять, чтобы названия всех вкладок прописывались на русском.

Как настроить передатчик TP-Link
В общем виде процесс настройки роутера этой модели, если его веб-интерфейс на русском языке, через смартфон или планшет выглядит следующим образом:
- Подключить мобильник к интернету и зайти в браузер, установленный на нём.
- В адресную строку вбить IP-адрес роутера, который указан на его обратной стороне.
- В окне авторизации ввести «Логин» и «Пароль» для входа в веб-интерфейс.
- Переключиться на раздел «Быстрая настройка» и в отобразившемся меню тапнуть по «Далее».
- В следующем окошке указать страну, город, тип подключения, а также выбрать компанию-поставщика интернета. Эти поля можно не заполнять, а поставить галочку напротив строчки «Я не нашёл подходящих настроек».
- После нажатия по кнопке «Далее» отобразится меню, где важно правильно указать тип подключения. Такая информация предоставляется провайдером.
- Если привязка по MAC-адресу не задана, то надо указать вариант «Нет, я не подключен к главному компьютеру». В данной ситуации актуален именно этот вариант, т. к. маршрутизатор действительно не синхронизирован с ПК.
- Перейти к настройке Wi-Fi. Для этого необходимо ещё раз развернуть вкладку «Быстрая настройка», а затем выбрать подпункт «Беспроводной режим».
- В следующем окошке потребуется задать имя для точки доступа, выбрать тип защиты, придумать пароль для подключения и указать смешанный режим вещания. После того как нужные строки будут заполнены, останется кликнуть по кнопке «Далее».
Если маршрутизатор не раздаёт интернет после проделанных выше манипуляций, придётся перезагрузить устройство. Процедура перезапуска передатчика через меню его настроек выполняется по алгоритму:
- щёлкнуть по разделу «Быстрая настройка»;
- переключиться на подпункт «Сеть»;
- ознакомиться с информацией в центральной части окна и тапнуть по кнопке «Дополнительно»;
- в следующем окне нажать на «Перезагрузка».
После этого роутер начнёт перезапускаться, а на экране телефона появится соответствующий индикатор.
Через мобильный телефон также можно управлять телевизором, принтером и другими приборами в квартире. Например, через инфракрасный порт.
Дополнительная информация! К Wi-Fi роутеру от компании TP-Link одновременно можно подключать до 10 различных устройств. Однако их количество отрицательно скажется на общей скорости передачи данных и стабильности работы вай-фай соединения.
Таким образом, настройка Wi-Fi роутер TP-Link через телефон на OC Android или iOS осуществляется просто. Порядок действий будет таким же, что и на компьютере. Главное, соблюдать некоторые рекомендации, описанные выше, придерживаться чёткого алгоритма настройки.

Для того, что бы попасть в веб-интерфейс роутера, необходимо открыть ваш Интернет браузер и в строке адреса набрать 192. 168.0.1, Имя пользователя - admin , Пароль - admin (при условии, что роутер имеет заводские настройки, и его IP не менялся).

Смена заводского пароля
Чтобы никто, кроме Вас не смог войти в настройки роутера, необходимо сменить пароль для входа в настройки.
Для этого выбираем слева в меню System Tools(Системные инструменты) - Password(Пароль) и вводим настройки:
Old User Name: старое имя пользователя, вводим admin Old Password: старый пароль, вводим admin New User Name: вводим новое имя пользователя, можно оставить admin New Password: вводим новый пароль Confirm New Password: подтверждаем новый пароль
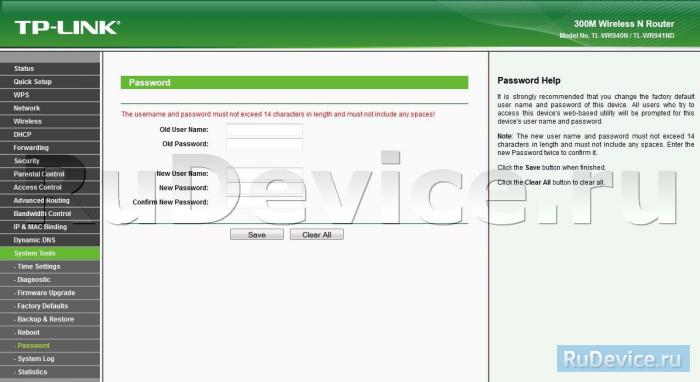
Настройка подключения к Интернет
В интерфейсе роутера необходимо зайти во вкладку Network(Сеть), меню WAN (Здесь Вы можете добавлять, редактировать и удалять соединения).
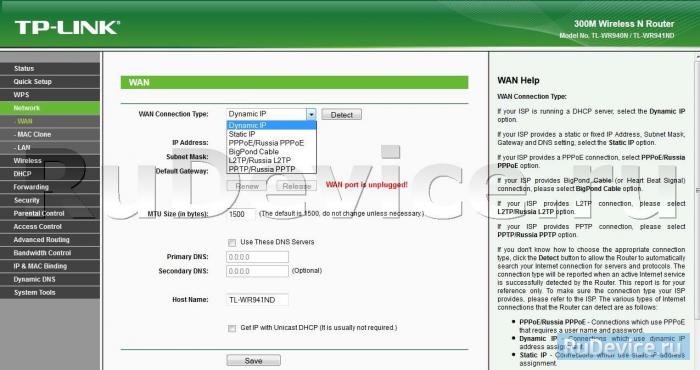
Настройка PPPoE подключения
- Слева выбираем меню Network, далее MAC Clone
- Нажимаем Clone MAC address, далее Save
- В поле Тип WAN подключения (WAN Connection Type): PPPoE
- User Name (Имя пользователя): ваш логин по договору
- Password (Пароль) и Confirm Password (Подтверждение пароля): ваш пароль по договору.
- WAN Connection Mode (Режим WAN-подключение): Connect Automatically (Автоматическое подключение )
- После введения вышеперечисленных настроек нажимаем Save (Сохранить). Интернет настроен.
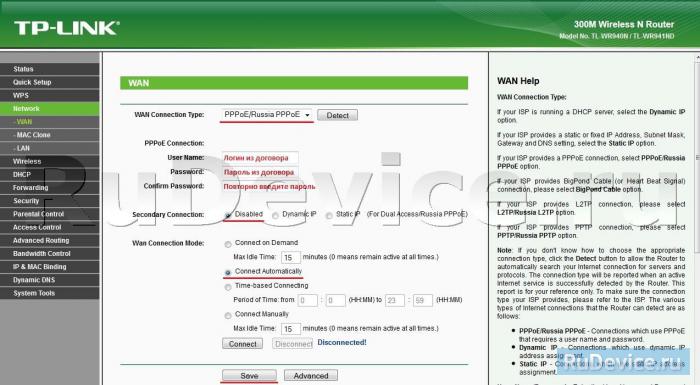
Настройка L2TP подключения
- WAN Connection Type ( Тип WAN подключения): выберите L2TP/Russia L2TP
- User Name (Имя пользователя): ваш логин по договору
- Password (Пароль) и Confirm Password (Подтверждение пароля): ваш пароль по договору
- Ставим точку на Dinamic IP
- Server IP Address/Name - адрес или имя сервера (указано в договоре)
- MTU size - поменяйте значение на 1450 или меньше
- WAN connection mode - Connect Automatically (подключаться автоматически)
- После введения вышеперечисленных настроек нажимаем Save (Сохранить). Интернет настроен.
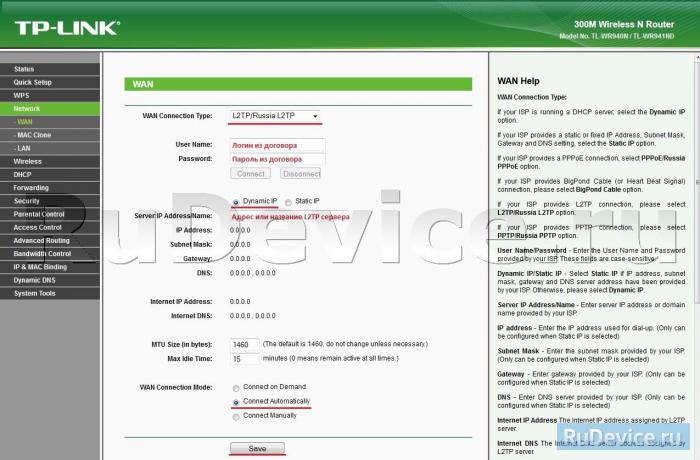
Настройка PPtP (VPN) при автоматическом получении локального IP адреса (DHCP)
- Слева выбираем меню Network, далее MAC Clone
- Нажимаем Clone MAC address, далее Save
- В поле Тип WAN подключения (WAN Connection Type): PPTP
- User Name (Имя пользователя): ваш логин по договору
- Password (Пароль) и Confirm Password (Подтверждение пароля): ваш пароль по договору
- Выбираем Dinamic IP address (Динамический IP адрес).
- В поле Server IP Address/Name ставим адрес или имя сервера (указано в договоре)
- WAN Connection Mode (Режим WAN-подключение): Connect Automatically (Автоматическое подключение).
- После введения вышеперечисленных настроек нажимаем Save (Сохранить). Интернет настроен.
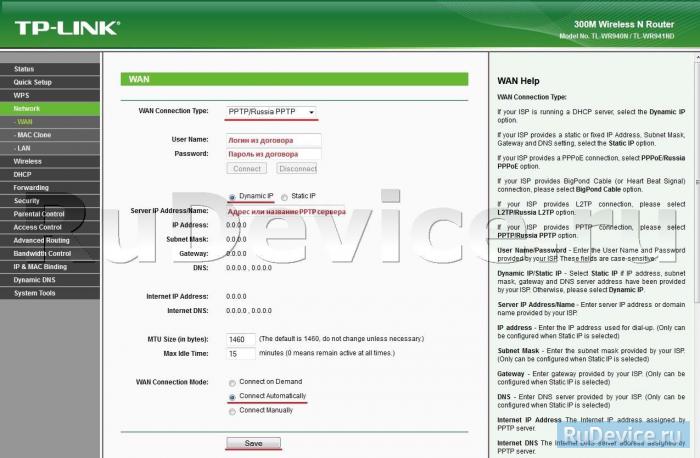
Настройка PPtP (VPN) при статическом локальном IP адресе
- В поле Тип WAN подключения (WAN Connection Type): PPTP
- User Name (Имя пользователя): ваш логин по договору
- Password (Пароль) и Confirm Password (Подтверждение пароля): ваш пароль по договору
- Выбираем Static IP address (Статический IP адрес).
- В полях Server IP Address/Name, IP Address, Subnet Mask, Gateway вводим данные из договора. В поле DNS можно ввести DNS адрес Вашего провайдера.
- WAN Connection Mode (Режим WAN-подключение): Connect Automatically (Автоматическое подключение).
- После введения вышеперечисленных настроек нажимаем Save (Сохранить). Интернет настроен.
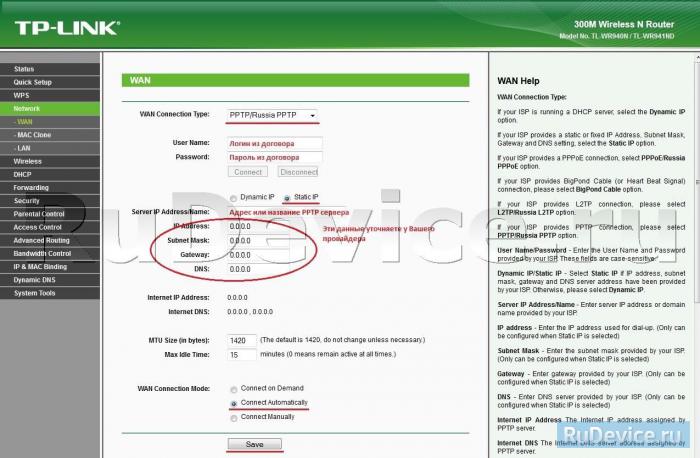
NAT при автоматическом получении IP адреса (DHCP)
- Слева выбираем меню Network, далее MAC Clone
- Нажимаем Clone MAC address, далее Save (подробнее см. в разделе Клонирование МАК адреса;)
- В поле Тип WAN подключения (WAN Connection Type): выберите Dinamic IP (Динамический IP)
- Нажимаем Save (Сохранить). Интернет настроен.
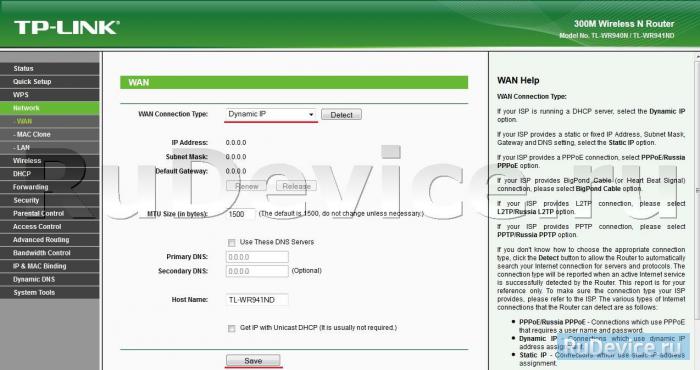
Настройка Wi-Fi на роутере
Настраиваем Wi-Fi соединение. В боковом меню перейдите в Wireless (Беспроводной режим). В открывшемся окошке вводите следующие настройки:
Выставляем параметры следующим образом:
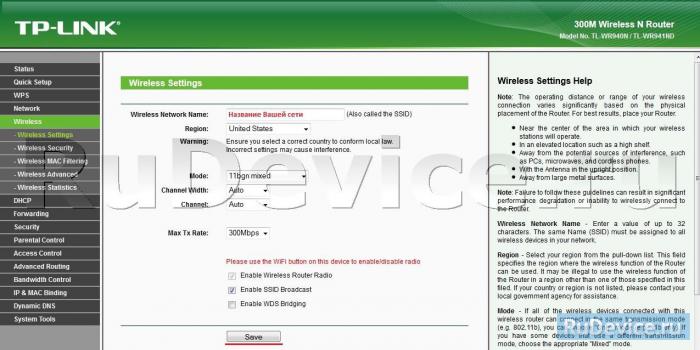
Настраиваем шифрование Wi-Fi для каждой сети. Пароли могут быть одинаковые. В боковом меню переходим в Wireless Security (Защита Беспроводного режима):
- Выбираем тип шифрования WPA/WPA2 - Personal(Recommended).
- Wireless Password: вводим пароль на Wi-Fi сеть. Пароль не должен быть менее 8 символов
- Нажмите внизу кнопку Save (Сохранить). После сохранения настроек будет предложено перегрузить роутер, игнорируйте это требование (красная надпись внизу).
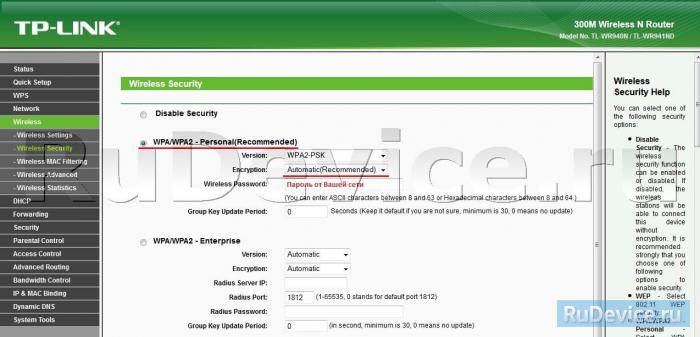
Сохранение/восстановление настроек роутера
После проведения настройки, рекомендуется сохранить их, чтобы в случае возникновения проблем, можно было их восстановить. Для этого необходимо зайти во вкладку System Tools, меню Backup & Restore.
- Для сохранения текущих настроек роутера необходимо нажать кнопку Backup. Файл с настройками будет сохранен в указанное место на жёстком диске.
- Для восстановления настроек настроек из файла, необходимо нажать кнопку выбора файла, указать путь к файлу с настройками, затем нажать кнопку Restore.
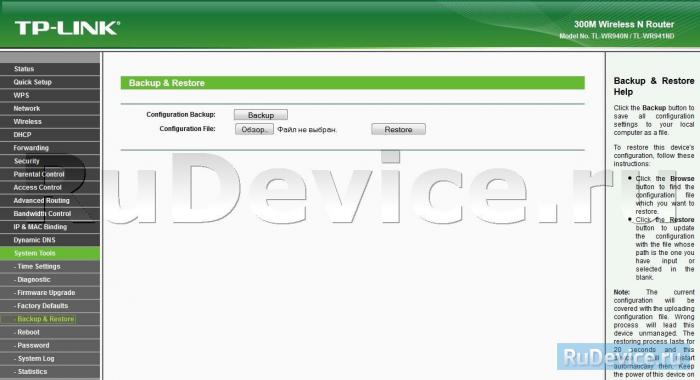
Переадресация/проброс портов
Данная функция автоматически перенаправляет запросы определенных сервисов из Интернета на соответствующий хост Вашей локальной сети, находящийся за межсетевым экраном роутера. Использовать данную функцию следует в том случае, если Вы хотите создать в локальной сети за межсетевым экраном роутера какой-либо сервер (например, Web-сервер или почтовый сервер). Заходим в Forwarding, нажимаем Add New.
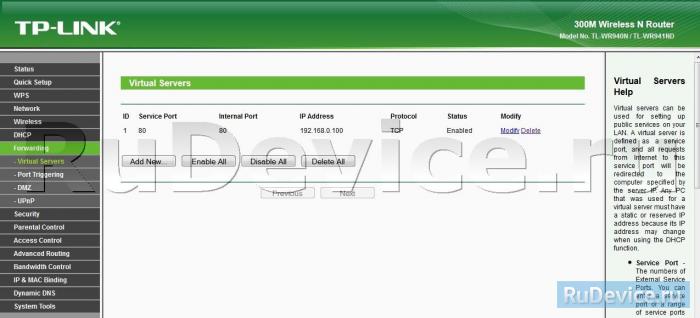
IP-адрес - сетевой адрес устройства, на который будет перенаправляться запрос Servise Port - номер порта, который требуется открыть Protocol - Выбираете требуемый протокол Status - Enable Нажимаем Save.
В этой статье мы подробно рассмотрим процесс подключения и настройки двух отличных моделей роутеров от компании TP-LINK. Это модель TL-WR940N и TL-WR941ND. Я не вижу смысла писать для каждой модели отдельную статью, так как TL-WR941ND и TL-WR940N практически одинаковые по внешнему виду и по разъемам. Так же, у них одинаковые панели управления. Отличие только в том, что у роутера TL-WR940N не съемные антенны, ну и скорее всего есть отличие в железе. Для нас это не очень важно.

Кстати, недавно появилась обновленная модель роутера, в черном корпусе. Не важно, какая у вас модель, вы сможете настроить ее по этой инструкции. Я постараюсь максимально подробно и понятно все расписать. Настраивать мы будем через панель управления. Поэтому, диск, который вы скорее всего нашли в комплекте, можете оставить. Он нам не пригодится. На нем есть только утилита для настройки, и руководство. Можете попробовать настроить маршрутизатор с помощью утилит, но я бы советовал делать это через WEB-интерфейс.
Несколько советов перед настройкой:
Я рекомендую подключать роутер к компьютеру, или ноутбуку по сетевому кабелю, который вы найдете в комплекте. Только для настройки. Проводить настройку лучше по кабелю. После настройки, вы сможете отключить сетевой кабель.Если нет возможности подключится по LAN, то можно настроить и по Wi-Fi. Просто подключитесь к незащищенной сети, которая должна появится сразу после включения маршрутизатора. Не прошивайте роутер по Wi-Fi! Только по кабелю.
Возможно, что роутер уже пробовали настроить. Либо вы, либо в магазине. Те настройки, которые уже возможно там указаны, могут нам помешать. Я советую сделать сброс настроек на вашем TL-WR940N, или TL-WR941ND перед там, как приступать к настройке.Включите роутер в розетку. Убедитесь, что индикаторы на устройстве загорелись. Если нет, то включите питание специальной кнопкой на задней панели.
Нажмите, и секунд 10 подержите кнопку RESET на задней панели роутера.
Если там кнопка утоплена в корпус, то нажмите на нее чем то острым. Например, скрепкой.

Все индикаторы на передней панели должны мигнуть. Это значит, что произошел сброс настроек.
Подробнее о восстановлении заводских настроек на маршрутизаторах TP-LINK, вы можете почитать в этой статье.
Все, можно преступать к настройке.
Как подключить TL-WR940N/TL-WR941ND?
Для начала, нам нужно все соединить.
Подсоедините антенны (если они съемные) .
Подключите к роутеру кабель питания и включите его в розетку.
В один из желтых разъемов подключите сетевой кабель, который был в комплекте. Второй конец кабеля подключите к компьютеру в сетевой разъем. Если вы будете настраивать по Wi-Fi, то подключите свой ноутбук к открытой сети, которая по умолчанию называется примерно так: "TP-LINK_37DE50". Можете отключить питание на маршрутизаторе, если сеть пропадет, значит ваша.
Если заводская беспроводная сеть закрыта паролем (в обновленной модели), то сам стандартный пароль от Wi-Fi указан снизу роутера на наклейке.В синий разъем (WAN) подсоедините кабель от вашего интернет-провайдера (или, например, от ADSL модема).
Вот картинка для наглядности:

B фото подключения обновленной модели TP-LINK TL-WR940N (в черном корпусе):

Настройка TP-LINK TL-WR940N (TL-WR941ND)
Откройте на компьютере (к которому вы подключили наш TP-LINK TL-WR940N, или 941ND) любой браузер. Opera, Chrome, Internet Explorer – не важно.
Должен появится запрос логина и пароля. По умолчанию, это admin и admin (эту информацию можно посмотреть на наклейке снизу маршрутизатора) .
Введите их, и войдите в панель управления. Или смотрите подробную инструкцию по входу в настройки на Tp-Link.
Советуем вам перед настройкой проверить прошивку на которой работает роутер. И, если есть новая, то прошить роутер. Как найти и скачать прошивку для TP-LINK, читайте в этой статье. Инструкция по прошивке находится здесь. Если не желаете обновлять ПО, то продолжайте настройку по инструкции.
Настройка WAN
Это самый важный этап настройки. Нам нужно настроить роутер, что бы он смог подключатся к провайдеру и раздавать интернет на ваши устройства. Если мы укажем неправильные настройки на вкладке WAN, то интернет через роутер работать не будет.
Ваши устройства будут просто подключаться к Wi-Fi сети от TL-WR940N, или TL-WR941ND, но интернет работать не будет. Поэтому, здесь нужно все сделать очень внимательно.
Главное, вам нужно узнать технологию соединения, которую использует ваш интернет-провайдер. Скорее всего, это: Динамический IP, Статический IP, PPPoE, L2TP, PPTP и т. д. Так же, вам нужно узнать, делает ли провайдер привязку к интернету по MAC адресу.Всю это информацию вы можете узнать у поддержки вашего интернет-провайдера, на их сайте, или в договоре, который вам должны были дать при подключении.
Давайте на всякий случай клонируем MAC адрес с компьютера, к которому был привязан интернет. Если вы точно знаете, что ваш провайдер не делает привязку по MAС, то можете пропустить этот пункт. Инструкция под спойлером:
На вкладке Network - MAC Clone, нажмите на кнопку Clone MAC Address. Нужно, что бы роутер был подключен именно к тому компьютеру, MAC адрес которого указан у провайдера.

Перейдите на вкладку Network - WAN, и напротив пункта WAN Connection Type выберите технологию соединения, которую использует ваш провайдер.
Динамический IP
Если ваш интернет-провайдер использует технологию соединения Динамический IP (скорее всего так и есть, это очень популярная технология) , то выберите ее "Dynamic IP", и интернет сразу должен заработать. Но лучше все сохранить, нажав на кнопку Save и перезагрузить роутер.

Настройки для других технологий соединения:
Выбираем Static IP, указываем IP, который нам выдал провайдер и нажимаем кнопку Save для сохранения настроек.

Выберите PPPoE, и ниже укажите нужные параметры, которые вам выдал провайдер: логин, пароль, возможно еще IP адрес.

Выбираем одну из технологий, и задаем нужные параметры. Для сохранения настроек не забудьте нажать кнопку Save.

Если вы правильно укажите тип соединения, то интернет должен сразу заработать. Сохраните настройки, и перезагрузите роутер. Перезагрузить можно из панели управления System Tools - Reboot, кнопка Reboot. После перезагрузки, интернет на компьютере уже должен работать.
Возле значка сети, уже должен пропасть желтый треугольник, и статус соединения должен быть "Доступ к интернету". Если интернет через TL-WR941ND так и не заработал, то проверяйте настройки на вкладке WAN, скорее всего, вы там допустили ошибку. Проверьте, правильно ли клонировали MAC адрес (если нужно) .
Если вы раньше на компьютере запускали какое-то соединение (высокоскоростное соединение) , то его можно удалить.
Настройка Wi-Fi, установка защиты на сеть
Перейдите на вкладку Wireless - Wireless Settings.
Укажите имя для вашей Wi-Fi сети, и выберите в списке свой регион.
Выделяем пункт WPA/WPA2 - Personal(Recommended). В поле Wireless Password, указываем пароль. Я рекомендую указать ровно 8 символов. Английские буквы и цифры.

Нажмите снизу на кнопку Save, что бы сохранить настройки.
Сменить пароль на Wi-Fi вы сможете в любой момент. Но, устанавливать его я советую стразу в процессе настройки роутера.
Настройка даты, установка защиты на панель управления
На вкладке System Tools - Time Settings укажите правильный часовой пояс, дату и время. Не забудьте сохранить настройки.
Дальше перейдите на вкладку System Tools - Password.
Здесь мы изменим стандартные логин/пароль, которые используются для входа в настройки роутера.
В поле Old User Name и Old Password укажите данные по умолчанию admin и admin. А в полях ниже, укажите новый логин (можете оставить admin) , и пароль, придумайте свой. Обязательно запишите пароль на бумажку.
Подробнее о настройке защиты панели управления написано в этой статье.

Вот и все, осталось только перезагрузить TP-LINK TL-WR940N, или TL-WR941ND, если вы настраивали его, и можно подключать к интернету свои устройства: ноутбуки, компьютеры, планшеты, телефоны, телевизор и т. д.
Если у вас в процессе настройки роутера возникли проблемы, то напишите о них в комментариях, постараемся помочь разобраться в вашей проблеме.
Читайте также:


