Как настроить роутер tp link tl wr940n с телефона
Роутер TP-Link TL-WR940N — удобный маршрутизатор, который обеспечивает надежную связь и имеет все необходимые характеристики для быстрого подключения. О том, как его настроить, будет рассказано в этой статье.
Небольшой обзор
Прежде чем приступить к тому, чтобы думать, как правильно настроить роутер TP-Link TL-WR940N, следует дать его небольшое описание. Это беспроводное устройство, имеющее три антенны для работы дома и на производстве. Маршрутизатор передает данные с максимальной скоростью в 450 мегабит в секунду. Этого достаточно, чтобы просмотреть видео в высоком качестве, загрузить игру или книгу.
В сетевом устройстве находится роутер с точкой доступа и усилителем сигнала. Его можно настраивать под русским веб-интерфейсом или через программу на Андроиде или Айфоне. Он поддерживает протокол драйвера 802.11b/g/n, IPv4 и IPv6. С помощью маршрутизатора можно создать гостевую сеть. Работает он на частоте в 2,4 гигагерц и мощности в 20 децибел.
Настройка роутера
До первоначальной настройки роутера TP-Link TL-WR940N следует посмотреть, подключена ли местная сеть.
В случае с Windows 7 необходимо выполнить следующие действия:
- Нажать на «Пуск» и открыть вкладку «ПУ».
- Зайти во вкладку с просмотром сетевого состояния.
- Потом нажать на функцию видоизменения адаптерных характеристик.
- В появившемся окне нажать по вкладке с подключением раздел «Свойства».
- Из перечня выбрать IPv4 и нажать на «Свойства».
- Выбрать с помощью галочки строки с получением автоматических адресов IP и DNS.
- Кликнуть кнопку «OK».
Если на ПК установлен Windows 10, то следует проделать следующие шаги:
Перейти к шагу подключения к ПК.
Процедура подключения роутера
Второй момент — роутерное подсоединение к ПК. Чтобы это сделать, следует выполнить такие действия:
- Подсоединить провайдерный проводник к роутерному порту синего цвета.
- Провод, который поставляется вместе с маршрутизатором, необходимо подключить к одному из 4 портов, обозначенных с помощью оранжевого цвета.
- Другую часть кабеля подсоединить к ПК.
- Обязательно подсоединить устройство в розетку для питания.
Авторизация
После настройки роутера следует с помощью любого браузера оказаться в главном меню системы. Для этого должны:

- Открыть браузер.
- В поле поиска вбить роутерный адрес: 192.168.0.1 или 198.168.1.1.
- Потом кликнуть на кнопку поиска
- И открыть окно авторизации.
- Как окно появилось, в строке с логином и паролем следует указать слово admin. Этот момент возможно уточнить, связавшись с провайдером или почитав инструкцию к купленному роутеру.
- После указания корректных данных, требуется нажать на кнопку входа.
Роутерная настройка
По результатам совершения перечисленных выше действий был совершен вход в веб-интерфейс маршрутизатора. На этом этапе осталось настроить систему. Следует поставить пароль, чтобы запретить посторонним лицам входить под личной сетью в интернет. Потом стоит разузнать тип установки сигнала, используемый для онлайн подсоединения. Это может быть PPTP, L2TP или PPPOE. Получить такую информацию можно, позвонив в службу поддержки провайдера или компании, с которой был заключен договор на предоставление услуг.
Настройка пароля на вайфай

Чтобы задать пароль на вайфай, используя систему маршрутизатора, необходимо открыть в главном меню вкладку с беспроводным режимом, попасть в настройки. Далее указать в поле имени сети любое имя, которое будет высвечиваться в разделе доступа к интернету на ноутбуке или персональном компьютере. После ввода имени обязательно выбрать регион и сделать сохранение настроек.
Следующим шагом полагается войти в подраздел с защитой онлайн режима. Тут следует провести настройку пароля для онлайн, кликнув на нужный тип шифрования данных. Потом ниже во вкладке с паролем PSK придумать и вбить новый пароль. Нажать на клавишу сохранения.
После подтверждения корректности внесенных данных, над кнопкой будет надпись, которая указывает о сохраненных настройках и необходимости перезагрузки роутера. Это необходимо сделать, кликнув по ссылке. После перезагрузки данных беспроводная сеть будет в сетевых настройках компьютера.
Настройка PPTP
Если тип подключения роутера PPTP, то приходится выполнять более сложные действия:
Настройка PPTP, где IP-адрес статический
Настройка подключения со статическим «айпи адресом» PPTP происходит по классической схеме. Как правило, IP дается юридическим или физическим лицам в качестве дополнительной услуги. Для подключения необходимо:
- Перейти в меню, раздел «Сеть».
- Кликнуть на подраздел «WAN».
- В типе подключения WAN выбрать PPTP с российским регионом.
- Ниже будет предложено указание имени пользователя и пароля.
- Поскольку подключение происходит со статическим «айпи адресом», то необходимо поставить галочку у соответствующей строчки.
- Далее указать у имени сервера IP-адрес.
- Обязательно прописать маску подсети с основным шлюзом и DNS. Указанные данные прописаны в договорной инструкции провайдера.
- После внесения необходимых данных следует поставить галочку у автоматического подключения.
- И нажать на кнопку сохранения.
Настройка L2TP
Если роутер рассчитан на тип подключения L2TP, то есть необходимость выполнить последовательность действий:

- Перейти в меню сети.
- Потом в «WAN».
- В типе подключения WAN выбрать L2TP с российским подключением.
- Ниже проделать традиционные действия: прописать имя пользователя с паролем.
- Прописать IP-адрес. Эта информация дана в договорной инструкции провайдера.
- Так же, как в предыдущих случаях, нельзя ставить галочку с автоматическим подключением, если тариф интернета ограничен. В случае с не безлимитным подключением, тариф будет израсходован раньше, чем требуется. Поэтому обязательно нужно поставить галочку у строчки «Подключения по требованию». Таким образом, сеть будет доступна только тогда, когда она потребуется.
- Сохранить сделанные изменения с помощью кнопки сохранения.
Если остались дополнительные вопросы, их можно задать напрямую провайдеру, связавшись с оператором официальной горячей линии. Нередко все ответы на интересующие вопросы можно найти в документах к роутеру, в частности, с перебоями в подключении.
Настройка L2TP, где IP статический
Чтобы это сделать, придется выполнить следующие действия:
- Зайти в раздел «Сеть».
- Потом в «WAN».
- В типе подключения маршрутизатора выбрать L2T российского региона.
- Ниже будет предложена информация об login и password.
- Поскольку для установки связи применяется статический IP, то рекомендуется оставить соответствующее подтверждение у статического «айпи».
- Потом надо вписать серверный адрес.
- Указать маску подсети.
- Вписать шлюз.
- Заполнить DNS.
- Сохранить изменения.
Вышеуказанная информация предоставляется провайдером или компанией, проводившей интернет.
Настройка PPPOE
Если тип сетевого подключения у роутера PPPOE, то следует ознакомиться с представленной ниже инструкцией. Последовательность действий будет следующей:

- Вначале надо перейти в раздел с сетью.
- Открыть подраздел «WAN».
- В поле, где указан тип подключения WAN, из списка нужно выбрать PPPOE с указанием российского местоположения.
- Ниже будет предложено пользовательское имя и пароль. Поля требуется заполнить сведениями, которые можно найти в документах на маршрутизатор. Если этой информации указано не было, то можно набрать номер оператора, попав на официальную службу поддержки, и уточнить всю интересующую информацию.
- Потом стоит настроить динамический адрес тремя способами: автономный вход в глобальную сеть, подключение по требованию и подключение по расписанию, чтобы интернет включался в конкретный период времени.
- После проведенных манипуляций, требуется нажать на кнопку сохранения.
При необходимости внесения другой информации, например, для переключения режима подсоединения к глобальной сети, нужно зайти в интерфейс роутера и проделать указанные шаги заново, переключив галочку в нужном месте.
Настройка PPPOE, где IP статический
Чтобы настроить роутер, где тип подключения PPPOE и IP статический, рекомендуется проделать следующие действия:
- Перейти в меню, в раздел «Сеть».
- Кликнуть на подраздел «WAN».
- В «Типе подключения WAN» выбрать PPPOE.
- В разделе login и password вписать нужную информацию. Информация login и password предоставляется провайдером.
- Поскольку используется статический IP, необходимо поставить галочку в соответствующем адресе.
- Вписать IP-адрес
- Указать маску подсети.
- После указания перечисленных выше данных, нужно выбрать тип подключения. Как и в предыдущих случаях следует подбирать тип подключения онлайн по виду тарифа, который может иметь неограниченный или ограниченный доступ.
- После внесения изменений кликнуть по кнопке сохранения.
Смена пароля
Чтобы сменить пароль, требуется выполнить действия:
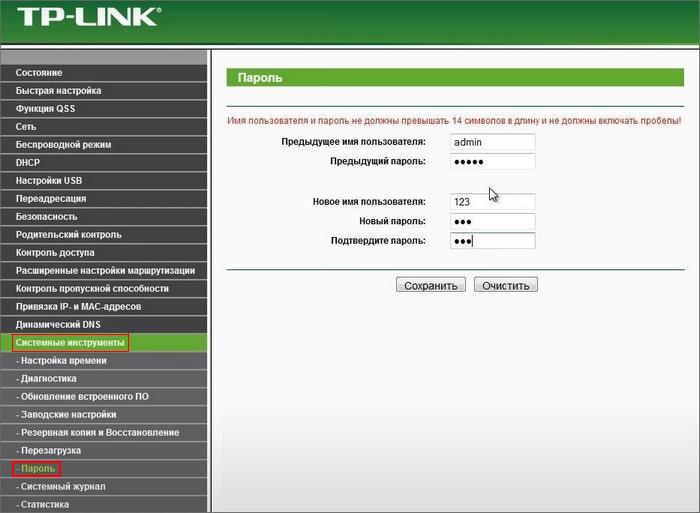
- Зайти в меню роутера, забив в строке адрес 192.168.0.1 или 198.168.1.1.
- По умолчанию в логине и пароле используется слово admin. Может быть использован другой адрес входа.
- После входа в систему, надо открыть в главном меню раздел «Системные инструменты».
- Попасть в подраздел «Пароль».
- Далее вбить старую информацию и новую.
- После указания данных останется нажать кнопку сохранения.
При сбросе пароля все настройки роутера сбиваются. Необходимо настраивать маршрутизатор заново.
Сброс пароля
Если был поставлен новый пароль и забыт, то можно воспользоваться следующей инструкцией:
- Подключить роутер к сети.
- Взять маршрутизатор и нажать на кнопку RESET в течение 15 секунд.
- Перезапустить устройство.
- Попытаться войти в сеть заново.
После переподключения прибор был возвращен к заводским параметрам. По стандартным настройкам были поставлены пароль и логин со значением «admin» и «admin».
Обновление прошивки
Чтобы обновить систему, потребуется выполнить последовательность действий:

- Открыть браузер и вбить официальный сайт системы.
- После этого перейти на портал и выбрать вкладку беспроводных устройств системы.
- Потом войти в раздел категории устройств серии N.
- Следующим шагом выбрать роутер и кликнуть по вкладке с загрузкой и встроенным ПО. Вверху указывается нужная прошивка. Ее нужно скачать на рабочий стол.
- Затем подключить маршрутизатор. Для этого должны подсоединить один конец серого кабеля, который поставляется в комплекте, в персональный компьютер, а другой конец вставить в один из желтых портов роутера.
- Далее сделать проверку сетевых настроек. Для этого надо зайти в «Пуск», найти «Панель управления», выбрать «Просмотр состояния сети» и после «Параметры адаптера». Во вкладке подключения к параметрам сети, свойствах и протоколе интернета версии 4 убедиться в подключении «айпи адресов» в автоматическом режиме. После проверки нажать «OK».
- Потом в браузере зайти в главное меню роутера. Авторизоваться. В режиме выбрать последнюю закладку.
- Следующим шагом следует перейти в раздел Upgrade. В обзоре выбрать закачанную прошивку и нажать на модернизацию.
В конце необходимо дождаться перезагрузки роутера и обновления новой прошивки. После перезагрузки маршрутизатора появится обновленный интерфейс.
Настройка гостевой сети
Функция будет полезной при использовании сети посторонними людьми. Также дополнительный вайфай будет полезен друзьям. Так можно убедиться в отсутствии занесения в систему вируса и неполучения доступа к личной информации посторонними людьми. Чтобы включить гостевую сеть или настроить дополнительную точку доступа, достаточно выполнить следующие действия:
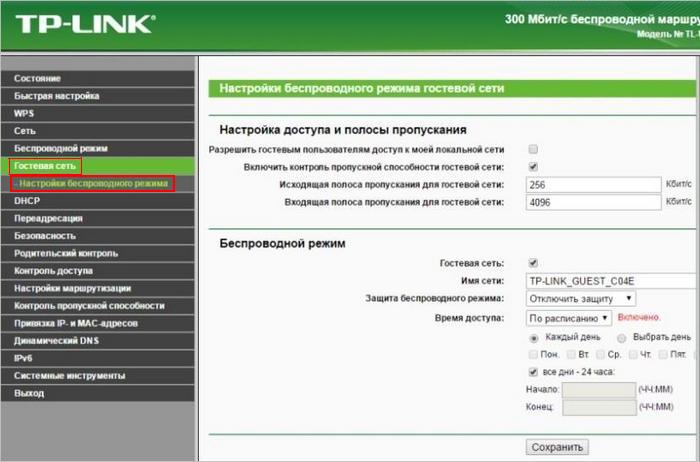
- Войти в роутерный интерфейс через браузер.
- Кликнуть на раздел «Гостевая сеть» на левой панели.
- Выбрать подраздел с настройками беспроводного режима.
- Поставить имя с паролем.
- Проконтролировать пропускную способность.
- Сделать настройку расписания.
- Выполнить сохранение внесенных настроек.
В некоторых маршрутизаторах можно сделать настройку до четырех гостевых сетей. На модели есть добавочная точка с доступом.
Подключение компьютера к вайфай
Когда был подключен и настроен маршрутизатор, следует подключить ПК к вайфаю.
В случае с Windows 7 необходимо:

- Справа внизу найти беспроводную сеть.
- Щелкнуть мышью влево.
- Увидеть свою сеть, выбрать модем со своим названием.
- После этого действия выбрать стрелку у автоматического подключения, нажать на кнопку подсоединения.
- Потом ввести «Ключ безопасности».
- Нажать «OK».
После нескольких секунд подсоединение будет осуществлено.
В случае с Windows 10 действия будут следующими:
- Справа внизу экрана найти символ вайфай.
- Кликнуть по нему левой кнопкой.
- У списка с доступными сетями без проводов выбрать адрес своей сети.
- После сетевого подбора, нажать на автоматическое подключение, при необходимости. Кликнуть на кнопку с подсоединением.
- По классической методике кликнуть на «Ключ безопасности».
- Ввести нужный пароль и нажать «Далее».
- После загрузки доступа будет осуществлено подключение к беспроводной сети.
Заключение
В результате, сделать настройку мощного, скоростного роутера с оптимальными характеристиками для работы и отдыха несложно, следуя представленным выше инструкциям. Важно при подключении учитывать тип тарифа и принимать во внимание возможность перепрошивки системы в случае потери пароля.
Wi-Fi маршрутизатор от компании TP-Link можно настроить через смартфон. Это удобный способ управления, который позволяет выполнить любые действия за несколько минут. Основные особенности метода будут описаны в данной статье.

Внешний вид маршрутизатора TP-Link
Подключение роутера
Прежде чем разбираться как настроить вай-фай роутер через телефон , сначала передатчик необходимо правильно подключить. Для этого лучше воспользоваться следующим алгоритмом:
- Подсоединить провод питания к соответствующему разъёму на корпусе устройства. Второй конец кабеля воткнуть в розетку 220 Вольт.
- Воткнуть кабель, идущий от провайдера интернета в разъём WAN на корпусе маршрутизатора.
- Синхронизировать роутер с компьютером. Для этого нужно один конец такого же кабеля вставить в порт LAN, расположенный с задней стороны передатчика, а второй в порт LAN на материнской плате ПК.
Если все действия выполнены правильно, и Wi-Fi маршрутизатор исправен, то на нём должны загореться LED индикаторы. Иногда надо нажать на кнопку питания, чтобы передатчик заработал.
Обратите внимание! После подключения роутер потребуется собрать полностью, если в комплекте поставляются дополнительные антенны для усиления сигнала.
Как идентифицировать сеть
Чтобы определить сеть, которую раздаёт Wi-Fi роутер, достаточно кликнуть по значку вертикальных полос в правом нижнем углу экрана. После этого откроется список доступных сетей. Точка доступа данного передатчика будет без пароля, поэтому найти её просто.
Если в указанном списке несколько незапароленных соединений, тогда надо действовать так:
- выключить роутер, нажав на кнопку питания на его корпусе;
- открыть список доступных вай-фай на компьютере аналогичным образом;
- включить маршрутизатор, не закрывая при этом окошко Wi-Fi соединений на ПК;
- новая сеть должна появится в списке доступных. Её можно отследить по названию и управлять в дальнейшем.
Если пользователь использует router, который уже был настроен раньше на другом компьютере, то нужно сбросить настройки передатчика. Для этой цели следует удерживать кнопку «Reset» на аппарате в течение нескольких секунд.
Важно! Сбросить настройки аппарата также можно после перехода в его веб-интерфейс.

Как настроить вай-фай через телефон роутер TP-Link
С помощью мобильника настраивать роутер проще, чем через компьютер. Достаточно выполнить ряд простых шагов по инструкции:
- Зайти в поиск беспроводной сети через браузер.
- В представленном списке найти свою сеть и тапнуть по её названию.
- Выдернуть провод из передатчика, по которому он синхронизируется с компьютером.
- Ввести пароль для подключения к точке доступа. Необходимые сведения указаны на обратной стороне устройства. Однако обычно синхронизация выполняется без кода.
- В адресную строку браузера на смартфоне ввести IP: 192.168.1.1 для перехода в веб-интерфейс маршрутизатора.
- Вбить «Логин» и «Пароль» в соответствующие поля. Эта информация также указывается на обратной стороне модели TP-Link. Обычно при первом входе прописываются слова «Admin».
- Перейти к управлению передатчиком. Его необходимо настроить таким образом, чтобы устройство нормально функционировало с любым провайдером интернета.
- Зайти во вкладку «WLAN» и выбрать правильную технологию подключения. Это может быть «Статический IP», «Динамический IP», «PPPoE», «PPTP», «L2TP». Чтобы узнать правильный вариант, нужно внимательно прочитать договор провайдера. Если сведений о технологии подключения там нет, надо связаться с оператором и запросить эту информацию.
- Привязать порт к MAC-адресу роутера.
- Развернуть раздел «Основные настройки» в графе параметров слева веб-интерфейса и перейти в подраздел «Сеть».
- Заполнить поля «Имя пользователя» и «Пароль» для входа в интернет. Эти данные предоставляются провайдером при заключении договора. Они важны для управления интерфейсом окна, также потребуются после сброса настроек аппарата.
Дополнительная информация! В процессе настройки роутер может перезагружаться несколько раз.

Настройка Wi-Fi соединения
После проделанных выше манипуляций передатчик будет обеспечивать интернетом компьютер, к которому подключен. Чтобы он делился сетью с другими устройствами, потребуется сделать ещё ряд шагов:
- переключиться во вкладку «Wireless»;
- в центральной части окна отыскать строчку «Wireless_Network_Name» и вбить в неё название точки доступа, которое будет использоваться в дальнейшем. Здесь пользователь сможет указать любое имя на собственное усмотрение;
- заполнить поле «Region», указав свою страну;
- применить изменения нажатием на кнопку «Сохранить».
Название полей могут незначительно отличаться в зависимости от конкретной модели маршрутизатора TP-Link. Теперь можно понять, как подключить роутер к интернету через телефон .
Как установить пароль на беспроводную сеть
Чтобы исключить возможность несанкционированного доступа к Wi-Fi соединению, потребуется запаролить его.
На телефоне данный процесс выполняется в следующей последовательности:
- аналогичным образом кликнуть по строчке «Wireless» в окне настроек прибора;
- перейти в подраздел «Wireless_Security»;
- указать тип защиты. Здесь рекомендуется поставить галочку напротив поля «WPA/WPA-2»;
- по центру веб-интерфейса отыскать строку «PSK_Password» и вбить неё пароль, после чего подтвердить его ещё раз в следующем поле.
Важно придумать пароль не короче восьми символов. При этом желательно использовать буквы, латинские символы и т. д.
Обратите внимание! Если пользователь забудет пин-код от точки доступа, ему придётся сбрасывать настройки вай-фай маршрутизатора, а затем заново настраивать его.

Порядок замены пароля доступа
Рекомендуется всегда изменять стандартные «Логин» и «Пароль» для входа в меню настроек роутера. Иначе любой другой человек сможет попасть в веб-интерфейс и сменить параметры работы устройства на собственное усмотрение.
Смена этих данных осуществляется по следующей схеме:
- в нижней части графы параметров прибора найти раздел «System_Tools» и перейти в него;
- щёлкнуть по подразделу «Password». После этого в центральной части окошка отобразится вся нужная информация по изменению данных для входа в веб-интерфейс;
- в соответствующие поля надо вбить сначала стандартные «Логин» и «Пароль» для входа, а затем ввести новые данные, которые не получится забыть;
- сохранить внесённые изменения. После этого система автоматически выйдет из интерфейса роутера и предложит пользователю ввести новые данные для входа;
- перезагрузить маршрутизатор.
Важно! При желании язык интерфейса можно поменять, чтобы названия всех вкладок прописывались на русском.

Как настроить передатчик TP-Link
В общем виде процесс настройки роутера этой модели, если его веб-интерфейс на русском языке, через смартфон или планшет выглядит следующим образом:
- Подключить мобильник к интернету и зайти в браузер, установленный на нём.
- В адресную строку вбить IP-адрес роутера, который указан на его обратной стороне.
- В окне авторизации ввести «Логин» и «Пароль» для входа в веб-интерфейс.
- Переключиться на раздел «Быстрая настройка» и в отобразившемся меню тапнуть по «Далее».
- В следующем окошке указать страну, город, тип подключения, а также выбрать компанию-поставщика интернета. Эти поля можно не заполнять, а поставить галочку напротив строчки «Я не нашёл подходящих настроек».
- После нажатия по кнопке «Далее» отобразится меню, где важно правильно указать тип подключения. Такая информация предоставляется провайдером.
- Если привязка по MAC-адресу не задана, то надо указать вариант «Нет, я не подключен к главному компьютеру». В данной ситуации актуален именно этот вариант, т. к. маршрутизатор действительно не синхронизирован с ПК.
- Перейти к настройке Wi-Fi. Для этого необходимо ещё раз развернуть вкладку «Быстрая настройка», а затем выбрать подпункт «Беспроводной режим».
- В следующем окошке потребуется задать имя для точки доступа, выбрать тип защиты, придумать пароль для подключения и указать смешанный режим вещания. После того как нужные строки будут заполнены, останется кликнуть по кнопке «Далее».
Если маршрутизатор не раздаёт интернет после проделанных выше манипуляций, придётся перезагрузить устройство. Процедура перезапуска передатчика через меню его настроек выполняется по алгоритму:
- щёлкнуть по разделу «Быстрая настройка»;
- переключиться на подпункт «Сеть»;
- ознакомиться с информацией в центральной части окна и тапнуть по кнопке «Дополнительно»;
- в следующем окне нажать на «Перезагрузка».
После этого роутер начнёт перезапускаться, а на экране телефона появится соответствующий индикатор.
Через мобильный телефон также можно управлять телевизором, принтером и другими приборами в квартире. Например, через инфракрасный порт.
Дополнительная информация! К Wi-Fi роутеру от компании TP-Link одновременно можно подключать до 10 различных устройств. Однако их количество отрицательно скажется на общей скорости передачи данных и стабильности работы вай-фай соединения.
Таким образом, настройка Wi-Fi роутер TP-Link через телефон на OC Android или iOS осуществляется просто. Порядок действий будет таким же, что и на компьютере. Главное, соблюдать некоторые рекомендации, описанные выше, придерживаться чёткого алгоритма настройки.

Разбираемся с базовыми элементами роутера
Что показывают индикаторы
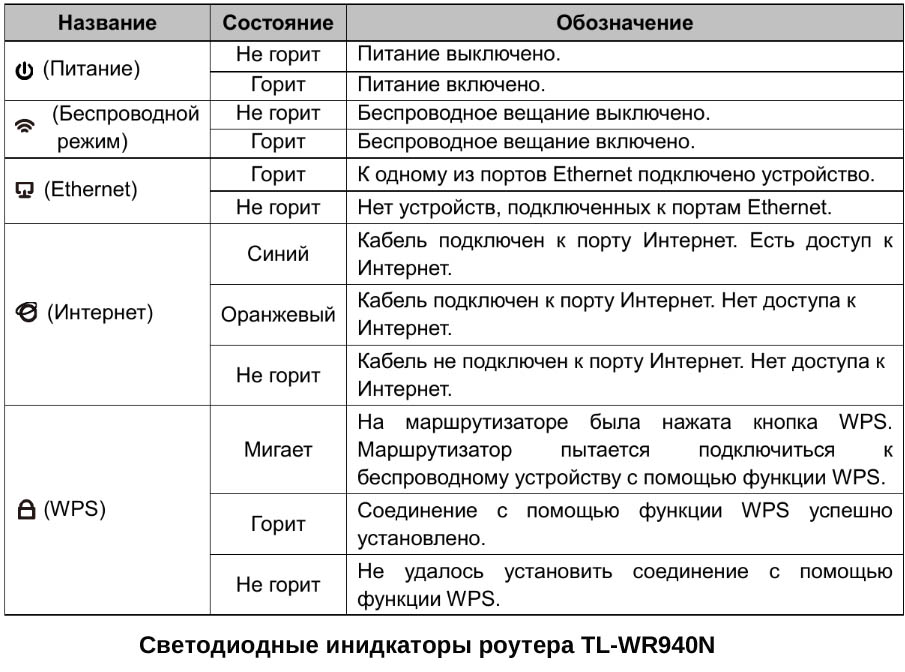
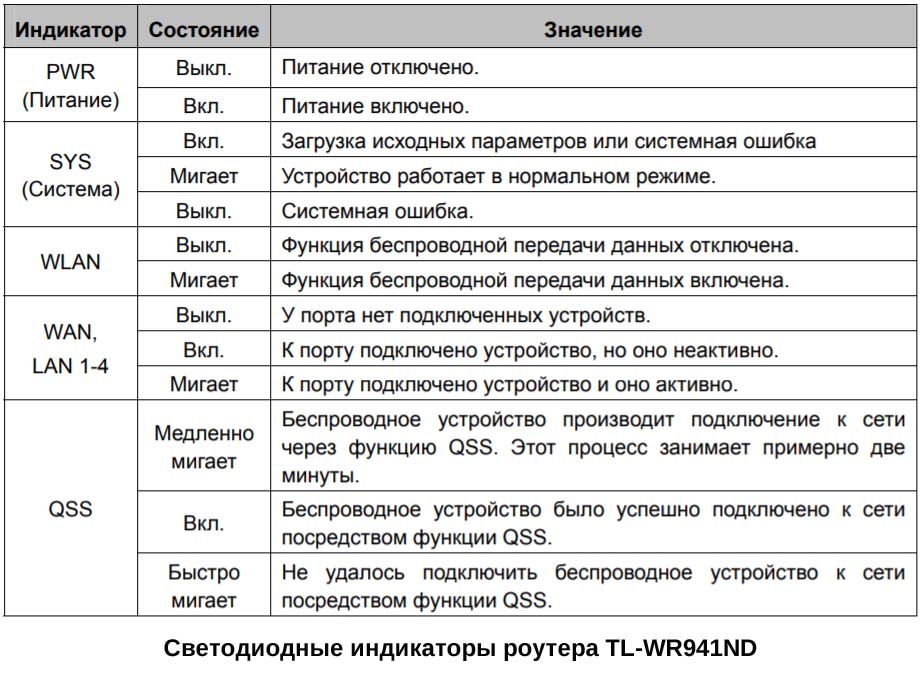
Для чего нужны порты и кнопки
Модели TL-WR940N и TL-WR941ND отличаются друг от друга по дизайну и имеют различное расположение кнопок. Кроме того, в разных аппаратных версиях есть не все из кнопок, которые мы рассмотрим. На задней панели роутера расположились порты: порт WAN для подключения по кабелю к интернету от провайдера и четыре пронумерованных порта LAN для подключения по кабелям к домашним устройствам, например компьютерам. Роутер снабжен разъемом Power для подключения адаптера питания и кнопкой On/Off, для включения/выключения устройства.С этой же стороны корпуса вы увидите и комбинированную кнопку WPS/Reset, используемую для подключения устройств по беспроводной сети без ввода пароля и для сброса настроек роутера до заводских. Поясним, как пользоваться этими функциями. Чтобы подключить к роутеру по защищенному Wi-Fi какой-то девайс, например, другой роутер, коротко нажмите кнопку WPS/Reset на роутере TL-WR940N или TL-WR941ND, а затем такую же кнопку WPS на другом роутере. После этого устройства подключатся друг к другу без стандартного для этой процедуры ввода данных. Заметим, что в некоторых аппаратных версиях кнопка WPS называется QSS и находится на передней панели корпуса. Чтобы вернуть роутер к настройкам «из коробки», зажмите кнопку Reset примерно на восемь секунд (индикатор SYS начнет быстро мигать), отпустите кнопку и дождитесь перезагрузки роутера. Также рядом с кнопкой WPS/Reset есть кнопка Wi-Fi для старта или прекращения работы беспроводной сети.
Что еще нужно знать о роутере
У обеих моделей TL-WR940N и TL-WR941ND есть по три антенны, которые могут не только наклоняться в стороны, но и поворачиваться вокруг своей оси. За счет этого вы можете обеспечить оптимальный диапазон вашей беспроводной сети.Снизу роутера есть этикетка, на которой представлены важные данные: адрес админ-панели, имя администратора и пароль, название беспроводной сети по умолчанию, пароль к ней, MAC-адрес, версия роутера и другие сведения. В дальнейшем они понадобятся вам при настройке роутера, а также при каждом сбросе настроек к заводским.
Как подключить роутер TP-Link TL-WR940N, TL-WR941ND
Подготовка устройств и кабелей
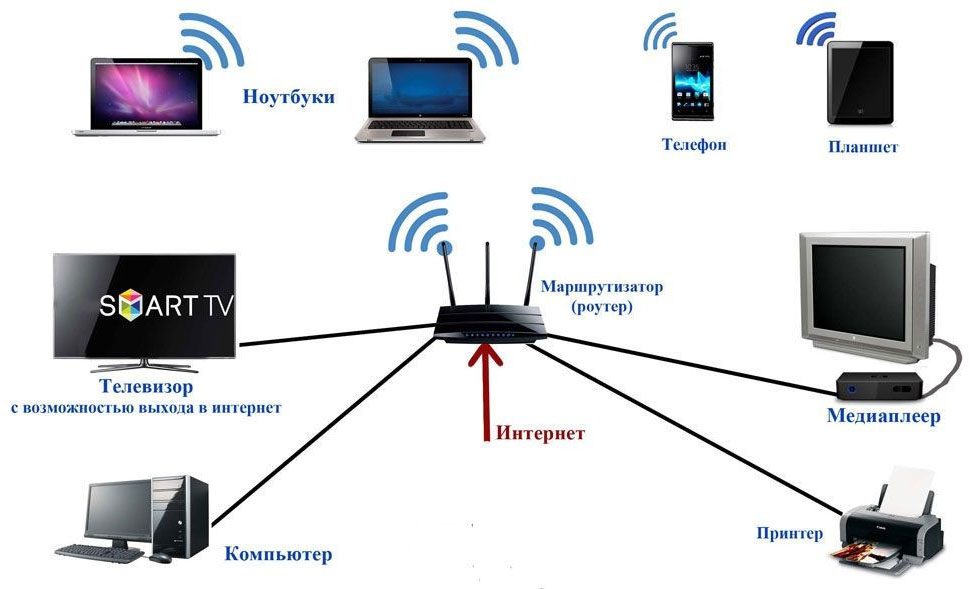
Теперь нужно подготовить другие устройства. У вас должен быть заведен в дом интернет по кабелю или через модем, вам понадобится стационарный компьютер или ноутбук с любым браузером.
Подключение роутера к устройствам
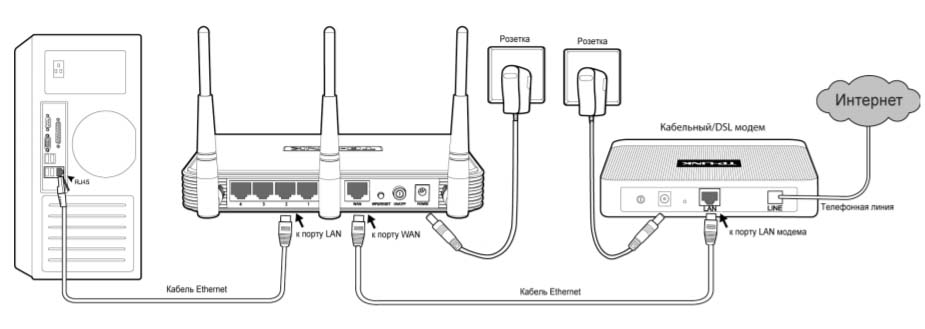
Как настроить роутер TP-Link TL-WR940N, TL-WR941ND
Обновление прошивки роутера TP-Link TL-WR940N, TL-WR941ND
В отличие от других современных устройств роутеры обновляют редко и только в случае необходимости. Такая необходимость может возникнуть в том случае, если у вашего маршрутизатора стали возникать сбои в работе, а также и тогда, когда прошивка сулит появление нужной вам функции. Если в двух словах, то для обновления роутера вам нужно найти файл прошивки, закачать его через админ-панель и инициировать процесс обновления.
Поиск файла прошивки для TP-Link TL-WR940N, TL-WR941ND
Мы рекомендуем скачивать файл прошивки только с официального сайта производителя, так как сторонние прошивки могут повредить ваш роутер. Перейдите на страницу скачивания прошивки и кликните по названию вашей модели.Внимательно прочитайте все, что написано на странице с документом. Вам нужно скачать прошивку строго в соответствии с аппаратной версией роутера, поэтому уточните ее на этикетке роутера и выберите в списке версий. Установка файла неподходящей версии может повредить ваше устройство. Если версия не выбирается, на странице может быть представлены прошивки только для какой-то конкретной версии. Выбрав версию, перейдите на вкладку «Встроенное ПО».
Для прошивок указывают дату их выхода, доступный язык и новые функции / улучшения, которые ввел производитель. Сравните ее с установленной (прописана в разделе «Системные инструменты» и «Обновление встроенного ПО»). Если вы обнаружили новую версию на сайте, скачайте ее и разархивируйте.
Обновление TL-WR940N и TL-WR941ND
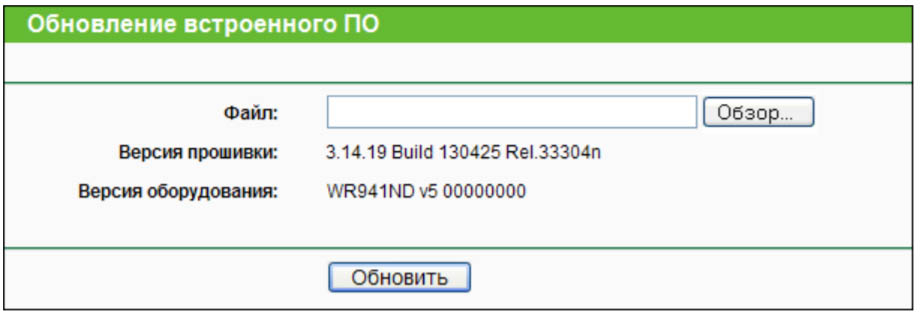
Умение подключать, настраивать и обновлять роутер поможет вам быстро обеспечить окружающие устройства интернетом.
Привет! Давно я не писала про роутеры. Сегодня у меня по плану настройка маршрутизатора TP-Link TL-WR940N. Как обычно в начале нас ждет небольшое знакомство с устройством и его характеристиками, а потом уже перейдем непосредственно к настройкам. Начали!
Небольшой обзор

Беспроводной маршрутизатор с тремя антеннами подойдет для дома и маленького офисного помещения. Производителем заявлена максимальная скорость передачи данных в 450 Мбит/с, чего достаточно для просмотра видео в высоком разрешении, онлайн-игр и загрузки больших файлов.
Сетевое устройство поддерживает 3 режима работы: роутер, точка доступа, усилитель сигнала. Есть возможность настройки посредством русифицированного ВЕБ-интерфейса или через приложение для Android и iOS – Tether. Цена – от 1600 рублей.
Основные технические характеристики и возможности:
- Частота работы Wi-Fi модуля – 2,4 ГГц.
- Поддержка протоколов – 802.11b/g/n.
- Мощность передатчика – 20 дБм.
- Коэффициент усиления антенны – 5 дБи (на каждую).
- 5 портов (1 WAN, 4 LAN) – 100-мегабитные.
- Поддержка IPv4 и IPv6.
- Возможность создания гостевой сети.
Все характеристики и цена указаны для модели V6! На других версиях параметры могут отличаться!
Видео-обзор модели смотрите тут:
Установка и подключение
Прежде чем перейти к настройке роутера TP-Link TL-WR940N, его нужно подготовить к работе. Первоначальную конфигурацию рекомендуется делать, используя кабельное подключение. Если такой возможности нет, ничего страшного – всю работу можно выполнить и по Wi-Fi.
В синий порт WAN (на новых моделях подписан как Internet) подключаем кабель для интернета, в любой желтый (LAN или Ethernet) вставляем патч-корд. Другой конец шнура подключаем к плате сетевого интерфейса ПК. Можно включать роутер в розетку.

Если будете налаживать оборудование «по воздуху», нужно подключиться к Wi-Fi. Скорее всего он будет незапаролен. Если же сетевой ключ потребуется, его можно поискать на задней стороне роутера. Если же устройство ранее настраивалось, пароль неизвестен, придется выполнить сброс к заводским установкам. Но об этом ниже.
Проверьте индикаторы. Если все подключено правильно, на маршрутизаторе будут гореть: значок питания, индикаторы Wi-Fi и Интернет (синим цветом).
Параметры сетевой карты
Для начала всегда рекомендую проверить настройки операционной системы для подключения к роутеру. Расскажу на примере «десятки»:
- Заходим в «Параметры Windows» через «Пуск», направляемся в «Сеть и Интернет».
- В списке слева выбираем «Ethernet», затем в основном поле ищем «Настройка параметров адаптера».
- Откроется страница «Сетевые подключения», где нужно щелкнуть ПКМ по сети и выбрать «Свойства».
- В открывшемся окошке в списке ищем протокол 4 версии и нажимаем «Свойства».
- В закладке «Общие» нужно установить галочки для автоматического получения адресов IP и DNS-сервера.
- Подтвердить правильность настроек кнопкой «ОК».

Теперь можно настраивать маршрутизатор.
Панель администратора и простая настройка
Если кому-то интересно, посмотрите обзор ВЕБ-интерфейса:
Система предложит перейти к быстрой настройке, для чего нужно нажать «Далее». Обычному пользователю, как правило, такой вариант подойдет, потому я опишу процедуру:
- На странице «Автонастройка подключения к Интернет» нужно указать страну, город, провайдера и тип подключения (узнать можно из договора), нажмите «Далее».
- На странице «Беспроводной режим» можно изменить имя сети (SSID) и указать свой ключ безопасности, нажимаем «Далее».
- Применяем параметры кнопкой «Завершить».

Выберите язык и нажмите «Начало». Мастер предложит пройти все пути по установке и настройке роутера. Все инструкции более чем понятны. После всего кликаем «Завершить».
Предполагаю, что кому-то будет достаточно этих инструкций. Но если вы хотите настроить роутер вручную, используя все его возможности, читайте дальше!
Быстрая настройка для админпанели в голубом цвете тут:
Организация соединения с интернетом
Это самый ответственный момент. Сразу приготовьте договор-соглашение с провайдером. Рассказываю, как настроить TP-Link TL-WR940N для разных протоколов.
PPTP и L2TP
В панели слева выбираем «Сеть» и переходим в раздел «WAN». Далее заполняем пошагово следующие пункты:
- Ставим нужный тип подключения.
- Заполняем поля «Имя пользователя» и «Пароль».
- Ставим галочку у «Динамический IP».
- В нужной строке прописываем адрес сервера.
- «Режим подключения» рекомендуется выбрать автоматический.
- Применить изменения кнопкой «Сохранить».

Если поставщик домашнего интернета работает с технологией соединения «Статический IP», кроме этого нужно заполнить строки IP-адрес, маска подсети, основной шлюз, DNS.

Для соединения по протоколу L2TP используйте эту же инструкцию. Если нужна помощь, напишите в комментарии или онлайн-чат!
PPPoE
Здесь опишу 2 варианта настройки Wi-Fi роутера TP-Link TL-WR940N:
- Динамический IP:
- Указываем тип подключения.
- Заполняем поля «Имя пользователя» и «Пароль».
- В строке «Вторичное подключение» оставить галочку у «Отключить».
- «Режим подключения» выбираем авто.

- В открывшемся окне ставим галочку около «Использовать следующие адреса DNS-серверов» и заполняем нижние две строки, согласно своему договору.

После того, как все параметры были изменены и сохранены, перезагрузите маршрутизатор. В основном меню слева зайдите в раздел «Системные инструменты» и выберите «Перезагрузка». На основной странице нужно нажать «Перезагрузить» и дождаться повторного включения.
Организация Wi-Fi
Беспроводная сеть на роутере TP-Link TL-WR940N настраивается так:
- В главном меню заходим в «Беспроводной режим» и направляемся на вкладку «Настройки беспроводного режима».
- Укажите имя сети (SSID), можно оставить текущий вариант.
- Выберите регион.
- Режим рекомендую установить смешанный, на случай, если дома есть устройства, работающие только на протоколах 802.11b/g.
- Ширину и канал ставим «Авто».
- Не забудьте включить точку доступа – поставьте галочку у строки «Включить беспроводное вещание».
- Чтобы скрыть свой Wi-Fi, уберите галочку на «Включить широковещание SSID». Только учтите, что вы тоже не сможете видеть свою сеть в списке доступных и при подключении каждый раз придется вручную писать ее название и пароль.

Проверьте изменения и кликните «Сохранить». Теперь давайте защитим сеть. В том же меню заходим в раздел «Защита беспроводного режима»:
- Выбираем тип WPA/WPA2-Personal.
- В поле «Пароль PSK» нужно записать ключ безопасности, который будет использоваться при подключении к Wi-Fi.
- Применяем изменения кнопкой «Сохранить».

В разделе настроек Wi-Fi вы всегда сможете поменять SSID, сетевой ключ, включить/отключить точку доступа и сделать сеть невидимой.
В следующем видео предлагаю посмотреть настройку устройства через мобильное приложение:
Роутеры TP-Link TL-WR940N поддерживают IPTV. Руководство подойдет для большинства провайдеров:

Если инструкция не подходит, скорее всего используется IPTV с VLAN ID. Напишите в комментарии, и мы расскажем, как решить вопрос с настройкой.
Гостевая сеть
Эта функция будет полезной, если доступ к сети часто используют посторонние люди. Да и не только посторонние. Например, дополнительный Wi-Fi можно предлагать друзьям. Тогда вы будете уверены в том, что не «схватите» вирус и никто не получит доступ к личным данным, которые хранятся в домашней сети.
Как включить дополнительную точку доступа на TL-WR940N:
- Ищем раздел «Гостевая сеть» в панели справа.
- Заходим в «Настройки беспроводного режима».
- Ставим галочку напротив «Гостевая сеть».
- Задаем имя сети и пароль.
- Также можно включить контроль пропускной способности и настроить расписание.

На некоторых маршрутизаторах можно настроить до 4 гостевых сетей. На нашей модели доступна одна дополнительная точка доступа, но этого вполне достаточно для домашнего роутера.
Прошивка
- На странице описания заходим на вкладку «Поддержка» (сверху).
- Выберите аппаратную версию оборудования.
- Чуть ниже выберите «Встроенное ПО».

- Скачайте последнее актуальное обновление.
- Распаковываем архив и извлекаем файл с расширением .bin.
- Заходим в ВЕБ-интерфейс роутера, переходим в меню «Системные инструменты», раздел «Обновление встроенного ПО».
- Нажимаем «Выберите файл» и ищем наш bin-файл.
- Кликаем «Обновить».

Дождитесь окончания задачи, не выключая маршрутизатор из сети. После снова будет доступна панель администратора.
Сброс настроек
Пригодится, если потеряны данные для авторизации в админпанели, или неправильно настроили роутер. Иногда помогает при некоторых неполадках в работе устройства.
Как сбросить настройки к стандартным значениям на TP-Link TL-WR940N (два способа):

Учтите, после сброса к стандартным параметрам роутер придется настраивать заново!
Вроде все рассказала. Ждем вопросы и пожелания в комментариях! Всем пока!
Читайте также:


