Как настроить роутер asus rt ac750 с модемом сим картой
Компания Asus радует потребителей не только ценами, но и функциональностью устройств. Их маршрутизаторы для дома и офиса популярны в России, поэтому обслуживание клиентов всегда на высоком уровне.
Вы купили новый роутер Асус и не знаете, как настроить его, есть несколько вариантов: обратиться к провайдеру, который настроит его по своему прайсу, или сделать это самостоятельно.
Маршрутизаторы Asus имеют образцовую поддержку в каждой новой прошивке. Поэтому каждый, кто хочет со мной настроить новое устройство под себя, сможет это сделать правильно и без проблем.
Разберем подробнее, как настроить роутер Asus самостоятельно.
Как подключить к веб-интерфейсу роутер ASUS ? Начнём:
Далее заходите в веб-интерфейс настройки роутера Асус. Есть несколько вариантов входа в админку роутера:
Если эти варианты не работают, попробуйте прописать IP-адрес, которые чаще встречается у старых моделей: 192.168.20.1
После в браузере откроется окно приветствия, в котором нужно ввести логин и пароль. Найти их можно на нижней панели роутера. Если вы только купили его, а данных для входа нет, или роутер старый, не можете их прочитать, то вставьте слово admin в оба поля.

При первом входе в интерфейс роутера, вам придется ввести логин/пароль, скорее всего будут такие сочетания: как в таблице ниже.
| Логин | Пароль |
| admin | admin |
| admin | 1234 |
Как настроить базовые параметры роутеров ASUS
Главным базовым параметром любого роутера является правильная настройка интернет-соединения и установка пароля, если сеть беспроводная. Для этого вы можете использовать быструю или ручную настройки, чтобы подогнать параметры под себя. Как включить wi-fi и настроить с ноутбука Асус, можно посмотреть здесь
После первого входа в конфигуратор и первоначальной настройки, измените пароли: и к роутеру и к сети.
Быстрая настройка
Чтобы начать автоматическую экспресс-настройку маршрутизатора, cледуйте следующим инструкциям:
- Нажимаем кнопку «Быстрая настройка интернета» в левом верхнем углу, чтобы перейти на стартовый экран;
- Далее нажимаем кнопку «Перейти»;
- В первую очередь установите пароль для входа: для этого переходим во вкладку «Проверка соединения» и устанавливаем новый пароль на роутер. После этого нажимаем «Далее»;
- На вкладке «Настройки роутера» измените название точки доступа, если это необходимо. После этого нажимаем кнопку «Применить», после — «Применить», чтобы роутер подключил компьютер к интернету;
- Далее переходите во вкладку «Настройки роутера», которая содержит характеристики сети. Чтобы продолжить настройку, нажмите «Далее». Вот здесь, пример настройки роутера Асус
Пароль можно изменить в разделе «Дополнительные настройки» вкладка «Администрирование».
Также для настройки роутера можно установить приложение для мобильного телефона — Asus Router. Оно доступно в магазинах Play Market и AppStore.
Нужно отметить, что не все роутеры совместимы с этой программой.
Как только вы запустили приложение в работу, он сразу начинает поиск роутера: Asus Router может определить его точную модель и IP-адрес.
Чтобы начать настраивать маршрутизатор, введите логин пароль и нажмите «Войти».
Главным преимуществом использованием программы считаются дополнительные настройки:
- Резервное копирование параметров: оно позволит быстро перенести их в случае сбоя работы системы;
- Возможность регулярного обновления прошивки;
- Тесты на уязвимость сети;
- Клиент общего доступа к файлам под названием Sambo;
- Возможность поделиться подключением, отправляя логин и пароль через социальные сети;
- Графики расхода трафика и контроль за его потреблением.
Ручная настройка подключения к интернету
Если вы хотите устанавливать подключение к интернету самостоятельно, следуйте инструкции:
- Переходите в раздел «Дополнительные настройки» и найдите вкладку «Интернет»;
- Разрешите для WAN, NAT, UРnP автоматическое подключение к вашему DNS-серверу. Однако если вы используете сторонний сервер, то в разделе «Настройка DNS WAN» отметьте «Нет»;
- В основных настройках отметьте тип подключения, который использует провайдер.
Далее параметры настройки зависят от выбранного типа подключения:
Ручная настройка беспроводной сети
При настройке беспроводного wi-fi-соединения на роутер Асус, требуется:
В разделе «Общее» перейдите во вкладку «Карта сети». Обратите внимание на раздел «Состояние системы»: здесь отражаются основные характеристики беспроводных и проводных сетей, которые можно изменить. После внесения данных нажимаем «Применить».
Однако если требуется более детальное редактирование функционала, переходите в раздел «Дополнительные настройки» и нажимайте «Беспроводная сеть». Далее продолжаем работать с разделами этой вкладке:
- Общее — при необходимости изменяем ширину и номер канала;
- Профессионально — доступна настройка дополнительных параметров беспроводной сети. Однако стоит отметить, что система рекомендует использовать все значения по умолчанию. Здесь можно изменить частотный диапазон, включить радио модуль, беспроводной планировщик и т.д.
Другие дополнительные настройки
При необходимости, в личном кабинете маршрутизаторов доступна настройка дополнительных параметров, которые помогут упростить работу.
Создание резервного подключения через USB-модем
Если возникла проблема, что установленное соединение не работает, однако есть покрытие 3G или 4G, а на роутере имеется USB-порт. В таком случае можно создать резервное подключение через USB-модем.
Стоит отметить, что роутеры Asus работают не со всеми модемами. Поэтому прежде, чем приступить к настройке, проверьте характеристики маршрутизатора.
Далее можно приступить к настройке:
- Подключаем модем к USB-порту маршрутизатора. Рекомендуем использовать порт USB 2.0, если он имеется;
- Далее подключаемся к интерфейсу роутера и переходим в раздел «Общее» во вкладку «USB-подключение»;
- Затем выбираем 3G/4G;
- После этого отмечаем страну, которые находимся, и выбираем провайдера;
Затем вводим имя пользователя и пароль соединения и нажимаем «Применить», чтобы сохранить настройки.
VPN-сервер
Чтобы получить удаленный доступ к домашней сети, рекомендуем прописать VPN-сервер.
Рекомендуем обновить прошивку роутера на актуальную перед настройкой.
Приступаем к установке параметров:
- Заходим в веб-интерфейс роутера и переходим в раздел «Дополнительные настройки» и открываем вкладку «VPN-сервер»;
- В разделе «Основные настройки» и включите «Сервер РРТР»;
- Далее переходите на вкладку «Подробнее» и пропишите IP-пул для клиентов VPN;
- После необходимо прописать параметры пользователей, которые будут пользоваться сервером;
- Затем нажмите «Применить».
Родительский контроль
Если требуется ограничить время пребывания ребёнка в интернете, таком случае функция родительский контроль будет кстати.
Чтобы её настроить, необходимо:
- В разделе «Общее» найти вкладку «Родительский контроль», и активировать эту функцию;
- После этого выберите IP-адрес, через который ребёнок заходит в интернет, и добавьте его список;
- В блоке управления временем напротив клиента, выбирайте временные диапазоны, в которые для ребёнка будет открываться доступ в Интернет.
- После этого нажмите «Применить», чтобы изменения вступили в силу.
Эта функция работает только на новых устройствах и последних версиях прошивок. Про настройку роутера Асус и другие модели, для Ростелеком, почитайте эту эту статью Предыдущая
Интернет стал неотъемлемой частью жизни практически каждого современного человека. Такая массовость глобальной сети объясняется её универсальностью. С помощью интернета можно работать, учиться, развлекаться и даже хранить данные. Для доступа к сети люди пользуются персональными компьютерами и ноутбуками или мобильной техникой.
Чтобы ноутбук или компьютер были подключены к интернету, необходимо прямое подсоединение кабеля провайдера или использование WiFi-роутера. Мобильные девайсы могут получить доступ к сети при помощи операторов, а также через ту же самую точку доступа Wi-Fi, которую создает роутер. Один из самых популярных на сегодняшний момент роутеров – это ASUS RT-AC750. В этом материале будет разобрано, как подключить роутер «Асус ас 750» и полностью настроить его.
Подключение роутера ASUS RT-AC750 к компьютеру
В первую очередь для настройки любого роутера необходимо подключить его к компьютеру. Делается это однозначным образом и подходит для всех устройств. Процесс подключения делится на два этапа: физическое соединение проводов и процесс проверки связи, который определяет качество подключения. Далее эти этапы будут разобраны подробнее.

Физическое подключение
Для физического подключения кабеля интернета, который предоставил провайдер, необходимо воткнуть в WAN порт маршрутизатора. Кабель же, который шёл в комплекте с сетевым устройством (патч-корд), одним концом вставляется в разъем сетевой карты на персональном компьютере или ноутбуке, а другим – в один из нескольких LAN-портов роутера. Также необходимо помнить, что роутер тоже нуждается в электричестве и имеет свой блок питания, который включают в розетку самым первым.
Это не единственный способ подключения. Если на компьютере или ноутбуке установлен беспроводной Wi-Fi-адаптер, то это подключение может осуществляться по нему. Гораздо надежнее подключить роутер через кабель из-за того, что новые прошивки по умолчанию изготавливаются с Wi-Fi зашифрованного типа, а это как раз при подключении «по воздуху» и может привести к некоторым проблемам.
Важно! Если в процессе подключения девайса возникли проблемы, или после, казалось бы, успешного подключения, сеть не появилось, то следует ознакомиться с инструкцией по эксплуатации, которая идет в комплекте с любым роутером.
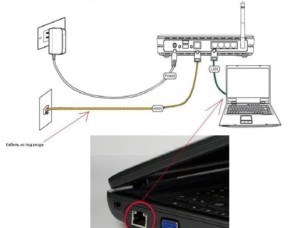
Проверка связи компьютера и роутера ASUS RT-AC750
После подключения необходимо проверить связь роутера с компьютером. Для Windows 7 и Vista инструкция такова:
- Перейти в меню «Пуск» и найти в поиске «Панель управления».
- Выбрать раздел «Сети и интернет» и подраздел «Центр управления сетями и общим доступом».
- Здесь необходимо выбрать ссылку «Подключение по локальной сети», нажав на которую, пользователь увидит окно.
- В окне нужно нажать «Сведения».
- Единственное, на что стоит обратить внимание, – это параметр «Адрес IPv4», который является адресом настроек роутера ASUS. Он должен начинаться с цифровой комбинации «192.168…».

Авторизация роутера ASUS RT-AC750
Для получения доступа к настройкам необходимо авторизоваться со своим логином и паролем. Так как маршрутизатор новый, то данные для входа будут стандартными: admin и admin. После их ввода нажимают «Ок» и переходят на основную страницу в веб-интерфейсе настроек.
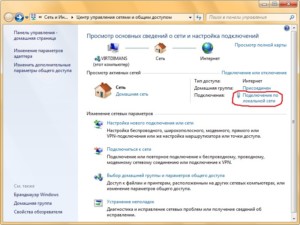
Настройка роутера ASUS RT-AC750
После того, как человек попал в конфигурации маршрутизатора, необходимо произвести некоторые настройки. Первое, что нужно сделать, это обезопасить свою сеть, установив надежный пароль. Далее желательно узнать, какой тип подключения используется для доступа в интернет. Среди наиболее популярных: PPTP, L2TP либо PPPoE. Если это нигде не указано, то можно связаться с провайдером напрямую или посмотреть информацию в подписанном договоре.
Важно! Настройка роутера начинается с изменения языка интерфейса на русский или любой другой удобный. Для этого переходят в правый верхний угол и нажимают по слову English, выбрав из выпадающего списка «Русский».
Настройка пароля на Wi-Fi
Маршрутизатор ASUS – устройство с двумя диапазонами. Это означает, что он поддерживает сразу две рабочие частоты – это 2.4 ГГц и 5 ГГц. Последняя частота позволяет развить еще большую скорость и организовать широкую пропускную способность, однако дальность действия такого диапазона меньше, чем 2,4 ГГц. В то же время стандартная для всех 2.4 ГГц сеть более подвержена помехам извне.
Все это говорится к тому, что можно создать сразу две беспроводных сети, каждая из которых будет обладать своим паролем. Для изменения защитного кода требуется следовать инструкции ниже:
- Перейти в веб-интерфейс и выбрать вкладку «Беспроводная сеть».
- Найти строку «Частотный диапазон» и выбрать «Частоту в 2,4 ГГц».
- Далее придумывается название беспроводной сети, устанавливается ширина канала в размере 20 МГц, а также прописывается пароль.
Важно! Для того, чтобы была возможность вписать код безопасности, необходимо параметр «Метод проверки подлинности» установить в значение «WPA2 – Personal». В поле ниже появится возможность указать пароль. Не стоит забывать нажимать на кнопку «Сохранить».
Далее следует вернуться во вкладку «Беспроводная сеть» и выбрать уже другой частотный диапазон, то есть 5 ГГц. Тут все делается по аналогии: придумывается название сети, устанавливается ширина канала в пределах 20/40/80 МГц, а также вписывается защитный код

Настройка PPTP
Для конфигурирования типа подключения PPTP нужно:
- Перейти во вкладку «Интернет».
- Выбрать тип подключения в сети «PPTP».
- Установить галочки напротив параметров «Получить IP-адрес WAN автоматически» и «Подключаться к DNS-серверу автоматически».
- Указать «Имя пользователя» и «Пароль», а также «айпи сервера» и «адрес VPN». Все это предоставляет провайдер. Уточнить данные можно в договоре или по телефону линии поддержки.
- Указать параметр «Имя хоста» с помощью любой комбинации латинских букв.
- Нажать на кнопку «Применить».
Настройка PPTP со статическим IP-адресом
Обычно такой параметр, как статический адрес, предоставляют за отдельную плату. Если тариф предполагает именно его, то конфигурирование будет выглядеть так:
- Перейти во вкладку «Интернет».
- Выбрать тип подключения в сети «PPTP».
- Установить галочку на параметре «Нет» напротив пунктов «Получить айпи-адрес автоматически» и «Подключаться к DNS-серверу автоматически».
- Указать свой IP-адрес, маску подсети, основной шлюз и DNS-сервера. Эти данные также можно узнать у интернет-провайдера или в своем договоре.
- Также указываются – «Имя пользователя, Пароль, ВПН». Это также выдает компания поставщик услуг.
- Указать параметр «Имя хоста» с помощью любой комбинации латинских букв.
- Нажать на кнопку «Применить».
Настройка L2TP
В следующей инструкции показана настройка L2TP:
- Перейти во вкладку «Интернет».
- Выбрать тип подключения в сети «L2TP».
- Подтвердить получение «айпи-адресов» и DNS-серверов автоматически.
- Указать имя пользователя, пароль и VPN-сервер в соответствующих полях аналогично предыдущим инструкциям.
- Указать параметр «Имя хоста» с помощью любой комбинации латинских букв.
- Нажать на кнопку «Применить».
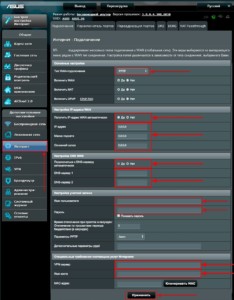
Настройка L2TP со статическим IP-адресом
Конфигурирование такого подключения выглядит следующим образом:
- Перейти во вкладку «Интернет».
- Выбрать тип подключения в сети «L2TP».
- Установить галочку на параметре «Нет» напротив пунктов «Получить IP-адрес WAN автоматически» и «Подключаться к DNS-серверу автоматически».
- Последовательно указать: «Айпи, Маску подсети, Основной шлюз и ДНС сервера». В случае статического адреса все эти данные выдает оператор.
- Указать «Имя пользователя, Пароль, ВПН». Это также выдает компания поставщик услуг.
- Установить параметр «Имя хоста» с помощью любой комбинации латинских букв.
- Нажать на кнопку «Применить».
Настройка PPPOE
Если говорить кратко, то настроить тип PPPoE можно таким же образом:
- Перейти во вкладку «Интернет».
- Выбрать тип подключения в сети «PPPoE».
- Согласиться с автоматическим получением IP-адресов и DNS-серверов.
- Указать свои стандартные данные для подключения: «Имя пользователя» и «Пароль».
- Нажать на кнопку «Примерить».
Важно! Обычно все данные, которые нужно ввести, выдает провайдер. Указываются они в специальном договоре на предоставление услуг. Если он потерялся или там ничего нет, то следует звонить оператору-консультанту компании для получения помощи.
Настройка PPPOE со статическим IP-адресом
В общем случае пошаговые действия заключаются в:
- Переходе во вкладку «Интернет».
- Выборе типа подключения в сети «PPPoE».
- Отказе от автоматического получения IP-адресов и DNS-серверов.
- Указании «айпи-адреса», маски подсети, Основного шлюза и ДНС-серверов.
- Вписывании логина и пароля.
- Сохранении настроек.
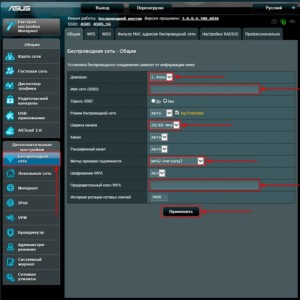
Подключение компьютера к Wi-Fi
Подключить компьютер или ноутбук к беспроводной сети просто. Достаточно следовать инструкции:
- Включить ПК и найти значок интернет в правом нижнем углу (Панель задач).
- Щелкнуть на него и выбрать из списка доступных сетей свою.
- Установить галочку напротив пункта «Подключаться автоматически».
- Нажать «Подключиться».
- Указать пароль.
- Пользоваться интернетом.
Важно! Если метод шифрования у сети отсутствует, то доступ к ней будет иметь каждый человек, а данные будут передаваться ненадежно. Всегда нужно шифровать свои точки доступа.
Системные настройки роутеров Asus, использование USB
Практически все маршрутизаторы «Асус» обладают функциями по администрированию системы роутера. Для этого переходят во вкладку «Администрирование» и подвкладку «Система». В параметрах, которые находятся здесь, можно указать, например, поведение кнопки WPS. Также можно указать «айпи-адреса» тех устройств, которые могут войти в настройки маршрутизатора при подключении к нему.
Если на корпусе роутера имеется порт USB, то это означает, что к нему можно подсоединять флешки или жесткие диски для просмотра файлов на Смарт-ТВ, которые подключены к Wi-Fi через этот же роутер.
Таким образом, здесь было рассказано, как настроить роутер ASUS RT-AC750, как подключить его, и какими функциями он обладает. Это достаточно надежный и недорогой прибор, который обладает полным функционалом по созданию и защите сети.
После смены тарифа на безлимитный и с увеличенной скоростью, задумался о покупке нового Wi-Fi роутера. А то мой старенький RT-N13U B1, который несколько лет работал с модемом от провайдера Интертелеком, уже немного устал. Начал часто обрывать сеть, устройства отказывались подключаться и его частенько приходилось просто перезагружать. На замену ему я купил Asus RT-N18U. Новая, хорошая моделька с двумя USB портами. Asus RT-N18U так же поддерживает 3G/4G USB-модемы (вместо модема так же может быть телефон на Android) , и может раздавать беспроводной 3G интернет по Wi-Fi и сетевому кабелю на все ваши устройства.
Более подробно о самом роутере Asus RT-N18U мы поговорим в отдельной статье. А на этой странице, я хочу показать вам процесс настройки роутера Asus для работы с 3G модемом. Эта инструкция подойдет для всех роутеров Asus, которые поддерживают USB модемы (WAN-порт USB 3G) и имеют новую версию прошивки (темную) .
Роутеры Asus, которые поддерживают подключение 3G USB-модемов:
RT-AC87U, RT-AC55U, RT-N56U, RT-N14U, RT-AC51U, RT-N66U, RT-N65U, RT-AC52U, RT-AC3200, RT-N18U, DSL-N17U, RT-N10U B, RT-AC66U, RT-AC56U
Это не все модели. Но, в этом списке самые новы модели, для которых подойдет эта инструкция.
Все эти модели поддерживают USB 3G-модемы. У Asus таких устройств очень много. Есть как очень дорогие модели, так и более доступные. В любом случае, если вы хотите раздать по Wi-Fi сети интернет с 3G модема, то вы без проблем подберете себе подходящий маршрутизатор.
Я буду настраивать Asus RT-N18U с модемом Huawei EC 306. Интернет-провайдер – Интертелеком (у вас может быть другой модем и провайдер) . Будем настраивать через мастер быстрой настройки, по такой схеме:
Как подключить 3G USB-модем к роутеру Asus?
Если роутер новый, только с магазина, то достаньте его с коробки, подключите антенны (если они есть, и съемные) , затем подключите адаптер питания, и включите его в розетку. В USB разъем роутера подключите свой 3G модем:

Если на роутере несколько USB разъемов, как например на моем Asus RT-N18U, то модем можно подключить в любой разъем. Но, как правило, один из USB версии 3.0 (он синий) . Его я советую оставить для подключения флешек, или жестких дисков. А модем, подключить в обычный USB 2.0. Кстати, на RT-N18U USB разъем на задней панели расположен очень близко к штекеру питания. Модем подключается, а вот антенну уже не подключить. На фото выше видно, что разъем под антенну на модеме расположен как-раз напротив штекера питания. Я подключаю модем через небольшой удлинитель. Что бы не занимать USB 3.0, который находится спереди.
Но, можно подключить и так:

Это не важно. Главное, подключить модем к роутеру, и включить питание роутера. И можно переходить к настройке.
Настройка 3G модема на роутере Asus (RT-N18U)
Настраивать мы будем с помощью мастера быстрой настройки. В несколько шагов, он позволяет задать все необходимые настройки: сменить пароль admin (для защиты настроек) , настроить интернет через 3G модем, и настроить Wi-Fi сеть (задать имя и пароль) . Очень удобно. Я все проверил, все работает.
Для настройки, нам нужно зайти в панель управления роутером. Для этого, нужно сначала подключится к нашему роутеру Asus. Можно подключится как по сетевому кабелю (который идет в комплекте) , так и по Wi-Fi сети. Я настраивал по Wi-Fi. Сразу после включения роутера, она начнет транслировать открытою сеть с названием "Asus".

Просто подключаемся к этой сети (можно даже с планшета настроить, или телефона) , открываем любой браузер, и в адресной строке набираем адрес 192.168.1.1. Переходим по нему. Если что-то не получается, то можете посмотреть подробную инструкцию по входу в настройки на Asus. Откроется мастер быстрой настройки.

Для начала, нажмите на кнопку Перейти.
Если у вас пошло что-то не так: не открываются настройки, или не открывается мастер настройки, то сделайте сброс настроек роутера. На 10 секунд нужно зажать кнопку RESET. Возможно, уже кто-то пытался настроить роутера. И старые настройки могут нам помешать. Сделайте сброс, и снова зайдите в настройки.Выбираем режим работы роутера Asus. Там сразу будет выбран режим: Беспроводной роутер. Его и оставляем. Нажимаем Далее.
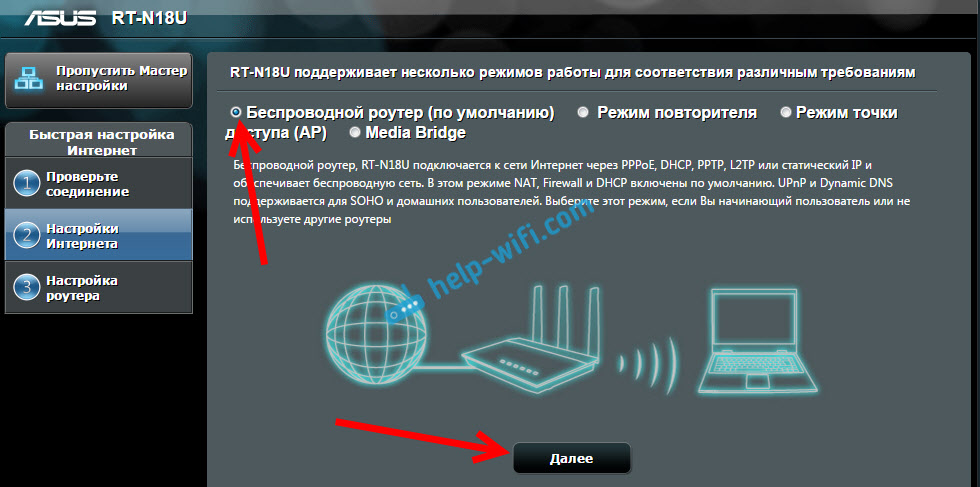
Так, сейчас самое главное. Настройка USB модема. Напротив пункта Местоположение, выберите свою страну. Напротив ISP, выберите из списка своего интернет-провайдера. Все настройки, будут прописаны автоматически. Ничего не меняйте. А в пункте USB адаптер (имеется введу модем) , можете выбрать модель своего модема. Моего Huawei EC 306 там почему-то нет. Я поставил Авто, и все работает. Все выставляем, проверяем (это важные настройки) и нажимаем Далее.

Ну и последние настройки, это название Wi-Fi сети и установка пароля на Wi-Fi. Придумайте, и задайте в поле Имя сети (SSID) какое-то имя для вашего Wi-Fi. А в поле Сетевой ключ, нужно задать пароль, который будет использоваться для подключения к вашей сети. Этот пароль, я так же сразу советую где-то записать. Нажимаем кнопку Применить.
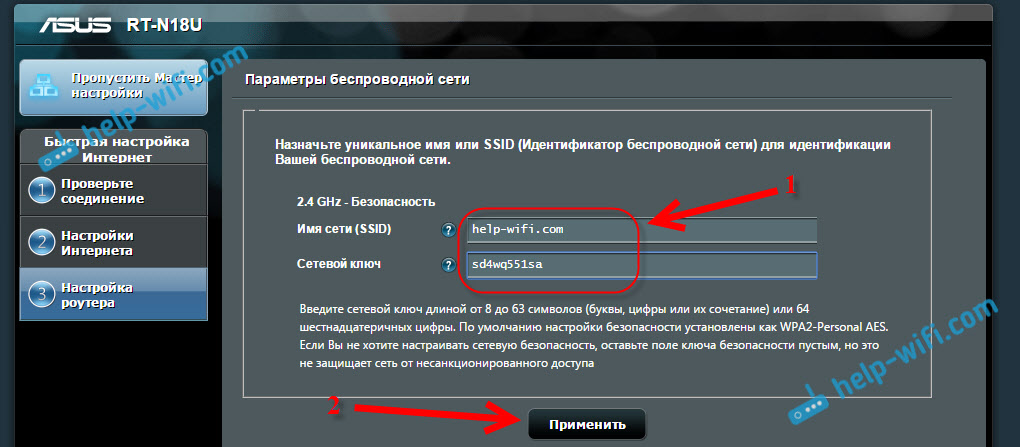
Роутер покажет вам всю информацию, которую мы задали. Нажимаем кнопку Готово.
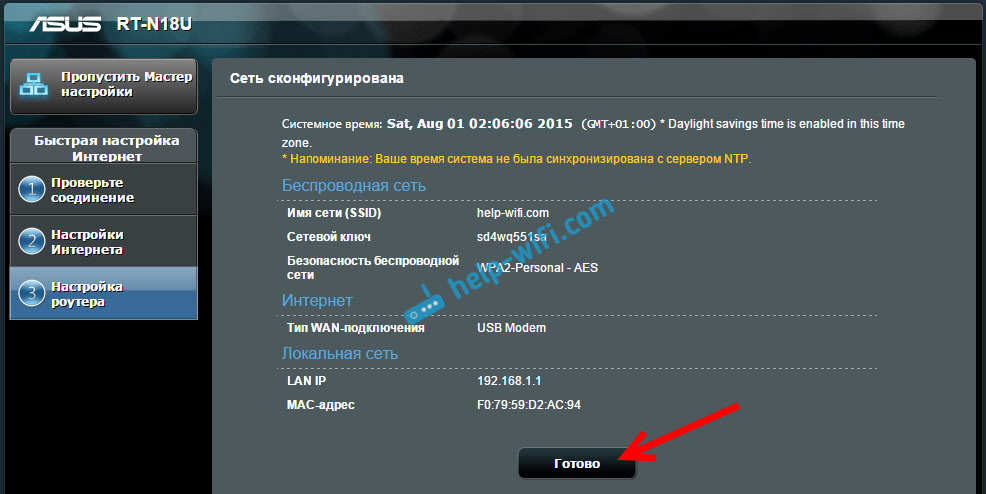
Маршрутизатор сохранит все настройки и перезагрузится.
Появится уже новая Wi-Fi сеть (с именем, которое вы задали). Подключитесь к своей сети, используя пароль, который вы задали в процессе настройки.Роутер, через 3G модем подключится к интернету (как правило, после перезагрузки нужно немного подождать, и доступ к интернету появится) , и будет его раздавать. Все роутер уже полностью настроен. Wi-Fi сеть так же настроена.
Дополнительные настройки USB-модема и ручная настройка подключения к интернету через 3G
Если вы планируете использовать свой роутер только с 3G модемом (не подключать кабельный интернет) , то я бы еще советовал отключить вторичный WAN, и в качестве главного использовать USB. Нам нужно снова зайти в настройки по адресу 192.168.1.1. Уже появится запрос логина и пароля. Мы этот пароль меняли в процессе настройки, укажите его (пароль не от Wi-Fi сети, а для входа в настройки) .

Дальше, слева выберите пункт Интернет, и откройте вкладку Двойной WAN. Напротив пункта Включить двойной WAN установите переключатель в положение OFF. А напротив Первичный WAN выберите USB. Нажмите на кнопку Применить. Роутер перезагрузится.

Если снова зайти в настройки, то на главной странице, можно увидеть информацию о модеме, и подключению к интернету через 3G.
Для смены настроек 3G провайдера на роутере Asus, нужно перейти на вкладку USB-приложение - 3G/4G.
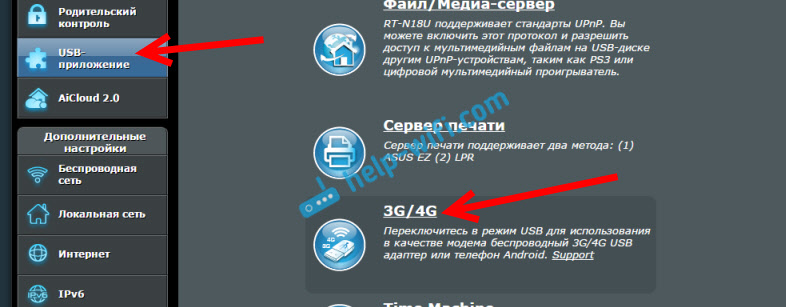
Вот собственно и вся информация по настройке подключения через USB-модем, или телефона (Android) на маршрутизаторах Asus. Если нужно, то настроить саму Wi-Fi сеть (сменить имя, или пароль) , можно прямо на главной странице с настройками. Там есть окно "Состояние системы". Ну, или на вкладке Беспроводная сеть.
Что делать, если роутер Asus не видит USB-модем, или нет соединения с интернетом через 3G?
Очень часто бывает проблема, когда просто не получается настроить роутер на работу с USB 3G модемом. Либо, роутер совсем не видит модем, либо отказывается подключаться к интернету. Нет соединения с провайдером. Беспроводной интернет, я имею введу 3G, не такой стабильный, как обычное кабельное соединение. Поэтому, иногда нужно повозится с настройкой.
Если вы все настроили по инструкции, а соединения с интернетом нет, то делаем так:
- Нужно убедится, что роутер поддерживает ваш модем. Ссылку на страницу с совместимыми модемами, я давал в начале этой статьи.
- Проверяем настройки интернет-провайдера. Возможно, вы неправильно выбрали провайдера. Можно попробовать задать все настроить (имя и пароль) вручную. Как это сделать, показывал выше. Вкладка USB-приложение - 3G/4G.
- Нужно обновить прошивку вашего роутера до последней версии. Это можно сделать по отдельной инструкции. Правда, вам понадобится подключение к интернету.
- В таких ситуациях, не всегда виновен роутер. Возможно, проблемы в модеме, или провайдере. Убедитесь, что интернет оплачен, и при подключении модема к компьютеру, все работает.
- Так же, проблема может быть в том, что модем не может поймать сигнал. Нет покрытия вашего оператора, или оно очень плохое. В таком случае, советую снова же проверить работу модема на компьютере, или проверить уровень сигнала программой AxesstelPst EvDO BSNL 1.67.
Для большей скорости работы интернета, советую установить антенну для модема. Если у вас плохой сигнал. Можете посмотреть инструкцию по установке и настройке антенны для модема. Если сигнал у вас действительно не очень сильный, то установка антенны и правильная ее настройка, дают очень хороший прирост в скорости работы интернета. Проверенно:) Настроить все очень просто. Подключаем модем к компьютеру, по программе AxesstelPst EvDO BSNL 1.67 (ссылка на инструкцию выше) настраиваем модем на максимальный прием, и подключаем его обратно к роутеру Asus.

С чего бы? Или сигнал чего ослабевает, WiFi?
Зависит от роутера и размеров вашего дома. В большинстве случаев мощности сигнала хватает для покрытия дома.
Лучше приобретать роутер с двумя внешними антеннами, например, Kenetic.
Какие устройства необходимо подключить к интернет, какое расстояние от предполагаемого места нахождения модема и роутера до устройств?
Хочу подключится планшетом и нетбуком, ну а расстояние примерно метров 5-7..
Любой роутер покроет эту дистанцию (конечно, если это не 5-7 метров железобетона :-))
Модем Keenetic 4G
ПО V1.00(AABV.1.2)D0 30-мая-2012 00:15
Win7 Ultimate Модуль вайфай WiMax 5051
Проблема:
Пытаюсь раздать интернет (YOTA модем LU150) по WiFi. Подключение к точке доступа происходит, но интернет не раздается.
В центре управления сетями пишет, что "Ограниченный доступ".
YOTA модем, подключенный напрямую к компьютеру, подключается нормально. При подключении через езернет кабель (для настройки кинекта) интернет работает нормально.
В чем может быть причина ограничения доступа? Пароль ввожу правильно, настройки подходят.
Спасибо за внимание)
Не получается создать точку доступа
TP-LINK TL-MR3020
Аппаратная версия устройства: v1
Версия прошивки: V1.00_120817
Ваша страна: Россия
Название провайдера: MTC
Тип подключения: Dynamic IP
Скорость по тарифу: 3 Мбит/с
Подключение с ПК по wifi или по кабелю?: по кабелю
Ваша операционная система: Windows XP
Антивирусные программы и фаерволы: DrWEB
1 вариант подключения переключатель в 3G, модем в роутер, кабель сетевой в комп. Всё работает, WiFi раздается, комп выходит в инет. Но скорость в 2 раза ниже и частые засыпания и затыки, по сравнению ,когда 3G модем воткнут в комп напрямую.
Поэтому хочу реализовать вот такую схему подключения:
1.3G модем на прямую в комп.
2. Роутер соединяю кабелем с компом.
3. Переключатель в AP.
В такой схеме у меня хорошо работает инет через комп( что очень естественно),
но не раздается инет по WiFi.( другие устройства видят WiFi, но не могут получить ip адрес)
В Wxp в сетевых подключения в "Подключение по локальной сети"- пишет " Подключение ограничено или отсутствует"
Мозг уже закипает. :lol:
Предложите, пожалуйста четкий алгоритм создания точки доступа для моего случая.
Читайте также:


