Как настроить rainbow six siege чтобы видеть лучше

Не смотря на то, что радуга очень хорошо оптимизирована, а размеры локаций в ней не большие, эта игра всё равно достаточно требовательна к ресурсам компьютера. Но, при правильной настройки различных графических параметров, можно добиться как высокой производительности, так и достойного качества картинки, сохраняя средний показатель кадров в секунду.
Весь материал составлен на основе немалого личного опыта, материалов с официальных источников (например, сайт NVidia) и слов про-игроков.
Качество текстур.

Фильтрация текстур.
Далее идёт фильтрация текстур.
Данный параметр отвечает за резкость текстур, особенно на объектах на большом расстоянии, косых углах и по сторонам экрана. Если данный параметр выключен, то текстуры кажутся размытыми, из-за чего общее качество картинки падает.
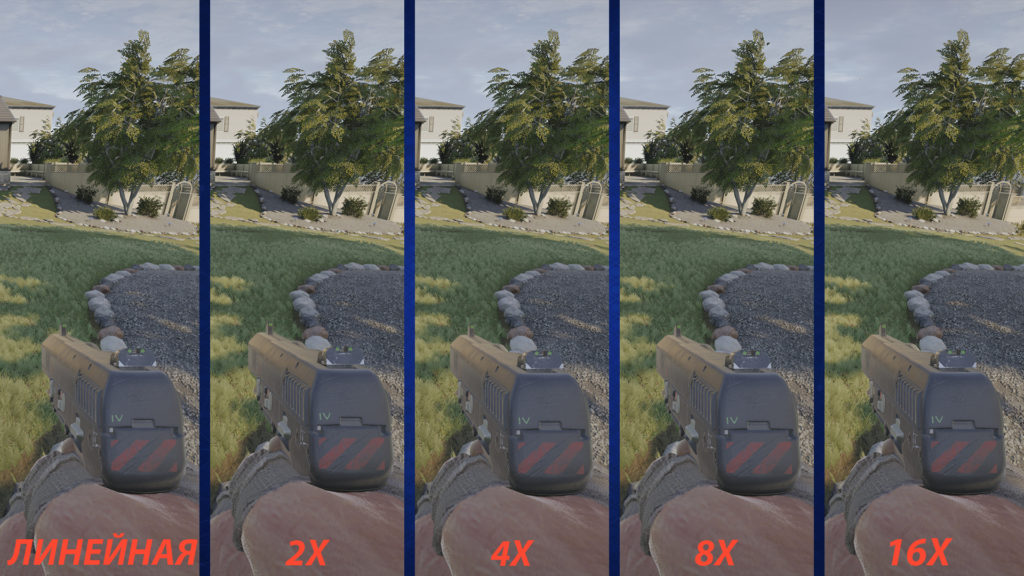
Честно говоря, разницу между линейной фильтрацией и фильтрацией 16х увидеть можно, однако для этого нужно всматриваться, а я не думаю, что в пылу сражения у вас появится для этого возможность. Причём если у вас параметр Затенение объектов стоит на высоком, то потери возможны до 15 кадров в секунду.
Уровень детализации.
Параметр уровень детализации отвечает за дальность отрисовки объектов и качестве их отрисовки.
В Rainbow Six Siege существенная разница как в количестве кадров, так и в занимаемой видеопамяти, есть лишь между низким и среднем уровнем. Между средним, высоким и очень высоким разница незаметная.

Поэтому если ваш компьютер спокойно может позволить себе средний уровень детализации, то смело ставьте это параметр на высокий или очень высокий. С практической точки зрения, этот параметр лучше выставить на высокое или очень высокое значение, ведь чем дальше и чем детальнее прогрузится противник, тем выше шанс, что вы его заметите и не проиграете перестрелку.
Затенение объектов.
Однако есть маленькое но, которое не указано в описании параметра. Если у вас не стоит качество текстур на очень или ультра высоких настройках, то тесселяция, а значит и высокое значение затенения объектов, работать не будет.
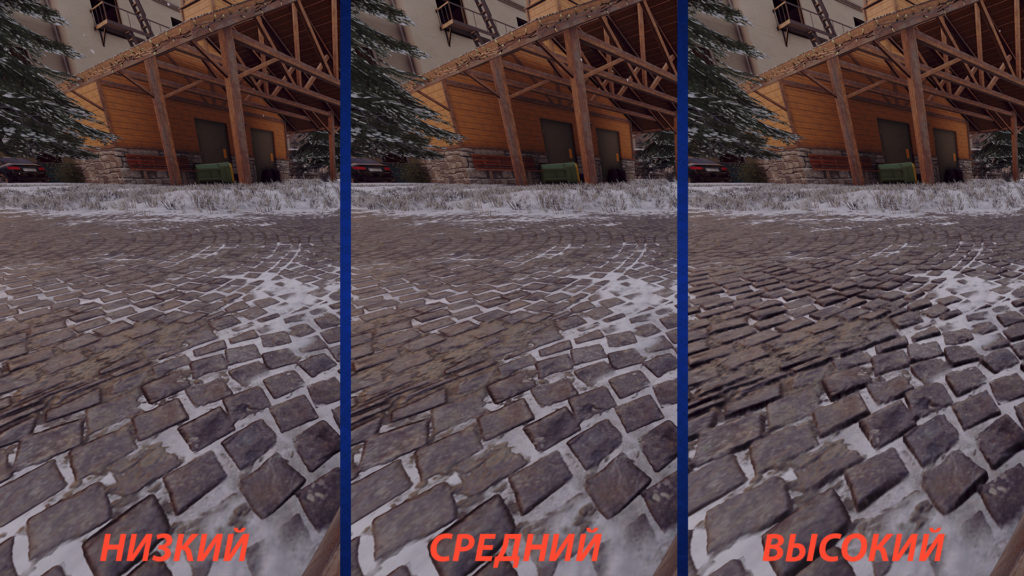
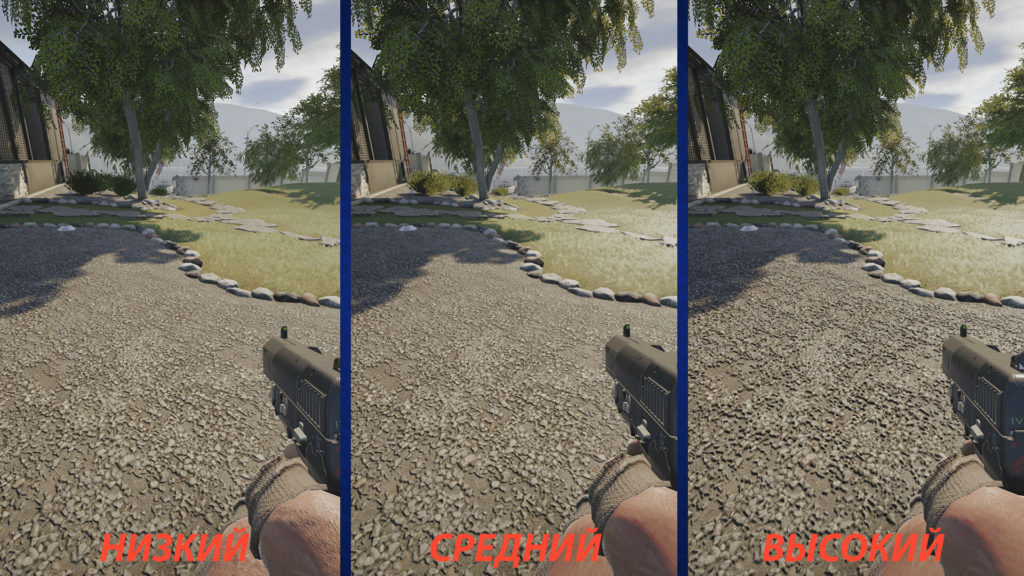
В целом данный параметр может приблизить картинку на экране к реалистичной, однако, если между низкими настройками и средними разница в кадрах не значительная, то вот при включении высоких настроек, вы можете потерять от 10 до 20 кадров.
Качество теней.
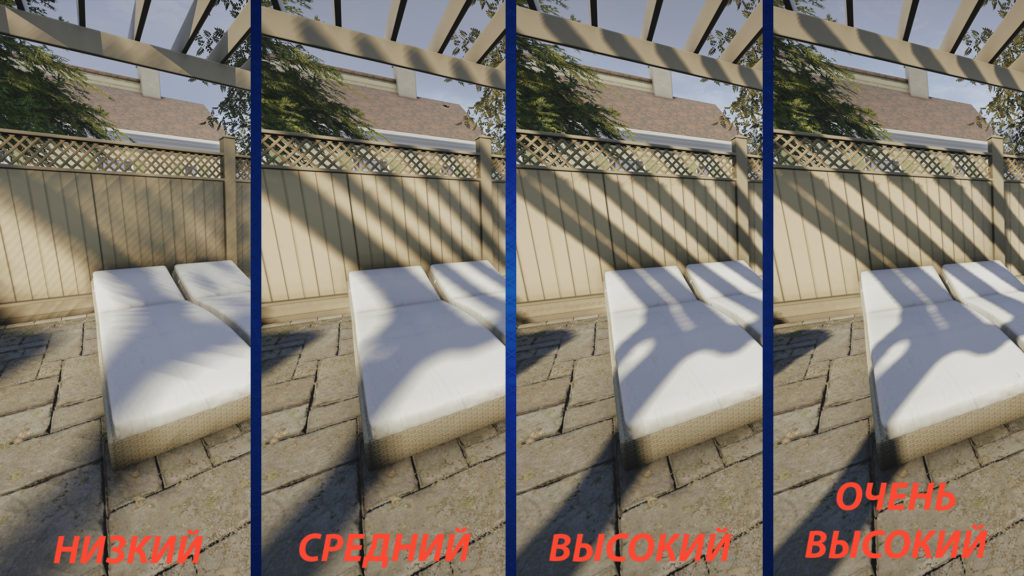
Если ваш компьютер не вытягивает средние настройки теней, то ставьте их на низкие и не расстраивайтесь. Динамические тени хоть и дают преимущество в бою, но очень маленькое. Если же хотите реалистичную картинку, то ставьте на средние. Ведь наличие теней от всех объектов уже заставит мозг думать что это как в жизни, а на их качество у вас времени смотреть не будет.
Качество отражений.

Этот параметр отвечает за качество текстур, которые отражаются от различных поверхностей, будь то кафель, мтеалл, гладкий пластик и так далее. Если выставить параметр на низкое значение, то отражаться будут заготовленные текстуры, если выставить на среднее или высокое, то отражаться будут все объекты которые появятся в кадре. Иными словами, если вбежит противник, произойдёт взрыв или откроется стена, всё будет видно, и даже то, что находилось по ту сторону пробитой стены. Отличия же между среднем значением и высоким в качестве отражений. На среднем отражение рендерится в половину, на высоком в полном размере.
Объёмный свет.
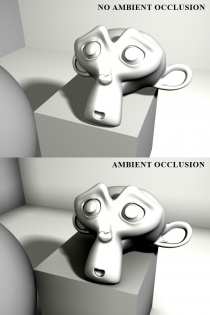
В Rainbow Six данный параметр представлен 3мя вариантами: Выкл, SSBC и HBAO+. Последние два отличаются качеством данного эффекта и количеством поедаемых кадров, SSBC отбирает от 5 до 7 кадров, HBAO+ от 10 до 12.
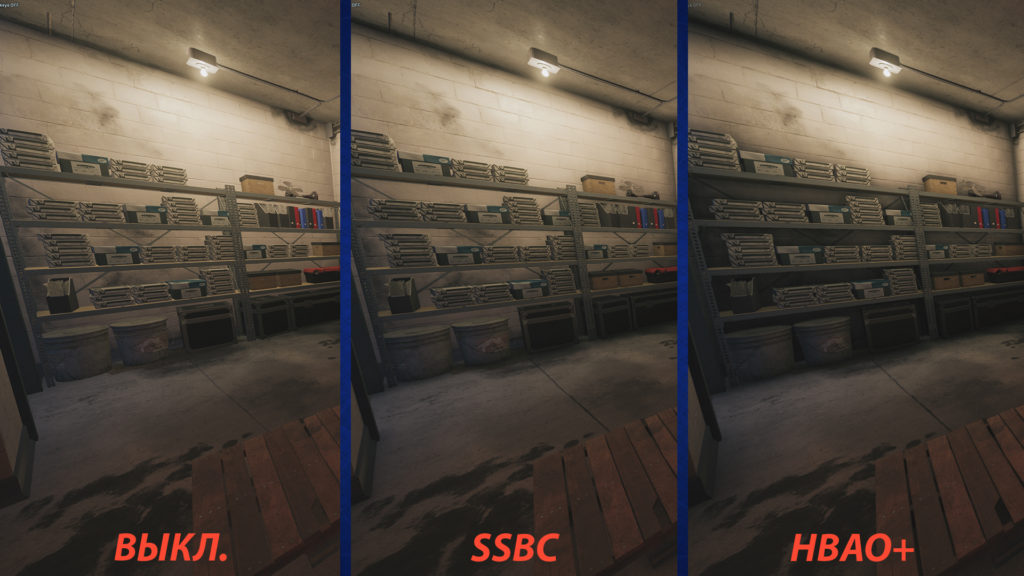
Данный эффект сделает картинку намного красивее, и при этом намного темнее. В результате ночные карты станут самыми не любимыми для вас, а оперативники Castle, Hibana, Mira и некоторые другие в тёмных костюмах ночным кошмаром. Поэтому я советую этот параметр выключить и сохранить минимум 5 кадров.
Блики.
Этот параметр отвечает за эффекты от источников света. Если поставить Свечение, то каждая лампочка будет создавать лишний эффект свечения, который будет сильно ухудшать видимость. Если поставить Свечение+Блики, то к свечению прибавятся эффекты грязных линз.

При включении этого параметра при прицеливании ваше оружие будет размываться, делая фокусировку исключительно на целике.
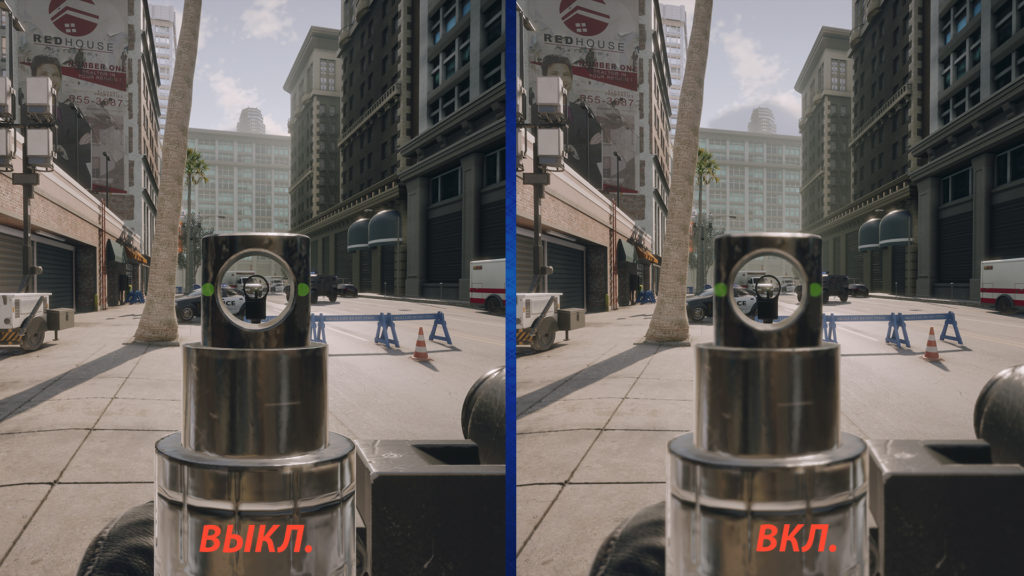
С одной стороны, этот параметр забирает порядка 10 кадров в секунду, но с другой стороны, данным эффектом, игра невольно вас фокусирует только на прицеле.
Сглаживание.
Это самый требовательный параметр. Однако иронично, благодаря этому параметру можно сделать общее качество изображения намного хуже, чем самое низкое (когда всё либо на низком, либо выключено), при этом выиграв много FPS.
В Rainbow Six представлены 5 вариантов: Выкл., FXAA, T-AA, T-AA 2x, T-AA 4x.
При сглаживании каким либо методом, например FXAA, ваш компьютер обрабатывает ШиринаМонитора×ВысотуМонитора + FXAA алгоритмы.
При T-AA же можно указать масштаб изображения. Тогда, ваша видеокарта берёт изображение в указанном масштабе, работает с ним, после чего возвращает его нам, растягивая до родного разрешения или сжимая. Если взять допустим 25% масштаб, то сглаживание будет производиться с изображением в разрешении ¼ШиринаМонитора×ВысотуМонитора. Это в свою очередь даст сильный прирост FPS относительно параметра Выкл., но и качество картинки будет не очень. Если же указать 100% масштаб, то видеокарта будет брать изображение в исходном разрешении, обрабатывать его и возвращать обратно. Качество в этом случае будет куда выше, по отношению к 25% масштабу, но и FPS ниже.
Но что же лучше выбрать, ведь в радуге есть столько вариантов сглаживания. А всё очень просто
- Если вы испытываете проблемы с кадрами, то T-AA это ваше спасение. Только нужно будет поиграть с ползунком масштаба, чтобы найти чёткую грань между качеством и быстродействием.
- Если у вас нет проблем с нехваткой FPS, то смело ставьте выкл, или, на крайний случай FXAA.
- Подводя краткий итого всего выше сказанного, если вы хотите иметь приличную картинку на экране и при этом не отдавать слишком много FPS, вам нужно поставить следующие настройки:
Качество текстур: Сред. или Высок., если позволяет видеопамять
12. Выключите VSync!
Чтобы выключить его,
- Зайдите в настройки с главного экрана
- Прокрутите до раздела «Видео».
- Отключите настройку VSync
Если после этого в игре возникают разрывы (кадры не выстраиваются должным образом), возможно, стоит снова включить VSync, но для большинства систем, работающих без него, все должно быть в порядке.
7. Отключите фоновые программы!
Это также должно указать объем оперативной памяти, диска и памяти, занимаемой каждой программой, чтобы вы могли точно определить, что может замедлять производительность вашей игры.
24. Голосовой чат: в какой комнате?

Ваш товарищ по команде предупреждает вас: «Они в гостиной». Или они сказали Лобби? Что ж, это не имеет значения, потому что ты мертв. Нет ничего более раздражающего, чем то, что вы не слышите своих товарищей по команде, или, для тех редких игроков-одиночек, нет ничего более раздражающего, чем слышать своих товарищей по команде.
Основная часть Rainbow заключается в том, что это командная игра, и, четко общаясь со своей командой, вы почти наверняка получите больше шансов на победу. Увеличив громкость голосового чата и поговорив со своей командой, вы получаете мгновенное и часто подавляющее преимущество над противником с плохой или отсутствующей связью.
Как и в случае с музыкой, громкость голосового чата полностью регулируется в разделе аудио в меню настроек. Все, что вам нужно сделать, это:
- открыть настройки на главном экране
- перейти к аудио
- используйте ползунок, чтобы выбрать желаемую громкость голосового чата.
Мы рекомендуем установить его примерно на 80 на ползунке, хотя не стесняйтесь возиться с ним, пока он не станет идеальным для вас.
23. Разрешение: это тень или игрок?
Практически каждый, кто играл в Siege, стрелял во что-то, похожее на врага, только для того, чтобы понять, что это не что иное, как сковорода, ваза или тень на стене. Или, что еще хуже, обнаружил только в killcam вашей смерти, что горшок, на который вы нацелились, на самом деле был несуществующим хитбоксом головы Эша.
Чтобы выбрать разрешение игры:
- открыть настройки на главном экране
- перейдите к панели дисплея
- Прокрутите до соответствующего разрешения
Хотя это может показаться нелогичным, здесь не обязательно лучше, чем выше. Чтобы изображение на экране было максимально четким, лучше всего убедиться, что разрешение игры соответствует разрешению вашего монитора.
10. Настройки развертывания дронов и гаджетов.

При игре в осаду полный контроль над игроком является жизненно важным элементом, необходимым для победы. Нет ничего более раздражающего, чем выбросить дрон, только чтобы увидеть врага на периферии, пока игра вынуждает вас оказаться на экране дрона.
- Зайдите в настройки с главного экрана
- Прокрутите до раздела «Элементы управления».
- Прокрутите и установите для развертывания дронов и гаджетов значение «расширенное», а не «стандартное».
Это позволит вам отменить действие, если ваша ситуация изменится, что даст вам больше контроля над своими действиями и преимущество во времени реакции против любых подлых врагов.
Конфигурация компьютера
Прежде всего, убедитесь, что ваш компьютер правильно оптимизирован. Используете ноутбук? Обязательно включите высокопроизводительный режим.
Вам не нужно прикасаться к настройкам графики AMD или NVIDIA, но если вы это сделаете, обязательно выберите настройку, которая отдает предпочтение производительности над энергопотреблением.
Также не забудьте обновить драйверы графической подсистемы, так как в обновлении могут быть оптимизации для повышения FPS.
Конфигурация мыши
Удалите базовое ускорение мыши в Windows, выполнив поиск «Настройки мыши» , нажмите «Ввод», а затем в правом верхнем углу выберите «Дополнительные параметры мыши» . В разделе «Параметры указателя» снимите флажок «Повысить точность указателя». Для Rainbow Six Siege нет оптимального DPI, все сводится к предпочтениям.
Конфигурация звука
Убедитесь, что вы используете стереозвук всегда. Виртуальные звуковые системы 5.1 и 7.1 хороши для погружения, но не для соревновательных игр, поэтому обязательно используйте Stereo. Если вы хотите больше погружения, загрузите программное обеспечение Razer's Surround, которое работает очень хорошо и может превратить любые стереонаушники в наушники с виртуальным объемным звуком.
Конфигурация монитора
Выберите 144 Гц монитор (или выше) для оптимальной производительности. G-SYNC или FreeSync не нужны, но это хорошая возможность, так как она гарантирует, что вы не получите никаких артефактов разрыва экрана во время игры. Они также не влияют на фпс в игре.
Настройка чувствительности в игре

Наверняка многие игроки в попытках перевести чувствительность из одной игры в Rainbow Six не могли достигнуть нужного результата из-за ограниченных настроек в игре.
Однако, в игре можно настроить чувствительность намного лучше и глубже, зная некоторые детали. Именно об этом и пойдёт речь в этой статье.
Введение:
Для начала пройдёмся по базовым параметрам, которые многие хорошо знают и найти которые можно в меню настройки управления. До операции Shadow Legacy настройки чувствительности были представлены одним переключателем и тремя слайдерами:
- Прямой ввод (Raw Input). Данный параметр отвечает за то, как будут передаваться данные с мышки в игру. Когда этот пункт активирован, данные передаются непосредственно из мышки в игру. Если же он выключен, то данные передаются после множества различных преобразований другими программами и процессами, что в результате создаёт различия между чувствительностью на мышке и преобразованными. Однако, с этим параметром могут возникнуть проблемы в виде зависания мышки или клавиатуры при высокой загруженности процессора. Поэтому, этот параметр можно включить, но при каких-либо проблемах, его стоит незамедлительно отключить.
- Чувствительность по горизонтали. Слайдер, который отвечает за значения чувствительности от бедра по горизонтали.
- Чувствительность по вертикали. Слайдер, который отвечает за значения чувствительности от бедра по вертикали.
- Чувствительность в прицеле. Данный слайдер отвечает за настройку чувствительности при прицеливании.
Однако вместе с операцией в игре появились новые прицелы, изменилось разделение на кратность, и, как приятное дополнение, более вариативная настройка.
Теперь у игроков есть возможность настроить чувствительность в прицеле при помощи одного общего ползунка, что сделает чувствительности для разных кратностей соответствующим друг другу, или настроить чувствительность для каждой кратности отдельно. Калькулятор чувствительности можно найти тут или скачать здесь.
Настройка чувствительности от бедра:
Данный множитель необходим для слайдеров горизонтальной и вертикальной чувствительности. По умолчанию MouseSensitivityMultiplierUnit равен 0.02, что означает следующее:
Допустим, в игре чувствительность по горизонтали или вертикали равна 50. Тогда 50 * 0.02 = 1. Этот результат умножается на DPI мышки.
Изменение MouseSensitivityMultiplierUnit не повлияет как либо на само прицеливание: не сделает его более или менее точным, или быстрым. Этот параметр влияет исключительно на слайдер. Если, к примеру изменить с 0.02 на 0.01, то для того, чтобы в конечном счёте получить 1, вам необходимо в игре будет выставить значение слайдера на 100.
Можно задать закономерный вопрос, тогда зачем нам нужен этот параметр и как его можно использовать?
Данный параметр очень полезен, если вам необходимо перенести чувствительность из какой-нибудь игры в Rainbow Six, но при этом вы не можете добиться стопроцентного соответствия. Например, вы знаете, что в некоторой игре вам необходимо провести по коврику 30 сантиметров, чтобы сделать поворот на 360 градусов, а в R6 31 при чувствительности 5 в игре (4 слишком мало, а 6 много). Для полного соответствия как раз можно изменить параметр MouseSensitivityMultiplierUnit. Отношение 30 / 31 даёт нам значение 0.968. Перемножив вашу чувствительность на стандартное значение MouseSensitivityMultiplierUnit: 5 * 0.02 = 0.1. Теперь осталось умножить 0.1 на 0.968, чтобы найти необходимое значение для параметра MouseSensitivityMultiplierUnit:
0.1 * 0.968 = 0.0968.
Можно сделать это значение меньше, чтобы поставить в игре значение 50. Делается это следующим образом:
Возьмём полученный ранее MouseSensitivityMultiplierUnit равный 0.0968 и раздели на 50: 0.0968 / 50 = 0.001936. При этом значении в качестве множителя в игре мы можем выставить значение в 50.
Настройка чувствительности при прицеливании:
Как в случае и с прицеливанием от бедра, помимо стандартных настроек в игре для прицеливания в файле настроек игры под названием XFactorAiming.
Как и в случае с MouseSensitivityMultiplierUnit, XFactorAiming используется для слайдера чувствительности в прицеле, однако принцип работы несколько другой: в случае с MouseSensitivityMultiplierUnit мы получаем значение, которое используется в игре, то при XFactorAiming мы получаем ещё один коэффициент, который умножается на чувствительность от бедра.
При настройках по умолчанию, а именно чувствительность в прицеле 50, а коэффициент XFactorAiming равняется 0.02, то чувствительность в прицеле (Мушка или прицелы без кратности, ACOG будет рассмотрен позже) составляет 60% от чувствительности при прицеливании от бедра.
В таком случае, если вы хотите увеличить или уменьшить чувствительность в прицеле, можно воспользоваться следующими расчётами:
Мы хотим сделать, чтобы в прицеле чувствительность составляла 70% от чувствительности от бедра вместо 60%. Тогда (При установленной чувствительности в прицеле в игре на значение 50):
0.7 / 0.6 = 1.16666; 1.16666 * 50 = 58.
То есть, чтобы в прицеле чувствительность составляла 70% от чувствительности от бедра, в игре нужно выставить значение равное 58.
Аналогично для уменьшения. Мы хотим сделать, чтобы в прицеле чувствительность составляла 50% от чувствительности от бедра:
0.5 / 0.6 = 0.833333; 0.833333 * 50 = 42.
Чувствительность 1 к 1:
Для того, чтобы установить чувствительность 1 к 1 можно воспользоваться двумя способами:
17. Переключение прицеливания и боль в пальцах
После нескольких часов игры удерживание клавиш или левого спускового крючка для прицеливания может быть утомительным. Это очень неприятно, когда ваш палец скользит, и внезапно враг ускользает от вас. К счастью, этого можно избежать, переключая цель вместо того, чтобы удерживать ее.
Чтобы сменить цель с удержания на переключение, просто
- Зайдите в настройки с главного экрана
- Перейдите в раздел управления
- Прокрутите меню до пункта «Цель» и выберите переключатель.
Это может занять несколько игр, чтобы привыкнуть к этому, но почти наверняка даст вам преимущество, если вы играете большие промежутки времени.
13. Настройки матча
Есть ли карта, которую вы знаете как свои пять пальцев? Или, может быть, тот, который вам всегда кажется проигрышным? Что ж, к счастью, вы можете выбрать, какие карты играть, а какие нет, в настройках подбора игроков. Важно отметить, что реальный эффект, который это оказывает на вашу систему сватовства, не совсем понятен, например, отключение всего, кроме банка, не обязательно означает, что вы получите только банк.
Но если есть шанс, что отключение определенных карт снижает их вероятность быть выбранными, мы говорим, что им стоит воспользоваться. Сделать это:
- Зайдите в настройки с главного экрана
- На общем экране выберите Настройки подбора игроков.
- В настройках подбора игроков пролистайте и отключите карты, которые вам не нравятся.
Они все еще могут появляться, но это должно повысить вероятность того, что вы сможете избежать карт, на которых вы играете хуже.
4. Ассистент прицеливания: выключите его.
Это только для тех, кто пользуется консолью. Ассистент прицеливания, даже на консоли, не существует в многопользовательской онлайн-игре, однако он часто включается для охоты на террористов. Если вы используете охоту на террористов, чтобы практиковаться со знанием игры и, что более важно, прицелиться, возможно, что эта практика потрачена впустую из-за помощи при прицеливании.
Чтобы выключить его и сделать практику более близкой к реальной,
- Зайдите в настройки с главного экрана
- Прокрутите до раздела «Элементы управления».
- Прокрутите вниз до «Aim Assist» и выключите его.
20. Очки: Кому они нужны?
По умолчанию для Rainbow Six Siege очки отображаются каждый раз, когда вы их набираете. Это, однако, служит только отвлечением, закрывая часть вашего экрана и разделяя ваше внимание, не обеспечивая при этом никакой реальной ценности (если только вы не заботитесь больше о очках, чем об убийствах).
Хорошая новость в том, что они на самом деле являются дополнительной функцией HUD, и мы рекомендуем удалить их как можно скорее. Сделать это просто
- открыть настройки на главном экране
- На вкладке «Общие» выберите «Настройки интерфейса / HUD».
- Найдите параметр с надписью «Показывать очки» и выключите его.
В то время как у других игроков целая часть экрана заблокирована бесполезными уведомлениями о счетах, вы сможете уничтожить врага с фокусом и четким непрерывным обзором окружающей среды.
18. Скорость ADS.
Нет ничего хуже, чем прицелиться во врага, бегущего по экрану, только для того, чтобы ваш прицел двигался слишком медленно, чтобы догнать. В Rainbow Six важно, чтобы каждый аспект движения вашего персонажа находился под вашим контролем, и это также относится к прицеливанию.
Чтобы изменить скорость ADS, просто
- Зайдите в настройки с главного экрана
- Перейдите в раздел управления
- Откройте окно чувствительности ADS
- Здесь вы можете выбрать скорость ADS для любой формы прицела.
Чтобы получить максимальное преимущество, лучше всего самостоятельно повозиться с этими настройками, чтобы найти то, что вам подходит. Для начала мы рекомендуем около 40 для прицела 1x, около 100 для 12x и от 60 до 70 для всего остального.
8. Оптимизировать Windows
Чтобы обеспечить максимальную производительность в игре, вы должны стремиться оптимизировать окна (если вы используете Windows), что должно способствовать более плавному игровому процессу.
Найдите «Производительность» на панели поиска Windows (внизу слева).
Выберите параметр «Настроить внешний вид и производительность Windows».
Должно появиться окно параметров производительности. На котором выберите «Отрегулировать для лучшей производительности» и нажмите ОК.
11. Расставьте приоритеты в производительности (конечно)
Осада может выглядеть потрясающе, но если вы хотите победить, производительность всегда важнее внешнего вида. Вот почему мы рекомендуем отдавать приоритет производительности в настройках, чтобы всегда иметь наилучшую возможную частоту кадров. К счастью для нас, в Siege есть одна простая кнопка для создания этого,
- Зайдите в настройки с главного экрана
- Прокрутите до раздела «Видео».
- Переключите «Графический режим», чтобы установить приоритет производительности.
Хотя приоритезация разрешения, безусловно, делает игру привлекательной, установив приоритет производительности, вы повысите плавность игры, сделав игру более расслабляющей.
19. Качество теней: среднее или высокое.
Каждая модель игрока отбрасывает тень, однако эти динамические тени видны только игрокам со средним или более высоким уровнем тени. Чтобы изменить этот параметр, просто
- Зайдите в настройки с главного экрана
- Перейдите в раздел графики
- Найдите настройку теней (вам может потребоваться прокрутить вниз) и выберите средний или любой вариант выше.
После нескольких игр вы почти наверняка убьете или избежите смерти, потому что вы могли видеть тень врага, прежде чем кто-либо из вас действительно мог увидеть друг друга. Это дает большое преимущество, особенно при просмотре хорошо освещенного коридора или входа.
25 лучших настроек Rainbow Six Siege, которые дадут вам преимущество
Тактический реалистичный шутер с невидимыми гаджетами и звуковой защитой Rainbow Six Siege прошел долгий путь с момента запуска. Единственное, что осталось неизменным: самые умные игроки всегда побеждают.
Вот наши двадцать пять лучших советов по настройкам, которые дадут вам преимущество над противником.

К счастью, звуки Rainbow полностью настраиваются. Просто:
- открыть настройки на главном экране
- перейти к аудио
- используйте ползунок, чтобы выбрать, насколько громкой должна быть игровая музыка
Для захватывающего, расслабленного игрового процесса может быть неплохо сохранение музыки, но есть причина, по которой почти каждый профессиональный игрок выключает свою музыку.
15. Другое движение

При прицеливании и наклоне тумблер почти определенно лучший выбор. Другие действия, такие как приседание, спуск лежа и спринт, также можно переключать и удерживать, но они больше зависят от личных предпочтений, чем от явного преимущества для конкретного варианта.
Мы рекомендуем, находясь в разделе управления, поиграть с ними, переключая и удерживая, чтобы увидеть, что вам больше подходит. Многие игроки проведут всю свою жизнь, даже не касаясь настроек, поэтому убедитесь, что вы настроили свои настройки под свой стиль игры, и это создаст значительное преимущество перед общей базой игроков.
14. Оптический цвет и непрозрачность.
Относительно новое дополнение к Siege по большому счету, возможность регулировать цвет и непрозрачность вашей оптики может быть небольшим, но важным преимуществом перед вашим противником.
Чтобы найти этот параметр, просто:
- Зайдите в настройки с главного экрана
- Перейдите в раздел специальных возможностей
- Прокрутите и используйте ползунок, чтобы выбрать цвет и настроить непрозрачность
22. Растянутые экраны: соотношение сторон
- открыть настройки на главном экране
- перейдите к панели дисплея
- Прокрутите страницу, чтобы узнать правильное соотношение сторон
Убедившись, что у вас правильное соотношение, игра должна выглядеть более естественной и лучше подходить к вашему экрану, обеспечивая лучшую настройку для обнаружения и уничтожения врага.
2. Индикация угрозы
Обязательной настройкой является индикация угрозы. Как знает любой опытный игрок, индикаторы угрозы появляются при выстреле и дают вам представление о направлении этих выстрелов, предоставляя немедленную тактическую информацию, которая может спасти вам жизнь.
Чтобы убедиться, что индикатор угрозы горит,
- Зайдите в настройки с главного экрана
- На общей странице откройте настройки интерфейса
- Прокрутите вниз до «Показать индикатор угрозы» и убедитесь, что он включен.
6. Частота обновления
Чтобы максимизировать производительность, убедитесь, что частота обновления вашей игры установлена на максимальную, с которой она может работать. Это сделает игру более плавной и, вероятно, повысит вашу точность, поскольку ваши выстрелы будут более точно соответствовать нажатию на спусковой крючок.
- Зайдите в настройки с главного экрана
- Перейдите в раздел «Дисплей»
- Найдите частоту обновления и установите ее на 144 Гц или выше.
Чем выше, тем лучше здесь, но вам может потребоваться выбрать более низкий вариант, если ваша система начнет работать с ошибками.
Как повысить фпс в Rainbow Six Siege и настроить графику?

Играете в «Rainbow Six Siege» Тома Клэнси и хотите стать лучше? Или, может быть, вы собираетесь его установить и хотите получить самые оптимальные настройки прямо сейчас? Если ответ на вопрос - «да» , то продолжайте чтение данного руководства по оптимизации Rainbow Six Siege. Это лучшие настройки для Rainbow Six Siege, и он был создан с помощью Aherys, поэтому обязательно ознакомьтесь с ним.
9. Низкие текстуры, элитные геймеры.
Хотя может показаться, что наличие ваших текстур на высоком уровне улучшит вашу игровую производительность, это не так. Настройка текстуры применяется только к объектам, а не к игрокам, и, понижая текстуру окружающей среды, вы фактически увеличиваете контраст между игровым миром и игроками. Это означает, что текстуры более низкого качества дадут вам преимущество, так как вам будет легче обнаружить вражеских игроков.
Чтобы снизить настройки текстуры,
- Зайдите в настройки с главного экрана
- Прокрутите до раздела «Графика».
- Прокрутите и установите текстуры на низкий уровень
3. Контуры и кому они нужны
Хотя иногда они могут отвлекать, они также могут быть отличным инструментом для новых игроков или игроков, склонных к командным убийствам. Мы советуем попробовать Rainbow с включенными и выключенными контурами, чтобы увидеть, что лучше для вас. Новички, скорее всего, получат выгоду от их использования, но ветераны осады могут посчитать их раздражением больше, чем что-либо еще.
Чтобы изменить этот параметр,
- Зайдите в настройки с главного экрана
- На общей странице откройте настройки интерфейса
- Прокрутите вниз до «Показать контуры товарищей по команде» и измените в зависимости от ваших предпочтений.
16. Бережливое переключение
Как и при прицеливании, необходимость удерживать клавишу для наклона иногда может быть неприятной и привередливой. Вот почему мы также рекомендуем переключать наклон, а не удерживать его. Как и цель, чтобы изменить настройку
- Зайдите в настройки с главного экрана
- Перейдите в раздел управления
- Прокрутите меню до пункта «Lean» и выберите переключатель.
1. Дроны после подготовки
К счастью, вы можете оставаться на дроне столько, сколько захотите, когда подготовка будет завершена; все, что вам нужно сделать, это:
- Зайдите в настройки с главного экрана
- На общей странице прокрутите вниз до «Дроны после подготовки» и установите ручной режим.
Это заставит вас вручную выходить из дрона после подготовки, а не игра заставит вас выйти, что даст вам дополнительное время, которое вам всегда нужно, чтобы сохранить свой дрон.
5. Яркость
- Зайдите в настройки с главного экрана
- Перейдите в раздел «Дисплей»
- Прокрутите вниз и откройте вкладку яркости. Здесь вы можете использовать ползунок и наглядное пособие внизу, чтобы настроить его по своему вкусу.
Не существует установленной «наилучшей яркости», которая дала бы вам преимущество, но убедитесь, что она настроена таким образом, чтобы она наилучшим образом соответствовала уровню освещенности в вашей комнате, графике вашего монитора и вашему собственному зрению, что поможет в любой игре.
21. FOV: чит-код в игре.
- открыть настройки на главном экране
- перейдите к панели дисплея
- Переместите ползунок на самый высокий угол обзора (90).
Есть некоторые минимальные компромиссы: ближний бой и отслеживание целей могут стать немного сложнее, а прыжки с низкого поля зрения на высокое могут временно дезориентировать. Но нет никаких сомнений в том, что использование большого поля зрения дает вам явное визуальное преимущество, позволяя разместить больше окружения на одном экране.
Если прыжок слишком крутой, попробуйте для начала установить угол обзора 70 и медленно расширяйте его по мере игры, чтобы привыкнуть к нему.
Читайте также:


