Как настроить ps4 pro
Первый запуск PS4 – очень волнительный момент. Завораживающая музыкальная тема и уникальный дизайн меню с первых секунд создают неповторимую атмосферу.
Перед тем, как с головой погрузиться в новые игры, нужно сделать первоначальную настройку.
Первое включение
Кнопка включения PS4 находится между глянцевой и матовой частями корпуса над дисководом. Достаточно просто прикоснуться к сенсорной кнопке, и приставка запустится.
На экране появится логотип Sony, который сменится на просьбу подключить контроллер.
ПС4 включается с джойстика, но пока она не знает, что в ваших руках именно ее контроллер. Поэтому при самом первом запуске, нужно подключить его с помощью кабеля USB.
Нажмите на любую кнопку. Если все сделано правильно, появится меню выбора языка. Теперь джойстик можно отсоединять.
Если вы отключили геймпад и он перестал работать, возможно, он просто не заряжен. Зарядка осуществляется через кабель USB.
Базовая настройка PS4
Переходим к первой настройке приставки.
Сначала нужно выбрать язык системы. По умолчанию будет стоять английский.
Следом приставка предложит выбрать дальнейший сценарий:
- Установить соединение с интернетом;
- Подсоединить PlayStation Camera;
- Установить дату и время.
Подключаемся к интернету. Приставка предложит выбрать тип подключения:
Многие игроки предпочитают выбирать второй вариант, так как проводное соединение позволяет немного быстрее скачивать игры и снизить пинг в мультиплеерных играх.
Выбираем подключение и вводим пароль, если требуется.
После того, как приставка соединится с интернетом, нужно подключить камеру. Если у вас ее нет, нажмите «Пропустить». Ее можно будет настроить в любое время.
Далее выберите часовой пояс, в котором вы находитесь. Приставка сама определит время, если вы подключены к интернету. Если нет, введите данные вручную.
Теперь перед вами появится настройка энергосбережения. Установите необходимые значения времени, через которое приставка выключится, если с ней не будут производится никакие действия.
Настраиваем дополнительные параметры электропитания:
- Питание разъемов USB – можно заряжать джойстики во время того, как консоль выключена;
- Подключить к интернету – приставка будет скачивать и устанавливать обновления в режиме ожидания.
- Разрешить включение системы PS4 через сеть – удобная функция для владельцев PS Vita. Вы можете включить приставку, находясь в любой точке мира. После запуска вы можете играть на расстоянии через стриминговый сервис.
После настройки нажмите «Далее» и примите все лицензионные соглашения.
На этом настройка завершена.
Чтобы воспользоваться всеми функциями PS4, нужно скачать обновления. Перейдите в PlayStation Store и нажмите «Обновить». Экран может погаснуть.
Дождитесь полного запуска консоли, не выключайте приставку из сети и не отключайте интернет.
Приставка перезагрузится и предложит создать профиль пользователя. Следуйте советам системы.
Если вы войдете в режиме гостя, все данные сессии будут удалены при следующем включении консоли.
После настройки приватности, система предложит купить подписку PlayStation Plus. Изучив все ее плюсы и минусы, выберите дальнейшие действия – покупать или нет.
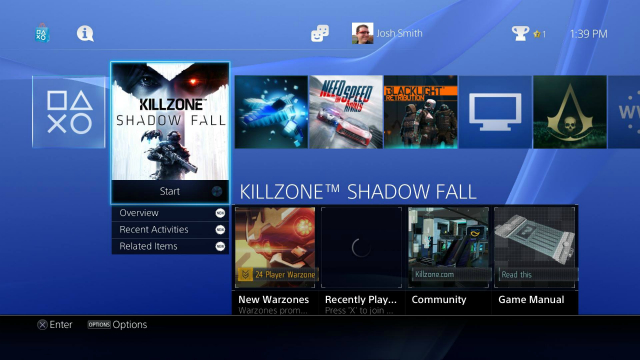
Перед вами снова откроется меню, и теперь можно полноценно пользоваться консолью.
Сразу «прилетят» уведомления. За время эксплуатации приставки их может скопиться очень много (из игр, приложений, системные и пр.). С обновлением 5.50 появилась возможность очистить уведомления на PS4. Просто выделите нужные и нажмите «Удалить».
Ответы на частые вопросы
Q: Можно ли ставить PS4 вертикально?
A: Когда PS4 только появилась, существовало мнение, что если консоль будет находиться в вертикальном положении, может испортиться привод. На самом деле ориентация в пространстве никак не влияет на его работу. Чтобы приставка не шумела и не грелась, лучше ставить ее горизонтально, как задумывалось разработчиками.
В руководстве пользователя сказано, что приставка должна стоять в 10 сантиметрах от стены.
Чтобы ставить приставку вертикально, купите специальную подставку.
Q: Как ухаживать за PS4?
A: Желательно перед запуском приставки протереть пыль на корпусе и поверхности, на которой она стоит. Раз в месяц можно пропылесосить вентиляционные решетки, находящиеся по периметру консоли.
Пылесос должен работать не на полной мощности, обратите на это особое внимание.
Если приставка начала медленно работать или отключаться, задумайтесь о замене термопасты. Делать это самостоятельно не рекомендуется. Поменять термопасту можно в специализированном сервисе.
Q: Сколько можно играть в PS4 без перерыва?
- Как и любое другое устройство, PS4 подвержена износу. После 5-7 часов непрерывной игры дайте приставке отдохнуть примерно 30 минут. Это полезно не только для консоли, но и для игрока;
- Время от времени проверяйте температуру PS4. Если она сильно нагрелась, шумит и зависает, дайте ей перевести дух;
- Если приставка отключилась – сработала система защиты от перегрева. Самое время отвлечься от игры и выйти прогуляться на улицу;
- Купите охлаждающую подставку для ноутбука и установите на нее консоль. Так система будет лучше охлаждаться;
- Поставьте приставку на открытую поверхность. Можно установить ее на 4 обычные крышки из-под пластиковых бутылок. Они будут играть роль ножек, а приставка будет меньше нагреваться снизу. Убедитесь, что конструкция получилась устойчивой, чтобы PS4 не упала.
В наших мастерских производится ремонт PlayStation 4. Вы можете смело довериться многолетнему опыту наших специалистов. Звоните и записывайтесь!
Скорее всего, большинство владельцев PlayStation 4 даже не заходило в настройки своей новой консоли после покупки, а первым делом геймеры бросились запускать любимую игру. Однако ваша консоль может больше, чем просто запускать игры. Sony снабдила свое детище богатым функционалом, который не видно невооруженным взглядом. В этой статье мы расскажем про секретные особенности PlayStation 4.
1. Печатайте с помощью смартфона

2. Делайте скриншоты по нажатию кнопки

Хотите запечатлеть шикарные панорамы острова пиратов в Uncharted 4? Или красивый мир постапокалипсиса в Horizon Zero Dawn? Многие знают, что снимки экрана можно сделать, если зажать кнопку SHARE. Часто это неудобно, и есть возможность поменять этот метод на одно-единственное нажатие. Для этого нажмите SHARE, потом OPTIONS. Выберите тип взаимодействия с кнопкой в «Свойствах SHARE». С помощью этих настроек можно также поменять метод записи видеороликов.
3. Управляйте вашей PS4 с помощью голоса

Хотите, чтобы PS4 запустила God of War просто по вашей команде? Это возможно! Можно даже выключить консоль, просто сказав слово. Для этого понадобится гарнитура (обычная беспроводная, что поставляется в коробке с новыми версиями, подойдет) или камера PlayStation.
Теперь скажите: «PlayStation». Система распознает слово и предложит набор доступных команд. Вы можете делать снимки экрана, сказав «Take a screenshot», или запустить игру после слов «Play Assassin’s Creed». Единственный недостаток - поддерживается только английский язык.
4. Войдите в аккаунт через камеру

Камеру PlayStation можно использовать для входа в аккаунт PS4 с помощью функции распознавания лица. Для того, чтобы добавить ваше лицо в базу данных, зайдите в [Настройки входа] > [Управление данными лица] > [Добавить данные лица].
5. Сэкономьте заряд контроллера

Есть два способа сэкономить энергию геймпада для долгих игровых сессий. Первый - зажмите кнопку PS, чтобы зайти в быстрое меню. Потом выберите «Звуки/устройства». В этом меню можно снизить громкость встроенного в контроллер динамика или поменять яркость подсветки геймпада. Оба этих действия помогут сохранить заряд аккумулятора подольше.
6. Заряжайте контроллеры, пока не играете

Поставьте свой контроллер на зарядку в период между игровыми сессиями. Пока вы на учебе или на работе, пусть геймпад копит заряд. Для этого подключите его к консоли через microUSB, а в меню «Питание» выберите «Перейти в режим покоя». Чтобы точно понять, что нужный режим включился, посмотрите на цвет подсветки DualShock 4 - она должна гореть оранжевым.
7. Включайте приставку и телевизор одним нажатием

Если потеряли пульт от телевизора и пытаетесь его найти по всему дому, не беда! Чтобы включить телевизор вместе с запуском приставки, нужно зайти в [Настройки] > [Система], затем поставить отметку в поле [Включить канал устройства HDMI]. Теперь, когда вы нажмете кнопку PS на вашем контроллере для включения PS4, телевизор включится одновременно с ним. Не все телевизоры поддерживают данную опцию, так что сначала попробуйте, работает ли ваш.
8. Быстро переключайтесь между программами

Вы можете следить за списком трофеев и одновременно играть с помощью одной полезной функции. Двойное нажатие на кнопку PS позволит вам переключаться между двумя последними запущенными программами / играми.
Таким образом, гораздо проще следить за статистикой трофеев во время прохождения любимой игры на «платину».
9. Поменяйте назначения кнопок

По умолчанию, «крестик» используется для подтверждения, а «кружок» - для отмены. Если вы предпочитаете другой порядок действия кнопок, то заходите в [Настройки] > [Специальные возможности] > [Назначение кнопок]. С помощью этой опции вы можете поменять значение любых кнопок и переставить тот же «крестик» на «кружок». Еще можно устроить розыгрыш и переставить все значения на контроллере у друга. Обратите также внимание на другие опции в меню «Возможностей» - вы можете поэкспериментировать с самыми разными вещами.
10. Превратите ваш ПК, «Мак» или PS Vita в портативную PS4

Самый главный из 10 секретов вашей PS4 мы оставили напоследок. Здесь мы напишем, как играть в вашу PS4 где бы вы ни находились. Также эта опция подойдет вам, если кому-то из членов семьи нужно использовать экран телевизора.
Для начала нужно включить дистанционное воспроизведение на консоли. Зайдите в (Настройки) > [Настройки соединения дистанционного воспроизведения], а затем поставьте флажок [Разрешить дистанционное воспроизведение]. В том же меню выберите опцию «Добавить устройство» и появится набор цифр.
Если вы хотите играть на ПК или «Маке», то нужно будет установить приложение «Дистанционное воспроизведение PS4». Запустите программу, подключите к ПК контроллер DualShock 4 и нажмите кнопку PS. Программа попросит вас ввести цифры, ранее появившиеся на PS4. Если вы хотите играть на PS4, находясь совсем в другом месте (и возможно, далеко от приставки), то еще нужно будет зайти в аккаунт, которым вы обычно пользуетесь на PS4.
Если же вы - владелец PlayStation Vita, то и ее можно превратить в мини-версию PS4. Откройте на маленькой консоли приложение PS4 Link, потом выберите «Дистанционное воспроизведение». Также потребуется ввести цифры, полученные на PS4. Все, что вам остается - это зайти под тем же аккаунтом на своей «портативной PS4» и играть дистанционно. Только помните, что потребуется хорошее интернет-подключение.
Также, если вы перевели систему PS4 в режим покоя, ее можно удаленно включить, находясь в любой части света. Надо, чтобы устройство с функцией дистанционного воспроизведения и сама PS4 были подключены к интернету. Только не забудьте перевести PS4 обратно в режим покоя, когда закончите играть - иначе не сможете снова включить ее дистанционно.
Понравились наши 10 лайфхаков для владельцев PS4? Если у вас еще нет системы, то купить PlayStation 4 в разных версиях вы можете в магазине PiterPlay.
Похожие статьи
Что такое PlayStation Store? Когда бывают скидки в PlayStation Store?
PlayStation Store, или сокращенно PS Store - сетевой сервис компании Sony по распространению игр и медиа-контента цифровым способом. Одна из самых привлекательных особенностей сервиса - возможность покупки цифровых версий игр, часто по скидкам. В этой статье мы расскажем, что такое PlayStation Store более подробно. Также вы узнаете, когда в PS Store бывают скидки на игры.
«Не удается войти в PSN». Решение для семи самых распространенных ошибок PlayStation Network
«Почему я не могу подключиться к PSN?», «Почему меня выкидывает из сети?» и другие подобные вопросы все чаще задают владельцы PS4 и PS3. Иногда проблема заключается в самих серверах Sony и тогда остается только ждать. Однако в большинстве случаев проблемы с сетью можно решить самостоятельно. В этой статье мы разберем типичные ситуации неполадок с PSN и предложим методы их решения.
Как разобрать контроллер DualShock 4. Подробное объяснение с пошаговой инструкцией
Говоря в целом, геймпад DualShock 4 очень хорошо собран, и необходимость чинить его обычно возникает редко. Если вам нужно изменить внешний вид геймпада или поменять деталь внутри, то в этой статье мы подробно расскажем вам, как разобрать контроллер DualShock 4.
Что нужно знать перед покупкой PlayStation 4 в 2019 году
Sony PlayStation 4 - самая продаваемая консоль на рынке в 2019 году. Однако это еще не значит, что она есть у всех. Если вы думаете о том, чтобы приобрести консоль, то наша статья призвана вам помочь с этим. В 2019 году PS4 исполнится уже шесть лет, и покупка консоли означает знание некоторых деталей о ее работе. В этом тексте мы расскажем что нужно знать перед покупкой PlayStation 4 в 2019 году.
PlayStation 5: все, что известно о новой консоли от Sony на сегодняшний день

Обратите внимание, что хотя и PS4, и PS4 Pro поддерживают HDR, вам необходимо убедиться, что вы обновили прошивка до 4.0 и выше. Если вам нужна помощь в настройке HDR на Xbox One S или Xbox One X, мы тоже можем помочь с этим.
Сначала настройте телевизор
Шаг 1: Убедитесь, что ваша консоль подключена к HDMI 2.0a /HDCP 2.2-соответствующий порт на вашем ТВ. Вы можете подумать, что, поскольку у вас есть телевизор 4K / HDR, можно будет использовать все порты, но в большинстве случаев только один или два порта поддерживают HDMI 2.0a / HDCP 2.2. Что еще более удивительно, так это то, что совместимый порт HDMI, который вам нужен, не обязательно должен быть HDMI 1. Иногда производители телевизоров маркируют порты, чтобы вы знали, глядя, но даже эти ярлыки могут вводить в заблуждение. Чтобы быть уверенным, ознакомьтесь с разделом характеристик вашей модели телевизора на веб-сайте производителя, чтобы определить, какие порты HDMI поддерживают HDMI 2.0a, и используйте один из них для своей консоли.
Шаг 3: Затем вам нужно включить HDR на вашем телевизоре. Вернитесь к Настройки изображения меню. Отсюда все зависит от того, какой у вас телевизор. Некоторые телевизоры имеют настройки HDR прямо в главном меню. Настройки изображения меню, в то время как другие будут перечислять их в Настройки ввода, Расширенные настройки изображения, или даже Основные параметры меню. Вы ищете такую настройку, как HDMI HDR, Подвыборка цвета HDMI, HDMI HD Ultra Deep Color, HDMI UHD Color 10-битный цвет, или что-то подобное. Вам необходимо включить (включить) этот параметр для порта HDMI, к которому подключена консоль. Если вы не знаете, где найти настройки HDMI HDR вашего телевизора, обратитесь к руководству пользователя или посетите веб-сайт производителя. Некоторые телевизоры включают HDR автоматически, как только они обнаруживают сигнал HDR (например, телевизоры LG OLED 4K), а также игры с поддержкой HDR после обнаружения совместимой консоли / телевизора.
Шаг 4: Теперь ваш телевизор может принимать HDR-контент с игровой консоли, но вы можете настроить качество изображения. Мы предлагаем отрегулировать яркость и контрастность по своему вкусу, но прежде чем вы начнете настраивать эти параметры, вы хотите, чтобы ваш телевизор отображал какой-то контент HDR. Этот контент может быть HDR-игрой для вашей консоли, фильмом или сериалом в HDR через Netflix, Amazon или Vudu.
Как только вы воспроизводите какой-либо контент HDR (многие телевизоры подтверждают это, показывая логотип HDR на экране), ваш телевизор переходит в режим HDR. На этом этапе перейдите в Настройки изображения внести коррективы. При настройке в этом режиме вы настраиваете качество изображения. только для режима HDR телевизора.
Таким образом, это не повлияет на настройки качества изображения для тех случаев, когда вы смотрите контент со стандартным динамическим диапазоном (SDR), будь то фильм без HDR на Netflix, диск Blu-ray или традиционные трансляции. Одно замечание: некоторые телевизоры ограничивают доступные настройки в режиме HDR, например яркость. Если это касается вашего телевизора, попробуйте различные предустановки для HDR и посмотрите, какой из них вам больше всего нравится.
Ищете новый телевизор? Мы можем помочь! Взгляните на наш выбор лучших телевизоров прямо сейчас или ознакомьтесь с нашим руководством по покупке телевизоров 4K для получения дополнительной информации.
Настройте свою PS4 или PS4 Pro

После того, как ваш телевизор настроен, вы почти готовы. Все, что осталось сделать, это включить HDR на консоли. Хотя PS4 и PS4 Pro обычно автоматически обнаруживают, что HDR включен на вашем телевизоре, и сами настраивают параметры, это не всегда, и рекомендуется перепроверить независимо от этого. Вот как это сделать.
Шаг 1: После того, как вы правильно подключили консоль к телевизору, включите ее и перейдите к Настройки экран. в Системная информация вкладка, убедитесь Включить HDCP проверено.
Шаг 2: Затем откройте Звук и экран > Настройки вывода видео> Вариант HDR, затем переключите Глубокий цвет на выходе к Автомат.
Если вы правильно выполнили вышеуказанный шаг, теперь вы сможете играть в HDR, и многие новые выпуски активируют HDR автоматически при подключении к телевизору 4K. Если вам понадобится дополнительная помощь, обратитесь к видео-руководству Sony.
Поиск подходящего контента

Наконец, вам понадобится подходящий контент для воспроизведения или просмотра.
На PS4 есть длинный список видеоигр с поддержкой HDR, и постоянно их выпускают. Кроме того, есть множество HDR-видеоконтента, к которому вы можете получить доступ. Netflix, YouTube, и Amazon Prime.
Вот краткий выбор некоторых рекомендаций для PS4 с поддержкой HDR:
Убедитесь, что картинка отлично смотрится
К сожалению, это может означать, что ваш телевизор не очень подходит для HDR, даже если HDR написано прямо на коробке. Чтобы правильно отображать HDR, телевизор должен обеспечивать высокую контрастность и расширенный цвет. Если ваш телевизор не может добиться контрастности, необходимой для впечатляющего HDR, ваше изображение может в конечном итоге выглядеть темным или размытым с недостатком деталей в темных или светлых областях, в зависимости от настроек изображения.
Обратите внимание, что в играх, выпущенных после обновления прошивки 4.0, обычно есть настройки меню, которые также помогают настроить качество изображения. Если это все же так, мы предлагаем вам отключить HDR и играть в стандартном режиме. Если качество изображения выглядит намного лучше в результате возврата к SDR, просто придерживайтесь его. Если вам нужно выполнить сброс настроек PS4 до заводских, ознакомьтесь с нашим удобным руководством.
Не выбрасывайте коробку, в которую входит ваш PS4. Она предназначен для использования в качестве переносного футляра, чтобы вы могли безопасно переносить свою консоль. Как сделать сброс телефона Sony до заводских настроек?
Как настроить PS4: подключаем консоль к телевизору
1) Подключите прилагаемый кабель HDMI к телевизору и порту выхода HDMI PS4.
2) Подключите кабель питания к задней панели консоли и подключите другой конец к источнику питания.
3) Подключите кабель Ethernet к задней панели консоли, если не используете Wi-Fi для подключения к Интернету.
5) Чтобы включить PS4, либо удерживайте кнопку PS на контроллере DualShock 4, либо нажмите кнопку питания на передней панели консоли.
Как настроить PS4: подключаемся к Интернету
Для обеспечения плавного игрового процесса мы рекомендуем напрямую подключать ваш PS4 к вашему маршрутизатору или модему с помощью кабеля Lan. Если вы решите использовать Wi-Fi, просто выполните следующие действия.
После подключения консоли к Интернету создайте учетную запись PlayStation Network и пароль. Выберите надежный пароль, но убедитесь, что вам легко запомнить.
PlayStation Plus
Членство в PlayStation Plus позволит вам максимально эффективно использовать возможности вашего PS4 в Интернете. Это членство позволяет вам играть в онлайн игры, получать эксклюзивные скидки и бесплатные игры и многое другое. В Best Buy вы можете купить подписки PlayStation Plus в различные сроки, от 3 месяцев до 2 полных лет.
PlayStation 4 Pro здесь, но многие люди испытывают проблемы с 4K и HDR. Некоторые из проблем связаны с телевизором и его настройками меню, а не с консолью. Вот руководство по настройке 4K и HDR на PS4 Pro (и вашем телевизоре).
Как настроить 4K и HDR на PS4 Pro? «Пошаговая Инструкция»
Первое, что вам нужно сделать, это проверить настройки 4K и HDR на PlayStation 4 Pro.
Перейдите:
Настройки -> Звук и экран -> Настройки видеовыхода

Используйте следующие настройки:
Разрешение: Автоматический (или «2160p»)
Размер телевизора: Размер вашего телевизора в дюймах (только для 3D)
RGB Диапазон: Автоматический
HDR: Автоматическая
глубокая цветопередача: автоматическая
Получите доступ к информации о видеовыходах, чтобы узнать, какие сигналы могут передаваться с вашего PS4 Pro на ваш телевизор (см. Следующий раздел).
Sony также выпустила видео-руководство, которое проведет вас по шагам на PS4 Pro.
Примечание. Чтобы наслаждаться 4K и HDR, все существующие игры для PS4 нуждаются в отдельном программном патче. Некоторые из первых игр для получения обновления программного обеспечения: Uncharted 4, The Last of Us и Rise of Tomb Raider.
Все еще есть проблемы?
Если вы все еще испытываете проблемы, вы далеки от одного. HDR не совсем «плагин и игра», и он часто сводится к вашему телевизору. Прежде всего, вашему телевизору необходимо поддерживать защиту от копирования HDCP 2.2. Не все телевизоры Ultra HD. Проверьте свое имя модели онлайн для подтверждения.
И это становится еще более сложным, потому что у многих телевизоров есть только один или несколько настоящих HDMI 2.0 портов с HDCP 2.2. Поэтому попробуйте подключить PS4 Pro к HDMI 1 на телевизоре (и повторите шаги в предыдущем разделе). Теперь у вас должен быть сигнал 4K от вашего PS4 Pro.
Чтобы получить HDR, вам нужно вручную настроить телевизор в экранном меню. Как правило, вам необходимо вручную установить порт HDMI (например, HDMI 1), к которому подключен PS4 Pro, чтобы ожидать видеосигнал HDR. В зависимости от вашего телевизора:
Также избегайте использования таких настроек, как «HDR +» от Samsung. Это функции масштабирования для SDR-> HDR и имеют мало общего с истинным HDR. Как правило, ваш телевизор должен автоматически переключаться в режим HDR и показывать небольшую метку HDR в одном углу. Если это не так, что-то не так.

Теперь повторите инструкции в предыдущем разделе.
Все еще не получаешь HDR? Попробуйте подключить PS4 Pro непосредственно к телевизору и не пропускать AV-ресивер. Также представляется, что некоторые определенные проблемы совместимости с некоторыми телевизорами. Sony обвиняет производителей телевизоров, тогда как производители обвиняют Sony PlayStation. Он будет решен, но вам может потребоваться дождаться обновления прошивки.

Но стоит признать, что комьюнити Xbox в России, довольно маленькое, по сравнению с игроками PSN. Но у Xbox были и эксклюзивные игры, и эксклюзивный режим- Легенды FIFA, Но прошло E3. И все. FIFA 2018, легенды, которые теперь зовутся кумирами . Появились для всех платформ.

А вот, что касается эксклюзивов, то давайте посчитаем. Для Xbox будет реально крутая Forza 7, State of Decay 2, Crackdown 3 и PUBG, который и так уже есть на PC. А что с PlayStation? Эксклюзивы: God of War, Detroit: Become Human, Spider man, Uncharted(The Lost Legacy), Days Gone, ну и The Last of Us Part II, которого не было на E3. Но это тот эксклюзив, ради которого, многие побегут за консолью в магазин.
В общем, сейчас этот спор разрешим. PlayStation 4 в России- это лучший выбор. Хотя, я к этому не призываю. И после такого предисловия, мы будем говорить, именно о японской консоли. В Pro версии PS4, Sony добавили поддержку: HDR, 4K разрешения и слегка увеличили скорость работы системы. Но нам этого мало, и мы решили пойти дальше.

К сожалению, или к счастью оперативную память с процессором в PlayStation не тронуть. Единственное, что мы можем сделать за Sony-это заменить жесткий диск, чтобы ускорить систему и её загрузку. Кроме того, игры сейчас не мало весят, а значит, и памяти нужно больше.
Конфигурация нового диска
И того. Чтобы совместить и скорость и объем, берем самый проверенный вариант среди поклонников PlayStation. Гибридный диск от Seagate FireCuba. Модель: ST2000LX001. Это гибрид HDD и SSD. 2 Tb HDD и 8gb SSD кэша. Интерфейс: SATA 3 (6 Гбит/с), заявленная скорость составляет 600 Мб/с.
Смотрите также: Обновление Windows 11 Build 22000.71 (KB5004252): новое меню, исправлены ошибки
Сам диск имеет формфактор 2,5 дюйма, его толщина всего 7 мм. И еще кое-что. Диск имеет скорость вращения 5400 rpm (оборот в минуту). Можно, конечно, поставить 7200. и будет еще лучше, но дело тут, в создаваемом шуме. Хотите жужжащую коробку, тогда берите диск 7200 rmp.
Поехали! В нашей PlayStation 4 Pro установлен диск на 1 Tb от Toshiba. А на самом деле, всего 788 Gb доступно. В настройках на это можно посмотреть.

Разбор PS4 и процесс замены диска

Открываем корпус. В версии Pro, для этого нужно снять заглушку. Здесь нас интересует всего один винт, который держит диск. Откручиваем. Вынимаем. От салазок откручиваем еще винты, на которых держится старый винчестер. Меняем на диск Seagate и собираем все в обратном порядке.

Обычная PS4 или slim, разбираются по-другому, но и там нет ничего сложного. Для того, чтобы восстановить систему, нужно загрузить на заранее подготовленную флешку файл обновления для официально купленных в России приставок или полный файл системы, для серых устройств.
Собственно, PlayStation включаем, подключаем по USB геймпад и вставляем флешку и заново ставим систему. Кстати, через настройки заранее можно сохранить на другой USB-накопитель все файлы и сохранения, хотя, сейчас все это есть в облаке.

Что изменилось - тесты "тяжелых" игр
Ну что? Давайте узнаем, что изменилось? Во-первых - это запуск системы, вместо 21 секунды, теперь всего 9 секунд. Да. скорость загрузки сократилась больше, чем в два раза. Следующее.. Проверяем все ли OK. В настройках смотрим, что памяти теперь 2 Tb? Отлично, 1,75 Tb показывает, едем дальше.

Попробуем запустить пару игр. Например, GTA 5 - очень тяжелая, ресурсоёмкая игра. На старом диске она запускалась равно 2 минуты. С новым диском, этот результат составляет 1 минуту и 22 секунды, разница в 40 секунд, что на 30% быстрее.
Вторая игра- Battlefield. Изначальный сюжет, на старом диске, загружался до конца заставочного ролика. С новым диском, на середине ролика можно нажать "Пропустить". То есть, загрузка Seagate на 20 с лишнем секунд быстрее.
Смотрите также: ASUS ROG Phone - обзор игрового смартфона с необычной стороныЧто касается Doom и The Witcher, то первый стал загружаться всего на 2 секунды быстрее, а The Witcher 2-5 секунд. То есть, конкретно для этих игр, замена диска никак не повлияла. Но вообще, чувствуется, что сама система начала чуть быстрее работать - включение приложений, подключение к серверу и.т.д.

Вывод - какую PlayStation брать?
Что можно на этот счет сказать? Замена диска в PlayStation-дело правильное и нужное, но только в том случае, когда вам требуется больше места. И вам действительно важно, чтобы все быстрее запускалось.
Что интересно, несмотря на то, что PS4 Pro имеет имеет почти такое же железо, что обычная или slim, но работает все равно чуть быстрее, так что замена диска актуальна, но только для старых моделей.
Так какую PlayStation брать? Нужно 4K, HDR? -Берем PS4 Pro. Нет?- Берем slim. Максимальный profit (по деньгам) будет, если купить slim и докупить гибридный диск. В citilink, например, такая стоит 28 тыс. рублей, а HDD от Seagate 6900 рублей.

Итого получается чуть меньше 35 тыс. рублей. Вот, собственно, и весь опыт, по прокачиванию PS4.
Читайте также:


