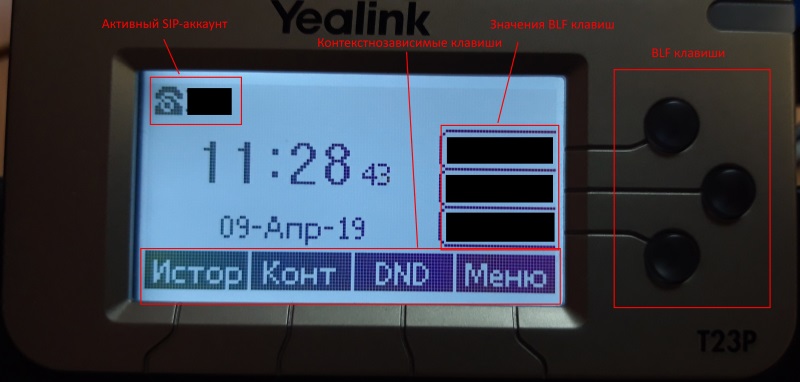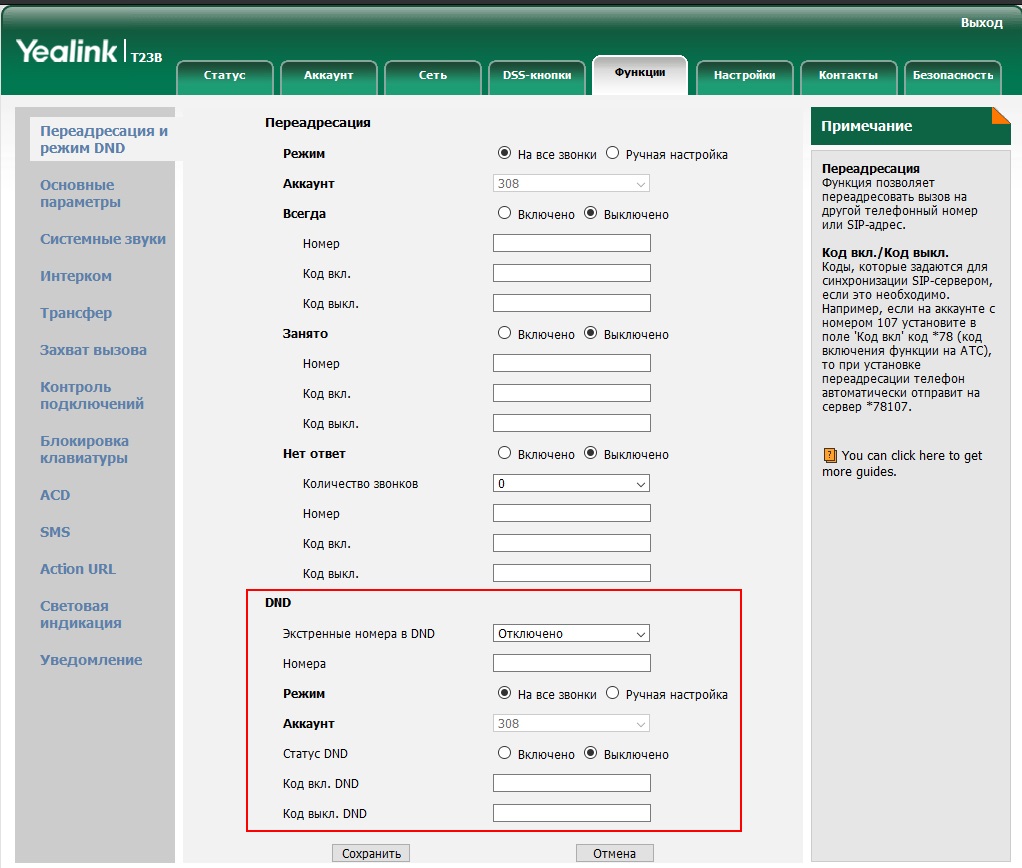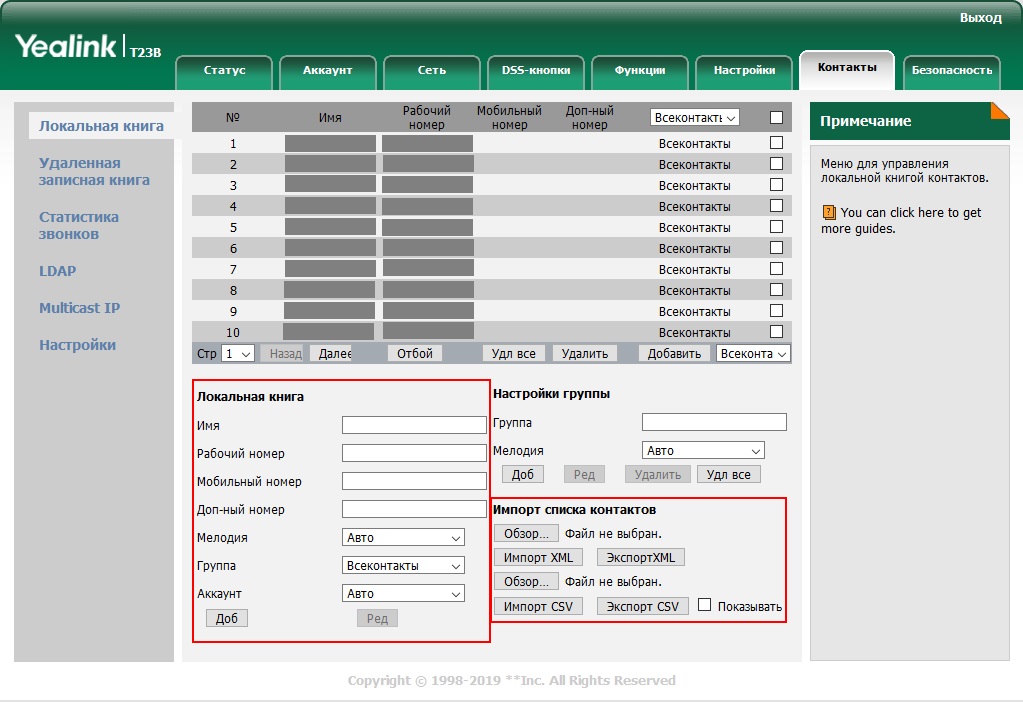Как настроить переадресацию на телефоне yealink t23g
IP-телефон от компании Yealink SIP-T23G, а также его предшественник SIP-T23P — это стационарный телефон, поддерживает подключение 3 SIP-аккаунтов, подачу питания по LAN-кабелю (PoE), 3 двухцветные программируемые BLF-клавиши, а также имеет встроенный гигабитный порт (только в SIP-T23G). Эта модель является превосходным решением для менеджеров среднего и высшего звена любой компании. Её отличает гибкость и простота настройки, а также удобный и понятный интерфейс.
Заметим
Для обеспечения электрическим питанием телефона Yealink SIP-T23G необходим специальный коммутатор с PoE-портами, который и питает оконечные устройства через кабель витой пары.
Первоначальная настройка телефона
Подключите устройство к локальной сети и питанию и дождитесь, когда оно загрузится. Вскоре после загрузки, ему будет присвоен IP-адрес, который можно увидеть, нажав кнопку OK на аппарате. В первой строке открывшегося экрана статуса будет отображён адрес.

Введите его в адресную строку браузера на компьютере, подключённом к этой же сети, чтобы попасть в веб-интерфейс для выполнения настройки. По умолчанию, логин и пароль: admin/admin.
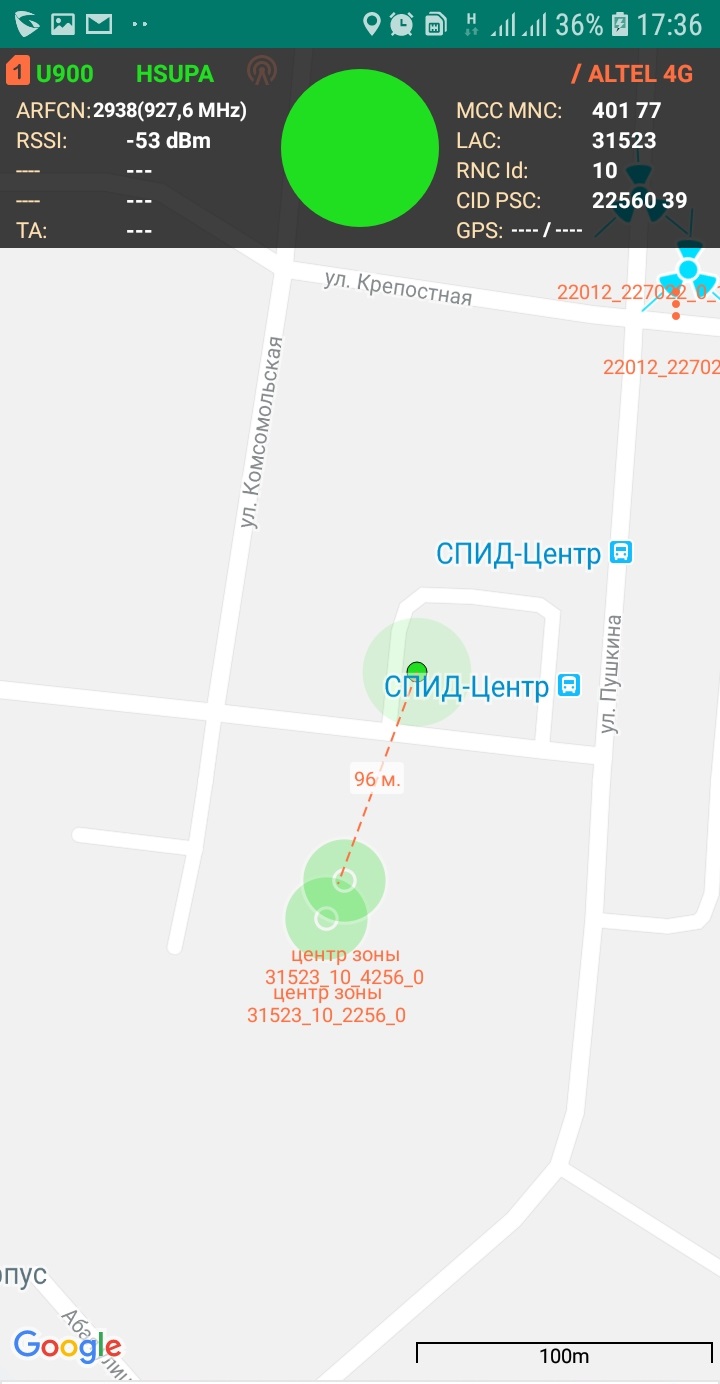
В первую очередь вы попадёте на страницу статуса. Для быстрой проверки подключения и выявления возможных причин некорректной работы устройства.
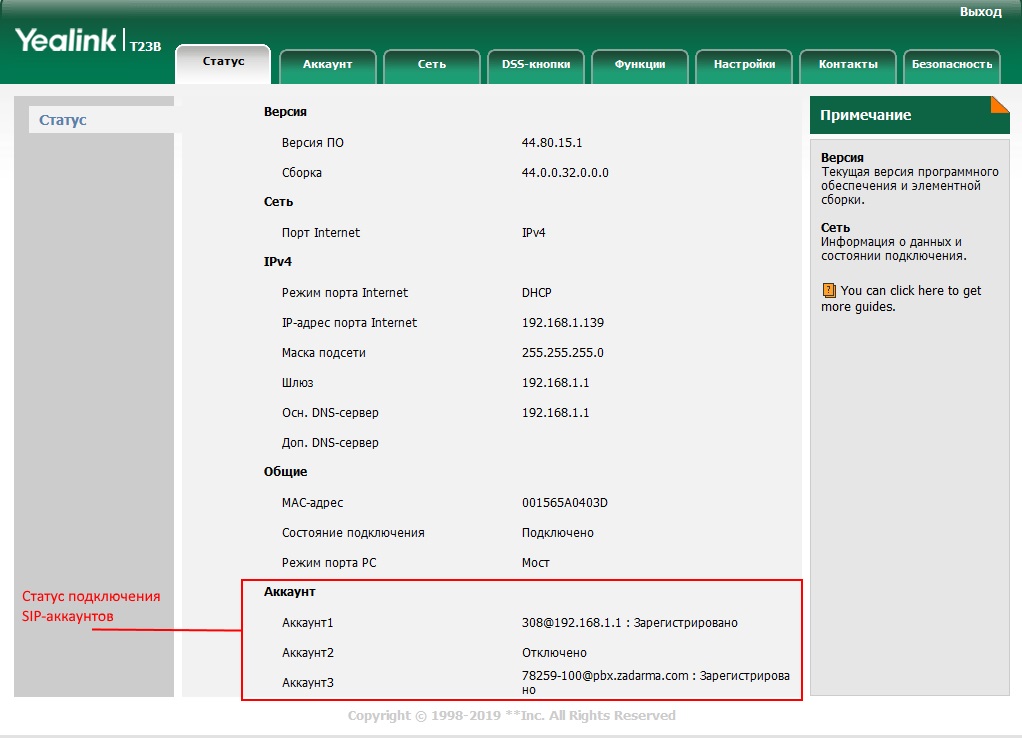
На странице отображены: версия ПО, IP-адрес аппарата, IP-адрес роутера, к которому он подключается, а также состояние всех SIP-аккаунтов.
Настраивать на этой странице нечего, поэтому переходим на вкладку «Аккаунт».
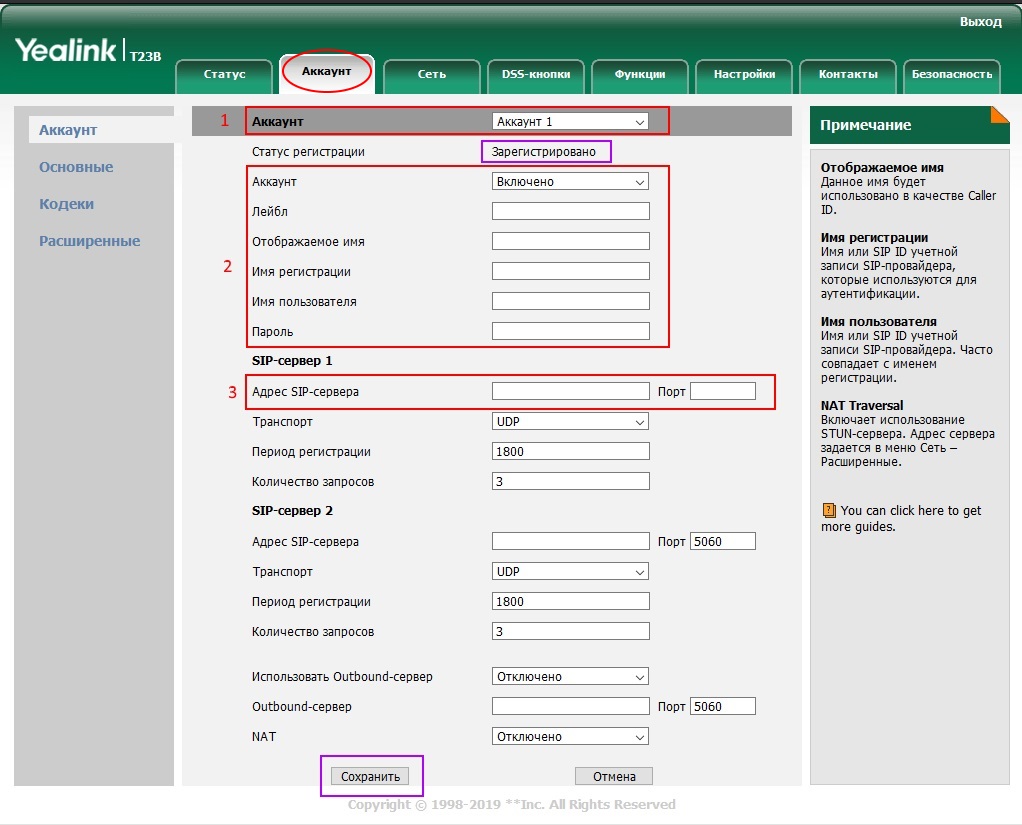
Данный раздел позволяет настроить каждый аккаунт отдельно. Это необходимо для регистрации аппарата на нескольких АТС или у разных провайдеров IP-телефонии. Если телефон используется только в пределах одной офисной АТС, то регистрируем только 1 аккаунт.
- Переключение между настройками каждого аккаунта;
- Регистрационные данные:
- включение/отключение аккаунта,
- Лейбл — произвольное значение, будет отображаться на дисплее телефона,
- Отображаемое имя — также произвольное значение, поле отвечает за то, что будет выводиться на дисплее коллеги, принимающего входящий вызов или трансфер/переадресацию с вашего аппарата;
- Имя регистрации, имя пользователя, пароль — данные регистрации аккаунта на сервере АТС или IP-телефонии, выдаются администратором и провайдером соответственно;
На этом базовые настройки телефона завершены, и он готов к использованию.
![]()
Перейдём к кастомизации интерфейса.
Дополнительные настройки
Здесь мы разберём некоторые функции, позволяющие персонализировать интерфейс для повышения эффективности использования. Все перечисленные настройки, как и некоторые другие, можно выполнить через меню аппарата (Раздел «Меню» -> «Функции»).
![]()
Однако, намного быстрее и удобнее это сделать через веб-интерфейс. Начнём с настройки доп. клавиш. Переходим на вкладку DSS-кнопки. Сразу открывается подраздел «Кнопки линий». Здесь можно назначить функцию на каждую BLF клавишу. Рекомендуемые значения — быстрый набор, BLF (отображение статуса другого абонента: свободно/занято/поступает звонок), переадресация (мгновенный перевод непринятого звонка на другого сотрудника), трансфер (мгновенный перевод текущего разговора) и др. Привязываем функции, кликаем «Сохранить» и готово, на телефоне через несколько секунд уже будут отображены заданные лейблы.
![]()
В разделе «Кнопки клавиатуры» можно задать новые значения другим функциональным клавишам, таким как:
- Контекстнозависимые клавиши под дисплеем — 4 кнопки, меняющие своё значение в зависимости от страницы экрана (главный экран, различные разделы меню, входящий звонок, текущий разговор, набор номера, исходящий звонок). Здесь изменить можно только функции кнопок на главном экране.
- Кнопки навигации, ОК и Отмена. Значения кнопок также действуют только на главном экране, поэтому можно спокойно их переназначить без опасений, что это вызовет проблемы с навигацией по меню.
- Кнопка трансфера — «Tran», расположенная справа от панели навигации.
Список возможных функций более ограничен, чем в BLF клавишах, но тем не менее позволит наладить эффективность работы за телефоном.
![]()
Вкладка «Функции» содержит несколько подразделов для расширенной настройки аппарата, мы же рассмотрим только один — «Переадресация и режим DND».
Переадресация отвечает за автоматический перевод вызовов в различных сценариях. Обычно эта функция прописывается на самой АТС в правилах маршрутизации входящей связи и применяется ко всем внутренним аккаунтам. Поэтому в большинстве случаев настройка этих параметров на самом аппарате используется для отдельных ситуаций, как временное решение, или, когда на сервере АТС под этот аккаунт не были назначены правила.
![]()
В меню «Настройки» можно управлять параметрами самого аппарата, не относящимися к аккаунту:
- Язык интерфейса;
- Контрастность и подсветка дисплея;
- Рингтон (можно выбрать из списка или загрузить собственный);
- Параметры даты и времени;
- Вид, в котором будут отображаться входящие вызовы от контактов, занесённых в журнал;
- Обновление прошивки;
- Экспорт и импорт конфигурации для копирования всех настроек с одного аппарата на другой;
- Значения контекстных клавиш во всех ситуациях (XML-меню) и прочее.
![]()
Управление контактами на телефоне
Последняя вкладка, которую мы затронем в этой статье — «Контакты». Название говорит само за себя. Добавление контактов в локальную книгу можно выполнить и на самом аппарате, но веб-интерфейс позволяет сделать это в несколько раз быстрее. На каждую запись можно указать до 3-х номеров, установить отдельный рингтон, объединить в группы. Для возможности поделиться списком или перенести его со старого аппарата на новый предусмотрена функция импорта и экспорта с поддержкой форматов XML и CSV. Таким же образом можно выгрузить список с CRM или иной базы компании и, соблюдая нужную структуру таблицы, внести эти записи в телефон, и наоборот.
В подразделе «Статистика звонков» можно посмотреть историю последних 100 исходящих, принятых, пропущенных и перенаправленных вызовов.
![]()
На этом полная настройка и персонализация телефона завершена, и он превращается из простого аппарата в эффективный и функциональный инструмент для любого сотрудника компании. В случае возникновения проблем с настройкой или эксплуатацией, рекомендуем обратиться к инструкции пользователя, она содержит массу полезной информации, либо к специалистам нашей компании.
Благодаря единому интерфейсу, эта инструкция подойдёт для настройки любого стационарного аппарата от Yealink.
1. Особенности:
- ЖК-дисплей 132×64 точки
- Два Ethernet порта 10/100 Мбит/с
- Поддержка 1 SIP-аккаунта
- Поддержка проводной гарнитуры
- Возможность крепления на стену
- Простота установки и настройки
2. Подключение:
Для начала необходимо подключить нам телефонный аппарат. Для этого нужно вставить патч-корд (кабель) от роутера (коммутатора) в разъём internet и включаем блок питания в розетку (рис 1.):
![Интерфейс настроек программы]()
Рис 1. Интерфейс настроек программы.
3. Настройка:
Сначала нам необходимо узнать его IP адрес для настройки телефона через Web-Интерфейс на компьютере. Для этого выбираем на дисплее пункт «меню» - «status», и запоминаем «IP адрес», отображаемый на телефоне.
Вводим его в браузере на компьютере и попадаем на страницу авторизации. По умолчанию логин и пароль – admin (рис. 2):
На странице выбираем вкладку Account и настраиваем Наш Sip-Аккаунт:
- Аккаунт - включено
- Лейбл – логин от Sip-Аккаунта вида 100****
- Отображаемое имя - ваш логин
- Имя регистрации - ваш логин
- Имя пользователя - ваш логин
- Пароль – пароль от Sip-аккаунта
- Адрес Sip-сервера – pbx1.new-tel.pro
- Период регистрации – 50
- Транспорт – TCP или UDP
Заполнение полей с личного кабинета в телефон показан на (рис. 3):
![Заполнение данных]()
Рис 3. Заполнение данных
Нажимаете кнопку «Cохранить».
В личном кабинете внутренний номер отображается синим цветом. Это значит, что данный SIP-Аккаунт успешно подключился к нашей системе (рис. 4):
![Данные об Sip-Аккаунтах]()
Данные об Sip-Аккаунтах в л.к. 10-ый Аккаунт активен.
На этом процесс настроек и создания Sip-Аккаунта завершен и вы можете совершать исходящие звонки. Правильно настроенный телефон отображает индикатор подключенной линии и имя Sip-аккаунта (рис 5.)
Читайте также: