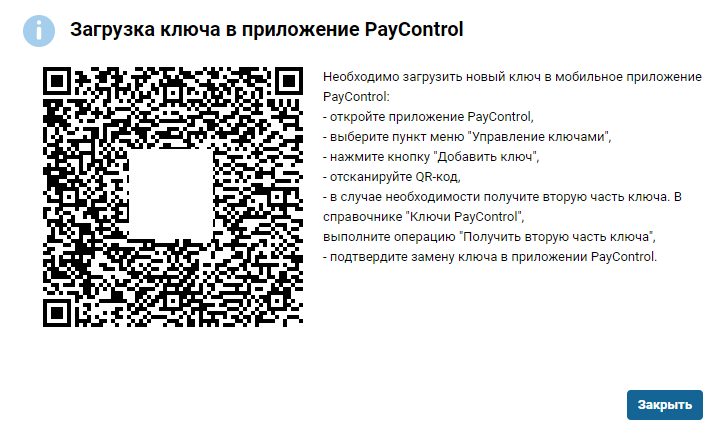Как настроить pay control
По оценке аналитиков эквайрингового сервиса Тинькофф — Тинькофф Оплаты, до 30% покупок в интернет-магазинах происходит при помощи сервисов нативной оплаты Apple Pay и Google Pay. Подключить их самостоятельно — сложно. Рассказываем, как сделать все в два клика.
Использование платежных сервисов Apple Pay и Google Pay в интернет-магазинах позволяет покупателям не вводить данные карт. Покупатель один раз привязывает карту в телефоне и дальше только подтверждает платеж отпечатком пальца, паролем или Face ID.
Интернет-магазины, которые не используют Apple Pay и Google Pay, теряют клиентов: некоторые покупатели бросают заказ на этапе оформления, потому что под рукой нет карты или не хочется вводить ее данные.
Проблема: чтобы подключить оплату, нужно нанимать разработчикаПодключить Apple Pay и Google Pay в интернет-магазине сложно, потому что нужно соответствовать требованиям Apple и Google к устройству сайта и безопасности.
Часто интернет-магазины работают на самописном сайте или используют CMS-систему, например Битрикс, но доделывают ее под себя, добавляя дополнительные функции. Чтобы подключить нативную оплату, владельцу интернет-магазина приходится нанимать разработчика, который должен разобраться в существующем устройстве сайта, привести его в соответствие с требованиями Apple и Google и получить сертификаты на установку Apple Pay и Google Pay.
Кроме зарплаты разработчику владелец интернет-магазина должен заплатить за регистрацию в Apple 99$ за каждый год использования Apple Pay.
Обычно процесс подключения нативной оплаты занимает минимум неделю. Если владелец интернет-магазина хочет подключить нативную оплату самостоятельно, он до сих пор должен нанимать разработчика и платить за регистрацию в Apple.
Вот такие действия нужно совершить интернет-магазину, чтобы подключить Apple Pay Решение: владелец может сам подключить оплату в два кликаВ Тинькофф Оплате подключение нативной оплаты происходит с помощью коробочного решения интеграции, которое Тинькофф Оплата разработала самостоятельно и получила одобрение Apple и Google.
Все, у кого есть интернет-эквайринг от Тинькофф Оплаты, теперь могут сами подключать Apple Pay и Google Pay в личном кабинете. Владельцы интернет-магазинов нажимают две кнопки — и Apple Pay и Google Pay работают на сайте.
Весь процесс подключения занимает меньше минуты. При этом не нужно нанимать разработчика, платить деньги за регистрацию и переделывать свой сайт.
К мобильному приложению подключить Apple Pay и Google Pay можно при помощи SDK — специального комплекта средств разработки. Полностью автоматизировать этот процесс нельзя из-за ограничений со стороны Apple и Google, но техническая поддержка Тинькофф Оплаты готова ответить на все вопросы клиента по ходу интеграции.
У клиентов выросли продажи и количество успешных оплатНовым решением уже начали пользоваться клиенты Тинькофф Оплаты. Подключение Apple Pay и Google Pay сразу дает результаты.
Увеличились продажи. Клиенты, которые подключили нативную оплату, стали больше зарабатывать: пришли новые покупатели, а постоянные стали покупать больше. Покупать без карт проще: клиенты не бросают заказ на этапе оплаты и количество продаж растет.
Например, одними из первых решением Тинькофф Оплаты воспользовалась крупная сеть аптек. За месяц до подключения нативной оплаты интернет-магазин приносил около 4000 продаж в месяц. В месяц подключения продажи выросли до 5000 платежей. Из них 1600 были сделаны с помощью Apple Pay — это 30% от общего числа продаж.
Это статистика по продажам в личном кабинете крупной сети аптек: выбраны все магазины и способ оплаты — Apple Pay. За месяц выполнили 1621 операцию.Увеличилось количество успешных оплат. Подключение нативных способов оплаты позволяет интернет-магазинам сократить число отказов из-за ввода неправильных реквизитов. Например, если клиент перепутал цифры в номере карты — в платеже банк откажет. С нативной оплатой покупателю не нужно вводить реквизиты, поэтому успешных оплат становится больше.
Нативная оплата даст покупателям возможность платить так, как им удобно: интернет-магазины будут больше зарабатывать и не терять деньги на неуспешных платежах. Тинькофф Оплата подключает Apple Pay и Google Pay в личном кабинете бесплатно: клиентам нужно только подключить интернет-эквайринг — и можно зарабатывать.
Как настроить pay control
Для работы с сервисом PayControl необходимо иметь активный ключ PayControl.
Приложение PayControl позволяет подтвердить документ как в онлайн-, так и в офлайн-режиме. Это означает, что подтвердить документ возможно даже если ваше мобильное устройство не имеет доступа в Интернет. Для подтверждения документа в офлайн-режиме пользователь сканирует QR-код, сгенерированный на странице документа в Интернет-Клиент после выбора в качестве подписи PayControl, а приложение согласно отсканированному QR-коду формирует код подтверждения. Данный код подтверждения пользователь вводит в соответствующее поле на странице с QR-кодом в Интернет-Клиент. Информация о подтверждении передается с сервера "Corporate" на сервер PayControl.
В онлайн-режиме приложение PayControl имеет доступ к Интернет и может самостоятельно связаться с сервером PayControl и передать всю требуемую информацию для подтверждения операции. В этом случае также возможно отсканировать QR-код и получить код подтверждения, однако приложение передаст всю требуемую для подтверждения информацию быстрее, и в использовании кода подтверждения нет необходимости.
Ниже представлено описание всех возможных сценариев подтверждения операций с помощью PayControl:
Если требуется отказать документ, то необходимо выполнить указанные ниже последовательности действий и вместо пункта Подтвердить выбрать пункт Отказаться . В этом случае мобильное приложение передаст на сервер "Corporate" и сервер PayControl отказ от подтверждения операции и документ останется неподписанным.
Подтверждение документа через приложение PayControl офлайнВо время работы в подсистеме Интернет-Клиент (клиентской части системы "Corporate" ) перейдите к подписи документа (см. инстр. «Подпись одного или нескольких документов» ) .
Если у вас имеется несколько средств подписи PayControl, выберите требуемое средство подписи стандартным образом.
Появится окно Подтверждение транзакции .
Рис. 2.136. Окно Подтверждение транзакции

На ваш мобильный телефон будет отправлено PUSH-уведомление о необходимости подтвердить / отвергнуть проводимую операцию.
Уведомление не придет, если телефон не подключен к Интернету (офлайн).
На мобильном устройстве будет вызвана штатная камера.
Отсканируйте QR-код, представленный в окне Подтверждение транзакции подсистемы Интернет-Клиент.
В приложении PayControl откроется страница с данными подтверждаемой операции и кнопками Отказаться , Подтвердить .
Проверьте данные подтверждаемой операции и коснитесь кнопки Подтвердить .
Если для ключа задан пароль, приложение PayControl предложит его ввести.
Введите пароль ключа.
Приложение PayControl сформирует код подтверждения операции и выведет его на экран. Также будет указано время, в течение которого возможно воспользоваться данным кодом. По истечении данного времени необходимо будет заново отсканировать QR-код и приложение сформирует новый код подтверждения.
Укажите сформированный приложением PayControl код подтверждения в соответствующем поле окна Подтверждение транзакции подсистемы Интернет-Клиент. Затем нажмите кнопку Подтвердить .
При необходимости выполните действия согласно ЖЦ данного документа: подпишите следующей подписью, отправьте в банк и прочее.
Подтверждение документа с помощью приложения PayControl онлайнВо время работы в подсистеме Интернет-Клиент (клиентской части системы "Corporate" ) перейдите к подписи документа (см. инстр. «Подпись одного или нескольких документов» ) .
Если у вас имеется несколько средств подписи PayControl, выберите требуемое средство подписи стандартным образом.
Появится окно Подтверждение транзакции .
Если у вас подключены PUSH-уведомления, на ваше мобильное устройство будет передано PUSH-уведомление о необходимости подтверждения операции.
Для перехода к подтверждению коснитесь кнопки ДА PUSH-уведомления.
Если у вас не подключены PUSH-уведомления или они подключены, но в данном случае не пришли, откройте приложение PayControl самостоятельно.
Приложение PayControl установит соединение с сервером PayControl и получит всю необходимую информацию по подтверждаемому документу.
Ниже пример стартовой страницы приложения PayControl .
Рис. 2.137. Стартовая страница приложения PayControl

Перейдите к подтверждению операции одним из способов:
Коснитесь гиперссылки Перейти .

Коснитесь кнопки .
Выберите пункт Подтвердить операции главного меню приложения PayControl .
При наличии неподтвержденных документов около пункта Подтвердить операции будет отметка "!".
Укажите пароль к ключу, если это требуется.
Будет отображена страница с данными подтверждаемой операции и кнопками Отказаться и Подтвердить .
Ознакомьтесь с данными подтверждаемой операции и коснитесь кнопки Подтвердить .
Приложение PayControl откроет страницу с кнопкой Дальше , предлагая перейти к подтверждению следующей операции.
Коснитесь кнопки Дальше .
При наличии неподтвержденных операций приложение PayControl отобразит следующую неподтвержденную операцию. Подтвердите следующую операцию как указано выше.
После того, как сервер "Corporate" получил и обработал информацию о подтверждении операции, окно Подтверждение транзакции в Интернет-Клиенте будет закрыто автоматически. Закрывать его раньше не требуется.
При необходимости выполните действия согласно ЖЦ данного документа: подпишите следующей подписью, отправьте в банк и прочее.
Подтверждение документа с помощью приложения D2BM офлайнВо время работы в подсистеме Интернет-Клиент (клиентской части системы "Corporate" ) перейдите к подписи документа (см. инстр. «Подпись одного или нескольких документов» ) .
Если у вас имеется несколько средств подписи PayControl, выберите требуемое средство подписи стандартным образом.
Появится окно Подтверждение транзакции .
Запустите приложение Digital2BusinessMobile (сокращенно D2BM ).
На странице авторизации коснитесь гиперссылки Сканировать QR-код PayControl . Гиперссылка Сканировать QR-код PayControl расположена в нижней части страницы авторизации. При необходимости "пролистните" страницу авторизации наверх или коснитесь "стрелки" чтобы отобразить данную гиперссылку.
На мобильном устройстве будет вызвана штатная камера.
Отсканируйте QR-код, представленный в окне Подтверждение транзакции подсистемы Интернет-Клиент.
Укажите пароль к ключу, если это требуется.
В приложении D2BM откроется страница Подтверждение операции .
Проверьте данные подтверждаемой операции и коснитесь кнопки Действия , затем, в открывшемся меню пункта Подтвердить .
Приложение D2BM сформирует код подтверждения операции и выведет его на экран. Также будет указано время, в течение которого возможно воспользоваться данным кодом. По истечении данного времени необходимо будет заново отсканировать QR-код и приложение сформирует новый код подтверждения.
Укажите сформированный приложением D2BM код подтверждения в соответствующем поле окна Подтверждение транзакции подсистемы Интернет-Клиент. Затем нажмите кнопку Подтвердить .
При необходимости выполните действия согласно ЖЦ данного документа: подпишите следующей подписью, отправьте в банк и прочее.
Подтверждение документа с помощью приложения D2BM онлайнВо время работы в подсистеме Интернет-Клиент (клиентской части системы "Corporate" ) перейдите к подписи документа (см. инстр. «Подпись одного или нескольких документов» ) .
Если у вас имеется несколько средств подписи PayControl, выберите требуемое средство подписи стандартным образом.
Появится окно Подтверждение транзакции .
Если у вас подключены PUSH-уведомления, на ваше мобильное устройство будет передано PUSH-уведомление о необходимости подтверждения операции.
Для перехода к подтверждению коснитесь кнопки ДА PUSH-уведомления.
В этом случае сразу откроется окно ввода пароля ключа если требуется пароль, или страница Решение по операции если пароль не требуется. Далее следуйте указаниям п. 10 .
Если у вас не подключены PUSH-уведомления или они подключены, но в данном случае не пришли, откройте приложение Digital2BusinessMobile (сокращенно D2BM ) самостоятельно.
В зависимости от того авторизованы вы в приложении D2BM или нет:
Если вы не авторизованы в приложении:
На странице авторизации коснитесь гиперссылки Сканировать QR-код PayControl . Гиперссылка Сканировать QR-код PayControl расположена в нижней части страницы авторизации. При необходимости "пролистните" страницу авторизации наверх или коснитесь "стрелки" чтобы отобразить данную гиперссылку.
В меню приложения выберите пункт Сканировать QR-код .
Отсканируйте QR-код, представленный в окне Подтверждение транзакции .
На экране телефона отобразится информация о транзакции.
Нажмите Подтвердить в приложении "PayControl" и выберите необходимое средство подписи в приложении.
Приложение "PayControl" сгенерирует код подтверждения транзакции.
В окне Подтверждение транзакции в поле Введите код подтверждения введите код подтверждения, полученный в приложении "PayControl" .
После обработки операции на сервере "PayControl" операция будет подтверждена.
Если ваш телефон подключен к Интернету (online):
Откройте приложение "PayControl" .
В меню приложения выберите пункт Сканировать QR-код .
Отсканируйте QR-код, представленный в окне Подтверждение транзакции .
Приложение "PayControl" обработает полученные данные.
Подтвердите операцию в приложении "PayControl" .
После обработки операции на сервере "PayControl" операция будет подтверждена. Окно Подтверждение транзакции автоматически закроется.
При необходимости перейдите к отправке документа в банк (см. инстр. «Отправка документов» ) .
Проверьте данные подтверждаемой операции и коснитесь кнопки Действия , затем, в открывшемся меню пункта Подтвердить .
После того, как сервер "Corporate" получил и обработал информацию о подтверждении операции, окно Подтверждение транзакции в Интернет-Клиенте будет закрыто автоматически. Закрывать его раньше не требуется.
При необходимости выполните действия согласно ЖЦ данного документа: подпишите следующей подписью, отправьте в банк и прочее.
В результате выполнения процедуры документ будет подписан при помощи технологии "PayControl" .
Как настроить pay control
PayControl - программный комплекс, предназначенный для подтверждения пользователем операций в системах дистанционного банковского обслуживания.
Преимущества использования ЭП PayControl:
Для возможности работы с ЭП PayControl, после получения логина и пароля для первого входа в систему Клиент-Банк необходимо выполнить следующие шаги:
- Установить приложение PayControl на смартфон
- Выполнить вход в систему Клиент-Банк
- Активировать ключ PayControl
Приложение доступно для скачивания и установки в авторизованных магазинах приложений для мобильных устройств.
После успешного входа в Клиент-Банк, система покажет окно «Подтверждение использования ключа PayControl». Для активации ключа выберите Подтвердить использование ключа. Если вы хотите активировать ключ позднее, выберите Отложить.
Если процедура принятия ключа была Отложена, то при следующем входе в Клиент-Банк систем снова предложит активировать ключ.
Система покажет окно «Загрузка ключа в приложение PayControl», содержащее QR-код.
Откройте приложение PayControl на мобильном устройстве, кликните кнопку СКАНИРОВАТЬ QR-КОД и наведите камеру устройства на QR-код в Клиент-Банке.
После проделанных шагов ключ PayControl будет активирован.
Ключ можно использовать в качестве электронной подписи в Клиент-Банке.
Также ключ PayControl будет использоваться в качестве средства для двухфакторной авторизации при входе в Клиент-Банк.
Мобильная подпись PayCоntrol. Разберемся в любой ситуации
При выборе решений и технологий для формирования электронной подписи очень важно обращать внимание насколько развитыми будут возможности разбора конфликтных ситуаций. Это необходимо как для того, чтобы исключить юридические риски, возникающие в случае оспаривания клиентом его операции, так и для того, чтобы в случае возникновения инцидента установленным порядком предоставить регулятору всю необходимую информацию. Что в этом отношении предлагает мобильная электронная подпись?
Платформа PayControl реализует электронную подпись на основе «асимметричной криптографии», или, как говорят специалисты, «криптографии с открытым ключом». Напомним, что асимметричные криптографические алгоритмы предполагают использование пары ключей: «открытого» и «закрытого». Закрытый ключ служит для выработки электронной подписи, открытый – для ее проверки. При использовании PayControl ключ формирования электронной подписи хранится в защищенной области на мобильном устройстве пользователя и с помощью этого ключа на основе реквизитов операции, уникальных признаков смартфона и ряда других аргументов собственно и формируется мобильная электронная подпись. Это, в каком-то смысле, «роднит» PayControl с системами формирования ЭП, основанными на использовании USB-токенов — фактически смартфон клиента ДБО превращается в «аналог» такого токена. Более того, процедуры разбора конфликтных ситуаций при использовании PayControl также будут аналогичны процедурам, привычным для систем с USB-токенами.
В платформе PayControl предусмотрен полноценный АРМ разбора конфликтных ситуаций (АРМ РКС). На основе оригинала подписываемого документа или подтвержденной транзакции, значения сформированной мобильной электронной подписи и уникальных признаков смартфона пользователя, он позволяет вынести обоснованное решение: верна ли электронная подпись или неверна, а также определить множество сопутствующих параметров, например геолокацию в момент подписи, скоринг устройства и т.д. Конечно же, любая финансовая организация может самостоятельно разработать такую утилиту проверки подписи или привлечь для этого внешних опытных разработчиков. Но в случае использования PayControl в этом нет необходимости — вместе с готовым и апробированным АРМ РКС вы получаете четко формализованные и прописанные процедуры разбора конфликтных ситуаций, полный комплекс соответствующей документации с образцами и готовыми шаблонами документов. Компания SafeTech готова поделиться с вами опытом реализованных проектов.
Следует признать, что у PayControl все-таки есть один недостаток. Легкость его внедрения и эксплуатации, простота его использования для клиентов и для самого банка создает впечатление, что такую систему можно легко и просто разработать самостоятельно. Особенно часто такие мысли возникают у крупных банков с мощными коллективами разработчиков. Тем не менее, это не так. Такое впечатление обманчиво. И об этом мы поговорим с вами в другой раз.
Читайте также: