Как настроить ocam для записи игр на слабом пк
Программ для записи видео с экрана монитора на рынке софта для Windows довольно много. Однако лишь немногие пользуются популярностью. Наиболее известны из таких программ Bandicam и Fraps . Секрет их популярности обуславливается оптимальной функциональностью и понятной обывателю реализацией. Так, функции захвата видео с экрана, входящие в состав громоздких видеоредакторов профессионального уровня, редко кто из обывателей использует для создания скринкастов.
Летсплейщики и видеоблоггеры могут и вовсе не прибегать к процедуре редактирования видео, предпочитая тратить время и усилия на развитие себя в тематике контента, а не на монтаж роликов и наложение спецэффектов. Другой тип программ, на борту которых можно встретить функцию захвата видео с экрана – это продвинутые скриншоттеры. Обычно это легковесные программы, не нагружающие ресурсы слабых компьютеров в процессе видеозаписи. Однако они не всегда могут предложить необходимый функционал, в частности, что касается выбора форматов видеофайлов на выходе.
На фоне и первых, и вторых программы Bandicam и Fraps выгодно отличаются юзабельным интерфейсом, не отпугивающим новичков, как в случае с напичканными функционалом видеоредакторами, и поддержкой всех необходимых для создания скринкастов возможностей. У Bandicam и Fraps, по сути, только один недостаток – платное распространение. Стоимость лицензии первой — $39 , второй — $37 . Чтобы иметь возможность бесплатно записывать видео с экрана, можно прибегнуть, соответственно, к бесплатной альтернативе Bandicam и Fraps. Таковой является программа oCam Screen Recorder. Лишь наполовину русифицированная, с запачканным рекламой интерфейсом программа oCam тем не менее может предложить те же возможности, что и Bandicam и Fraps – слабую нагрузку на системные ресурсы в процессе видеозаписи, несложный и понятный интерфейс, широкий перечень поддерживаемых форматов видео на выходе, счётчик FPS и пр. Познакомимся ближе с oCam.
1. Избавление от рекламы
Как упоминалось, ценой возможности бесплатно использовать oCam является реклама внутри интерфейса. Рекламные блоки закрываются нажатием на крестик. Но, увы, на старте каждого нового рабочего сеанса программы закрывать их придётся вновь и вновь.
2. Область захвата
Основная вкладка окна oCam — «Screen Recording», зона настройки и управления захвата видео с экрана. С помощью кнопки «Размер» необходимо установить область захвата. Это может быть рамка определённого размера, указанная произвольно область, весь экран, экраны всех подключённых дисплеев или только один из них. Есть даже готовые шаблоны разного разрешения видео для You Tube .

Выбранная область экрана очерчивается блоком зелёного цвета. Оттягиванием грани блока можно менять, подстраивая его под акцентную область съёмки.

3. Видеоформат на выходе
Программа oCam, как оговаривалось, поддерживает несколько форматов, в которые видео могут кодироваться при записи и сохраняться в файл на выходе. Это AVI , MP4 , FLV , MKV и прочие. Присутствует даже поддержка формата анимационных файлов GIF , в него можно записывать короткие ролики, например, несложные инструкции по настройке ПО. После выбора области захвата видео следующим этапом необходимо установить нужный формат видео на выходе. Для этого в меню «Кодеки» нужно выбрать контейнер – собственно, формат видео, а в дополнительно раскрывающемся меню указать кодек.

Выбор формата и кодека для видео – тема обширная и отдельная. Отметим лишь оптимальный вариант для большинства случаев: это пункт «Open H.264 + AAC (.MP4)», формат и кодек, обеспечивающие максимальное сжатие данных с сохранением качества видео.
4. Запись звука
Изначально oCam настроена на запись вместе с видео только системных звуков. Чтобы записывался ещё и звук с микрофона, жмём кнопку «Звук» и выбираем соответствующее устройство. Запись системных звуков при необходимости можно отключить.

Запись звука настраивается: нажав кнопку «Кодеки» и выбрав пункт «Audio Codecs settings», получим доступ к параметрам аудио – кодекам, битрейту, частоте дискретизации (SampleRate) . Дефолтные настройки аудио оптимальны, разве что битрейт можно сменить на 320 Kbps для лучшего качества.

Программа oCam предусматривает отдельным функционалом запись только звука с сохранением его на выходе в файлы аудиоформатов MP3 , WMA , FLAC и M4A . Чтобы сделать аудиозапись, во вкладке «Audio Recording» необходимо выбрать аудиоформат (кнопка «Кодеки») , установить микрофон и решить вопрос с необходимостью записи системных звуков (кнопка «Звук») .

5. Запись прохождения игр
Программа oCam предоставляет возможность создавать скринкасты прохождения игр. Настройка записи видео в средах DirectX и OpenGL осуществляется во вкладке «Game Recording». Для записи видео в среде той или иной компьютерной игры, как и для захвата видео в среде Windows, также необходимо выбрать кодек и формат видеофайла на выходе. И также решить вопрос с микрофоном и записью системных звуков.

Старт, приостановка, завершение записи видео и снятие скриншотов в средах DirectX и OpenGL осуществляется с помощью горячих клавиш. Их можно посмотреть в настройках oCam и при необходимости сменить. Как и программы Bandicam и Fraps, oCam при записи видео в средах DirectX и OpenGL отображает счётчик FPS .
6. Настройки записи видео
Более гибко настроить процесс записи видео можно, нажав кнопку «Меню» и выбрав пункт «Настройки».
В настроечном разделе oCam предлагает, в частности, такие возможности как:
— установка собственного показателя FPS ;
— назначение пользовательских горячих клавиш для управления процессом видеозаписи;
— использование акцентных эффектов курсора мыши (для видеоинструкций) ;
— остановка записи видео через указанное время;
— наложение на видео водяных знаков;
— добавление вставки параллельного видео с веб-камеры;
— шаблоны автоматического задания имён файлам на выходе.
6. Хранение файлов на выходе
Все создаваемые oCam файлы видео, аудио и скриншотов сохраняются по пути, указанному в настройках программы. Этот путь при необходимости можно сменить. Для быстрого доступа к созданным oCam файлам на панели инструментов программы предусмотрена кнопка «Открыть», она открывает каталог хранения файлов в проводнике Windows.
7. Скриншоты
У oCam есть функция-довесок: при нажатии кнопки «Снимок» программа делает скриншоты. Скриншоттер на борту oCam реализован довольно примитивно. Снимки экрана сохраняются в одном лишь в формате PNG , а из настроек предлагается только выбор области экрана.
Добрый день, друзья!
Сегодня мы во второй раз затронем тему записи видео с нашего компьютера.
Но при этом вы узнаете, как записывать видео с монитора вашего компьютера, используя бесплатную программу "oCam".
Запись игры с экрана монитора

Настройки oCam

Далее открывается окно, содержащее настройки. Пройдемся по каждому пункту.

Чем лучше вы ставите данные параметры, тем больше становится размер конечного видеоролика.






После того, как мы настроили все параметры под свои нужны, можем приступить к процессу записи.
Настройки записи экрана с oCam
Переход в Настройки осуществляется из пункта Меню.
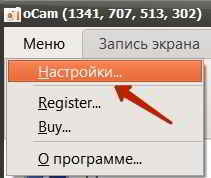
Открывается окно с настройками. Рассмотрим имеющиеся пункты:
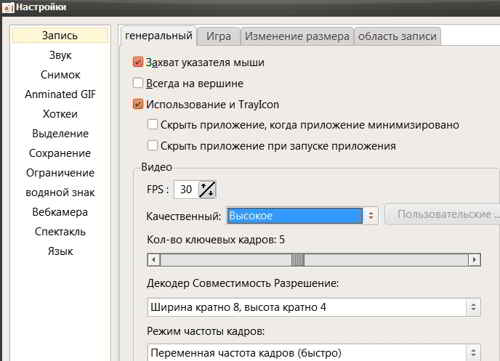
- Запись. Здесь в общих настройках можно поставить флажок – Захват указателя мыши. Если планируется запись экрана с oCam видеоурока, то в нем надо показывать, что и куда кликать. То есть посетителям нужно видеть, куда перемещается курсор мыши, поэтому захват указателя включаем.
Использование и TrayIcon. Это позволяет использовать иконку в трее. Лучше флажок поставить, так как при записи окно программы обычно нужно сворачивать.
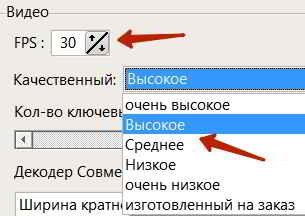
По умолчанию стоит 30. Если поставить меньше, то курсор, возможно, будет перемещаться рывками. Если записываются какие-то простые уроки, то значение FPS можно уменьшить и до 15. От количества FPS будет зависеть также размер конечного файла.
Дальше идет выбор качества записи. По умолчанию можно оставить высокое, либо выбрать иное качество.
Количество ключевых кадров. Эта значение влияет на перемотку ролика. То есть, весь файл разбивается на указанное количество фрагментов и при перемотке, чем больше их указано, тем более точно можно перейти к нужным кадрам.
- Звук. Здесь можно настроить микрофон, то есть выбрать источник входного сигнала.
Это левый, либо правый или стерео канал записи, который стоит по умолчанию, так и оставим.
- Снимок – относится к скриншоту. Вверху флажок отображения курсора в скриншоте, далее можно выбрать, в каком формате будет сохраняться скриншот. Если выбирается JPEG, то по шкале можно поставить качество.

- Anminated GIF. Здесь приводится гиф-анимация, которую можно делать из того, что происходит на экране. Например, включать в анимацию курсор, выставить частоту кадров в секунду, изменить размер анимации.
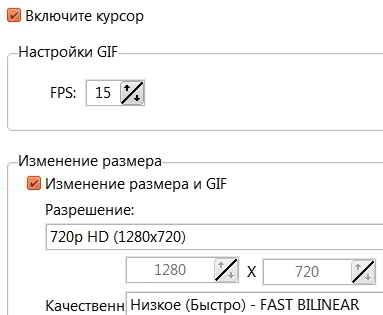
- Хоткей – назначение горячих клавиш. Для того, чтобы при нажатии на кнопку Запись не было видно рабочее окно программы, применяются горячие клавиши. Тут можно назначить горячие клавиши для записи, паузы, снимка и т. д.
Например, нажав на кнопку F2 запись можно начать и также при ее повторном нажатии, запись остановить. Сюда можно записать любую другую свою клавишу, взамен предлагаемых по умолчанию.

- Выделение. Если нужно, чтобы курсор выделялся желтой круглой областью или каким-то другим цветом, который можно выбрать, а также назначить размер курсора, то используем эту функцию.

Данная функция часто является полезной, потому что не всегда зритель может проследить быстрое движение курсора по экрану, а если он подсвечен, то его увидеть легче.
- Сохранение. Выбираем папку, куда будут сохраняться наши ролики, назначаем имя файла, которое будет автоматически присваиваться каждому из них.
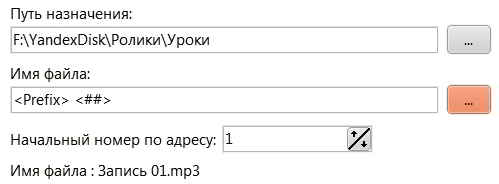
- Ограничение. Если стоит задача, какие-то большие уроки разбить на части, то ставим флажок Включено. Ставим ограничение по времени и назначаем действие, что нужно сделать при достижении этого ограничения.

- Водяной знак. Если необходимо накладывать на видео водяной знак в виде логотипа или что-то еще, то ставим флажок – Использовать водяной знак.
Далее выбираем изображение с компьютера, прозрачность и позицию. То есть, где будет находиться водяной знак.
- Вебкамера. Здесь подключаем вебкамеру, если поставить флажок – Добавить веб-накладку на видео.
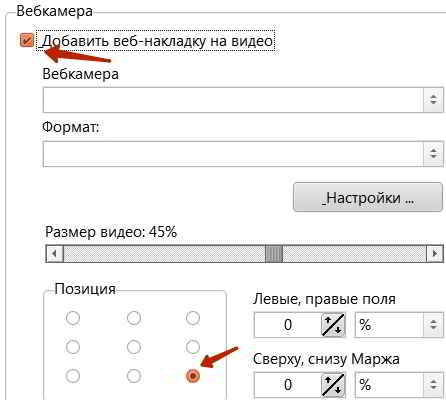
Далее выбираем позицию окна вебкамеры, где оно будет располагаться на видео, и выбираем его размер. Также есть возможность изменять яркость, контрастность камеры.
- Последний пункт – язык. По умолчанию русский, думаю, что менять не нужно.
Далее нажимаем OK, сохраняя настройки и можно начать запись.
Запись экрана с oCam – бесплатной программой для записи видео

Программа oCam Screen Recorder проста, удобна, у нее лаконичный понятный интерфейс, но при этом она достаточно функциональна. Она мало весит – 29,5 Мб и доступна на русском языке.
Содержание:
Преимущества и недостатки
В прошлой статье по данному вопросу я показывал процесс записи видео с Camtasia studio, которая по моему мнению наилучший вариант для операционной системы Windows. Это не просто средство для записи видео, а полноценный комплекс для создания действительно профессиональных видео-уроков.
В комментариях к той статье мне написали комментарий с рекомендацией программы oCam, которую я решил протестировать и посмотреть, что это за верь такой. Что могу сказать в преддверии описания этой программы?
- Во-первых, программа бесплатная, что не может оставлять меня равнодушным, да и всех остальных, кто интересуется записью видео с компьютера и не хочет платить свои кровные заработанные;
- Во-вторых, недостатком предыдущего софта является ее малый функционал, что не позволяет редактировать отснятое видео. Возможна только запись;
- В-третьих, качество самой записи заметно хуже. Может это связано с используемыми мною кодеками, но факт остается фактом;
- В-четвертых, имеется одно преимущество, так как софт позволяет делать снимки экрана одним нажатием кнопки в ее меню.
В итоге, снять видео с ее помощью можно и делается это очень просто. Но после этого необходимо заходить в другую программу и редактировать видео до конечного варианта. Нужно удалять шум, который непременно присутствует, делать какие-то сноски (если это необходимо) и другие операции. Например, я всегда на видео накладываю спокойную музыку для более спокойного восприятия отснятого материала.
Теперь давайте перейдем к самому процессу записи и первым делом рассмотрим основные функции программы, чтобы вы знали, как с ней обращаться.
Предлагаю начать с пошагового видео-урока, а затем окунуться в текстовую инструкцию.
Установка oCam
Программа oCam скачивается архивом в формате zip. Установка стандартная и проблем возникнуть не должно.
При запуске открывается панель управления oCam. Как и в Camtazia Studio, отобразится зелёная область, которая собственно выделяет пространство для записи.
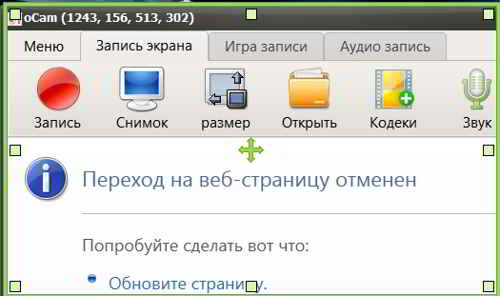
То есть это область захвата, которая будет участвовать в записи видео с экрана компьютера. Область захвата может быть выбрана как произвольно, достаточно потянуть за квадратные ползунки. По другому, может быть выставлена, благодаря уже установленным стандартным размерам.
Часто удобно использовать именно ручные настройки. Это позволяет захватывать только те области экрана, которые несут какую-то полезную информацию.
Основные функции программы oCam

После перехода на страницу загрузки, будет возможность скачать 2 варианта программы:
- Установщик в формате exe;
- Архив с установщиком в формате zip.
Мы качаем установщик первым вариантом.

После скачивания программы, в месте ее сохранения появится сам установщик, который сразу можно запустить и произвести установку. Делается она очень быстро и проще простого.

После установки софта появится ярлык на рабочем столе, который сразу же запускаем и появляется меню программы.


Вместе с запуском меню появится область, выделенная зелеными линиями и квадратными ползунками. Работая с ними мы может изменять область, которая будет принимать участие при записи.

Этот параметр можно регулировать вручную, воспользовавшись ползунками по периметру зеленой рамки после запуска программы.

Теперь вкратце пройдемся по настройкам программы oCam, так как там тоже есть что проставить.
Начинаем запись
Процесс захвата видео с экрана в данном софте чрезвычайно прост.
Как я писал выше, начинается все после нажатия на кнопку "Запись" в меню программы. После ее нажатия процесс запускается без какого-либо предупреждения. Все происходит мгновенно и в меню программы будет идти отсчет времени, сколько идет запись, а также размер уже отснятого фрагмента.

Открыв папку, я вижу свой отснятый файл.

Можем его запустить и увидеть, что все работает. Если конечно у вас нет проблем с кодеками и с самим проигрывателем. Единственное, что видео не будет обработано и для хорошего результата потребуется воспользоваться другими решениями, например той же Camtasia Sutdio.
Если же у вас операционная система iOS, то лучшим решением будет программа Screenflow. Хотя существует специальная версия программы Camtasia и для iOS.
Нужно же научиться обрабатывать видео. Нужно знать, что и как говорить, когда говорить и в какой последовательности. Какие основные принципы профессиональной обработки видео и аудио существуют при создании своих видео с экрана компьютера?
Все эти моменты вы можете освоить самостоятельно, а можно уже взять опыт людей, которые в совокупности записали ни одну тысячу видео-уроков.

Для полного ознакомление с содержимым видео-курса нажмите на изображение выше. Уверен, что те фишки, которые вы увидите в презентации курса, вас не оставят равнодушными. Но это при условии, что вам реально интересна тема записи видео (виде-уроков) с экрана.

Когда у вас имеется под рукой целый комплекс материалов по записи видео для ваших сайтов или же просто для друзей, можно заканчивать эту тему на неопределенный срок.
Конечно, если у вас имеются какие-то другие решения, которые также стоит рассмотреть, то пишите их в комментариях. Будем разбираться и может возьмем в постоянное пользование.
На этом буду заканчивать. Остались вопросы? Не проблема! Комментарии никто не отменял!

Приветствую уважаемый читатель! В этой статье проведём обзор бесплатной программы предназначенной для:
1. Видеозапись с экрана монитора со звуком (съемка с экрана монитора)
2. Захват изображения с экрана монитора
3. Запись игры с экрана со звуком
Запись экрана с oCam
Запись экрана начинается, как уже было отмечено, при нажатии на одноименную кнопку. Сразу без предупреждения происходит запись, зеленая область становится красной и в меню oCam идет отчет времени.
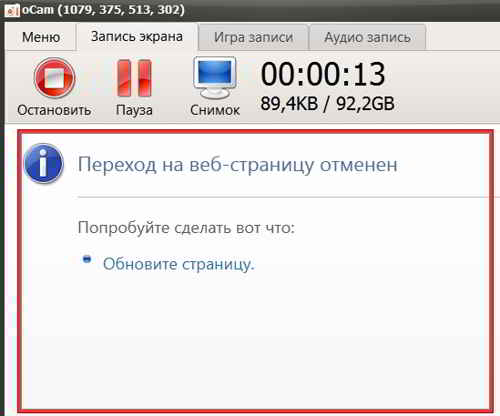
Чуть ниже отображается общий объем свободного места на диске, куда сохраняются ролики записи и объем уже отснятого фрагмента.
Этот объем зависит от того, как выполняется запись экрана. Если снимать просто белый экран, то размер этот будет небольшим. Но если активно двигать курсор, перемещаться между блоками или вообще делать запись какого-то ролика, то размер будет быстро увеличиваться.
В меню при записи имеются кнопки Пауза и Остановить. На этом все, больше во время записи экрана в oCam ничего сделать невозможно.
Далее нажимаем кнопку Открыть. Открывается папка, которая выставлена в качестве хранилища записей, и видео-файл можно запустить и просмотреть. Все работает.
Конечно, недостатком oCam является то, что нет каких-то возможностей для редактирования отснятого материала. Невозможно удалить шум, который возможен при записи экрана. Нет возможности наложить какие-то эффекты, сноски, фоновую музыку, поэтому oCam имеет несколько ограниченное применение.
После того, как настройки выполнены, можно записывать все, что происходит на экране компьютера. Нажали кнопку Запись, запись начинается. Нажимаем Пауза, запись приостанавливается, но файл остается тот же.
Это для того, чтобы не разбивать на несколько файлов, если запись экрана надо приостановить. При возобновлении запись этого файла продолжается. По окончании записи нажимаем F2 и запись экрана останавливается.
На этом обзор, как делать запись экрана с oCam можно завершить. Как видим, программа очень простая в использовании и ее с успехом можно применять.
oCam Screen Recorder
Занимает 6 место в рейтинге программ для записи экрана. Узнайте лидеров рейтинга!
Описание програмы oCam Screen Recorder
oCam Screen Recorder - компактная и многофункциональная утилита, способная записывать экранные видео и создавать скриншоты. Софт условно-бесплатен, но завоевал внимание пользователей благодаря отсутствию каких-либо ограничений в его общедоступной версии.
oCam не ставит на создаваемые видео водяных знаков, не ограничивает длительность записи, конвертирует видеозапись в самых распространенных форматах и по функционалу не уступает своим конкурентам. Этого описания уже достаточно, чтобы скачать oCam Screen Recorder и воспользоваться именно им. Единственное, с чем приходится мириться - реклама в меню самой программы. Но она практически не мешает использовать сам софт. На запись и конечный результат реклама также не влияет. oCam Screen Recorder может захватить экран целиком, его отдельные окна и конкретную заданную область. Может захватывать действия на нескольких мониторах одновременно, записывать системные звуки и аудио с внешних подключенных устройств. Имеются функции подсветки курсора и отображения нажатий клавиш клавиатуры, которые незаменимы в создании обучающих видеороликов и уроков.
Но без возможности рисования на видео и прикрепления аннотаций oCam Screen Recorder и рядом не стоит с Faststone capture. Зато софт можно использовать и для захвата игр. В нем присутствует счетчик FPS и более тонкие настройки записи во время игры. По функционалу фактически не отличается от фрапс или бандикам, но существенно обыгрывает другую бесплатную утилиту - ISpring free cam. Минус в том, что в oCam Screen Recorder полностью отсутствует видеоредактор. В этом он бесспорно уступает Camtasia studio и Экранной Камере, которые позволяют монтировать созданные ролики без использования дополнительных утилит.
Запись аудио на компьютере
Вы также может использовать oCam как диктофон, выбрав предварительно кодеки для сохранения в MP3, WMA, FLAC, M4A. Отредактировать записанное здесь нельзя, но для бытовых записей подойдет.

Лучшее "Спасибо" - ваш репост
Вячеслав. Специалист по ремонту ноутбуков и компьютеров, настройке сетей и оргтехники, установке программного обеспечения и его наладке. Опыт работы в профессиональной сфере 9 лет.
Основные функции программы
Пройдемся по основным функциям, которые доступны в виде пиктограмм в верхней части меню.
- При нажатии на Запись, она начинается. При этом панель пиктограмм преобразуется. На месте Запись появляется кнопка Остановить. При ее нажатии файл записи сохраняется в назначенное место.
- Пиктограмма Снимок нужна, чтобы при необходимости сделать скриншот с экрана компьютера.
- Затем идет Размер. Нажав на нее, можно выбрать заготовленный размер выделенной области, которая участвует в записи экрана. Например, 640 × 480.
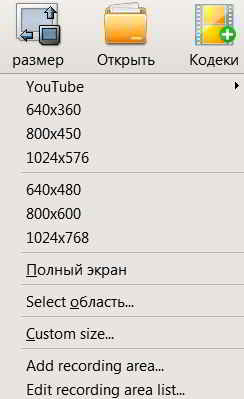
Что касается записи системных звуков, то если во время записи операционная система вдруг крякнет или издаст какой-то визг, то все это запишется. Поэтому флажок лучше снять.

В другом случае, если его оставить, то появляется возможность записать на ролик фоновую музыку, воспроизводимую компьютером, либо другим источником звука.
Преимущества программы oCam Screen Recorder:
1. Абсолютно бесплатна
2. На русском языке
3. Очень проста в использовании, разберётся даже ребёнок!
4. Очень маленький вес, всего 8 мегабайт
P. S . Всегда старайтесь скачивать программы только с официальных сайтов. Так Вы обезопасите себя от вирусов, и скачаете самую свежую версию.
После того как скачали программу, запускаем установочный файл, и проходим несложную установку.
Запускаем программу oCam Screen Recorder с ярлыка на рабочем столе или из меню «Пуск»
Как работать с программой oCam Screen Recorder
После запуска, видим два окна открывшейся программы oCam Screen Recorder:

То, которое слева, это область захвата видео или изображения, далее её можно изменять на свой вкус.
Справа, окно с инструментами и кнопочками, с которыми мы будем работать.
Так как автор программы сделал её бесплатной, то решил вставить в неё рекламу, в попытке отбить хоть что-то за свои труды.
Если реклама не интересна, мы её спрячем!
Для этого хватаем мышкой правое окно с инструментами за верхушку, и тащим его вниз, так, что бы у нас реклама спряталась под нижней панелью –>

Теперь назойливая реклама нам не мешает, и мы даже случайно не сможем по ней кликнуть.
Переходим к изучению инструментов и кнопочек.
Как работать с программой oCam Screen Recorder
На панели мы видим 7 кнопок.
1. При клике по первой красной, большой кнопке, мы запустим видеозапись с экрана монитора.
2. По второй кнопке мы можем сделать снимок экрана (скриншот)
3. По третьей кнопочке мы выбираем размер области захвата. Это как раз тот зелёный прямоугольник на первом скриншоте выше –>

4. По четвёртой кнопочке мы откроем папку с нашими, уже отснятыми видеозахватами.
5. На пятой кнопочке у нас есть возможность выбора кодека, при помощи которого программа будет кодировать видео в определённый формат.
Я оставил, как и было по умолчанию MP4 (MPEG-4) так как этот формат создаёт видеофайлы не больших размеров и хорошего качества, и очень распространён –>

6. По шестой кнопке регулируем, включаемвыключаем звук
7. И по последней седьмой кнопочке, мы включаем запись игр. Кликаем по ней, она станет красной, и после этого запускаем любимую игру.
Как видите программа oCam Screen Recorder проста до невозможности, от Вас требуется только один клик по кнопочке с нужным действием, и программа начнёт выполнять вашу команду.
Кому понравилась статья, обратите внимание на рекламу на сайте. Там кстати иногда бывают интересные вещи. Желаю удачи!
3 Комментарии
Спасибо вам Дмитрий за такие познавательные статьи! Всё написано простым языком, всё понятно и легко читать.
Приветствую всех читателей моего блога! Эпоха блогеров не закончена, напротив, от классического написания статьи – это переросло во что-то большее, – видеоблогинг, проекты на YouTube. И многие пользователи задаются вопросом как записать видео с экрана компьютера. В этой статье я постараюсь сделать максимальный обзор классной программы oCam.
Программа для записи видео с экрана со звуком – oCam
При открытии программы oCam (обзор составлял на версии v453.0), вы увидите окно главного меню, все манипуляции по записи запускаются отсюда.

По умолчанию программа готова для записи видео с экрана, можно пользоваться. Каждая кнопка интуитивно понятна, что упрощает работу. Но я все же хотел бы ознакомить вас со всеми достоинствами данной программы.

Жмем Меню – Настройки , в первой строке
Запись. Здесь вы можете настроить основные параметры записи с экрана и в играх.
Снимок. Возможен выбор сохранения с различными расширениями изображений: JPEG, GIF, PNG, BPM. При выборе JPEG, появляется дополнительная настройка регулировки качества картинки при сохранении снимка с экрана. Там же можно поставить галочку, если в скриншоте требуется отображать курсор мыши.
Gif. Можно отдельно для расширения gif выставить отображение курсора, необходимый FPS, разрешение экрана.
Горячие клавиши. Пользуйтесь уже готовыми командами или используйте свои. Для изменения горячих клавиш, кликните в строчку ввода и нажмите необходимую клавишу.
Эффекты. Настройка эффектов клика мышкой. Можете настроить цвет и стиль клика правой и левой кнопки, подсветку и размер курсора.
Сохранение. Можете настроить путь сохранения файлов записи с монитора и имя файла нажав на рамку троеточие.
Ограничение. Настройка ограничение записи в минутах и секундах. Действие программы после остановки записи: бездействие, начать новую запись, выйти из программы, выключить компьютер, включить спящий режим. Очень нужная вещь, работу можно автоматизировать и не крутится возле компьютера.
Водяной знак. На случай, если у вас авторский канал, можете наложить водяной знак выбрав необходимую позицию расположения на экране монитора.
Веб-камера. Возможность добавления изображения с камеры на экран при записи видео с монитора со звуком. Вовремя записи, изображение с камеры не отображается. Вы можете выбрать любую доступную веб-камеру, настроить его размер с помощью ползунка и выбрать позицию расположения.
Производительность: можно ничего не менять.
Язык. В последней строчки настроек oCam занимает выбор языка. После всех манипуляций жмите Ок для сохранения изменений. Если сохранения не требуются – Отмена . Если что-то напортачили, можете вернуть настройки в первоначальное состояние нажав Сброс настроек… Вот такая вот хорошая и в тоже время простая программа записи видео с экрана со звуком.
Читайте также:


