Как настроить ntfs на телефон
Если вы видели себя в положении, о котором когда-либо мечтали смонтируйте NTFS-диск на вашем Android благодаря подключению OTG и операционная система Android не смогла его распознать, значит, вы попали в нужное место.
И именно в этом практическом видеоуроке я научу вас очень и очень простому способу, с помощью которого вы сможете монтировать диски в формате NTFS для доступа напрямую с Android и копировать, вырезать или вставлять файлы в обоих направлениях.
Еще раз я узнал об этой уловке или возможности, что пользователи Android смонтировать диски NTFS на Android работать с ними благодаря подключению OTG, благодаря члену Сообщество Androidsis, в этом случае друг Менеджер сообщества антихриста и у этого есть канал приложений для Android в Telegram, который под названием Андроиды по всему миру, предлагает нам множество полезных модов приложений для вашего Android. Так что я бы порекомендовал это вы присоединитесь к каналу, нажав на эту ссылку так как это море интересного.
Сказав это и получив соответствующую и заслуженную благодарность за рекомендацию приложения, которое мы собираемся использовать для монтирования NTFS-дисков в Android, давайте перейдем к очень простому практическому руководству о том, как его получить:
Как смонтировать NTFS-диски на Android 
Чтобы получить монтировать NTFS-диски на Android и работать с ними обоими способами, первое, что нам понадобится, это, конечно же, Android-терминал, будь то смартфон или планшет, который должен быть совместим с подключением OTG.
Однажды cЧерт возьми, наш Android поддерживает OTGНам также понадобится переходной кабель Micro USB на USB или USB Type-C на USB, чтобы подключить NTFS-диск, с которым мы хотим работать на Android.
Следует сказать, что хотя я все время использую слово NTFS-диски, Это может быть распространено на любые средства, которые мы можем подключить через USB к нашему терминалу Android..
Итак, это практическое руководство поможет нам жесткие диски в формате NTFS, Pendrives в формате NTFS или даже карты памяти, которые у нас есть в формате NTFS.

Чтобы иметь возможность монтировать NTFS-диски и работать с ними прямо в нашем Android-терминале, нам нужно будет только загрузить совершенно бесплатное приложение и доступен в Play Store, который выполнит работу полностью автоматически.
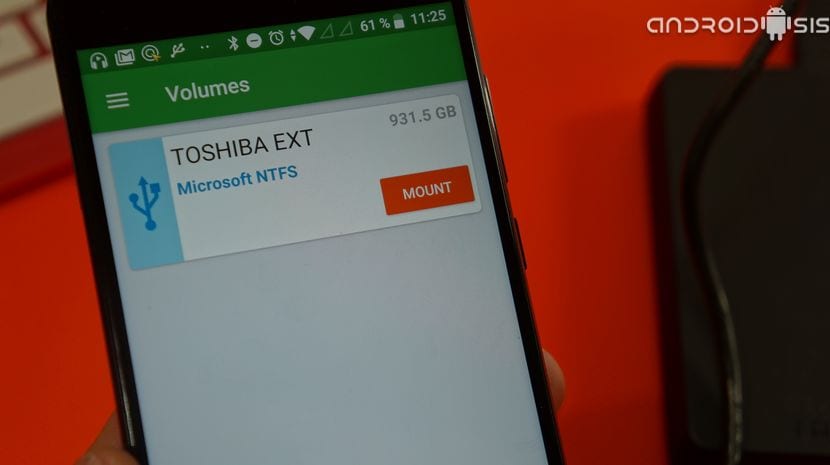
Приложение, отвечающее на имя USB-драйвер Microsoft NTFS от Paragon SoftwareЭто приложение, которое, как я уже сказал, полностью бесплатное и не содержит рекламы или скрытых покупок в приложении.
Просто установите приложение и подключите NTFS диск к нашему Android, Приложение запустится автоматически, чтобы показать нам вышеупомянутый диск в формате NTFS и предложить нам два варианта: возможность только читать диск и еще одна опция, которая позволит нам работать с диском, как если бы мы подключили его к персональному компьютеру просто используя простой, но эффективный файловый браузер с опциями для копирования, вырезания, вставки и удаления файлов.
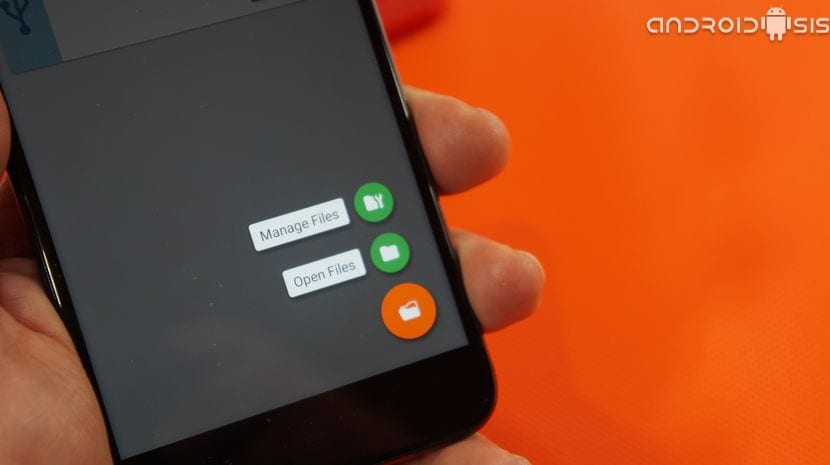
Это так просто и легко смонтировать диски NTFS на Android чтобы иметь возможность работать с ними, как если бы это был диск в формате FAT.
По любым вопросам, которые могут вас задеть, как смонтировать NTFS-диск или как безопасно его размонтировать в конце нашей работыДля этого я отсылаю вас к практическому видеоуроку, который я оставил вам в начале этого поста. Учебное пособие, в котором я все объясняю подробно и, прежде всего, просто.

Большинство Android устройств поставляются с 16 Гб или 32 Гб встроенной памяти. Если вам этого недостаточно, тогда вы можете использовать microSD карту памяти, USB флешку или даже жесткий диск.
Подключить USB-флешку к Android устройству достаточно просто. Вам необходимо купить OTG кабель и присоединить USB-накопитель к Android смартфону или планшету. Дальше откройте ES File Explorer и выберите флешку в меню слева. Вот и все!
Но как насчет подключить внешний жесткий диск к Android? Сегодня мы попробуем подключить 2 ТБ жесткий диск к Android. У нас получится это сделать?
Как правило, внешние жесткие диски, в отличие от USB-флешек, сразу не работают с Android устройствами. Поскольку Android устройства поставляются с разными версиями ОС и изготовлены разными производителями, точно сказать, почему жесткий диск не работает на Android, невозможно. Однако, мы выделили три основные причины:
Почему внешний жесткий диск не подключается к Android?
Когда вы подключаете внешний жесткий диск к Android, у вас могут возникнуть две проблемы.
1. Жесткий диск не обнаружен
Если вы услышите щелчок, или светодиод на вашем жестком диске не мигает, это означает, что диск внутри вашего накопителя не вращается должным образом.
Причина: В отличие от USB-накопителей, внешние жесткие диски потребляют гораздо больше энергии. Если они не питаются от внешнего источника, тогда он будет получать питание от самого устройства. Поэтому, если ваш смартфон недостаточно мощный для питания внешнего жесткого диска, он не будет работать.
Например, мой жесткий диск WD 2 ТБ отлично работает с Nexus 6, в то время как бюджетный смартфон не способен обнаружить HDD без внешнего источника питания.
Решение: Используйте активный USB-хаб или OTG кабель с внешним питанием.
2. Жесткий диск обнаружен, но не открывается
Причина: ошибка файловой системы. Существует много различных файловых систем, и каждая операционная система предпочитает использовать свою собственную. Например, Android поддерживает FAT32 по умолчанию, и поскольку USB-накопители также используют формат FAT32, у вас не возникает проблем при подключении USB-флешки к Android.
Тем не менее, большинство жестких дисков используют файловую систему NTFS (файловая система по умолчанию на Windows), и иногда HFS (файловая система по умолчанию на MAC). Таким образом, несоответствие файловых систем приводит к ошибке.
Решение: У нас есть два варианта:
1) Форматировать жесткий диск
Вы можете отформатировать жесткий диск в файловой системе FAT32, используя свой компьютер, после чего подключить к Android. Поскольку FAT32 совместим со всеми операционными системами, он будет работать с вашим Android устройством. По сути, если вы будете использовать FAT32, тогда вы никогда не столкнетесь с проблемой совместимости файловых систем на любой платформе.
2) Использовать сторонние приложения (рекомендуется)
Специальные сторонние приложения позволяют сохранить исходную файловую систему вашего жесткого диска. Вам необходимо установить бесплатное приложение, например, Paragon NTFS или Stick Mount, чтобы подключить жесткий диск к Android. Я использую этот метод уже очень долгое время, и никогда не имел проблем.
Как подключить внешний жесткий диск к Android
[БЕЗ ROOT]
Данное приложение предназначено для Nexus устройств, но оно также работает со многими другими Android смартфонами. Тем не менее, прежде чем покупать приложение, убедитесь, что на вашем устройстве запускается Nexus Photo Viewer. Это приложение от того же разработчика, но оно бесплатное.
Как только вы установите приложение Nexus Media importer, оно автоматически обнаружит внешний диск и вы сразу сможете использовать его. Приложение работает только для чтения данных, т.е. вы не можете копировать данные со своего Android на внешний жесткий диск. Более того, он не поддерживает жесткие диски с файловой системой HFS.
Это самый популярный (а также бесплатный) способ подключить жесткий диск с файловой системой NTFS к Android устройству. Вам понадобится установить два бесплатных приложения из Google Play.
Сначала установите Total commander - это файловый менеджер, который поможет нам просматривать содержимое жесткого диска.
После этого подключите свой жесткий диск к Android с помощью OTG кабеля. Приложение распознает ваш жесткий диск, и вы увидите уведомление внизу экрана – «откройте диск с помощью Paragon UMS». Если вы не видите это уведомление, просто откройте приложение и обновите его. Он должен заработать.

Это приложение создано компанией chainfire (разработчики SuperSU). В принципе, Stick Mount поможет вам подключить жесткий диск с форматированием NTFS к Android. Однако, вам все равно придется использовать файловый менеджер для просмотра содержимого жесткого диска.
Установите Stick mount из Google Play. Затем подключите внешний жесткий диск к Android с помощью OTG кабеля. Приложение автоматически обнаружит жесткий диск. Как правило, Stick mount монтирует жесткий диск по адресу Sdcard> USBStorage, но вы можете найти точное местоположение вашего диска, открыв приложение и нажав на опцию монтирования.
Вывод: Это бесплатный и рабочий способ. Тем не менее, он по-прежнему не позволяет вам переносить данные с Android на жесткий диск, а также не поддерживает жесткий диск с файловой системой HFS. Если это важные факторы для вас, тогда попробуйте следующий метод.

Компания Paragon широко известна своим программным обеспечением для подключения жестких дисков HFS на Windows и жестких дисков NTFS на MAC. Самое интересное, что у них есть приложение для Android, и оно даже бесплатное!
Вам необходимо установить приложение, подключить внешний жесткий диск к Android, и Paragon UFSD root mounter автоматически настроет накопитель и покажет его местоположение. Также у вас есть возможность отформатировать диск, но это функция скрыта в настройках.

Вывод: Это лучший способ подключить жесткий диск к Android. Он бесплатный, позволяет читать и записывать данные, поддерживает файловую систему NTFS и HFS. Тем не менее, он фактически не поддерживает exFAT, но для этого вы можете использовать Stick mount.
Если ничего не работает?

Как правило, внешние жесткие диски подключаются к компьютерам (или Android устройствам) через кабель. Но благодаря современным технологиям мы имеем беспроводные жесткие диски. И они действительно работают. Когда вы нажимаете кнопку на беспроводном жестком диске, он создает «горячую точку», к которой вы можете подключиться со своего смартфона.
Большинство смартфонов Android имеют 64 ГБ памяти. Но если у вас старый смартфон, скорее всего, у вас будет вариант на 16 или 32 ГБ. К счастью, вы можете легко расширить память, используя внешнее хранилище, например флэш-накопитель или жесткий диск. Это пригодится, когда вы путешествуете и хотите смотреть любимые фильмы в дороге.
Связанный: Как использовать USB-накопитель на Android и iOS
Теперь подключить флэш-накопитель к Android очень просто. Просто купите дешевый кабель OTG, затем используйте его для подключения Android и Pendrive. Затем откройте любой файловый менеджер, например Solid ExplorerЗагляните в меню устройства, вы найдете свой Pendrive. Вот и все.
А как насчет подключения внешнего жесткого диска к Android?
Например, я хочу использовать свой жесткий диск емкостью 2 ТБ с моим Android. Будет, это сработает?
Почему мой внешний жесткий диск не работает с Android?
При подключении внешнего жесткого диска к Android могут возникнуть 2 проблемы.
Вы либо услышите щелчок, либо индикаторы на жестком диске не будут мигать, это означает, что диск внутри вашего накопителя не вращается должным образом.
Причина: в отличие от флэш-накопителей, внешним жестким дискам требуется гораздо больше энергии. И если они не имеют внешнего питания, они будут получать питание от самого устройства. Итак, если ваш смартфон недостаточно мощный для питания внешнего жесткого диска, он не будет работать.
Например, мой жесткий диск WD 2 ТБ отлично работает с Nexus 6, но не работает с моим raspberry pi без внешнего питания.
Решение: используйте концентратор USB с питанием или кабель OTG с внешним питанием.
Причина: ошибка файловой системы. Существует множество файловых систем, и каждая ОС предпочитает свою собственную. Например, Android по умолчанию поддерживает FAT32, а поскольку флеш-накопители также имеют формат FAT32, у нас нет проблем с флеш-накопителями.
Но большинство внешних жестких дисков используют файловую систему NTFS (FS по умолчанию для Windows), а иногда и HFS (FS по умолчанию для MAC). Таким образом, это несоответствие в файловой системе приводит к ошибке.
Вы можете отформатировать жесткий диск в FAT32 с помощью компьютера, а затем использовать его на Android. Поскольку FAT32 совместим со всеми ОС, он сразу же будет работать с вашим Android, фактически, после этого вы никогда не столкнетесь с проблемами совместимости с какой-либо платформой.
Связанный Как отформатировать жесткий диск в Windows, Mac, Linux и Android
С помощью этого метода вы можете сохранить исходную файловую систему жесткого диска. Просто используйте бесплатное приложение, такое как Paragon NTFS или Stick Mount, чтобы использовать его на своем Android. Я использую это в течение нескольких месяцев и никогда не испытывал проблем. Итак, посмотрим, как это работает
Внешний жесткий диск на Android
1. USB Media Importer (Платно)
Это приложение разработано для устройств Nexus, но, судя по отзывам в игровых магазинах, оно также работает с устройствами, не относящимися к Nexus, такими как moto-x и многими другими. Однако, прежде чем тратить деньги, обязательно попробуйте Программа просмотра фотографий USB. Это от того же разработчика, но бесплатно.
Как только вы установите это приложение, оно автоматически обнаружит внешний диск, и вы сможете сразу начать его использовать. Однако он доступен только для чтения, т.е. вы не можете копировать данные с вашего Android на внешний жесткий диск. Более того, он также не поддерживает диски в формате HFS.
Итог: сначала попробуйте другие бесплатные альтернативы, и если они не работают, действуйте.
Это самый популярный (а также бесплатный) способ использования жесткого диска в формате NTFS на Android. Здесь вам необходимо установить два бесплатных приложения из Google Play.
После этого подключите жесткий диск к Android с помощью кабеля OTG. Приложение снова распознает ваш том, и вы увидите уведомление внизу, в котором говорится: откройте диск с помощью Paragon UMS. Однако, если вы не видите уведомление, просто откройте приложение и обновите его. Он должен работать.
Также есть возможность получить доступ на запись. Однако, поскольку это приложение все еще находится в стадии бета-тестирования, функция записи у меня не работала. Но хорошо, что вместе с NTFS он также может читать диски, отформатированные в HFS.
3. Крепление на палку (Корень)
Это приложение сделано компанией chainfire (разработчик SuperSU). По сути, монтирование на флешке помогает смонтировать раздел NTFS на Android. Таким образом, вам все равно понадобится файловый менеджер для просмотра содержимого вашего диска.
Установить Крепление к палке из Google play, а затем вставьте внешний диск, и он автоматически смонтирует его. Обычно он монтирует диск в разделе Sdcard> USB-накопитель, но вы можете найти место для монтирования, открыв приложение и нажав на опцию монтирования.
Итог: это бесплатно и хорошо работает. Однако он по-прежнему не позволяет записывать данные на диск и не поддерживает диск HFS. Так что лучше попробуйте следующий вариант.
4. Paragon HFS, NTFS и exFAT (Корень)
Paragon широко известен своим программным обеспечением для доступа к диску HFS в Windows и диску NTFS на MAC. И знаете что, у них есть приложение для Android, но на этот раз оно бесплатное.
Это приложение похоже на все другие приложения. Установите приложение, подключите внешний жесткий диск, он автоматически смонтирует его и покажет вам путь. Также есть возможность отформатировать диск, но она скрыта в настройках.
Итог: это лучший способ. Это бесплатно и позволяет читать и писать, поддерживает как NTFS-диск, так и HFS. Однако, несмотря на то, что это указано в названии, на самом деле он не поддерживает exFAT (поскольку это формат, принадлежащий Microsoft), но для этого вы можете использовать крепление на палке.
Если ничего не работает?
Обычно внешний жесткий диск требует, чтобы вы подключили кабель к компьютеру (или, в данном случае, к вашему Android). Но благодаря современным технологиям у нас теперь есть беспроводные жесткие диски. И он делает то, что говорит, то есть, когда вы нажимаете кнопку на этом жестком диске, он создает точку доступа, к которой вы можете подключиться со своего смартфона, а затем просматривать все содержимое диска с помощью приложения диспетчера файлов.
Вы можете транслировать свой жесткий диск с нескольких устройств (обычно не более 3 устройств). Кроме того, он имеет встроенный аккумулятор, так что вы можете использовать его во время путешествия в машине или поезде. Однако с другой стороны. Это будет стоить вдвое дороже за то же хранилище. Например, типичный внешний жесткий диск Seagate емкостью 1 ТБ стоит около 60 долларов, в то время как Seagate Wireless Plus 1 ТБ будет стоить около 140 долларов. По умолчанию жесткий диск поддерживает NTFS. Таким образом, вы не можете использовать на устройствах iOS.
Как включить поддержку NTFS на вашем устройстве Android
Этот метод не требует root-доступа к вашему устройству, но вам понадобится аппаратное обеспечение, называемое USB OTG (On The Go), как показано ниже. Кабель USB OTG имеет разъем «micro-USB-B» и разъем «USB Standard-A», что позволяет подключать стандартные устройства USB к устройству Android. В этой статье мы сосредоточимся на подключении устройств хранения данных, но можно подключать устройства ввода, такие как клавиатуры и мыши. Я даже подключил светодиод USB к своему телефону один раз.

Чтобы включить NTFS-доступ на устройстве Android без root-доступа, сначала необходимо загрузить Total Commander а также USB-плагин для Total Commander (Paragon UMS), Total Commander бесплатен, но USB-плагин стоит $ 10. Затем вам следует подключить USB-кабель OTG к телефону. Теперь подключите USB-накопитель к USB-кабелю OTG.

После подключения устройства хранения USB-плагин отобразит всплывающее окно с вопросом, хотите ли вы открыть Paragon_UMS при подключении этого USB-устройства. У вас также есть возможность использовать эту опцию по умолчанию при подключении определенного USB-устройства.
Теперь вы сможете просматривать файлы на вашем устройстве хранения.
Когда вы закончите, снова откройте Paragon_UMS и выберите unmount, чтобы безопасно удалить ваше устройство хранения.

Вывод
Эта комбинация инструментов очень удобна. Мы все чаще работаем с нашими мобильными устройствами, и доступ к внешнему хранилищу (и другим устройствам) с наших телефонов очень удобен. Вместо того чтобы полагаться на свой компьютер для доступа к USB-накопителю, вы можете сделать это со своего устройства Android с помощью комбинации Paragon_UMS, Total Commander.
Android не поддерживает файловую систему NTFS. Если вы вставляете SD-карту или USB-накопитель с файловой системой NTFS, оно не будет поддерживаться вашим устройством Android. Android поддерживает файловую систему FAT32 / Ext3 / Ext4. Большинство последних смартфонов и планшетов поддерживают файловую систему exFAT.
Как я могу играть в NTFS на Android?
Как это работает
Может ли exFAT читаться на Android?
Может ли Android читать внешний жесткий диск?
Как я могу изменить NTFS на FAT32 на Android?
Преобразование флэш-накопителя Android из NTFS в FAT32
Что мне форматировать: NTFS или exFAT?
Предполагая, что каждое устройство, с которым вы хотите использовать диск, поддерживает exFAT, вам следует отформатировать свое устройство с использованием exFAT вместо FAT32. NTFS идеально подходит для внутренних дисков, в то время как exFAT обычно идеально подходит для флеш-накопителей.
Как я могу воспроизвести NTFS на моем телевизоре?
Форматирование флэш-диска или жесткого диска для воспроизведения на телевизоре
Чтобы отформатировать флэш-диск или внешний USB-накопитель в FAT32 или NTFS, просто подключите его, перейдите в Мой компьютер >> щелкните правой кнопкой мыши >> выберите Формат >> выберите Файловая система из раскрывающегося списка. Вы можете выбрать FAT32 или NTFS.
Какой лучший формат для SD-карты android?
Ответ: с помощью exFAT. SD-карты всех форм и размеров (microSD, miniSD или SD) используются в мобильных устройствах, таких как смартфоны, планшеты, цифровые камеры, камеры наблюдения и т. Д. При форматировании SD-карт лучше всего отформатировать их с помощью exFAT.
Какого формата должна быть SD-карта для Android?
Как видно из приведенной выше таблицы, FAT32 является рекомендуемой файловой системой для карт SD и SDHC. Однако FAT32 имеет некоторые ограничения, включая максимальный размер файла 4 ГБ.
Что такое формат exFAT?
Могу ли я подключить жесткий диск емкостью 1 ТБ к телефону Android?
Поддерживает ли Android FAT32 или NTFS?
Android не поддерживает файловую систему NTFS. Если вы вставляете SD-карту или USB-накопитель с файловой системой NTFS, оно не будет поддерживаться вашим устройством Android. Android поддерживает файловую систему FAT32 / Ext3 / Ext4. Большинство последних смартфонов и планшетов поддерживают файловую систему exFAT.
Как превратить свой Android-телефон в флешку?
Как использовать свой телефон Android в качестве USB-накопителя
Как преобразовать NTFS в FAT32?
Как мне изменить мою USB-систему с NTFS на FAT32?
Как преобразовать формат USB-накопителя из NTFS в FAT32?
FAT32 быстрее NTFS?
Что быстрее? В то время как скорость передачи файлов и максимальная пропускная способность ограничиваются самым медленным каналом связи (обычно интерфейсом жесткого диска к ПК, например SATA или сетевым интерфейсом, например 3G WWAN), жесткие диски с файловой системой NTFS тестировались быстрее, чем диски с форматом FAT32.
Читайте также:


