Как настроить на телефоне время по гринвичу
По умолчанию устройства Android полагаются на сетевых провайдеров для правильной передачи времени. Устройства Andriod также полагаются на поставщика сети, чтобы определить, в каком часовом поясе вы находитесь. Провайдер сети отслеживает ваше местоположение и обновляет ваш часовой пояс, когда вы путешествуете. Именно так ваше устройство обычно отображает правильное время.
Если у вашего поставщика услуг возникают сбои или вы потеряли сеть во время путешествия, вы можете получить неверное время. Вашему устройству не нужно полагаться на вашего сетевого оператора, чтобы определить время. Также можно установить разные часовые пояса, без отслеживания вашего местоположения. Для этого вы можете вручную установить время и часовой пояс. Вот как вы можете вручную изменить время и часовой пояс вашего Android-устройства.
Как изменить время вручную на Android
Вы можете изменить время на своем устройстве Android через приложение «Настройки» или «Часы». Давайте посмотрим на обе процедуры.
Откройте приложение «Часы» на своем устройстве и нажмите значок меню «3 точки» в правом верхнем углу.

Нажмите и выберите «Настройки».

Теперь нажмите «Изменить дату и время».

Отключите переключатель «Использовать время, предоставленное сетью» вверху.

Нажмите на «Время», которое больше не должно быть серым.

Установите желаемое время, перетащив выделение на часах.

Вы также можете нажать значок клавиатуры, чтобы вручную ввести правильное время.

Нажмите «ОК», чтобы установить время, введенное вручную.

Кроме того, нажмите и установите правильную «Дату» на случай, если будет неправильно следить за часами.

И это все! Теперь вы вручную установите время на своем устройстве Android.
Метод № 2: изменить время через приложение «Настройки»
Чтобы изменить время вашего устройства вручную, сначала откройте настройки вашего устройства.
Прокрутите вниз и нажмите Система.

Нажать на Дата и время.

Примечание: На телефонах Samsung настройки даты и времени можно найти, открыв Общее руководство и нет Система настройки. Кроме того, в зависимости от вашего OEM расположение этой опции может немного отличаться.
Отключите «Использовать время, предоставленное сетью», используя переключатель в правой части экрана.

Это позволит вам редактировать время. Нажмите на время.

Измените время и нажмите ОК.

Это изменит время, отображаемое на вашем устройстве.
Как вручную изменить часовой пояс на Andriod
При изменении времени вручную есть риск установить неправильное время. Чтобы снизить риск потери рабочего времени, вручную установите часовой пояс устройства. Установка часового пояса позволяет вашему устройству не полагаться на поставщика сети. Вы можете установить часовой пояс вручную с помощью приложения «Настройки» или «Часы». Давайте кратко рассмотрим оба этих метода.
Откройте приложение часов и нажмите значок меню с тремя точками.

Теперь нажмите и выберите «Настройки».

Нажмите «Изменить дату и время».

Теперь отключите переключатель «Использовать часовой пояс, предоставленный сетью».

Нажмите на «Часовой пояс».

Нажмите «Регион», чтобы выбрать регион вручную.

И это все! Ваш часовой пояс теперь будет автоматически изменяться в зависимости от выбранного вами региона.

Если вы обнаружите, что раздел «Часовой пояс» выделен серым цветом, не беспокойтесь, так как вы можете выбрать его только в том случае, если в выбранном регионе есть несколько часовых поясов.
Метод № 2: через приложение «Настройки»
Откройте настройки вашего устройства и нажмите на Система.

Чтобы открыть настройки времени, нажмите на Дата и время вариант.

Сдвиньте переключатель в правой части экрана, чтобы отключить параметр «Использовать часовой пояс, предоставляемый сетью».

Это позволяет вам выбрать часовой пояс вручную.
Нажать на Часовой пояс.

Нажать на Область, край.

В списке вы можете прокручивать или искать регион для своего часового пояса. Выберите регион.

Если в регионе несколько часовых поясов, вам будет показан их список. Из списка выберите часовой пояс, который хотите установить на вашем устройстве.

Это изменит время на вашем устройстве.
Примечание: Время, которое вы устанавливаете вручную, всегда имеет приоритет над часовым поясом. Это означает, что если вы установите время на устройстве вручную, оно будет отображать это время независимо от установленного часового пояса. Если вы хотите, чтобы ваше устройство показывало время вашего часового пояса, снова включите «Использовать время, предоставленное сетью» и установите часовой пояс вручную.
Как установить домашние часы на Andriod во время путешествий
Когда вы путешествуете, ваш телефон может помочь вам отслеживать время как в пункте назначения, так и дома.

Нажмите на значок настроек.

Включите функцию «Автоматические домашние часы», сдвинув переключатель с правой стороны.

Это позволит вам выбрать домашний часовой пояс. Нажмите на Домашний часовой пояс.

Прокрутите список часовых поясов или воспользуйтесь функцией поиска, чтобы найти часовой пояс вашего дома. Выберите этот часовой пояс.

Часовой пояс будет установлен как ваш домашний часовой пояс.
Теперь, когда вы путешествуете, вы можете проверить свой домашний часовой пояс. Для этого перейдите в приложение «Часы» и нажмите на мировые часы.


Таким образом вы можете вручную изменить время на своем устройстве Andriod, а также установить домашний часовой пояс.
Если у вас есть дополнительные вопросы, не стесняйтесь обращаться к нам, используя раздел комментариев ниже.

Купив новый мобильный гаджет, пользователи могут столкнуться с проблемой неправильно заданных часовых поясов, текущей даты и времени. Решить ее, впрочем, можно достаточно просто, и в этом руководстве мы расскажем, как настроить дату и время на смартфоне под управлением Андроид.
Устанавливаем параметры времени
Чтобы установить время на андроиде, нужно выполнить несколько простых действий:
Шаг 1. Запустите Настройки, пройдите в категорию «Система и устройство» и выберите раздел «Дополнительно».


Шаг 3. В открывшемся окне вы сможете выставить время, поменять дату, выбрать формат отображения времени и даты, установить часовой пояс, а также задать автоматическое получение настроек.

Обратите внимание: параметры даты и времени могут быть скрыты в других подразделах, например, в расширенных настройках. Это зависит от версии Android.
Перейти к параметрам даты и времени можно и другим путем – через приложение Часы:
Шаг 1. Запустите приложение Часы.


Шаг 3. Нажмите на кнопку «Настройки даты и времени».

Почему сбивается время на Андроид

Если вопрос не решится, стоит выполнить сброс Android до заводских настроек и заново установить все параметры.
Заключение
Следуя рекомендациям из этого руководства, вы всегда будете знать точное время и дату на вашем гаджете.

Предположим, вы уже давно используете Android, а потому может показаться, что он прекрасно справляется с задачами синхронизации времени – будильники срабатывают вовремя, каких-то явных отклонений времени не наблюдается и т. д. Однако уверены ли вы полностью в том, откуда Android на самом деле получает данные о точном времени и часовых поясах? Если у вас есть хоть какие-то сомнения о том, как это работает — добро пожаловать под кат.
В Android существует две проблемы со временем: это его непредсказуемая синхронизация и необходимость в актуализации данных о часовых поясах даже в самой свежей версии ОС.
Предыстория: Android является мобильной ОС, базирующейся на ядре Linux, он спокойно подключается к интернету и, конечно же, можно предположить, что синхронизация времени осуществляется с помощью NTP, однако, это не так. Исторически сложилось, что Android был предназначен для использования исключительно в мобильных телефонах (вспомните версию 1.6). При этом только к 3 мажорной версии он обзавёлся интерфейсом для планшетов и начали́сь другие подвижки к унификации интерфейса и начинки ОС. Однако даже версии 4.4 и Android L получают сигналы точного времени теми же методами, что их получала Nokia 3310 и другие, более ранние GSM/3GPP телефоны, т. е. от вышек сотовой связи при регистрации в сети (при подключении к вышке). При этом планшеты или другие устройства без модуля связи, в принципе не имеют возможности синхронизировать время автоматически.
К великому сожалению, чтобы научить Android синхронизировать время полностью автоматически с помощью NTP нам понадобиться root доступ ибо API для точной установки времени в Android ныне отсутствует.
Приступим. Первое, что необходимо сделать, это выключить синхронизацию времени с мобильной сетью. При этом установку часового пояса я рекомендую оставить в автоматическом режиме, а отключать её стоит, только если есть гарантия, что устройство будет работать в стационарном режиме.
Скриншот окна настроек «Настройки -> Дата и время» версии Android 4.x:
Далее, необходимо установить приложение ClockSync, которое и будет выступать для нас альтернативой демону синхронизации времени с помощью NTP.
Скриншоты окна программы ClockSync до синхронизации (слева) и после (справа):

На скриншотах видно, что разница с точным временем оказалась достаточно маленькой, однако, бывают разные ситуации, у некоторых время на устройстве может даже плавать туда-сюда поскольку оператор не удосужился навести порядок у себя на БС.
Убедившись, что всё работает, настроим автоматическую синхронизацию в программе ClockSync. Для повышения точности я рекомендую включить опции «Режим высокой точности» и «Только через WI-FI». Если с первой опцией всё понятно из описания в программе (см. скриншот ниже), то вторую опцию я рекомендую включить в первую очередь не из соображений экономии мобильного трафика, а из-за того, что мобильный интернет не способен гарантировать хоть сколько-нибудь стабильные задержки.
Всё ещё распространённый мобильный интернет 2-го (GPRS/EDGE) в принципе не в состоянии обеспечить стабильные задержки при передаче. Даже интернет 3-го (3G) и, в некоторой мере, 4-го (LTE/LTE-advanced) поколений при сильной загрузке сети или каналов связи между БС, что является типичной ситуацией для крупных населённых пунктов, не может гарантировать стабильные задержки. Поэтому даже с аппроксимацией конечная точность установки времени может быть хуже долей секунд и даже легко достигать нескольких секунд.Помимо этого я рекомендую включить опцию «При включении», чтобы лишний раз не выводить устройство из глубокого сна и тем самым сэкономить энергию.
Скриншот настроек автоматической синхронизации в ClockSync:
В связи с масштабными изменениями часовых поясов в РФ осенью этого года необходимо уже сейчас задуматься об актуализации информации о них на всех устройствах и если с поддерживаемыми настольными ОС проблем не возникает, то в Android даже самая свежая версия ОС содержит устаревшие данные. Для того чтобы в этом убедиться устанавливаем TimeZone Fixer и наблюдаем неприглядную картину.
Скриншот программы TimeZone Fixer, запущенной на Android 4.4.4 (прошивка Cyanogenmod от 4 августа 2014), на котором хорошо видно, что данные в прошивке неактуальные:
Автор программы TimeZone Fixer предупреждает нас, что обновление файлов данных о часовых поясах может полностью «сломать» устройство и даже даёт рекомендации о том как обезопасить себя от дополнительных проблем, хоть случаи проблем единичные и очень специфичные — это действительно хорошая забота о простых пользователях.


Только поэтому я и внёс этот кусочек в статью, он хоть и не имеет непосредственного отношения к проблеме, но это действительно хороший пример заботы о пользователях. В то же время предупреждение насчёт версий 4.3+ вызвано лишь малым количеством отзывов о программе для устройств с новыми версиями ОС, поэтому, пожалуйста, после использования обязательно напишите о́тзыв об этом приложении.
После обновления данных о часовых поясах программа предло́жит перезагрузится, однако, я рекомендую перезагрузить устройство самостоятельно через системное меню поскольку программа осуществляет перезагрузку фактически эквивалентную reset, что, пусть и с малой вероятностью, но может привести к проблемам и потери данных.
С удовольствием отвечу на любые вопросы или внесу дополнения, которые сообщество посчитает необходимыми, однако, хочется избежать перегруженности статьи дополнительной информацией, дабы придерживаться формата компактного руководства по решению конкретной проблемы.
UPD: Эта инструкция полностью решает проблему часовых поясов только для версий младше 4.4. С версии 4.4 нужен дополнительный патчинг, пока вопрос находится на стадии исследования возможностей для создания юзер-френдли решения.

При покупке смартфона или планшета у людей появляется множество вопросов по настройке аппарата, особенно если для них это первое устройство подобного рода. Первым делом пользователи пытаются установить корректную для своего региона дату и время. Однако некоторые сталкиваются с трудностями на данном этапе использования устройства. Наша инструкция призвана помочь легко и быстро настроить время на устройстве с ОС Android на борту.
Для начала заходим в главное меню, нажав соответствующую кнопку (в виде нескольких рядов с прямоугольниками). В некоторых прошивках (у Lenovo, например) такой кнопки нет, так как все приложения располагаются непосредственно на рабочих столах устройства. В любом случае, вам нужно найти ярлык приложения «Настройки». Значок может быть в виде шестерёнки или каких-либо инструментов, но без буквы G (это настройки Google). Также в меню настроек можно попасть, открыв верхнюю шторку простым свайпом от верхнего края экрана к середине, и нажав соответствующую кнопку.
В «Настройках» мы ищем пункт «Дата и время». Здесь же можно установить флажки на пунктах с автоматической настройкой, либо вручную изменить часовой пояс, указать дату и время. Также можно выбрать формат отображения времени и даты. Ещё можно зайти в приложение «Часы». Здесь есть возможность добавить несколько городов, чтобы следить за временем в нескольких точках планеты. А если нажать на область, где отображается местное время, то мы попадём в то же меню настроек «Дата и время».

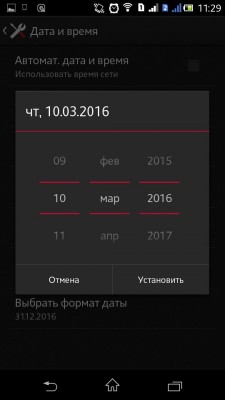
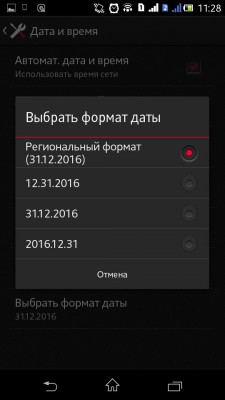
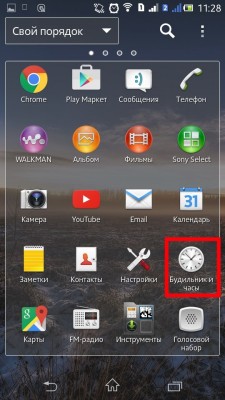



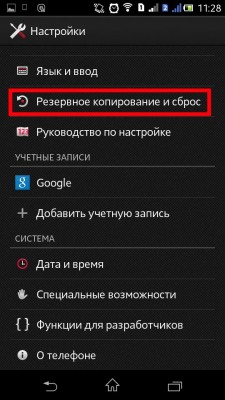
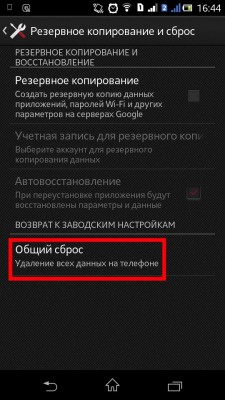



На этом всё. Надеюсь вы разобрались, как поменять дату и время в Android. Пишите в комментариях, если что-то было не понятно.
Как поменять время на Хонор и Хуавей — закономерный запрос пользователей смартфонов с операционной системой Андроид, если сбились настройки или сменился часовой пояс из-за перелета в чужую страну. Первичная настройка обычно происходит, когда владелец впервые загружает гаджет. В этой статье рассмотрим процесс настройки часов на телефоне в случае сбоя. А также возможные проблемы, которые могут возникнуть.

Как изменить дату и время на смартфонах Хонор или Хуавей — автонастройка
Чтоб быть уверенным в точности времени, и нигде не опаздывать, установите автонастройку часов. Для удобства размещаются на главный экран с помощью виджета. Расположение разделов и опций зависит от прошивки и версии ОС. В новом обновлении могут добавится дополнительные переключатели.

В случае, когда нужно синхронизировать часы с сетью, а эта задача появляется во время перелета в чужую страну, активируйте функцию «Автонастройка» снова, перетащив ползунок в обратную сторону.
Проблема автоматической настройки времени
Теперь зная, как настроить часы, объясним, по какой причине телефон компании Huawei с ОС Android может ошибочно определять часовой пояс, а соответственно и время. Информация об актуальном времени на устройство поступает с мобильных вышек сотового оператора.

Эффективнее было бы синхронизировать внутренние часы смартфона по технологии NTP. Но для этого требуются рут-права.

Из этого выходит, что сдвиг во времени происходит каждый раз, когда выскакивает ошибка в сети мобильного оператора, сбивающая поступление сигнала с вышки. Поэтому рекомендуется настраивать функцию вручную, чтоб не попадать в неприятные ситуации, связанные с отстающими часами.

Как на Хонор и Хуавей установить время на рабочий экран
Чтоб установить часы на главный дисплей, не требуется выполнять сложных манипуляций. Обычно, они там размещены изначально, можно только изменить их вид или расположение времени. Например, в середину экрана Хонор. Время будет устанавливаться в центре дисплея и при экранной блокировке.
Установка
Вызовите меню, зажав пальцем пустое место на экране. Появится скрытый функционал, где выбирайте раздел «Виджеты».

Если у Вас остались вопросы или есть жалобы - сообщите нам
Листайте перечень возможных экранных дополнений, пока не наткнетесь на «Часы». Кликниты по значку и сделайте выбор из доступных вариантов, после чего появится на рабочем дисплее.


Смена расположения
Расположение времени на экране меняется одним движением руки. Нужно только зажать часы и перенести на другое место.

Похожим образом виджет и удаляется. Зажав его, перетащите вверх на кнопку «Удалить».
Настройка часов с помощью виджета
Здесь посмотрим, как настроить время на телефоне Хуавей и Хонор, используя виджет.
Как создать заметку на Хонор и Хуавей: где найти, как восстановить?К примеру, вернуть автоматическую настройку времени, что не гарантирует точность из-за частых перебоев на мобильной вышке.
Сторонние приложения
Есть и другой вариант, как поменять время на Хонор и Хуавей. Для этого используем одно из проверенных сторонних приложений. Они помогут установить точное время, выбрать удачное решение дизайна.
ClockSync
Эта программа завоевала доверие пользователей мобильных устройств, о чем говорит высокий рейтинг в Google Play.

Создатели приложения встроили технологию NTP, которая дает определить часовой пояс по сети без ошибок. В особенности, подойдет вам, если мобильный оператор работает с NITZ (синхронизацией времени в автоматическом режиме), которая присылает неактуальную информацию.
Программу возможно использовать в двух режимах.
- Оставить «Автомат», что предполагает активацию root-прав (точность времени — 1-20 миллисекунды.
- Ручной режим дает самостоятельно настроить разные нюансы, в особенности, сравнение времени с установленным на устройстве.

Это помогает отследить серьезные смещения времени. Программа показывает точное значение изменения, и когда проведена процедура. Считывание информации происходит даже, когда ложитесь спать, чтоб быть уверенным в точности будильника.
Date And Time Settings Shortcut
Эта программа также имеет высокую оценку пользователей в онлайн-магазине Андроид.

Функционал предполагает моментальный переход в раздел «Дата и время», где проводятся манипуляции, описанные выше. Нужно только зайти в приложение и кликнуть по центральной кнопке «Open!».

Почему сбивается время на телефоне Хонор и Хуавей
Мобильная вышка оператора не постоянная причина сбоя времени в смартфоне. Иногда проблема кроется в самом гаджете. Просмотрите кэш. Возможно, его давно не чистили и это подвергло телефон к системному сбою. Лучше скинуть устройство до заводских настроек, чтоб разгрузить внутреннюю память.
Итак, в нашем материале рассмотрели три способа, как поставить точное время на телефонах Хонор и Хуавей:
- через «Настройки»;
- через «Виджеты»;
- используя стороннее приложение.
Читайте также:


