Как настроить кольцо на графическом планшете
В предыдущей статье мы с вами рассмотрели, как с помощью планшета значительно повысить эффективность работы при ретуши.
Сегодня мы поговорим о первых шагах после покупки планшета, о том, что нужно сделать для комфортной работы.
Я буду иллюстрировать материал на примере настройки своего старого планшета Wacom Bamboo.
Итак, переходим к первому шагу.
Шаг 1. Установка драйвера планшета.
Не спешите сразу же подключать планшет к компьютеру после покупки! Сначала нужно установить драйвер, чтобы планшет работал корректно и стали доступны все его настройки.
Драйвер для любого планшета можно скачать на сайте производителя в разделе Поддержка (Support).
Скачивайте драйвер именно для своей модели планшета.
После установки драйвера рекомендуется перезагрузить компьютер и только затем подключать к нему планшет.
Шаг 2. Настройка ориентации и клавиш.
Найдите установленный драйвер в списке недавних программ и запустите его.

У вас откроется окно настройки. Его вид может отличаться, в зависимости от производителя планшета и версии драйвера.

Сначала нужно настроить ориентацию планшета, в зависимости от того, правша вы или левша. По умолчанию планшет настроен для правшей.
Далее нужно настроить, если это необходимо, функциональные клавиши Express Keys. Эти клавиши являются программируемыми. То есть, на каждую можно присвоить определенное действие из выпадающего списка.

Это очень удобно и помогает ускорить работу.
Шаг 3. Настройка пера планшета.
Самое важное здесь – проверить, чтобы планшет работал в режиме пера, а не мыши. Иначе вы не сможете использовать главное преимущество – чувствительность к давлению пера на рабочую поверхность.
Перейдите на вкладку Перо и проверьте режим работы планшета.

Также нужно настроить чувствительность пера. Например, чтобы работать более широкими мазками кисти в Photoshop, нужно переместить регулятор Чувствительность пера в ближе к положению Мягко. И, наоборот, чтобы работать тонкими штрихами и линиями, передвиньте регулятор ближе к положению Жестко.
Нажмите на кнопку Отображение справа от настройки Режим пера. Здесь нужно включить пропорциональное масштабирование и снять галочку с параметра Использовать рукописный ввод Windows

Шаг 4. Отключите сенсорный ввод.
Перейдите на вкладку Сенсорные опции и снимите галочку с параметра Включить сенсорный ввод.

Это необходимо сделать, иначе в процессе ретуши в Photoshop планшет будет реагировать не только на перо, но и на движения руки по поверхности планшета, причем, непредсказуемым образом. Отключив сенсорный ввод, вы избавитесь от этой проблемы.
Теперь можно приступать к работе. Запускайте программу Photoshop, открывайте фотографию для ретуши, возьмите перо планшета и попробуйте использовать его в процессе ретуши вместо мышки. Если у вас нет своих исходников для ретуши, можете попробовать свои силы на этой фотографии.

Результаты ретуши можете прикреплять в комментариях, предварительно уменьшив размер до 2000 пикс. по длинной стороне, либо выложить на форуме.
А в качестве примера предлагаю посмотреть результат ретуши фотографии с креативным макияжем. Здесь модели нанесли специальный макияж, придающий коже золотистый оттенок и подчеркнули блики на коже. Картинка по клику увеличивается.

Желаю всем творческого вдохновения и приятной работы с графическим планшетом!
Комментарии: 15


besen_ok 24 Августа 2018 - 02:50:03
Я как раз на прошлой неделе купила новый Wacom Intuos. Есть небольшие уточнения - в этом планшете сенсорного ввода нет (и отлично), ориентация кнопок только сверху (пока не поняла, хорошо это или плохо, но, подозреваю, кнопки сбоку были бы удобнее) и кнопки и поведение пера можно настроить под любую программу, там появились вкладки для этого.
А так же первым делом нужно подключить планшет к компьютеру по проводу, а после этого уже устанавливать драйвер (так в инструкции). Я не знаю, что у них там с программным обеспечением, но всё сильно тупило, регистрация на сайте не проходила, настройки не сохранялись и так по кругу много-много раз, пока не снесла всё и не сделала, как в инструкции - сначала подключить, потом драйвер и бывалые люди насоветовали запускать установку драйвера от имени администратора.
Евгений, расскажите, как у вас настроены кнопки на планшете и на пере для фотошопа? Я пока ещё подбираю удобные себе настройки, интересно узнать, что у других людей.
Евгений Карташов 24 Августа 2018 - 19:53:32

Александр Белименко 22 Августа 2018 - 21:11:25
Как настроить планшет,что бы нажатие на стилус увеличивало только давление,а не размер?
Евгений Карташов 22 Августа 2018 - 22:02:29
Это уже относится не к планшету, а к настройке кистей в фотошопе. Там нужно в параметре Передача (Transfer) включить управление нажимом пера.

Александр Белименко 23 Августа 2018 - 19:50:02

Александр Белименко 23 Августа 2018 - 21:27:22
Попробовал как вы сказали,не получается.
Евгений Карташов 24 Августа 2018 - 19:56:58
Видимо, не так и не то пробовали. Вот здесь нужно включить


Александр Белименко 25 Августа 2018 - 19:54:26
О,теперь заработало. Уже лет 5 работаю планшетом и сколько не спрашивал ни кто не знал как это настроить. Большое спасибо!!

Игjрь (anonimus) 22 Августа 2018 - 10:12:32
Спасибо! Какой размер планшета для ретуши все-таки удобнее и предпочтительней 152 x 96 мм или 216 x 135 мм?
Многие пользователи планшетов XP-PEN часто задают вопросы по настройке горячих клавиш и колец управления на планшетах и графических дисплеях, и в данной статье мы постараемся рассказать подробнее про то, как это сделать в операционной системе Windows
У большинства моделей графических планшетов XP-PEN есть горячие клавиши, а на некоторых так же имеются дополнительные кольца управления, такие, например, как Red Dial (механический ролик с щелчками) или двойной ролик управления (с механическим и виртуальным роликом).
Настройка и горячих клавиш, и колес управления производится в программе настроек планшета Pentablet, которую можно запустить либо из меню «Пуск», либо из области уведомлений.
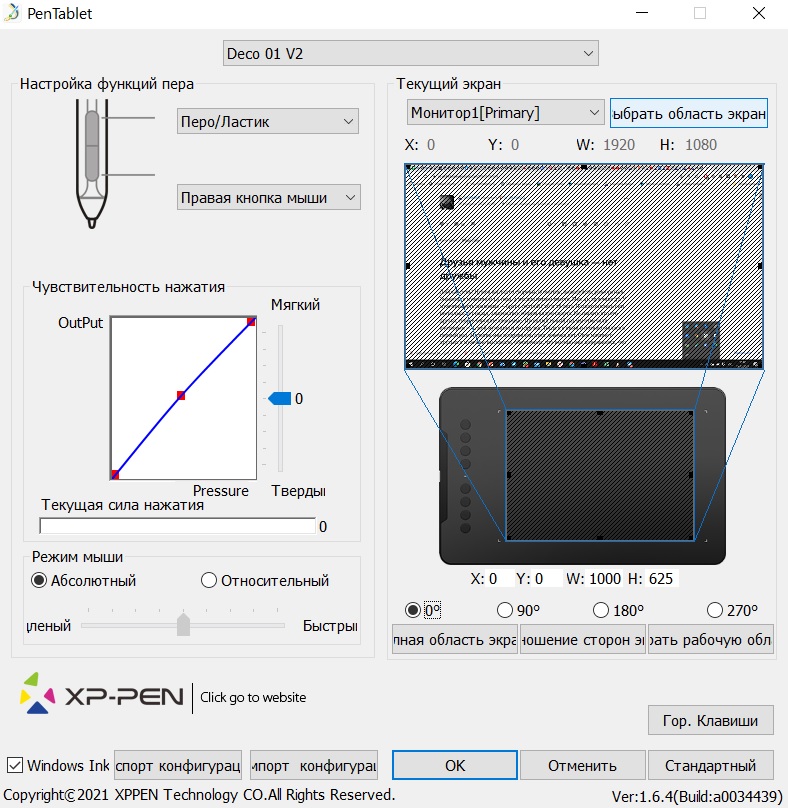
В данной программе есть кнопка «Гор. клавиши», расположенная в правом нижнем углу.
При нажатии на нее появляется меню настройки горячих клавиш и ролика (роликов), разделенных по панелям, первая панель – горячие клавиши, вторая – первый ролик и т.д.
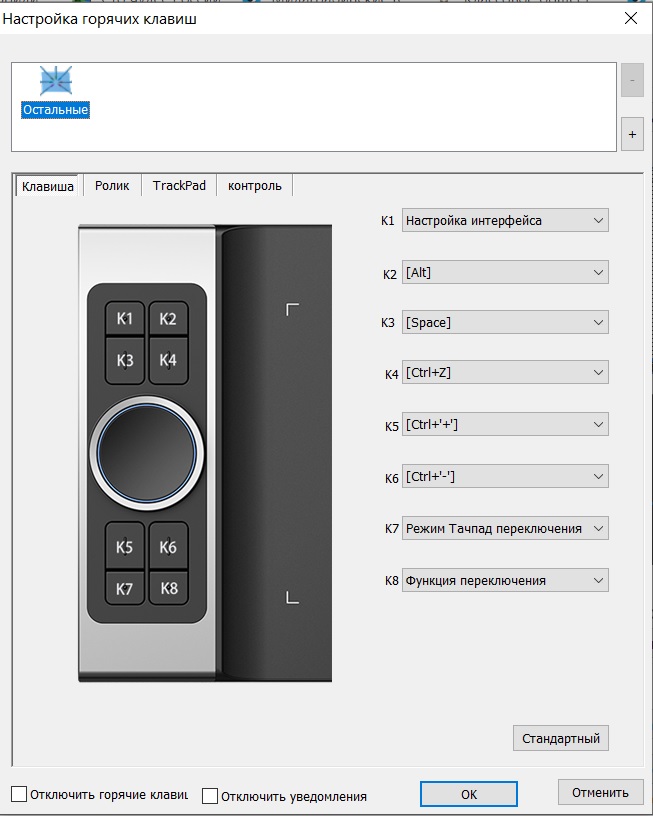
На каждую кнопку можно назначить (через выпадающее меню) либо стандартную для нее функцию, например для кнопки 1 – это вызов панели управления планшета, то есть самой программы Pentablet, либо запуск какой-то другой программы, которую можно выбрать в стандартном меню выбора после того, как на кнопку назначена данная опция, либо клавишу/комбинацию клавиш, если выбрать пункт «горячая клавиша».
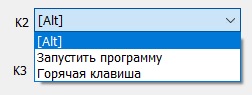
Клавиши можно назначить либо индивидуально, либо парами, допустим на клавишу 3 уменьшение кисти, а на клавишу 4 увеличение кисти.
Если в модели планшета присутствует ролик или ролики управления, и их планируются использовать в нескольких режимах, то надо убедиться, что на последней по номеру кнопке осталось значение по умолчанию «функция переключения», которая и будет переключать режимы ролика.
В текущей версии драйвера для ОС Windows для планшетов XP-PEN на ролик можно назначить до 5 режимов. В каждом режиме можно выбрать режим «нет действия», тогда, соответственно, ничего в этом режиме работать не будет, и он не будет выбираться при переключении режимов работы ролика кнопкой «функция переключения». Это имеет смысл сделать, если вы хотите назначить на ролик скажем всего два или три режима, например «Масштабирование холста», «Изменение размера кисти» и «Перемещение по слоям».
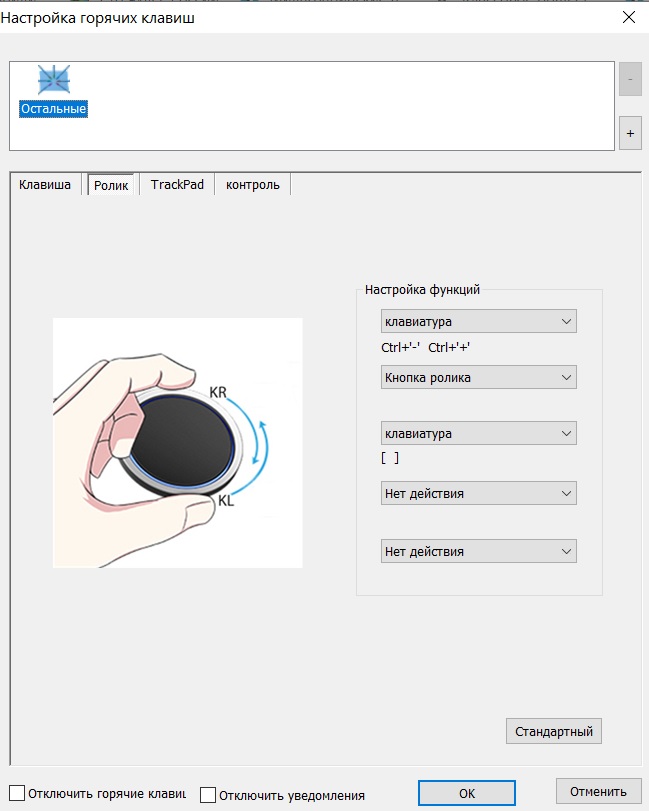
Для назначения тех или иных функций ролика в каждом режиме надо выбрать в выпадающем меню «клавиатура», и далее задать имя данной функции, например «Размер кисти», и назначить сочетание клавиш на поворот ролика против часовой стрелки (KL), «[» (для Adobe PhotoShop) и на поворот ролика по часовой стрелке (KR), «]» (для Adobe PhotoShop).
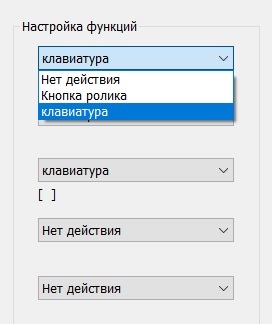
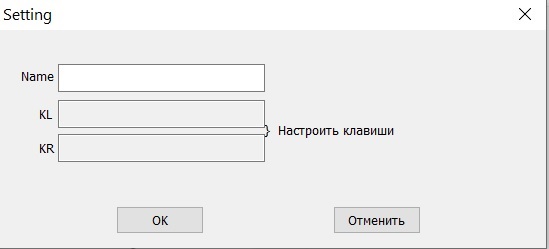
После настройки функций ролика в каждом режиме, их можно переключать во время работы назначенной кнопкой (как правило последней).

Для увеличения или уменьшения, прокрутки вверх/вниз, а также выполнения присвоенной функции
нажатия клавиши проведите пальцем по кольцу.
Пример увеличения масштаба.
Для увеличения или прокрутки
вниз в большинстве приложений
передвиньте палец вдоль кольца
по часовой стрелке.
Пример уменьшения масштаба.
Для уменьшения или прокрутки
вверх передвиньте палец против
часовой стрелки.
Настройки по умолчанию для сенсорного
кольца:
Об изменении способа работы сенсорного
кольца см.
Настройка 1: А
кольцо для функции зуммирования в
большинстве графических приложений и
прокрутки в большинстве других приложений.
Прокрутка страниц не поддерживается.
Примечание: Некоторые приложения могут
масштабирования как событие прокрутки,
или же просто игнорировать
масштабирование. Точно так же события
прокрутки могут быть интерпретированы,
как события масштабирования, или просто
Настройка 2: Н
вверх или вниз через большое количество
слоев при работе в программе Adobe
Photoshop. Передвигайте палец по часовой
стрелке по окружности кольца, чтобы
перейти вверх по слоям.
Настройка 3: Н
. Позволяет увеличивать или уменьшать
толщину кисти инструмента рисования при
работе в программе Adobe Photoshop.
Настройка 4: Н
. Позволяет вращать или
переворачивать изображение целиком при
работе в Adobe Photoshop. (Необходим Adobe
Photoshop CS4 или более поздние версии.)
На рисунке изображен
планшет Intuos4 M.
Важно! В некоторых приложениях управление
функциями сенсорного кольца может
определяться настройками приложения, вне
зависимости от настроек планшета. Для
получения подробной информации см.
использование интегрированных приложений для
управления планшетом.
Если сенсорное кольцо Touch Ring не работает должным образом, проверьте, какие функции ему назначены, или восстановите параметры по умолчанию. Дополнительную информацию о проверке других компонентов графического планшета см. в разделе Проверка пера или мыши.
- Откройте Свойства планшета Wacom и нажмите кнопку Сведения о. В появившемся диалоговом окне нажмите Диагностика. В диалоговом окне Диагностика отображается динамическая информация о планшете, инструменте(ах), а также информация для сенсорных планшетов.
- Если к вашей системе подключено более одного графического планшета, выберите нужное устройство в столбце Сведения о графическом планшете.
- При тестировании планшета и инструментов используйте информацию, представленную в диалоговом окне.

Снимок экрана приведен выше в качестве наглядного примера. Он может не соответствовать фактическому изображению на экране.
Проверка сенсорного кольца Touch Ring
- В открытом диалоговом окне «Диагностика» следите за столбцом Сведения о графическом планшете при проверке сенсорного кольца Touch Ring. Убедитесь в выборе проверяемого планшета в столбце Сведения о графическом планшете.
- Для проверки сенсорного кольца Touch Ring перемещайте палец по всей окружности сенсорного кольца Touch Ring. Число Touch слева указывает на текущее положение пальца на сенсорном кольце Touch Ring.
- Нажмите центральную кнопку и убедитесь, что дисплей Express View отображается на экране.
- По окончании нажмите кнопку Закрыть, чтобы выйти из этого диалогового окна.
Сбой во время этого тестирования свидетельствует о неисправности оборудования. См. раздел Служба поддержки Wacom.

Важно! В некоторых приложениях управление функции сенсорного кольца Touch Ring может определяться настройками приложения, вне зависимости от настроек планшета. При проверке сенсорного кольца Touch Ring рекомендуется закрывать все открытые приложения, за исключением окна Свойства планшета Wacom. Подробную информацию см. в разделе Использование интегрированных приложений.
В предыдущей статье мы с вами рассмотрели, как с помощью планшета значительно повысить эффективность работы при ретуши.
Сегодня мы поговорим о первых шагах после покупки планшета, о том, что нужно сделать для комфортной работы.
Я буду иллюстрировать материал на примере настройки своего старого планшета Wacom Bamboo.
Итак, переходим к первому шагу.
Шаг 1. Установка драйвера планшета
Не спешите сразу же подключать планшет к компьютеру после покупки! Сначала нужно установить драйвер, чтобы планшет работал корректно и стали доступны все его настройки.
Драйвер для любого планшета можно скачать на сайте производителя в разделе Поддержка (Support).
Скачивайте драйвер именно для своей модели планшета.
После установки драйвера рекомендуется перезагрузить компьютер и только затем подключать к нему планшет.
Шаг 2. Настройка ориентации и клавиш
Найдите установленный драйвер в списке недавних программ и запустите его.

У вас откроется окно настройки. Его вид может отличаться, в зависимости от производителя планшета и версии драйвера.

Сначала нужно настроить ориентацию планшета, в зависимости от того, правша вы или левша. По умолчанию планшет настроен для правшей.
Далее нужно настроить, если это необходимо, функциональные клавиши Express Keys. Эти клавиши являются программируемыми. То есть, на каждую можно присвоить определенное действие из выпадающего списка.

Это очень удобно и помогает ускорить работу.
Шаг 3. Настройка пера планшета
Самое важное здесь – проверить, чтобы планшет работал в режиме пера, а не мыши. Иначе вы не сможете использовать главное преимущество – чувствительность к давлению пера на рабочую поверхность.
Перейдите на вкладку Перо и проверьте режим работы планшета.

Также нужно настроить чувствительность пера. Например, чтобы работать более широкими мазками кисти в Photoshop, нужно переместить регулятор Чувствительность пера в ближе к положению Мягко. И, наоборот, чтобы работать тонкими штрихами и линиями, передвиньте регулятор ближе к положению Жестко.
Нажмите на кнопку Отображение справа от настройки Режим пера. Здесь нужно включить пропорциональное масштабирование и снять галочку с параметра Использовать рукописный ввод Windows.

Шаг 4. Отключите сенсорный ввод
Перейдите на вкладку Сенсорные опции и снимите галочку с параметра Включить сенсорный ввод.

Это необходимо сделать, иначе в процессе ретуши в Photoshop планшет будет реагировать не только на перо, но и на движения руки по поверхности планшета, причем, непредсказуемым образом. Отключив сенсорный ввод, вы избавитесь от этой проблемы.
Теперь можно приступать к работе. Запускайте программу Photoshop, открывайте фотографию для ретуши, возьмите перо планшета и попробуйте использовать его в процессе ретуши вместо мышки. Если у вас нет своих исходников для ретуши, можете попробовать свои силы на этой фотографии.

Результаты ретуши можете прикреплять в комментариях, предварительно уменьшив размер до 2000 пикс. по длинной стороне, либо выложить на форуме.
А в качестве примера предлагаю посмотреть результат ретуши фотографии с креативным макияжем. Здесь модели нанесли специальный макияж, придающий коже золотистый оттенок и подчеркнули блики на коже. Кликните здесь, чтобы увеличить.

Желаю всем творческого вдохновения и приятной работы с графическим планшетом!
Читайте также:


