Как настроить кнопочный телефон
Владельцам кнопочных телефонов нередко нужно войти в интернет, чтобы посмотреть нужную информацию и вот тут они сталкиваются с проблемой, не зная, что же нажимать на мобильном устройстве. Настройки интернета на кнопочных телефонах могут несколько отличаться, в зависимости от производителя, но, в общем, выполнить настройку несложно. Это не займёт много времени, всего лишь нужно следовать инструкции.
Как настроить интернет на кнопочном телефоне
Если вы владелец кнопочного телефона, то следует знать, что на этом мобильном устройстве можно тоже подключиться к интернету. Единственное, просматривать информацию может быть не очень удобно за счёт небольшого экрана, но всё же. Иной раз нужно срочно посмотреть расписание поездов, погоду или прочитать электронное письмо, для этого нужно правильно выполнить настройки и полноценно пользоваться своим мобильником.
1. Запрашиваем автоматические настройки у оператора
При автоматической настройке приходят параметры не только мобильного интернета, но и MMS.
2. Настраиваем интернет на кнопочном телефоне вручную
На некоторых устаревших моделях телефонов или на некачественных китайских модификациях автоматическую настройку сделать не получается. Однако и эта проблема вполне решаема, так как можно сделать ручные настройки. Для этого создаём новый профиль в настройках:
Оставшиеся ячейки не стоит трогать, так как это может привести к ошибкам при передаче данных. После введения последних данных следует сохранить все изменения и потом перезагрузить мобильное устройство. Всё, можно пробовать подключать интернет.
Если не получается в ручном режиме выполнить настройки, стоит позвонить в службу поддержки абонентов и попросить специалиста о помощи.
Параметры и инструкции по настройке от операторов
В зависимости от того, какой у абонента оператор, алгоритм ручной настройки может несколько отличаться. Подробные инструкции есть на официальных сайтах телекоммуникационных компаний. При желании можно зайти в ближайший салон компании и попросить консультанта о помощи с настройками.
Если вы пользуетесь услугами российского оператора МТС, то настройки будут выглядеть таким образом:
После этого сохраняем заданные параметры и перезагружаем мобильное устройство.
Теле2
Абоненты Теле2 могут получить автоматические настройки, позвонив по бесплатному номеру 679. При необходимости можно произвести настройки ручным методом:
После внесения всех изменений настройки сохраняют и мобильный телефон перезагружают. Всё, после этого можно включать интернет.
Билайн
Абоненты Билайн могут получить автоматические настройки, позвонив по номеру 06503. В ручном режиме настройку производят так:
После завершения настроек изменения следует сохранить, затем мобильное устройство перезагружают.
Следует помнить, что без предварительной перезагрузки мобильного телефона после настроек, интернет может работать некорректно.
МегаФон
Абоненты этого мобильного оператора могут выполнить настройку интернета, следуя такой инструкции:
- Заходят в настройки, выбирают мобильную сеть и точку доступа;
- Задают имя – Megafon;
- APN – internet;
- В графах имя пользователя и пароль вводят – gdata.
Сохраняют настройки, после этого перезагружают устройство. Для активации интернета следует просто включить точку доступа.
Если после настроек интернет так и не появился, следует проверить в личном кабинете, подключена ли вообще услуга мобильного интернета.
Другие операторы
У других российских операторов настройка мобильного интернета ручным способом производится аналогично. Не стоит забывать сохранять произведённые изменения и затем перезагружать своё устройство. Если выполнить ручную настройку не получается, рекомендуется позвонить в центр поддержки абонентов или связаться с консультантом в чате.
Как использовать телефон в качестве модема через кабель
Чтобы использовать телефон как модем, на нём, прежде всего, следует установить мобильный интернет. После этого телефон соединяют с компьютером при помощи стандартного USB-кабеля. Чтобы сделать это правильно, следует придерживаться такой инструкции:
- На телефоне находят раздел USB-соединения;
- Активируют его;
- Всё, после этого соединение с компьютером установлено;
- После того, как на компьютер установлены все нужные драйвера, телефон можно отключить и пользоваться им в режиме USB-модема.
На мобильных устройствах разных производителей доступ к режиму модема выполняется по-разному.
- в LG и НТС: “Беспроводная связь – Режим модема- USB-модем”
- в Samsung: “Сеть – Модем и точка доступа-USB-модем”
- в Cyanоgenmod: “Беспроводные сети – Режим модема -USB-модем”
- в MIUI: “Настройки – Система – Режим модема – USB-модем”.
Как видим, подключить интернет на обычном кнопочном телефоне совсем несложно. Но стоит учитывать, что на слишком устаревших моделях телефонов такой функции, как интернет, может просто не быть.
Многие из нас и сейчас остаются фанатами кнопочных телефонов. Сенсорные гаджеты слишком сложны, ярки, чрезмерно инновационные, то ли дело кнопочный гаджет, безотказный, привычный, простой и надёжный. Но даже такие телефоны могут сбоить и работать нестабильно, вследствие чего мы решаем сбросить их до заводских настроек. Но с этим часто возникают проблемы, так как выполнить такой сброс владельцу кнопочного телефона попросту неизвестно. В нашем материале мы разберём, каким образом можно сбросить до заводских настроек наш кнопочный телефон, и какие шаги в этом помогут.
Сброс кнопочного телефона до базовых настроек – что необходимо знать?
Прежде всего укажем, что единого кода сброса для всех моделей телефонов не существует. Каждый производитель часто использует собственный код сброса для своих телефонов, который не работает на кнопочных телефонах производителей-конкурентов.
Часто для сброса телефона до заводских настроек необходимо просто набрать в меню вызова данный код, после чего подтвердить сброс. В некоторых же моделях необходимо через настройки телефона перейти в меню сброса, ввести специальный код, после чего подтвердить сброс.
Помните, что сброс кнопочного телефона до заводских настроек полностью удаляет все ваши данные на телефоне (включая контакты, файлы, смс и другое). Перед ресетом позаботьтесь о переносе необходимых вам данных на другой надёжный носитель, выполнив бекап.
Давайте рассмотрим работающие способы ресета кнопочного телефона до заводских настроек.
Способ №1. Используйте комбинацию клавиш
Первый способ сброса до заводских настроек кнопочного мобильного состоит в следующем:
- Включите ваш телефон, нажав и удерживая несколько секунд кнопку питания;
- После включения зажмите вместе кнопки «*» и «3» и «клавиша вызова» и «кнопка питания»;
- Когда на экране появится логотип производителя, отпустите все эти кнопки;
- Далее вам будет предложено выбрать вариант восстановления заводских настроек;
Способ №2. Скидываем настройки простого сотового телефона с помощью кнопок громкости и питания
Второй способ ресета кнопочного телефона заключается в следующем:
- Включите ваш телефон с помощью нажатия и удержания кнопки питания;
- После этого зажмите кнопки «увеличение громкости» и «питание»;
- Отпустите данные кнопки когда на экране появится логотип;
- После этого введите пароль сброса для вашего телефона;
Способ №3. Для сброса кнопочного телефона до заводских значений используется меню настроек устройства
- Откройте меню настроек на вашем кнопочном телефоне;
- Выберите параметр «Восстановить заводские значения»;
- Затем введите пароль к вашему устройству. Обычно это может быть 1122, 4321, 12345, 0000;
- Подтвердите выполняемую операцию, нажав на «Да»;
- Будет завершен сброс настроек на вашем мобильном телефоне.
Способ №4.
Еще одним способом сброса кнопочного телефона является следующий:
- Включите ваш мобильный телефон, нажав и удерживая кнопку питания;
- Затем откройте меню настроек;
- Там выберите опцию «Сброс»;
Способ №5 (актуален для кнопочных телефонов Самсунг)
Данный способ работает преимущественно с телефонами Самсунг. Выполните следующее:
Постепенно люди привыкли к современным сенсорным экранам и начали забывать, как настраиваются устройства предыдущих поколений. В этой статье мы расскажем, как сделать на кнопочном телефоне разных моделей быстрый набор. Читайте инструкции по настройке вашего мобильника и делитесь опытом в комментариях. Это наверняка поможет другим пользователям разобраться в функциях своего аппарата.
Удобство быстрого набора на кнопочном телефоне
Если вам часто приходится набирать определенный номер, то имеет смысл настроить функцию быстрого набора. Она появилась еще во времена кнопочных мобильников и подтвердила свою полезность. Впоследствии эта функция перекочевала и на смартфоны с сенсорным экраном.
На кнопочном устройстве быстрый набор реализуется посредством удержания назначенной клавиши с определенной цифрой в течение полутора секунд. Активация этой функции на смартфонах с операционной системой Андроид осуществляется несколько иначе. Обычно пользователю нужно добавить ярлыки быстрого вызова на рабочий стол. Точный алгоритм действий зависит от марки и модели вашего устройства.
Как сделать быстрые вызовы на INOI
Кнопочные аппараты сейчас предназначены преимущественно для пенсионеров и других людей, которым от телефона нужна только функция дозвона. Устройства марки INOI выпускает российская компания. Их основные достоинства – емкий аккумулятор, яркий фонарик, большой экран. Объем встроенной памяти – 16 Гб. Есть слот под карту microSD.
Как настроить быстрый набор на кнопочном телефоне INOI:
INOI – это недорогие телефоны с Bluetooth и радио. Помимо опции быстрого дозвона, на устройстве также предусмотрена кнопка SOS. Она включает громкий звук сирены, после чего автоматически рассылает оповещения о происшествии всем людям, внесенным в список доверенных контактов.
Как установить быстрый набор на Nokia 225, C2-01, 108 Dual Sim
Итак, чтобы включить быстрый набор на Nokia 108 Dual Sim:
Как видите, алгоритм предельно прост.
Аналогичным образом настраивается быстрый набор на кнопочном телефоне модели Nokia C2-01
Что вам нужно будет сделать:
- Включите «Меню».
- Зайдите в «Настройки».
- Откройте «Вызовы».
- Выберите «Быстрый набор».
- Нажмите на клавишу «Вкл».
В целом такие телефоны имеют очень похожую начинку. Поэтому настроить любое подобное устройство можно интуитивно. Для этого достаточно даже приблизительных знаний о том, как назначить кнопки быстрого вызова.
На телефоне Nokia 225 делайте следующее:
- Нажмите на одну из верхних клавиш, чтобы зайти в «Меню».
- Откройте «Контакты».
- Щелкните на опцию «Быстрый набор».
- Выделите номер от 2 до 9.
- Нажмите «Задать».
- Введите телефонный номер или нажмите на кнопку «Найти», чтобы подобрать контакт из памяти устройства.
Сохраните изменения. Затем обязательно проверьте, удалось ли вам выполнить привязку номера к клавиатуре. Для этого зажмите нужную цифру и удерживайте ее в течение нескольких секунд.
Как сделать на Vertex C301
Как и на многих других кнопочных телефонах, для разблокировки Vertex C301 требуется надавить на боковую клавишу. Удерживайте её.
Далее нужно делать следующее:
Когда закончите, покиньте меню и перейдите на рабочий стол. После этого зажмите клавишу, которой вы присвоили функцию быстрого вызова. Если все сделано правильно, начнется звонок.
Назначить быстрый набор на Sony Ericson
Одна из самых распространенных в прошлом моделей кнопочных телефонов – это Сони Эриксон. Надежный и простой в управлении аппарат и сейчас можно найти в продаже.
Чтобы сделать быстрый набор на кнопочном Sony Ericson:
После этого контакт сразу же будет привязан. Чтобы назначить другой номер, наведите выделение на требуемую строчку и нажмите на слово «Замена». Скорее всего, она будет расположена справа. Для перехода к корректировке номера требуется зажать кнопку в верхнем углу клавиатуры.
Если один из способов настройки быстрого набора вам помог, расскажите об этом в комментариях. Возможно, это будет полезно другим читателям статьи. Поделитесь также методом активации быстрого набора на своей модели телефона, если вы не нашли подходящей инструкции в нашей статье.
Даже если нужного устройства нет в статье, инструкции все равно могут помочь. Потому что большинство старых телефонов устроено примерно одинаково. Попробуйте последовать предложенным алгоритмам, и вы наверняка сможете разобраться в настройках быстрого вызова.

Несмотря на массовый переход на смартфоны с сенсорным экраном, люди до сих пор пользуются кнопочными телефонами. Об их настройках будет идти речь. Прочтите, как на кнопочном аппарате настроить или включить звук динамика.
Управление кнопочным телефоном
На корпусе телефонов без сенсорного экрана по краям корпуса кнопки для регулировки громкости и прочие отсутствуют. Управлять курсором, печатать и выполнять прочие функции приходится чаще всего при помощи квадратного или круглого блока посредине аппарата. Есть четыре стрелки, указывающие в разные стороны и джойстик либо кнопка ОК. От типа телефона и модели также зависит наличие видеокамеры. При помощи диска со стрелками курсор на экране передвигается в четыре направления.
Как на телефоне с кнопками настроить звук
Если на вашем телефоне пропал звук, используйте несколько доступных параметров и функций для того, чтобы его включить. Проверьте, не выключен ли звук звонка через настройки. Для этого перейдите в меню при помощи кнопок на диске управления. На главном экране есть пункт «Меню» над кнопкой, которую нужно нажать.

В списке пунктов расположены «Настройки»
Режимы звука в телефоне

За громкость звонка, будильника, клавиатуры и других модулей в телефоне часто отвечают звуковые режимы. Вы можете не найти отдельных настроек громкости, но режимы в телефоне должны быть. По умолчанию установлен режим с названием «Обычный». Если его выбрать, у вас будет возможность изменить громкость или включить её в кнопочном телефоне. В каждом режиме можно включать или выключать громкость для звонков и клавиатуры. Измените другие настройки.
Обратите внимание на режим «Без звука». Если он активирован, то в телефоне при звонках будет включаться вибрация вместо мелодии или не будет вообще никакой реакции.
Чтобы включить другой, нужно выбрать его в списке и активировать. Выберите «Обычный» или «Стандартный», в них звуковые настройки соответствует стандартным. Другими словами – вы будете слышать мелодию звонка и входящих СМС, может быть включена также дополнительно вибрация. Иногда в параметрах звука кнопочных телефонов пользователь может создавать свои режимы.
Что делать, если не получается найти настройки звука

Описанные звуковые настройки могут помочь устранить проблему с кнопочным телефоном. Большинство устройств этого типа имеют стандартные настройки, функции, привязанные к кнопкам. И внешне часто похожи. Но есть модели, в которых значительно больше функций. Для настройки таких пользователю нужна дополнительная инструкция, которую он может найти в Интернете. Если возникают трудности с определением модели, найдите документацию к устройству. Снимите заднюю крышку аппарата и выньте аккумулятор.
На наклейке, которая часто расположена под батарейкой, указана информация о разработчике, в том числе модель телефона. Обратите на неё внимание и выпишите данные из графы «Модель». С её помощью у вас получится найти более точную информацию по настройкам устройства, которое вы держите в руке. Если подсказки не помогли устранить проблему со звуком, возможно ваш телефон перед этим попадал в дождь или падал с высоты. Громкость может пропасть при поломках, с которыми справится сервисный центр.
Видеоинструкция
Помочь с настройкой звука в кнопочном телефоне могут подсказки из этого видео. Посмотрите его до конца.

Функция быстрый набор на телефонах Нокиа. На этой странице вы найдете информацию, как настроить быстрый набор на кнопочных телефонах Nokia, а так же как включить или отключить. Данные примеры подходят к Nokia 108 Dual Sim, Nokia C2-01, Nokia 225 и подобным телефонам.
Если вы постоянно звоните на определенные номера, то вы можете установить эти контакты на быстрой набор. Данная функция позволяет на телефоне назначить контакт на определенную клавишу после чего можно нажав и удержав эту кнопку совершить вызов. То есть вам не нужно открывать телефонную книжку и в контактах выбирать номер для звонка, одно нажатие на кнопку к которому прикреплен контакт и вы можете позвонить нужному человеку.
Давайте посмотрим где в настройках Нокиа находится быстрый набор. Открываем Меню далее Контакты и Быстрый набор . Теперь вы можете выбрать Включить , Отключить или Изменить . Если нужно назначить контакт на быстрый вызов, то выбираем Изменить и там устанавливаем номер на быстрый набор. Например, выбираем пункт Изменить и видим номер цифровой клавиши к которому нужно привязать контакт для быстрого набора, далее выбираем Задать (или Назначить ), выбираем Назнач.д/вызова , выбираем в открывшемся списке нужный контакт и подтверждаем кнопкой Выбор .
На некоторых телефонах Нокия быстрый набор включается так: Открываем Меню далее Настройки далее Вызовы далее Быстрый набор и Вкл. .
Для назначения номера в быстрый набор делайте так: Открываем Меню далее Контакты далее Быстрый набор . Выделяем номер цифровой клавиши от 2 до 9 и выбираем Задать , теперь можно ввести номер телефона или указать на сохраненный контакт в телефонной книжке выбрав Найти .
Если вы смогли одним из способом включить, отключить или настроить быстрый набор на своем телефоне, то просим оставить отзыв и указать модель своего телефона чтоб и другим осталась от вас полезная информация. Если на вашем телефоне быстрый набор назначается по-другому, то просьба поделиться информацией ниже в отзывах.
- Надеюсь, информация о быстром наборе на телефоне оказалась полезной для вас.
- Не забудьте оставить отзыв или добавить полезную информацию по теме статьи.
- Спасибо за отзывчивость, взаимную помощь и полезные советы!
Добавить отзыв или поделиться полезным советом.
Настройка доступа к Интернету — проблема, которая возникает у множества пользователей. Особенно это касается тех, кто владеет смартфонами «Нокиа» на операционной системе Windows Phone. Причина — отличие интерфейса от привычных всем вариантов. Разобраться с настройками не так сложно, как кажется на первый взгляд. Достаточно следовать простым советам, как настроить Интернет на «Нокиа».
Порядок настройки Интернета
Сначала нужно разобраться в том, как поэтапно настраивать соединение. Шагов предстоит выполнить не так уж и много:
- Начать с активации передачи трафика на мобильном телефоне. Для этого следует зайти в настройки, выбрать пункт «Сети и беспроводная связь», перейти к разделу «Сотовая связь и СИМ-карта». Переключатель установить в активное положение.
- Настройка точки доступа APN. Снова открыть меню, а в нем пункт настроек. Далее все по такому же принципу, что и в первом шаге. Только в разделе «Параметры СИМ-карты» добавить точку доступа.
В конце потребуется заполнить четыре поля определённой информацией, чтобы настроить новую точку доступа. Первая два в обязательном порядке, нужно выбрать обслуживающего сотового оператора. Потом данные вводятся в остальные графы. Имя подключения — поле, где стоит ввести наименование компании, но владельцам телефонов разрешают выбирать любые удобные варианты.
Характеристики точки доступа
Пример с оператором МТС:
- пароль к сети — MTS;
- имя пользователя — MTS;
- имя точки доступа — internet. Mts. Ru.
Важно! Чтобы все изменения начали действовать, рекомендуется выполнить перезагрузку гаджета. Сначала его выключают, потом включают. После этого всё должно работать.
Обратите внимание! У каждого оператора есть свои действия, после выполнения которых настройки для Интернета высылаются владельцам телефонов автоматически. Поэтому стоит заранее узнать, как подключить Интернет на телефоне «Нокиа» в том или ином случае.
Настройки Интернета на «Нокиа» серии «Люмия»
Телефоны серии «Люмия» функционируют на одной операционной системе, но меню могут иметь определённые отличия. Из-за этого возникают некоторые проблемы с подбором правильных настроек.
Для телефона с двумя симками
Настройка предполагает выполнение следующей действий:
- Активация передачи данных на «Нокиа». Нужно зайти в настройки, перейти в пункт сотовой сети, а потом — СИМ-карт и передачи данных. Ползунок следует передвинуть во включенное положение. Остаётся выбрать симку, которая в данный момент будет наиболее удобной для работы в Сети. Можно выбирать как первый, так и второй вариант.
- Организация точки доступа онлайн. Снова нужно открыть настройки, перейти к пункту с СИМ-картами, потом к настройкам первой либо второй симки. Стоит выбрать ту, где передача данных точно активирована, и добавить точку доступа. В отведённые поля занести требуемую информацию. Когда все сделано, останется перезагрузить телефон.
Важно! Эта инструкция универсальна, поэтому подойдет и для сложной в понимании «Нокиа» 3310. Как настроить Интернет потом, интуитивно легко.
Настраивать Интернет гораздо проще, если у владельца устройство всего с одной СИМ-картой. Достаточно пройти по следующему алгоритму:
- Зайти в настройки.
- Перейти к настройкам профиля.
- Добавить новый.
Нужно заполнить несколько полей и сохранить изменения. Перезагрузка смартфона и в этом случае относится к обязательным действиям.
Благодаря таким инструкциям проще организовать доступ в Интернет для любого устройства.
Обратите внимание! Можно посмотреть различные обучающие видео, если разобраться с первого раза трудно. Они помогут и в том случае, если на «Нокиа» N2 не подключается Интернет.
Как настроить Интернет на телефоне «Нокиа» на «Андроид»
Большинство современных смартфонов при первом включении получают настройки для Интернета в автоматическом режиме. Но из любых правил есть исключения. Пример — когда телефон привезён из-за рубежа.
Обратите внимание! Переход в меню выглядит стандартно: «Настройки» — «Беспроводные сети» — «Мобильная связь».
Если пользователь случайно отключил автоматическое определение настроек, он может без проблем их включить. Для этого выполняется несколько простых действий:
- Переход к пункту «Операторы связи».
- Выбор раздела «Выбрать автоматически». Либо оператора выбирают из предложенного списка с несколькими пунктами. Такое правило может действовать и для телефонов «Нокиа» с 4G.
Обратите внимание! Если ничего из вышеперечисленного не помогло, можно попробовать ручное определение точек доступа.
В соответствующем пункте меню нужно найти раздел «Новые точки доступа» и ввести имя сети, пользователя и пароль. Они свои у каждого оператора, примеры были озвучены выше.
Настройка Интернета на кнопочных телефонах
Есть несколько доступных вариантов, чтобы настроить сеть на таких телефонах:
- Перейти в настройки, после чего включить отображение сетей LAN. Если сеть найдется, то пользователь будет постоянно замечать значок в виде четырёх квадратиков. Но можно использовать другие методы, чтобы узнать о параметрах сети, посмотреть название.
- Ещё одно решение — посещение меню с диспетчером соединений. Кнопочный телефон его тоже поддерживает. В этом пункте следует найти раздел, посвящённый WLAN, где можно посмотреть сеть, узнать её название, определить мощность сигнала и защиту, скорость.
- Иногда сами приложения спрашивают, какую сеть использовать, когда видят подходящее соединение. Здесь тоже выпадает пункт с поиском сетей WLAN. Если выбрать эту часть меню, то пользователь увидит доступные подключения вместе с текущими характеристиками. Точка доступа отображается всегда.
Если сеть используют достаточно часто, то нет смысла определять её вручную. Это и не нужно. Можно добавить WLAN в качестве обычной точки доступа. Есть несколько полей, которые в этом случае требуется заполнить:
- имя соединения;
- используемый канал данных;
- состояние сети;
- режим сети;
- режим защиты;
- параметры защиты;
- домашняя страница;
- режим WPA;
- общий ключ;
- шифрование. Оно своё у каждой системы, Майкрософт — не исключение.
Обратите внимание! Можно менять выбранные каналы, на которых работает сеть. Всё зависит от поддержки того или иного функционала.
Настройка точки доступа на телефоне «Люмия»
Wi-Fi подключение к сети Интернет поддерживается на всех телефонах серии Lumia. Но иногда в этом нуждаются другие устройства, которые находятся рядом с телефоном. В этом случае гаджет можно использовать в качестве точки доступа. Главное — включить Wi-Fi на устройстве, выставить подходящие параметры. Порядок действий для пользователей такой:
- Переход в пункт «Общий Интернет».
- Включение точки доступа Wi-Fi. По индикатору «Общего доступа» нужно провести пальцем влево. После этого функция будет включена.
- Задать определённые настройки. Сначала зайти в пункт с настройками. Название для планируемой общей точки доступа вводят в поле «Имя подключения». Далее определяют пароль, с помощью которого другие пользователи и устройства будут открывать доступ к соединению. Минимальное количество символов — 8. На последнем этапе останется кликнуть на кнопку подтверждения.
- С другого устройства осуществить попытку подключить сеть. На нем тоже нужно включить функцию Wi-Fi. Перед пользователем откроется список соединений, которые ему сейчас доступны. Следует выбрать новую точку доступа, роль которой в настоящее время играет телефон Nokia Lumia. Для установки соединения достаточно следовать инструкциям, отображающимся на экране: ввести пароль, установить соединение.
- Последний шаг — нажатие на кнопку «Выход» для возврата к первоначальному экрану. После этого подключиться к Интернету на другом гаджете удастся без проблем.
Отключение Интернета на «Нокиа»
Существует несколько способов, чтобы отключить опцию Интернета, когда она перестаёт быть нужной:
- через настройки в мобильном телефоне;
- через код USSD;
- отключение по звонку оператору;
- отключение через интернет-помощник.
У каждого оператора будет действовать своя инструкция для тех, кто занимается поиском подходящих решений:
Настройка ММС и СМС
«Настройка Сети» — официальное приложение от разработчика. Его легко найти в магазине на самом смартфоне, скачать и установить. Настройки ММС с новой симки задаются в программе, когда она уже будет установлена и скачана.
Обратите внимание! Настройка Интернета на телефонах «Нокиа» с операционной системой Windows не должна вызывать серьёзных проблем. Никаких сложных действий не требуется, достаточно использовать стандартные настройки.
Остальные шаги остаются интуитивно понятными для пользователей с любым уровнем подготовки. Доступ к Сети активируется обычно сразу, после того как смартфон перезагружают. Тогда у владельца появляется масса возможностей, связанных с этой функцией. При появлении любых неполадок проще связаться с самим оператором, чтобы уточнить информацию.
Смартфоны компании Honor пользуются большой популярностью у покупателей. И многие, купившие такой гаджет, часто задаются вопросом, как раздать Интернет с телефона «Хонор».
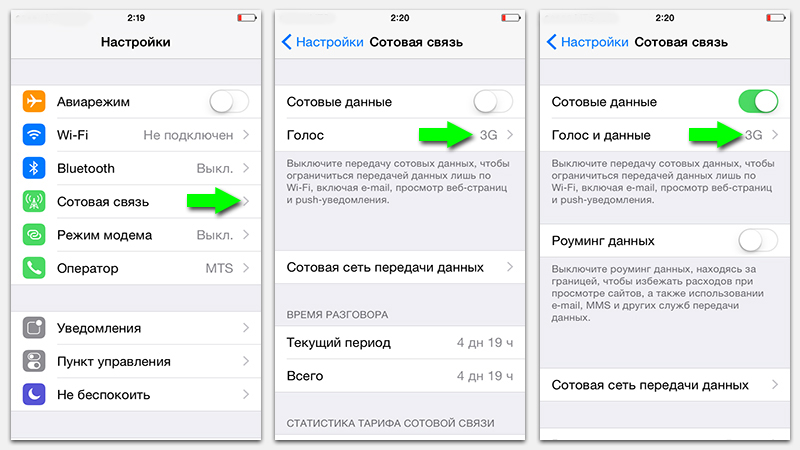
Как включить мобильный Интернет на айфоне — довольно частый запрос на просторах поисковых систем. Телефоны компании «Эппл» предоставляют пользователю сразу несколько видов связи — мобильный Интернет.
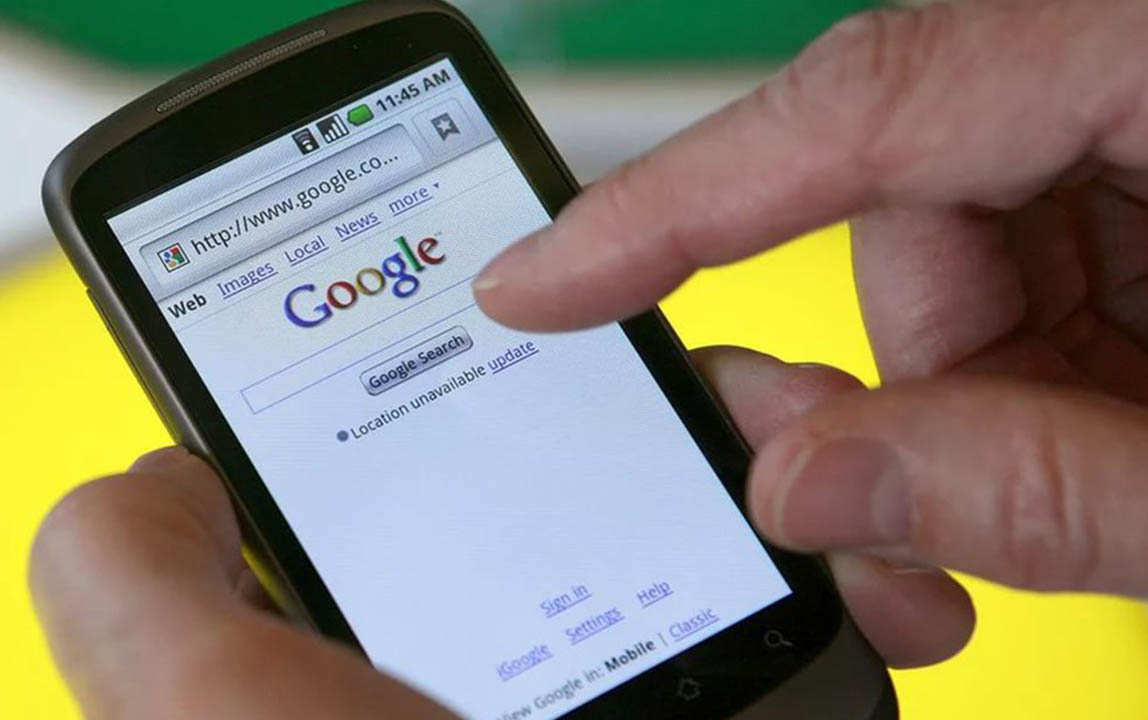
Трудно представить современную жизнь без Интернета, особенно при использовании смартфона. По данным статистики, в России через мобильные устройства в Мировую паутину выходит 61 процент пользователей.
Читайте также:


