Как настроить кнопки на графическом планшете pablo a610
Всем добрый день, сегодня в моем обзоре речь пойдет о графическом планшете Parblo A640. На это устройство обратят внимание, конечно же, немногие, но тех, кто в теме, этот гаджет должен заинтересовать. Чем же он примечателен, выполняя свою основную функцию — создание рисунков, аналогичных тем, которые можно получить на бумаге, этот планшет компактных размеров, с тонкий корпусом, современным Type-C разъемом, программируемыми горячими кнопками, с легким пассивным чувствительным пером, возможности которого удивляют.
Содержание
Технические характеристики
Упаковка и комплект поставки
Упакован планшет в белую коробку из картона средней плотности. Оригинальный рисунок, который красуется на лицевой обложке, с замаскированным названием бренда, вызывает желание поскорее приступить к работе и сотворить кое-что эдакое. Однако, чудес не бывает… Перо само не нарисует воображаемый вами образ без дополнительных на то ваших навыков. Вот она, реальность, созданная дочерью, которая впервые использует перо для рисования.

На коробке помимо этого есть информация об устройстве: его изображение, модель, основные достоинства данной модели (на английском языке), описание комплекта поставки и ссылки с указанием на официальные страницы в соц сетях. Для надежной транспортировки на внутренней стороне лицевой обложки упаковки приклеен мягкий материал. Сам планшет разместился на крепкой картонной подложке.
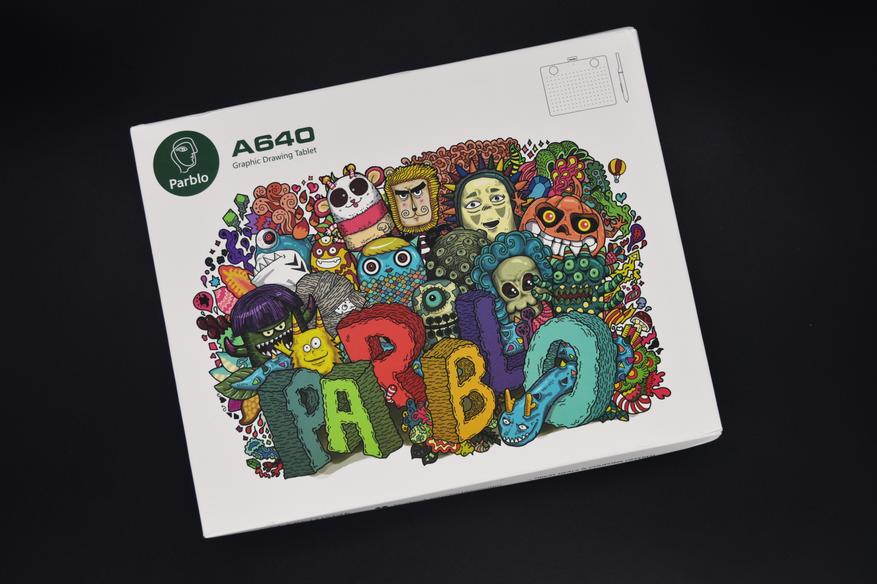
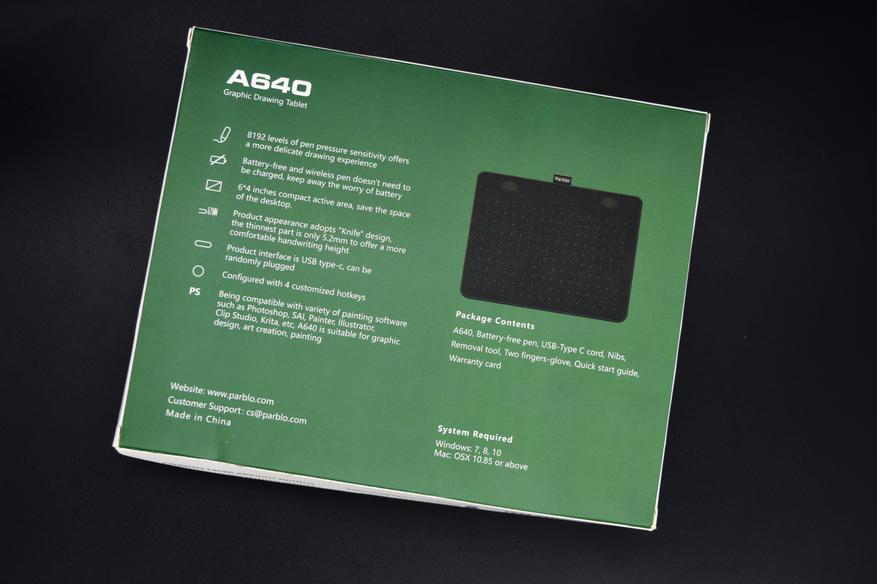
В комплекте с планшетом поставляются:
Внешний вид
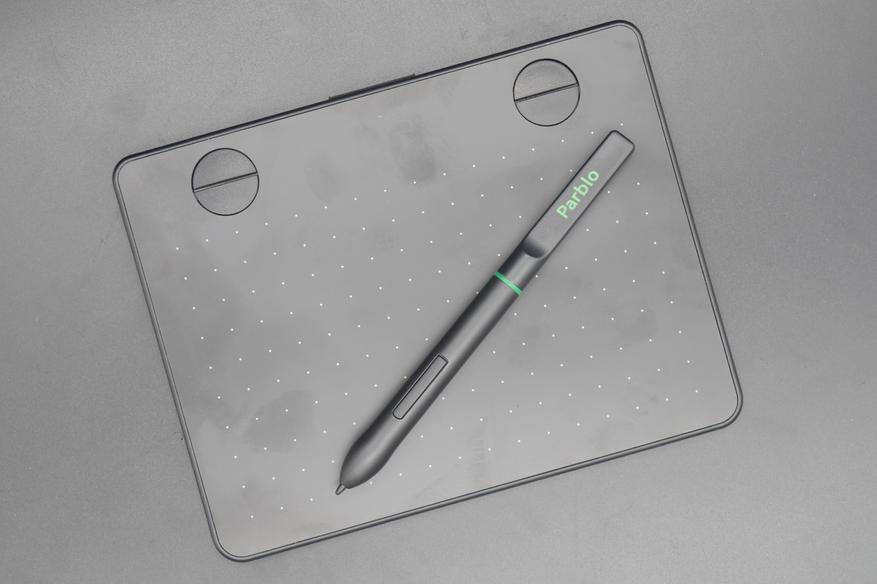
Итак, перейдем к описанию внешнего вида этого гаджета. При словосочетании «графический планшет» многие, скорее всего, уже представили обычный планшет для серфинга в интернете. И это представление ошибочно. На самом деле, этот графический планшет выглядит и работает по принципу, как тачпад на ноутбуке. Он не имеет экрана, он просто оснащен чувствительной пластиковой поверхностью, которая реагирует на прикосновения стилуса. Таким образом увидеть результат вашей работы можно только на экране компьютера.
Данная модель имеет компактные габариты: 18*14см. Он очень легкий, всего 166гр. Корпус его выполнен из комбинированного пластика – сверху, несомненно, гладкая матовая темно-серая область, размеченная модульной сеткой, с размером шага 10*10мм.

На верхней панели разместились 4 горячие кнопки, они без обозначений, и это удобно, т.к. они программируемы. Они нажимаются туго, со щелчком.

Между кнопками расположился индикатор работы устройства. В момент подключения к сети и при соприкосновении стилуса к рабочей зоне он загорается синим светом.
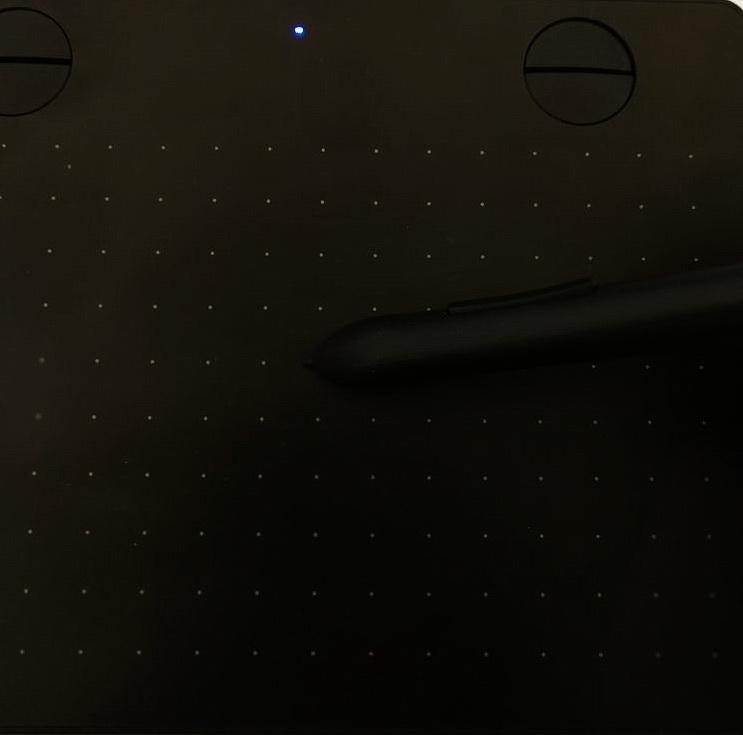
С тыльной стороны планшет защищен крепким пластиком, с шероховатой матовой поверхностью. В центре задней крышки оттиск с логотипом компании. По периметру наклеены 4 ножки. Они силиконовые, благодаря им планшет не скользит даже по самой глянцевой поверхности.
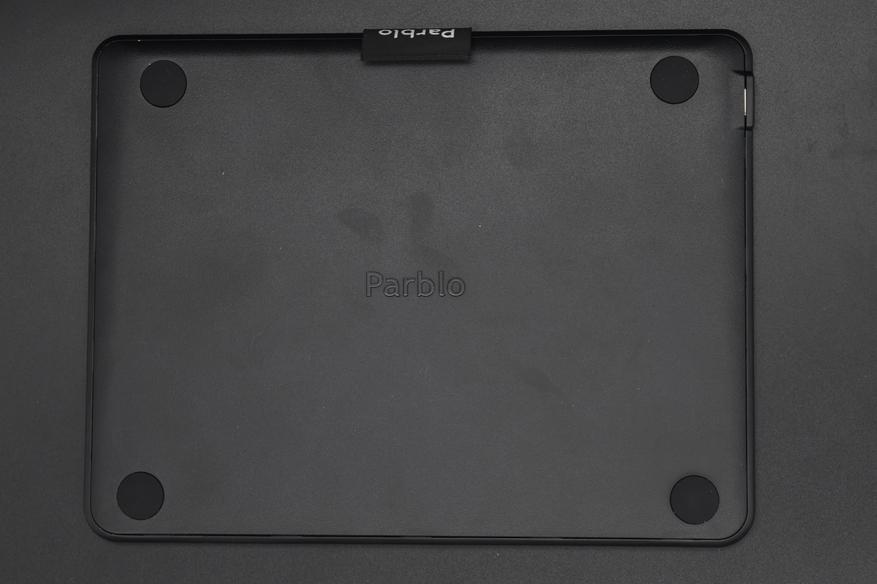
На одном из торцев имеется разъем питания.

Корпус не имеет видимых соединительных элементов, сборка качественная, никаких внешних дефектов – щелей, клея, скрипа или люфта деталей.
Стилус
Немаловажным инструментом при работе с планшетом является стилус. Стилус, который входит в комплект к этому планшету, беспроводной. Это пассивное перо. Оно очень легкое. Выполнено из пластика с шероховатой матовой поверхностью, в верхней части имеет срезанный корпус с надписью бренда. Устройство оснащено кнопкой-качелькой, это совмещенные 2 кнопки, которые повторяют действия кнопок классической мыши для ПК. Кнопки нажимаются туго, со щелчком. Верхняя кнопка чуть длиннее нижней. Наконечник не расшатанный, плотненько размещен в ручке. Он выступает из корпуса пера на 4мм. Длина самого пера – 14,5см.

В работе
Работа с графическим планшетом начинается с его подключения к компьютеру. Этот планшет подключается с помощью провода посредством современного USB Type-C соединения, которое призвано обеспечить быструю передачу данных. В проводном подключении есть несомненный плюс, вы не останетесь без работы, если ваш гаджет окажется разряженным. Для работы с планшетом производитель рекомендует установить программное обеспечение. Нужный драйвер легко можно найти на официальном сайте. Приложение не запускается, при отсутствии подключения устройства к ПК.

Для рисования нам понадобится перо. Перед нами классический стилус из пластмассы с двумя кнопками, дублирующими действия кнопок мыши. Это стилус без прорезиненных деталей, но меня, как новичка, это нисколько не смутило. Еще раз повторюсь, несомненным плюсом пассивного пера является то, что оно не требует зарядки и не утяжелено батарейками.
По своей эргономике перо очень схоже с ручкой для письма, оно удобно лежит в руке. Касаясь наконечником поверхности планшета, мы получаем картинку на экране монитора. Наконечник крепко посажен в корпус, не люфтит. Наконечники имеют свойство стачиваться. И, судя по вложенным в комплект 6 дополнительным наконечникам, этому тоже свойственно изнашиваться. Но, ознакомившись с отзывами реальных пользователей подобных гаджетов, я понял, что в непрофессиональных целях одного наконечника хватает очень надолго. И все-таки, для смены наконечника в комплекте предусмотрены специальные щипцы. Ими удобно подхватить стержень, чтобы поменять на новый.
Важным параметром графического планшета является показатель уровней давления пера. Показатель давления этого графического планшета 8192 уровней. Это отличный показатель для планшета за 25уе, он такой, как у многих профессиональных моделей. Он отвечает за то, какой толщины и насыщенности будет штрих. Чем сильнее вы давите пером, тем штрих становится насыщеннее. Это похоже на рисование карандашом на обычной бумаге.
Чем слабее воздействие на перо, тем тоньше линия, ниже ее прозрачность. Это позволяет контролировать динамику кисти, создавать иллюзию настоящего пера, которое более удобно для художников.
Мышкой вы не сможете выполнить такое действие, не изменив настройки инструмента.
Вот, например, рисунки, выполненные мышью и стилусом.
На удивление, перо рисует, даже если его слишком сильно наклонить, и изображение все равно передается на экран до того момента, пока перо уже не дотрагивается до рабочей поверхности своим корпусом. Это достоинство, думаю, оценят художники.
Стоит отметить, что, когда вы водите пером по рабочей поверхности планшета, курсор на экране компьютера совершает те же действия, что и вы пером. Следовательно, перо можно использовать и в качестве мыши. Для этого наведите курсор на необходимый объект на экране монитора (папка, файл или инструмент в редакторе) и тыкните пером по рабочей области. Это действие аналогично клику мыши, и стилус дополнительно можно настроить на подобный режим в специализированном, ранее установленном ПО. Причем стилус реагирует на расстоянии 0,5см от поверхности планшета.
Обратите внимание, рабочая зона планшета 15,5*9см, при всей лицевой поверхности корпуса 18*14см.
Между кнопками на лицевой стороне планшета расположился индикатор работы устройства. В момент подключения к сети он загорается синим светом, как и во время работы в момент соприкосновения пера с рабочей поверхностью.
Про софт
Как было отмечено выше, софт можно найти на оф сайте компании. Приложение, к сожалению, не русифицировано. Благодаря этому приложению вы сможете:
При умелом обращении с пером можно получить высокоточное изображение, в несколько раз превосходящее «бумажный» аналог. С его помощью при обработке фотографий фотограф во много раз сократит время, необходимое для ретуши и наложения масок. Благодаря этому гаджету легче создавать анимацию, а можно просто ставить свою подпись на электронных документах, строить графики, даже разработать свой уникальный шрифт. Графический планшет может не только полностью заменить вам мышь, но и расширить возможности «серфинга».
Теперь можно приступать к рисованию.
Для рисования можно использовать любой удобный для вас графический редактор, я запустил Adobe Photoshop. Но потыкавшись там, перешел в родное Windows приложение.
Сразу скажу, я далеко не художник, вообще не художник, а в первый раз попробовав рисовать на планшете, я оказался сильно разочарован: перо не слушается, линии оказываются неровными, но почитав отзывы, понял, что очень многое решает привычка руки к планшету даже у художников. Важно, перо настроить под себя, прочувствовать силу нажима и скорость движения руки, плюс, привыкнуть рисовать, глядя на монитор, а не под руку. Есть специальные приложения для начинающих для тренировки руки для работы на графическом планшете. Кроме того, очень многое зависит от настроек вашего графического редактора. Во многих программах для рисования гладкость линии можно настроить искусственно: тогда ваши работы приобретут более аккуратные контуры.
Что касается меня, четкие и ровные линии у меня вообще кривили, рука срывалась, но когда я представил, что рисую карандашом, линии выводил короткими штришками. Так я мне стало удобно рисовать, так я прочувствовал перо и силу нажима. Я понял, что нужно делать небольшие фрагменты, чтобы можно было удалять в случае дефекта. я потихочечку в течение полу часа рисовал картинку и остался с приятным чувством облегчения.
Вот мой первый рисунок, созданный с помощью планшета.

Слева в верхнем углу 3 вертикальных линии, я показал след карандаша в зависимости от силы нажима.
Вывод
Мое знакомство с графическим планшетом вызвало во мне разные чувства, во-первых, так как я техноголик, мне интересен был этот гаджет, и мне обязательно нужно было его протестировать. Но по началу он ввел меня в ступор: «Я — никчемный художник с трясущимися руками», — думал я о себе. Несколько дней я переживал это, возвращался к работе с этой штуковиной и наконец, в один момент начал использовать стилус по-другому, как карандаш. Мне это понравилось, линии были грубоватыми и толстоваты, но у меня получался рисунок.
Итак, графический планшет, и вправду, находка для художника. Этот планшет подключается к любому устройству посредством современного USB Type-C соединения, кабель длиной 1,8м. Это несомненное преимущество перед беспроводными устройствами, т.к. вы не останетесь без работы, если ваш гаджет окажется разряженным. Планшет очень легкий и компактный, в настройках специализированного ПО вы сможете выбрать режим его работы — полноформатный либо на размеры планшета. Удобно и то, что на рабочей поверхности нанесена модульная разметка. Вдобавок устройство оснащено функциональными клавишами, которые можно самостоятельно запрограммировать. Стилус заслуживает отдельных похвал. Его кнопки программируемы, он удобен, он легкий, он выполнен с виде пассивного пера, его не нужно заряжать и он не питается батарейками. Даже на расстоянии 0,5см от поверхности планшет реагирует на действия пера. Помимо удобства работы с графикой при помощи пера, планшет может использоваться для серфинга в интернете. Также немаловажным достоинством планшета является чувствительность к силе нажатия пера, как и с работой простым карандашом в зависимости от нажатия мы получаем штрихи различной плотности и ширины линии. Показатель давления этого графического планшета 8192 уровней. Этот соизмеримо с показателями в профессиональных моделях планшетов.
Итак, кому же, на мой взгляд, подойдет этот графический планшет? Безусловно, его оценят любители. Если вы никогда не использовали планшет и покупаете его для хобби, можно, не задумываясь, приобрести подобную модель. Это устройство оценят фотографы для редактирования своих работ, каллиграфы, которым не придется больше портить бумагу, затирать ошибки. А также офисным работникам. И, конечно же, детям, которые любят рисовать, и которым не придется объяснять, что нужно экономить бумагу.
Говорят, у графического планшета нет срока годности, они надежны и практически не портятся со временем. Практичных покупок Вам и уникальных шедевров, созданных с помощью графического планшета!

Появляется проблема "wintab32.dll" при открытии файла драйвера.
Пожалуйста, не отключайте графическое устройство и следуйте приведенным ниже инструкциям:
1. Щелкните правой кнопкой мыши на «Этот компьютер» и выберите «Управление».
2.Выберите «Диспетчер устройств» в левой панеле управления.
3. Щелкните правой кнопкой мыши на «digitizerpanelUpin Tablet Device» и выберите «Удалить устройство».
Примечание. Если есть какие-либо другие драйверы планшета, удалите их все.
4. Перезагрузите компьютер и установите драйвер снова.

Как использовать несколько дисплеев с графическим монитором Parblo?
Модели:Coast 13/Coast 16/Coast 22/Mast 22
Дополнительное оборудование: HDMI разветвитель
Компьютер с интерфейсом: VGA, HDMI, DVI
1. Подсоедините ПК с монитором 1 к разветвителю HDMI с помощью кабеля HDMI.
2. Затем подключите разветвитель HDMI к графическому монитору Parblo и монитору 2 с помощью кабеля HDMI. Включите источник HDMI сигнала (ваш ПК) и разветвитель HDMI
Монитор 2 и графический монитор Parblo будут выводить одинаковую информацию вне зависимости от того установлены ли они в режиме копирования или расширенном режиме.

При работе с macOS Mojave 10.14.1 используя Coast10 / Coast13 / Coast16 / Coast22 /A609 невозможно произвести действие «клик»
Модели: Coast10/ Coast13/ Coast16/ Coast22 /A609
Если у вас возникли проблемы с курсором или клике, используя стилус Parblo при обновлении системы MacOS Mojave 10.14.1 или выше, добавьте файлы драйверов в белый список согласно следующей инструкции
Чтобы устранить эту проблему, перейдите в Системные настройки> Безопасность и конфиденциальность и выберите вкладку Конфиденциальность. Вы увидите опцию «Разрешить приложениям ниже управлять вашим компьютером».
Установите флажки - «HWTabletDriver» и «HWTray»
Нажмите на значок замка в левом нижнем углу, чтобы разрешить изменения.

Стилус только рисует прямые линии в Photoshop
Модели: A640 / Mast10 / Mast22

Что делать, если планшет не работает?
Проблема с пером:
Замените новый наконечник пера.

Что делать, если индикатор планшета постоянно мигает?
Скорее всего это плохое USB-соединение, попробуйте другой USB-порт и перезагрузите компьютер. Если проблема не решена, проверьте планшет с другим компьютером.

Если вы ранее установили любое другое программное обеспечение (драйвера) графического планшета/монитора, удалите их с вашего компьютера и перезагрузите его.
Закройте все программы и приложения (включая Photoshop, Illustrator и т. д.), если они открыты, затем перейдите в «Диспетчер задач».
Найдите файлы «Драйвер планшета (32bit)» и «Служба Wintab (32bit)», затем нажмите «Завершить задачу», чтобы удалить их.

Что если драйвер планшета не может быть установлен или удален?

Как узнать, что драйвер полностью установлен?
Win:
Когда драйвер полностью установлен, выполните поиск "ParbloTablet" в меню пуска.
В настройках драйвера должна появится реакция на нажатие.
Mac:
После успешной установки появится значок в правом верхнем углу экрана вашего компьютера.
Цифровое перо должно имитировать курсор и быть чувствительным к нажатию.

Что делать, если стилус не работает?
Удалите и переустановите драйвер планшета. Перед установкой драйвера убедитесь, что вы полностью удалили любые другие драйвера планшетов, установленные на вашем компьютере.
Если проблема не решена, попробуйте новый стилус.

Где может найти последнюю обновленную версию программного обеспечения?

Где я могу настроить параметры отображения монитора?
Найдите значок драйвера DisplayLink после установки драйвера DisplayLink.
Нажмите его и выберите «Расширить / Зеркально / Расширить до» в соответствии с вашими потребностями.

Что делать, если в моем ПО для рисования не срабатывает чувствительность стилуса к нажатию?
Реакция есть, но неточная: вам необходимо вручную настроить чувствительность к давлению пера/текущая версия вашего ПО для рисования не совместима с Parblo.
Реакции на давление нет: найдите графу «Настройка пера» в «Настройках планшета», попробуйте порисовать в окне справа, чтобы проверить давление пера. Если реакция на нажим есть, значит драйвер успешно установлен. Если нет, переустановите драйвер.

Что делать, если установленный драйвер не удаляется?
Извлеките USB-кабель.
Перезагрузите компьютер и попробуйте снова удалить драйвер.

1. Если компьютер не удается перезапустить, извлеките USB-кабель и принудительно завершите работу. Удалите существующий драйвер и переустановите его.
2. Можно перезапустить: Удалите существующий драйвер и переустановите драйвер

Почему появляется черная тень на мониторе после установки DisplayLink драйвера?
Проблема недостаточного электроснабжения монитора

Что делать, если между пером и курсором есть зазор?
Windows:
Щелкните правой кнопкой мыши по рабочему столу, чтобы войти в настройки дисплея.
В «Сопоставлении» (Mapping) выберите «Монитор 2» (если монитора три - выберите "Монитор 3").
Если по-прежнему есть неточность, нажмите «Калибровать».
Mac:
Перейдите в настройки и выберите "Монитор 2" (если монитора три - выберите "Монитор 3").
Нажмите "Настройки по умолчанию" или "Автокалибровка", если перо все еще смещено относительно курсора.
Примечание:
Считается нормальным, если присутствует небольшая оптическая расфокусировка (параллакс) при использовании пера для рисования на мониторе, потому что между наконечником стилуса и областью касания находится толстое стекло.
СОВЕТ:
Как понять, в порядке ли продукт?
Поместите перо на монитор вертикально и посмотрите, совпадает ли наконечник пера с курсором.

Что делать, если я не могу установить драйвер в системе Mac
Откройте "Системные настройки" вашего компьютера.
Перейдите в "Безопасность и конфиденциальность", выберете "Где угодно"

Как установить драйверы?
Перейдите к файлам драйвера, затем загрузите последнюю версию драйвера для вашей операционной системы: Win / Mac.
Для Windows сначала установите драйвер DisplayLink, затем драйвер Digitizer.
Разархивируйте установщик и запустите его.
Откалибруйте перо после установки драйвера Digitizer.
(Если чувствительность пера присутствует, это означает, что драйвер успешно установлен.)
Примечание:
Перед установкой драйвера отключите все антивирусное программное обеспечение, удалите все остальные драйверы планшета с компьютера и перезагрузите компьютер.

Графический планшет – это лишь инструмент повышения продуктивности, который ускоряет процесс работы ретушера, дизайнера, художника или фотографа.
Он не повышает ваши навыки, потому что это только предмет высоких технологий, подключенный к компьютеру…
Стоп-стоп! Ведь уже было такое?
Такое, да не такое, но очень похожее
Представляю вашему вниманию обновленную версию старого доброго Parblo A610 из прошлого обзора — новую модель Parblo A610 S
Что же нового придумали на этот раз?
Главное отличие — обновленный дизайн и новое перо без батареек (или встроенных аккумуляторов) и с расширенным диапазоном уровней чувствительности к нажиму.
Об этом, а также небольшое сравнение со старой версий этого планшета ниже.
Характеристики графического планшета Parblo A610s:
Технология Электромагнитный резонанс.,
Активная область (Ш х В) 25,4 х 15,25 см; 10" x 6" (А5).,
Разрешение 5080 LPI (линий на дюйм).,
Питание планшета DC 5V.,
Потребляемая мощность 0.2 W.,
Габаритные размеры 357x240 мм/14 ''x 9.45''
Уровней чувствительности пера к нажиму 8192.,
Максимальная высота считывания пера 10 мм.,
Частота считывания пера 230 RPS.,
Точность позиционирования: ±. 01 мм
Питание пера — безбатарейное.,
Вес пера 11гр.,
Операционные системы: Windows7/8/XP/Vista, Mac OS x10.3.9 или новее.
Коробка была упакована в китайский почтовый пакет c «пупыркой».
Дополнительно сверху и снизу картонной коробки с планшетом уложены листы вспененного полиэтилена толщиной 10 мм.
Коробка слегка помята, но вполне терпимо, бывало и хуже.
На коробке нанесены основные параметры и контактная информация.
Также внутри коробки планшет запакован в мягкий пакет из вспененного полиэтилена.

В комплекте, кроме планшета:
1.Перо.
2.Пакетик с восемью запасными наконечниками и кольцо-пинцет для их замены
3.Кабель USB- Micro USB для подключения к компьютеру.
4.Диск с драйверами для Windows и Mac OS
Конечно же, драйвера можно, и даже нужно скачать на сайте производителя — там будет самая актуальная версия.
5.Инструкция по пользованию на английском языке.
6.Перчатка для более комфортной работы на планшете.
Перчатка из синтетики, и довольно легко тянется.
Вот как она выглядит на моей немаленькой руке.
Можно такую перчатку заказать и отдельно, например у этого же продавца.
Внешний вид
Планшет
Лицевая часть.
Для сравнения:
Старая модель А610
Новая модель А610s

Как видим, отличия в форме горячих клавиш, размещении логотипа, размещении активной области и наличия у новой модели тканевого ярлычка с именем производителя, который может использоваться для хранения пера (спорная функция).
Планшет изготовлен из плотного пластика, без характерного китайского запаха. Сборка качественная, без лишних зазоров и без скрипов. Пластик очень хорошо собирает отпечатки пальцев, комплектная перчатка точно будет нелишней.
Изначально на лицевой стороне наклеена защитная (транспортировочная) пленка для защиты глянцевой поверхности возле горячих кнопок.
Горячие сдвоенные кнопки изготовлены из обычного пластика. На кнопках нет каких-либо обозначений, и я считаю, что это самым практичным вариантом.Ведь горячие кнопки все равно будут настроены под себя, а нанесенные обозначения будут только сбивать с толку.
Между 4-й и 5-й кнопками расположен контрольный индикатор, в виде фирменного логотипа который загорается белым цветом при активности планшета.
Рабочая область выполнена из матового пластика, который более твёрдый, чем наконечник пера, и на её поверхности не остаются царапины от работы пером.
Но это лишь поначалу- лучше сразу наклеить защитную пленку, так будет надежнее.
Задняя часть.
В отличие от старой модели уже не металлическая, а пластиковая, крепится на 13 винтиков.
Материал также очень хорошо ловит отпечатки пальцев.
Имеются четыре резиновых ножки для уменьшения скольжения планшета по поверхности стола при работе.
Также есть наклейка с названием модели, серийным номером и QR-кодами сайта поддержки и страницы в Facebook.
На левом торце планшета расположен разъем MicroUsb для подключения к компьютеру. Разъем утоплен глубоко внутрь корпуса, поэтому штекер соединительного кабеля вставляется очень плотно и надежно фиксируется.
Вначале были сомнения- а подойдет ли сторонний кабель, уж очень плотно входит штекер.
Проверил- всё нормально, кому мало длины, проблем с заменой кабеля не будет.
Длина соединительного кабеля USB-MicroUsb — 150см. Кабель довольно толстый и мягкий.
Перо не требует замены элементов питания или зарядки аккумулятора — питается от планшета.
Наконечник пера чувствительный к нажатию, при надавливании он утопает примерно на полтора миллиметра.
Для сравнения:

Перо старой модели A610 c аккумуляторным питанием

Перо новой модели A610s с безбатарейным питанием

В сравнении с пером от модели Parblo A609
Внимание, в отличие от модели Parblo A609 у Parblo A610s нет никакой реакции на наклон пера.

На корпусе пера есть две кнопки в виде качельки, они обе программируются под одиночный/двойной клик любой из трёх клавиш мышки, или как переключатель Перо/Ластик.
Также кнопки пера можно полностью отключить.
Наконечник пера вообще не программируется, а лишь настраивается его чувствительность.
Перо достаточно удобное, обычный пластик, модного софт-тач покрытия нету.
Длина пера — 14,5 см.
Вес пера 11 гр.
Напомню, старое перо с аккумулятором весило 17 гр.


Запасные наконечники и пинцет для замены
Всего восемь штук про запас. Пинцет не обязательно именно такой, подойдет любой другой, или крепкие ногти- наконечник сидит надежно, но вынимается вполне легко.
В предыдущей статье мы с вами рассмотрели, как с помощью планшета значительно повысить эффективность работы при ретуши.
Сегодня мы поговорим о первых шагах после покупки планшета, о том, что нужно сделать для комфортной работы.
Я буду иллюстрировать материал на примере настройки своего старого планшета Wacom Bamboo.
Итак, переходим к первому шагу.
Шаг 1. Установка драйвера планшета.
Не спешите сразу же подключать планшет к компьютеру после покупки! Сначала нужно установить драйвер, чтобы планшет работал корректно и стали доступны все его настройки.
Драйвер для любого планшета можно скачать на сайте производителя в разделе Поддержка (Support).
Скачивайте драйвер именно для своей модели планшета.
После установки драйвера рекомендуется перезагрузить компьютер и только затем подключать к нему планшет.
Шаг 2. Настройка ориентации и клавиш.
Найдите установленный драйвер в списке недавних программ и запустите его.

У вас откроется окно настройки. Его вид может отличаться, в зависимости от производителя планшета и версии драйвера.

Сначала нужно настроить ориентацию планшета, в зависимости от того, правша вы или левша. По умолчанию планшет настроен для правшей.
Далее нужно настроить, если это необходимо, функциональные клавиши Express Keys. Эти клавиши являются программируемыми. То есть, на каждую можно присвоить определенное действие из выпадающего списка.

Это очень удобно и помогает ускорить работу.
Шаг 3. Настройка пера планшета.
Самое важное здесь – проверить, чтобы планшет работал в режиме пера, а не мыши. Иначе вы не сможете использовать главное преимущество – чувствительность к давлению пера на рабочую поверхность.
Перейдите на вкладку Перо и проверьте режим работы планшета.

Также нужно настроить чувствительность пера. Например, чтобы работать более широкими мазками кисти в Photoshop, нужно переместить регулятор Чувствительность пера в ближе к положению Мягко. И, наоборот, чтобы работать тонкими штрихами и линиями, передвиньте регулятор ближе к положению Жестко.
Нажмите на кнопку Отображение справа от настройки Режим пера. Здесь нужно включить пропорциональное масштабирование и снять галочку с параметра Использовать рукописный ввод Windows

Шаг 4. Отключите сенсорный ввод.
Перейдите на вкладку Сенсорные опции и снимите галочку с параметра Включить сенсорный ввод.

Это необходимо сделать, иначе в процессе ретуши в Photoshop планшет будет реагировать не только на перо, но и на движения руки по поверхности планшета, причем, непредсказуемым образом. Отключив сенсорный ввод, вы избавитесь от этой проблемы.
Теперь можно приступать к работе. Запускайте программу Photoshop, открывайте фотографию для ретуши, возьмите перо планшета и попробуйте использовать его в процессе ретуши вместо мышки. Если у вас нет своих исходников для ретуши, можете попробовать свои силы на этой фотографии.

Результаты ретуши можете прикреплять в комментариях, предварительно уменьшив размер до 2000 пикс. по длинной стороне, либо выложить на форуме.
А в качестве примера предлагаю посмотреть результат ретуши фотографии с креативным макияжем. Здесь модели нанесли специальный макияж, придающий коже золотистый оттенок и подчеркнули блики на коже. Картинка по клику увеличивается.

Желаю всем творческого вдохновения и приятной работы с графическим планшетом!
Комментарии: 15


besen_ok 24 Августа 2018 - 02:50:03
Я как раз на прошлой неделе купила новый Wacom Intuos. Есть небольшие уточнения - в этом планшете сенсорного ввода нет (и отлично), ориентация кнопок только сверху (пока не поняла, хорошо это или плохо, но, подозреваю, кнопки сбоку были бы удобнее) и кнопки и поведение пера можно настроить под любую программу, там появились вкладки для этого.
А так же первым делом нужно подключить планшет к компьютеру по проводу, а после этого уже устанавливать драйвер (так в инструкции). Я не знаю, что у них там с программным обеспечением, но всё сильно тупило, регистрация на сайте не проходила, настройки не сохранялись и так по кругу много-много раз, пока не снесла всё и не сделала, как в инструкции - сначала подключить, потом драйвер и бывалые люди насоветовали запускать установку драйвера от имени администратора.
Евгений, расскажите, как у вас настроены кнопки на планшете и на пере для фотошопа? Я пока ещё подбираю удобные себе настройки, интересно узнать, что у других людей.
Евгений Карташов 24 Августа 2018 - 19:53:32

Александр Белименко 22 Августа 2018 - 21:11:25
Как настроить планшет,что бы нажатие на стилус увеличивало только давление,а не размер?
Евгений Карташов 22 Августа 2018 - 22:02:29
Это уже относится не к планшету, а к настройке кистей в фотошопе. Там нужно в параметре Передача (Transfer) включить управление нажимом пера.

Александр Белименко 23 Августа 2018 - 19:50:02

Александр Белименко 23 Августа 2018 - 21:27:22
Попробовал как вы сказали,не получается.
Евгений Карташов 24 Августа 2018 - 19:56:58
Видимо, не так и не то пробовали. Вот здесь нужно включить


Александр Белименко 25 Августа 2018 - 19:54:26
О,теперь заработало. Уже лет 5 работаю планшетом и сколько не спрашивал ни кто не знал как это настроить. Большое спасибо!!

Игjрь (anonimus) 22 Августа 2018 - 10:12:32
Спасибо! Какой размер планшета для ретуши все-таки удобнее и предпочтительней 152 x 96 мм или 216 x 135 мм?
Читайте также:


