Как настроить камеру в смартфоне виво
Камера Фронтальная: 8 Мп
Основная: 48 Мп + 2 Мп + 2 Мп
Диафрагма Фронтальная: f/1,8 (8 Мп) / Основная: f/1,79 (48 Мп) + f/2,4 (2 Мп) + f/2,4 (2 Мп)
Вспышка: Вспышка основной камеры
Режимы съемки: Ночной режим, Портретный режим, Фото, Видео, Панорама, Живые фото, Замедленная съёмка, Таймлапс, Профессиональный режим, DOC, 48 Мп
В какой то из этих 4 -х включал.
proshot_7_10_1_261
ProShot 7.9
Два мода разных версий программы с платформы Windows Phone стоит опробовать всем кто не доволен стандартными фото и видеовозможностями имеющимися по умолчанию на мобильном гаджете. С помощью этой программы они откроют для себя новые режимы, ручные настройки, эффекты в реальном времени, массу автоматических установок для более оперативной и качественной съёмки, спектр разрешений и форматов, работа с гистограммой, а так же многое и многое другое. Данный продукт может стать отличным выбором для поклонников использования устройств для создания красивых фотографий или же ведения другой деятельности с помощью встроенной камеры.
Особенности приложения ProShot:
Автоматический режим, ручной и программный, а также два полностью настраиваемых пользовательских режима (так же, как DSLR);
Ручной, полуавтоматический или автоматический контроль экспозиции, вспышки, фокусировки, ISO, выдержка и баланс белого;
Съемка в формате JPEG, RAW или RAW + JPEG (RAW=DNG файл);
Съемка в полном разрешении, при соотношении 16:9, 4:3 и 1:1;
Пользовательский режим соотношения экрана Aspect Mode Ratio: создание любого соотношения по желанию (21:9, 17:10, 50:3 – все это возможно);
Таймер и режим Timelapse – все с полным ручным управлением;
Нулевая задержка экспозиции кронштейна до ±3, с шагом 1/3;
Надежные варианты брекетинга, выбор компенсации экспозиции, ISO и выдержки;
HDR, ночь и прочие режимы;
Опция Auto ISO включает ручной режим в приоритет выдержки;
Ручная фокусировка;
Живая гистограмма;
Фронтальная камера с контролем экспозиции;
Увеличение с помощью только одного пальца;
Просмотр EXIF, поддержка воспроизведения видео, совместное использование средств массовой информации, и удаление;
Вспомогательная сетка;
Горизонтальный уровень с тремя различными режимами;
Настройка качества JPEG, качество шумоподавления;
Горячие клавиши для GPS, яркости экрана, затвора камеры и многое другое;
Наиболее инновационный пользовательский интерфейс камеры, когда-либо созданный.
MGC_8.1.101_A9_V0b
гугл камера из поста Lonely28
com-mod-procam-x-hd-camera-pro-mod-apk-1-22-23
ProCam X (HD Camera Pro)
A+Better+Camera+Unlocked-v3.54_build_115-Mod
A Better Camera Unlocked -A Better Camera
— замечательное приложение для андроид устройств, представляющее собой многофункциональную камеру с полным набором возможностей для отличной фото и видео съемки. Полученные снимки выглядят не хуже профессиональных фото с применением обработки. Наслаждайтесь!
В «A Better Camera: фото видео HD» реализованы следующие незаменимые функции:
• HDR: яркие цвета и богатая детализация, фотографии выглядят как снятые профессиональным фотоаппаратом с обработкой:
• Panorama: до 360 градусов, до 100 MPix;
• Удаление нежелательных объектов одним нажатием;
• Ночной режим: съемка четких фотографий при любом освещении;
• Групповой портрет: выбор наиболее удачных лиц из серии групповых фотографий;
• Видеозапись;
• Pre-shot: Съемка кадров до момента нажатия;
• Фотопоследовательность: съемка динамических сцен;
• Burst и Экспо-брекетинг: профессиональные функции в мобильной камере;
• Съемка по таймеру
• Таймлапс — фото и видео
• Замер экспозиции и фокусировка по разным точкам
• съемка RAW
С помощью «A Better Camera: фото видео HD» вы сможете получить качественные фотографии не прибегая к дополнительным приложениям.
«A Better Camera: фото видео HD» объединяет в себе ряд правильно подобранных функций, способных создавать фотографиии в любую погоду, почти также как и Canon, Nikon или Sony.
На улице солнечно, пасмурно или дождливо? Выберете нужный режим съемки и получите красивое фото.
На улице день, сумерки или ночь? Выберете нужный режим съемки и получите красивое фото.
С помощью «A Better Camera: фото видео HD» вы быстро и легко сфотографируете любой пейзаж: закат, горы, небо, лес, воду, огонь, звезды, пирамиды, города и тд.
Для людей, хобби которых является фотография, «A Better Camera: фото видео HD» станет отличным инструментом для создания качественных фотографий.
Функция «HDR» сделает ваши фотографии по уровню качества сравнимыми с фотоаппаратами таких именитых производителей как Canon, Nikon, Sony итд. Сделаные с помощью приложения «A Better Camera: фото видео HD» фотографии можно без обработки публиковать в социальных сетях, показывать своим родителям, друзьям и знакомым.
В приложении реализована возможность делать панорамные фотографии. Это позволяет захватить в кадр любой пейзаж: закат, горы, небо, лес, воду, огонь, звезды, пирамиды, города и тд.
«A Better Camera: фото видео HD» поддерживает ночной режим, который позволяет сделать качественные фото при любом освещении. Для съемки общей фотографии с девушкой, парнем, друзьями или родителями используйте функцию «Групповой портрет». Данная функция за несколько секунд делает серию снимков, и вы сможете выбрать лучшее фото лица для каждого.
«A Better Camera: фото видео HD» поддерживает функцию «Видеозапись», которая позволяет не выходя из приложения снимать видеофрагменты происходящего.
Фунция «Best shot» является одной из ключевых особенностей приложения «A Better Camera: фото видео HD». Данная функция автоматически выбирает из сделанной серии фотографий лучшее фото. Теперь не нужно тратить время на пересъемку фотографий. Приложение за 2 секунды сделает серию фото и правильно определит какая из сделанных фотографий лучшее.
В приложении реализована гистограмма. Эта функция еще до создания снимка позволяет вам понять как сделать ваше фото еще лучше.
«Burst и Экспо-брекетинг» — это функции, которыми пользуются профессиональные фотографы снимая на Canon, Nikon, Sony и т.д.
• 64 bit platform support.
Жена с телефоном на работе и нет возможности проверить
в какой из этих программ.
С гугл камерой ничего не получилось т.к. я её настроил на 4К и
она больше не разу не включилась.
Гугл камеру взял из поста Lonely28,
а остальные на разных сайтах.моды работают хорошо.
Если неправильно создал пост с программами то поясните КАК правильно.
В современных смартфонах особое внимание уделяется фотовозможностям: качественная оптика, гибкие настройки, автоматические режимы. И среди всех режимов есть один, который пугает начинающих мобильных фотографов — профессиональный (ещё его называют ручным). В нём так много непонятных обозначений и «крутилок», что хочется поскорее переключиться на какой-нибудь из автоматических.
На самом деле, настройки профессионального режима не такие сложные, какими кажутся поначалу. Если вы хотите, чтобы финальный снимок максимально передавал вашу задумку и видение, посмотрите этот краткий гайд. Из него вы узнаете, какие настройки профи-режима за что отвечают.
ISO
ISO — это чувствительность фотоматрицы к свету. Чем выше значение ISO, тем светлее должен получиться снимок.
Когда вы делаете фото в автоматическом режиме, смартфон сам определяет и выставляет подходящее значение ISO. Но если включить профессиональный режим, вы сможете «покрутить» настройки и сделать несколько тестовых кадров с разной светочувствительностью. Так вы выберете тот, который правильно передаёт вашу задумку.
Чтобы получить действительно яркий и чёткий кадр, протестируйте несколько значений ISO. Но учтите — чем выше ISO вы поставите, тем больше шумов (зернистости) будет на снимке. Если нужно сделать фото ярче, не задирая при этом светочувствительность, отрегулируйте выдержку. Как это сделать — читайте далее.
S
S — это выдержка. В момент съёмки свет попадает на матрицу, которая записывает информацию. От выдержки зависит, как долго матрица будет открыта, и сколько на неё попадёт света.
Если выбрать низкое значение S (например, 1/1000 секунды), на матрицу попадёт мало света, и финальный снимок получится чётким, даже если объект съёмки находится в движении.
А если поставить высокое значение S (например, 4 секунды), матрица будет работать дольше и на неё попадёт больше света. При этом важно зафиксировать смартфон с помощью штатива, чтобы изображение не смазывалось.
Если на вашем гаджете нет качественной стабилизации, зафиксируйте его с помощью штатива. Тогда главные объекты останутся чёткими, а смажутся только те объекты, которые двигаются (например, вода, как на снимке выше) Если на вашем гаджете нет качественной стабилизации, зафиксируйте его с помощью штатива. Тогда главные объекты останутся чёткими, а смажутся только те объекты, которые двигаются (например, вода, как на снимке выше)Если вы хотите получить чёткий и светлый кадр, понижайте выдержку и повышайте ISO, пока не найдёте их идеальную комбинацию. Далее приступайте к регулировке баланса белого.
WB
WB — баланс белого. У каждого источника своя цветовая температура: тёплая и холодная. Например, белый лист бумаги при тёплом освещении (от свечи или лампы накаливания) будет казаться жёлтым. Чтобы на фотографии не искажалась цветовая температура, и лист оставался белым, в смартфонах можно регулировать баланс белого.
В профессиональном режиме можно оставить автоматическую регулировку баланса белого — чаще всего она работает корректно. Но бывают случаи, когда алгоритм не понимает, при каком освещении вы делаете снимок — комнатный свет, солнечная погода, повышенная облачность. А ещё появляются сложности, когда смешивается несколько источников освещения с разной температурой — холодный свет от лампы и тёплый закатный свет из окна. Тогда белые объекты на фото становятся бледно-голубыми или жёлто-зелёными, и из-за этого цвета на снимке кажутся ненатуральными. Но если вы сразу выставите правильный баланс белого, получившийся снимок будет проще обработать под своё настроение.
Баланс белого может обозначаться символами — лампа накаливания, солнце, облако. Просто выберите подходящее освещение. Для более точной настройки можно воспользоваться шкалой с цифрами — в среднем от 2000К до 8000К Баланс белого может обозначаться символами — лампа накаливания, солнце, облако. Просто выберите подходящее освещение. Для более точной настройки можно воспользоваться шкалой с цифрами — в среднем от 2000К до 8000КПереключайтесь между разными значениями, пока не увидите на экране картинку, максимально приближенную к действительности. При этом ориентируйтесь на белые объекты — выбирайте WB так, чтобы белый объект на превью был таким же, как и в действительности.
F
F — фокусировка. В профессиональном режиме вы можете снимать с автоматической фокусировкой. Но бывает, что камера фокусируется либо слишком долго, либо фокус скачет с одного объекта на другой. Чтобы избежать этих проблем, можно включить опцию ручной фокусировки — так вы сами выберете, на какой объект будет падать фокус в кадре.
Если вы делаете фото на длинной выдержке со штатива, лучше воспользоваться именно ручной фокусировкой. Так автофокус не будет «перескакивать», и вам не придётся несколько раз переделывать снимок.
Когда выбираете ручную фокусировку, учитывайте — чем больше F вы выставите, тем дальше от объектива может находиться объект фокусировки.
JPEG или RAW?
По умолчанию все фотографии смартфон сохраняет в формате JPEG . Но вы можете поменять настройки, чтобы снимки сохранялись в формате RAW . Разберёмся, в чём отличия этих двух форматов.
JPEG — это сжатое изображение. Сразу после того, как вы сделали кадр, он проходит через процессор обработки изображения и сжимается. Фотографии в JPEG можно открывать практически на всех устройствах и они занимают немного места. Однако в процессе сжатия на снимке могут появиться разные артефакты: затемнение, крупные пиксели, размытие.
Мобильная фотография кажется простой. Достал, снял, получил снимок. Программное обеспечение выставит все необходимые настройки. Тем не менее, чтобы получить качественное фото, стоит разобраться в базовых настройках камеры. О них и расскажем.

В этом режиме фотографии получаются более объёмными и с большим количеством цветов. В нём смартфон делает серию фотографий с разной экспозицией, а программное обеспечение их склеивает.

Лучше всего подходит для съёмки пейзажей. В обычном режиме фотография напротив солнца получается плоской, а объекты оказываются затемнёнными. Включаем HDR — и ситуация многократно улучшается: деталей становится больше, а свет расходится по фотографии равномерно.
Кнопка HDR, как правило, находится в верхней части интерфейса приложения камеры. Смотрите, чтобы она была включена всегда. Камера будет делать фото на одну секунду дольше, а результат окажется многократно лучше.
Отключить водяной знак
Водяной знак добавлен в камеру почти каждого Android-смартфона. В нижнем углу фотографии указывается модель аппарата и число модулей камеры. И проблема в том, что, как правило, по умолчанию он включён, а пользователи не изменяют настройки.
Huawei выпустила замену Android. Что это и когда она появится на смартфонах?
Вряд ли эта особенность нравится юзерам. В соцсетях мы хотим показать запечатлённый кадр, метка модели смартфона — это ненужный элемент. Тем более устройством на Android не принято хвастаться. Водяной знак отталкивает нас к временам мыльниц, когда на снимке отображалась дата съёмки.
Его стоит убрать в настройках. Путь: в приложении камеры пройдите по "Дополнительно" —> "Настройки" —> "Водяной знак" и уберите его.

На видоискатель можно добавить сетку, с помощью которой проще выстроить композицию кадра: например, при съёмке портрета сделать так, чтобы объект располагался в правильном углу.
Существует "правило третей" — принцип построения композиции, по которому изображение делится на три равные части по горизонтали и по вертикали. Если расположить главный объект в одной из этих зон, получится грамотный кадр. Путь: в приложении камеры пройдите в "Настройки" и включите "Сетка".

Гаджеты. Главное по теме
Лучшее решение — не ошибиться при съёмке. В приложении камеры на верхней панели присутствует функция "Горизонт". Вы увидите, когда неровно держите телефон: удобно для начинающих фотографов.
Отключить спуск затвора камеры по отпечатку пальца
На мобильном рынке до сих пор продаются смартфоны со сканерами отпечатка пальца на задней панели. Такой датчик многофункционален — он разблокирует устройство, но также позволяет опускать шторку уведомлений и делать снимок.
Доставать до цифровой кнопки спуска затвора в нижней части экрана не всегда удобно. Особенно в случае с большим смартфоном — на вытянутой руке сделать это нереально. Поэтому производители предлагают альтернативы: снимок при нажатии на качельку регулировки громкости или сканер отпечатка пальца.
Последний способ не решение проблемы. Достать до сканера отпечатка пальца на вытянутой руке также проблемно, как и до цифровой кнопки. Кроме того, он вызывает рандомные нажатия: держа смартфон, вы невольно будете касаться датчика отпечатка пальца и устройство будет делать случайные фото. Тогда придётся чистить от них галерею.
Применять серийную съёмку

Если зажать кнопку спуска затвора, камера произведёт серийную съёмку. Эта возможность доступна почти на каждом Android-смартфоне.
Смысл серийной съёмки — выбрать самый удачный кадр из множества. Полезно при фотографировании подвижных объектов, например животных или детей.
Отключить искусственный интеллект
Искусственный интеллект добавлен в камеру почти каждого Android-смартфона, особенно его продвигают Huawei и Honor. Суть этой возможности — алгоритмы распознают один из сотен сценариев съёмки и оптимизируют параметры.
Камеры Huawei и Honor действительно лучшие в мире. Только вот искусственный интеллект, возможно, самая бесполезная функция в них. Гораздо важнее зум, ночной режим, оптическая стабилизация и прочее. Это же касается и других брендов. При оценке камеры стоит смотреть на другие параметры и возможности, а наличию искусственного интеллекта не придавать значения.
Чаще всего он бесполезен. Все улучшения заключаются в том, что цвета становятся контрастнее. Кроме того, искусственный интеллект может испортить фотографию: на снимке раннего заката убрать розовый оттенок и сделать небо тускло-голубым, то есть сделать цвета неестественными. Поэтому искусственный интеллект лучше отключить.
Менять угол обзора, если есть возможность

C 2018 года бренды выпускают смартфоны как минимум с двумя модулями — основным и ультраширокоугольным. Угол обзора первого — примерно 80 градусов, второго, соответственно, до 120 градусов.
5 самых частых поломок смартфона. Когда дождаться обновления, а когда нести в ремонт?
Суть такого решения — смена угла обзора в зависимости от сценариев съёмки. Основной модуль применяется, когда нужно запечатлеть конкретный объект — человека, животное или элемент интерьера. Ультраширокоугольный — чтобы снять пространство или крупный объект: пейзаж, комнату, здание. Наиболее эффектными фотографии получаются на узких улицах или в коридорах.
При этом ультраширокоугольным модулем не стоит увлекаться: он искажает пропорции и сильно снижает детализацию. Если вам важна естественность, используйте всё же основной модуль.

Но для начала следует понять, что качество фотографий зависит не только от настроек. Как бы банально это не звучало, а перед нажатием кнопки спуска затвора нужно совершить небольшую подготовку:
- Протрите линзу объектива — этот элемент склонен к запотеванию и покрытию всяческой грязью. Не зря профессиональные фотографы постоянно носят с собой чистую тряпочку, которой протирается оптика.
- Постарайтесь найти правильный ракурс — не снимайте против солнца, так как крошечной матрице смартфона не хватит динамического диапазона. И постарайтесь добиться того, чтобы взгляд зрителя следовал из правого верхнего в левый нижний угол итоговой фотографии (если только вы снимаете не портрет).
- Включите автоспуск или голосовое управление — этому правилу нужно следовать при плохой освещенности. Дело в том, что прикосновение к кнопке спуска затвора слегка тряхнёт смартфон, а при длительной выдержке это приведёт к смазыванию снимка.
- Старайтесь снимать на заднюю (основную) камеру — в большинстве случаев она обладает и более крупной матрицей, и более высоким разрешением, и лучшей чувствительностью. Снять селфи на заднюю камеру позволяет монопод с зеркальцем.
- Забудьте о цифровом зуме — выкиньте эти мысли из головы! Если нужно приблизить картинку, то просто подойдите к объекту. На некоторых современных смартфонах реализован оптический зум (двойная камера имеет объективы с разным фокусным расстоянием) — им пользоваться можно.
Но хватит думать о подготовке! Пора поговорить о том, как настроить камеру на телефоне.
Как настроить камеру на телефоне: Глобальные параметры
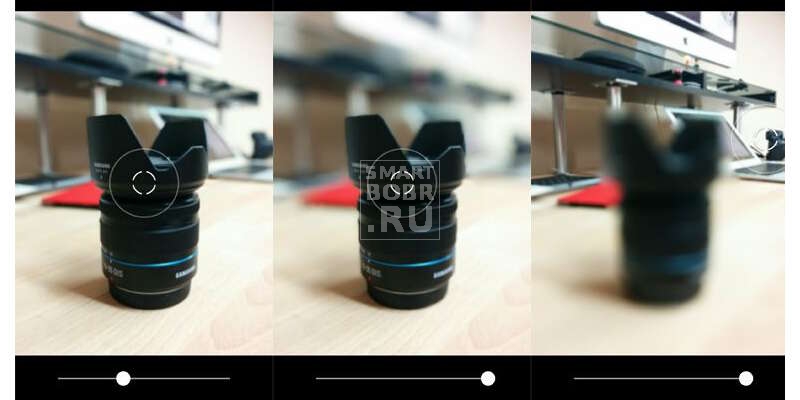
Существующие настройки «Камеры» можно условно поделить на две категории. В первую входят параметры, которые глобально влияют на итоговый результат. Они находятся в специальном разделе, доступ к которому предоставляется после нажатия на иконку «Настройки» (в самом приложении, конечно же). Ко второй категории можно отнести параметры самой съемки — выдержку, ISO, баланс белого и прочее. Для начала давайте разберёмся с тем, что вас ждёт в меню под названием «Настройки»:
- Размер изображения — от этого параметра зависит то, из какого количества пикселей будет состоять снимок. Также этот пункт может называться «разрешением фотографии». Смело выбирайте максимально доступный вариант.
- Размер видео — или его разрешение. Аналогично, выбирайте самый высокий параметр (4K, Full HD или, в крайнем случае, HD). Заметим, что при самом высоком разрешении могут оказаться недоступны некоторые режимы съемки — например, высокоскоростное видео.
- Частота видео — определяет то, с какой скоростью оно будет писаться. Чем выше параметр — тем более плавной получится картинка. Оптимальный выбор — 50 или 60 кадров/с. Но у дешевых смартфонов для столь скоростной съемки не хватает мощности процессора, в таком случае придется обойтись меньшим параметром.
- Обзор изображений — если вы активируете этот переключатель, то после нажатия на кнопку спуска затвора вы увидите итоговое изображение. Они будет показываться несколько секунд. Если переключатель не активен, то вы сможете моментально сделать следующий кадр, а фотография тут же отправится в «Галерею».
- Таймер — или же автоспуск. После нажатия на кнопку спуска проходит выбранное вами количество секунд, после чего делается кадр.
- Сетка — её отображение позволяет выровнять линию горизонта. На итоговой фотографии сетки, конечно же, не будет.
- Качество фотографии — от этого параметра зависит то, насколько сильно будет сжиматься снимок. Выберите «Максимальное качество» — тогда вы получите лучший результат. Остальные параметры могут привести к некоторой замыленности изображения.
- Геотеги — от этого переключателя зависит то, будут ли вноситься в теги фотографии географические координаты места съемки.
- Место хранения — выберите «SD-карта», если таковая присутствует в вашем устройстве.
- Подавление мерцания – люминесцентные лампы в разных странах мерцают с разной частотой. Данная настройка позволяет подавить эффект мерцания, но при этом вам нужно выбрать конкретную частоту – 50 или 60 Гц. Управление голосом — данный пункт имеется не в каждом смартфоне. Эта функция заключается в съемке при помощи голосовой команды.
- Клавиша громкости — определяет то, какие действия во время съемки возлагаются на соответствующую кнопку. Например, она может стать дополнительной кнопкой затвора. Или же её нажатие начнёт видеосъемку.
- Управление жестами — ещё один способ съемки, реализованный в некоторых смартфонах. Например, таймер автоспуска может запустить поднятая рука или улыбка.
- Оптическая стабилизация — включается на некоторых девайсах. Она позволяет сделать выдержку более длинной без повышения риска смазывания кадра. Но лучше всего действие стабилизатора заметно при видеосъемке.
Таковы основные параметры, содержащиеся в соответствующем разделе стандартного приложения «Камера». Понимание и правильное применение тех или иных настроек поможет вам решить вопрос, как настроить камеру на телефоне. Но в некоторых смартфонах присутствуют дополнительные настройки — здесь всё зависит от фантазии производителя и его умений.
Ручные настройки

Если вы желаете получать отличные кадры, то вы обязаны отучить себя от постоянного использования автоматического режима. Мы можем часами расписывать вам, как настроить камеру на телефоне, но если вы будете пользоваться только предустановками, это вам мало поможет в непростых случаях. Постарайтесь в сложных условиях съемки регулировать те или иные настройки, доступные зачастую прямо во время кадрирования.
- Вспышка — может быть отключена, принудительна включена или работать в автоматическом режиме. В третьем случае система сама будет решать, стоит ли сейчас активировать вспышку. Результат её работы зависит от конкретной реализации и условий съемки. Когда-то она действительно может спасти снимок, а в других случаях её использование только портит кадр.
- ISO — так называемая светочувствительность. При повышении кадра на матрицу подается больше энергии, в результате чего данные считываются с неё чуть лучше. Но взамен снимок может получить определенное количество цифрового шума — случайных мельтешащих точек. Сильнее всего шум заметен при просмотре фотографии на 100-процентном масштабе. Думать об ISO следует только при плохой освещенности, слишком сильно повышать данный параметр точно не следует, иначе результат вас неприятно удивит.
- Выдержка — регулируется только на некоторых смартфонах. Под этим параметром подразумевается то, сколько времени будет открытой диафрагма. Чем дольше — тем больше света получит матрица. Но стоит переборщить, как случится пересветка.
- Экспозиция — отмечается иконкой в виде квадратика с плюсом и минусом. Это самый простой способ сделать кадр более светлым или темным.
- Диафрагма — степень её раскрытия регулируется только на некоторых аппаратах. Опять же, от диаметра отверстия зависит то, как много света попадет в кадр.
- Замер экспозиции — от этого зависит то, как именно система будет определять, насколько светлым является кадр.
- Баланс белого — делает изображение более теплым или холодным. Обычно автоматика и без вмешательства человека справляется со своей задачей. Но если вы снимаете в необычных условиях освещения, то лучше выбрать тот или иной баланс белого вручную.
- HDR — при включении этой функции камера будет создавать сразу несколько кадров с разной экспозицией. Затем всё это объединяется в один снимок, из которого исключаются слишком темные и чересчур засвеченные области. Но на создание нескольких кадров нужно время, поэтому в режиме HDR не нужно фотографировать движущиеся объекты.
Таковы немногочисленные настройки, которые обычно можно выбрать прямо во время съемки. Но практически любое приложение «Камера» предоставляет ещё и разные режимы работы. Об этом тоже следует поговорить.
Режимы съемки камер на телефонах

По умолчанию приложением активизируется обычная фотосъемка. В нём вы можете переключиться на фронтальную камеру. Или же перейти к видеосъемке. Помимо того, приложение предоставляет несколько других режимов съемки:
- Панорама — для съемки природных и городских пейзажей данный режим подходит идеально. В нём автоматически создаётся несколько снимков, после чего они сшиваются в один кадр. Получается очень широкая фотография, позволяющая детально рассмотреть окружавшую вас местность.
- Бьюти-съемка — при активации этого режима приложение постарается сгладить кожу и провести прочие улучшения снимка. Режим в первую очередь заточен под съемку фронтальной камерой.
- Размытие фона — съемка в этом режиме может быть реализована разными способами. Лучше всего фон удаётся размывать смартфонам с двойной камерой. Если же объектив у устройства один, то фон размывается либо программным методом, либо после определенного движения устройством сверху вниз.
- GIF-анимация — фактически в этом режиме снимается видео, но с частотой всего около одного кадра в секунду. Полученные снимки объединяются в одну GIF-анимацию, которую вы затем можете выложить в социальной сети.
- Серийная съемка — в этом режиме можно сделать за секунду сразу несколько кадров (на точное их количество влияет мощность процессора). Затем вы можете выбрать лучший снимок, либо оставить в памяти их все. Хороший режим для съемки детей, автомобилей, спорта и прочих активных сцен.
- Ночь — специальный режим для съемки в условиях недостаточной освещенности. В нём автоматически увеличивается светочувствительность, а выдержка делается более длинной.
- Высокоскоростная съемка (слоу-мо) — таким режимом обладают смартфоны с очень мощным процессором. Режим используется при видеосъемке. Камера в нём делает очень большое количество кадров в секунду. Затем видео можно замедлить, благодаря чему движения объекта съемки будут видны во всех деталях.
Таковы наиболее популярные режимы, встречающиеся в стандартных приложениях «Камера». Бывают и какие-то специфические режимы, но рассказывать о них в рамках короткой статьи большого смысла нет.
Заключение
Теперь вы знаете, за что отвечают те или иные настройки камеры. Действуйте с умом — так вы выжмете все возможности даже из самого простого смартфона или планшета! И не забывайте о том, что в Google Play всегда можно скачать более функциональные приложения для камеры.

Качество мобильных снимков зависит от того, как настроить камеру на телефоне Андроид. Делают это через родное ПО или сторонние приложения, загруженные с Google Play или интернета.
Как происходит настройка камеры на телефоне
Параметры камеры делят на :
- Основные — включают/отключают искусственный интеллект, вспышку, соотношение сторон фотоснимка.
- Ручные — изменяют выдержку, чувствительность, экспозицию и баланс белого.
Ручные настройки оставляют в моделях из среднего и флагманского диапазона, куда устанавливают продвинутые сенсоры. Владельцы бюджетных смартфонов довольствуются автоматическими параметрами, выставленными разработчиками.
В отдельных прошивках, юзерам доступно включение/отключение вспышки, зум и режим бьютификации.

Поскольку оригинальное ПО бывает недоработанным, пользователи прибегают к использованию решений из магазина приложений или Google-камере. Если первый вариант является универсальным, то второе представляет модификацию софта с устройства из линейки Google Pixel, оптимизированное под конкретную модель другими пользователями.
Теперь конкретно о настройках родной и сторонних камер на примере Meizu 16th.
Настройки предустановленной камеры
Вначале расскажем о базовых настройках, а затем о расширенных.
Основные настройки
Доступны в интерфейсе автоматического режима съемки и предлагают :
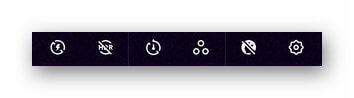
- Включение, отключение или автоматическую работу вспышки. Необходима, чтобы подсветить кадр в сумрачное, темное время суток или осветить темное помещение.
- Активация режима HDR — увеличивает динамический диапазон кадра, делая кадры насыщеннее. Снимки получаются менее естественными и требуют время на постобработку, склеивая серию фото в одно.
- Обратный отсчет — таймер на 3, 5 и более секунд перед созданием фотоснимка.
- Фильтры — набор встроенных фильтров, которые добавляют кадру синевы, делают его черно-белым или накладывают сепию.
- Режим бьютификации или мейкапа — устраняет дефекты кожи на лице, делая его ненатурально гладким.
Набор функций отличается от камеры, предустановленной в оболочку устройства.
Меню с настройками
Это отдельная вкладка, отмеченная иконкой шестеренки. Она включает активацию/деактивацию :
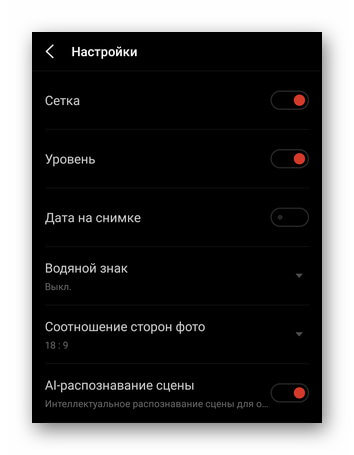
- Сетки — делит экран на блоки, выделяя середину сцены.
- Уровня — определяет, насколько завален объектив влево или вправо
- Даты на снимке — отметка в углу фото, когда был сделан кадр.
- Водяного знака — вотермарка с названием модели.
- Искусственного интеллекта — алгоритмы автоматически определяют сцену в кадре и выбирают настройки. Отличают людей, детей, животных, закат и прочее.
Отдельно устанавливают соотношение сторон фото, выбирая между классическими 4:3, 16:9 или современными 18/19/20:9.
На устройствах с поддержкой карт памяти, здесь выбирают накопитель, куда будут сохранять получившиеся кадры.
Дополнительные возможности
Сюда относятся не настройки, а выбор режима съемки. Во вкладку «Еще» попала :
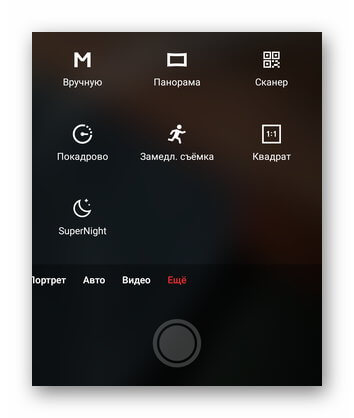
- Панорама — увеличивает захват кадра.
- Сканер — распознает информацию, сокрытую в QR-кодах.
- Покадровая съемка — делает серию снимков с разницей в 0,5-5 секунд.
- Замедленная съемка — увеличивает частоту кадров, замедляя видео.
- Квадрат — делает кадр в формате 1:1.
- Ночной режим — делает беспрерывную серию фото, чтобы получить с них больше света в темное время суток.
В смартфонах с несколькими сенсорами реализовано переключение между широкоформатным, теле и макро объективом.
Ручной режим
Здесь пользователи самостоятельно меняют настройки камеры смартфона, а именно :
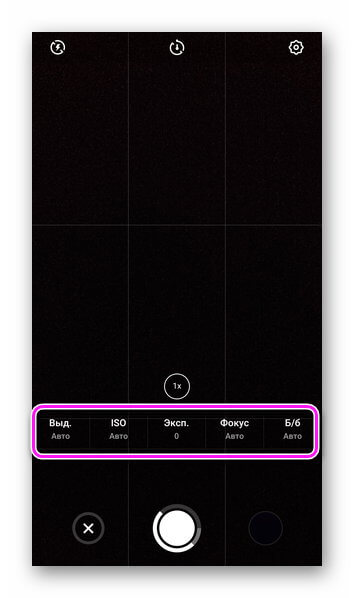
- Выдержку — время, за которое сенсор делает снимок.
- ISO — это светочувствительность (кадр будет темнее или светлее).
- Экспозицию — определяет долю света, которая попадает на сенсор.
- Фокус — настраивает фокусное расстояние от макро до бесконечного значения
- Баланс белого — цветокоррекция в зависимости от типа освещения (солнце, лампы).
Сторонний софт
На телефоне с Андроид настройка камеры, установленной производителем, иногда не способна сравниться с автоматической работой отдельных приложений.
Google Камера
Официально, этот софт выпускают для линейки Pixel от Google. Энтузиасты делают моды для популярных моделей от других производителей, которые выкладывают на тематических форумах. В зависимости от настроек, ПО заметно улучшает снимки и предлагает больше настроек:
- количество снимков для HDR+ режима;
- ограничение выдержи в разных типах съемки;
- разрешение снимков основной и фронтальной камеры;
- определить битрейт, разрешение и включить стабилизацию для видео;
- включить работу жестов, добавление геотегов, отметить папку для сохранения кадров.
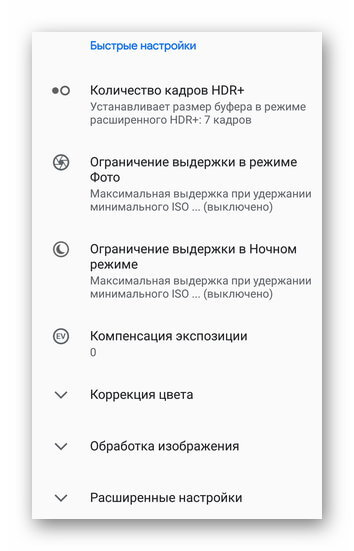
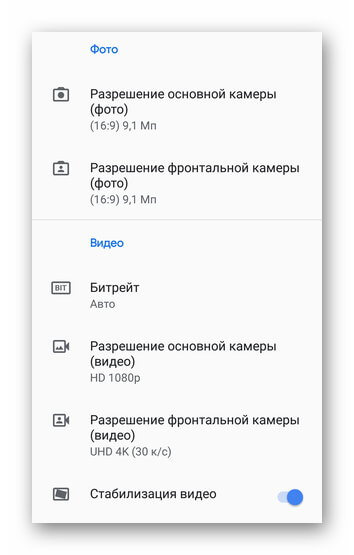
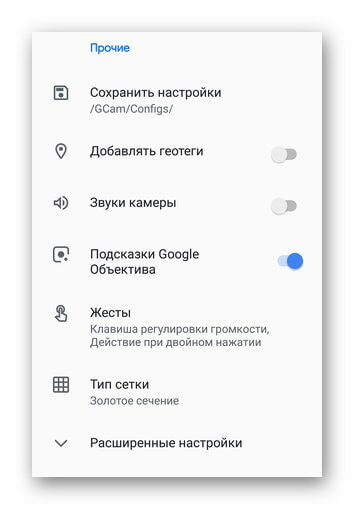
Поскольку софт перенесен на другие устройства неофициально, часть функций не работает или камера автоматически сворачивается.
Работает решение от Google в сочетании со смартфонами на базе процессоров Snapdragon. Исключением выступает популярный Redmi Note 8 Pro с процессором MediaTek.
Приложения из магазина
Найти аналогичное Гугл Камере приложение в Play Маркет невозможно. Решения вроде B612 или Snapseed накладывают заготовленные фильтры и помогают повысить качество кадров их постобработкой.
Что влияет на качество фото
Коротко о том, что определяет конечное качество фото :

- Установленная матрица — ее физический размер и размер пикселя. Компактность смартфона вынуждает устанавливать миниатюрные матрицы, но уместить их в тонкий корпус невозможно, из-за чего они “торчат” с телефона.
- Размер апертуры — определяет сколько света, способно попасть на матрицу.
- Линзы.
- Наличие оптической, электронной или ИИ-стабилизации изображения.
- Софт, завязанный на мощностях устройства, которые определяет установленный чипсет.
Разрешение камеры не влияет на качество снимков, но помогает получить больше информации из кадра.
Настройка камеры на смартфонах Android не занимает много времени, но требует знаний фотографии от пользователя. Кто хочет получить максимум от снимков, должны воспользоваться ручными настройками или попробовать Google Камеру.
Читайте также:


