Как настроить интернет на телефоне ленд ровер
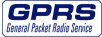
Если вы приобрели китайский телефон без поддержки WiFi или в данный момент возле Вас нет беспроводной сети, то вы всегда можете воспользоваться GPRS-Интернет. В данной статье приведены пошаговые действия по настройке услуги мобильного интернета.
Для подключения Интернета GPRS необходимо в телефоне создать учетную запись с определенными настройками, далее подробно в картинках показано как это сделать.
За пример возьмем копию Samsung и оператора связи МТС.
1.Переходим в Главное меню телефона, после находим иконку "Настройки", "Установки"или "Параметры". Название разное в зависимости от модели и прошивки телефона.

2. Теперь в меню «Параметры» необходимо перейти в пункт меню "Возможные подключения", "Подключения" или "Учетные записи".
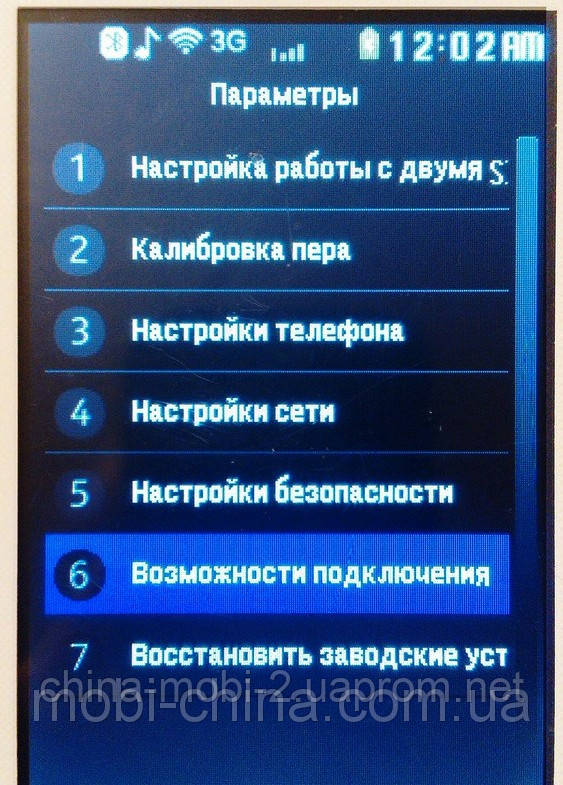
3. Далее заходим в пункт «Учетная запись».

4. Перед нами открывается список уже существующих учетных записей (их может и не быть это нормально), но нам надо создать НОВУЮ - мы нажимаем "Опции" (правую или левую клавишу) и выбираем "Добавить" или "Создать новую учетную запись".
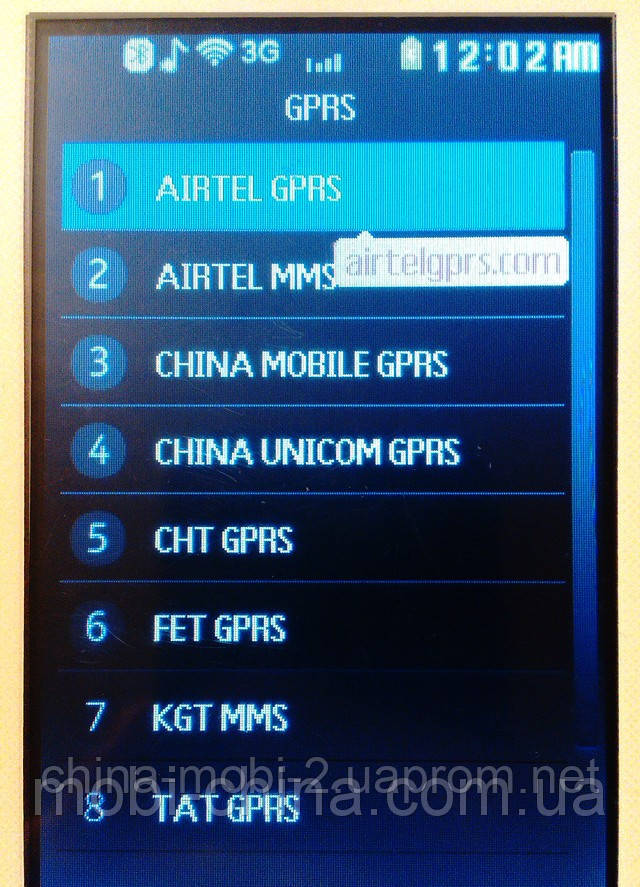

5. Далее нам открывается меню создания новой учетной записи, форму необходимо заполнить в соответствии с настройками Вашего оператора связи.

| Имя записи (Connection name) | GPRS Internet |
| Носитель данных (Data bearer) | GPRS |
| Имя точки доступа (Access Point Name или APN)* | internet |
| Имя пользователя (User name) | Оставить незаполненным |
| Подтверждение пароля (Prompt password) | Нет (No) |
| Пароль (Password) | Оставить незаполненным |
| Распознавание (Authentication) | Обычное (Normal) |
| IP-адрес (IP address) | Оставить незаполненным |
| Адрес DNS (DNS address) | Оставить незаполненным |
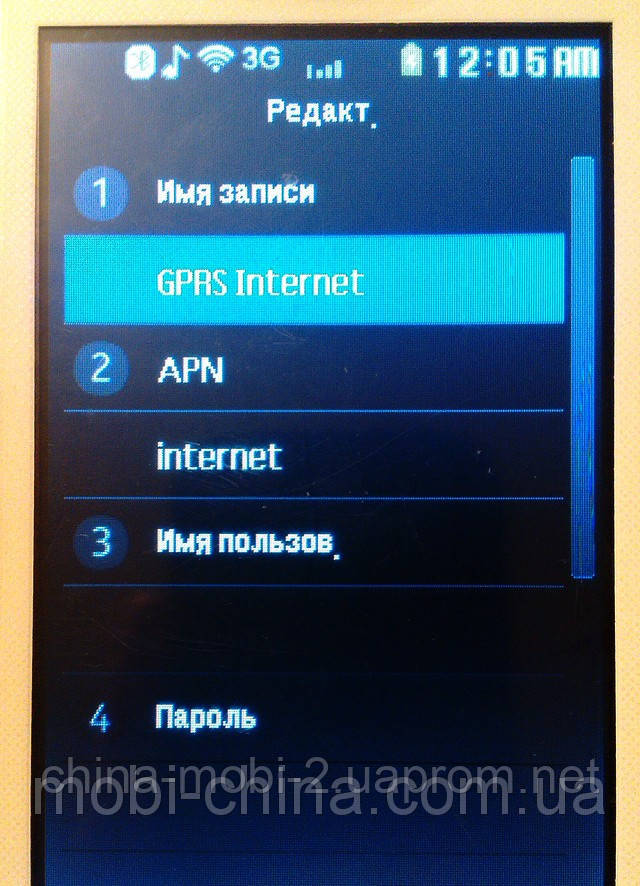
Настройки сохраняем . Теперь осталось только указать созданную нами учетную запись как запись по умолчанию. В большинстве случаев, делается это в настройках вашего Интернет-браузера или другого приложения, через которое вы будете соединяться с Интернетом (Opera, ICQ, Skype).
У вас есть новый смартфон с Android или планшетом, и вы не знаете, как правильно его настроить? Не паникуйте, мы представляем 7 шагов, которые помогут вам в этом. Чтобы свободно и безопасно использовать систему Android, вам нужно изменить несколько настроек и установить несколько приложений. Эти 7 шагов описывают наиболее важные элементы настройки нового устройства с Android. Давайте проведем вас через все из них, и через несколько минут у вас будет готовый и безопасный телефон или планшет.
1. Войдите в свою учетную запись Google.

При первом запуске нашего нового телефона Android вам будет предложено заполнить определенные данные. Одним из них является вход в вашу учетную запись Google. Вы можете пропустить этот шаг, но мы не рекомендуем его.
После входа в учетную запись Google ваши данные будут автоматически переданы со старых устройств Android. Конечно, если ваши данные были синхронизированы с облаком Google. Благодаря учетной записи Google вы также получите доступ к приложениям, играм и мультимедиа из Google Play.
2. Настройте блокировку экрана

Вы уже вошли в свою учетную запись Google и находитесь на главном экране. Теперь самое время установить блокировку экрана для вашего Android. Почему? Потому что в случае потери или кражи все ваши данные могут попасть в нежелательные руки.
Некоторые люди предпочитают использовать Android без паролей и других средств блокировки, говорят, что это гораздо удобнее. Обязательно стоит помнить, что Android предлагает другие формы безопасности для мобильных устройств, помимо использования кодов безопасности - например, рисование рисунков или распознавание лиц.
3. Активируйте отслеживание телефона

Еще одна вещь, которую вы должны активировать, это Android Device Manager. Это официальный инструмент Google, который позволяет вам найти ваш телефон в случае кражи или просто потерять его. Кроме того, стоит попробовать, как только вы получите новое устройство. На компьютере вы можете найти приблизительное местоположение вашего телефона.
В случае кражи или потери вашего телефона или планшета вы можете начать подавать сигнал тревоги или удаленно удалить все данные. Если вы хотите лучше контролировать альтернативы, такие как Prey или Cerberus (обзор приложений Anti-Theft опубликован прямо здесь Top Apps )
4. Установите приложения Google
Мы достигли точки, когда использование смартфона с Android в Google Apps просто неудобно. К счастью, эти приложения предлагают высокое качество и добавляют много важных функций, которые вы можете использовать на вашем устройстве. Если они не установлены сразу, вы должны загрузить их из Google Play:
Это важные приложения, которые должен иметь каждый. Если вы используете Gmail и Календарь Google, вы также должны установить их. Вы также можете скачать приложения для социальных сетей, таких как Google+. Хорошо проверить, есть ли на вашем телефоне приложение YouTube (если нет, загрузите его немедленно!). Вскоре семья Google станет больше.

5. Установите альтернативную клавиатуру
Возможно, до сих пор вы использовали физическую клавиатуру классических клавиш или стандартную виртуальную клавиатуру. Однако есть несколько более простых способов написания.
Честно говоря, идеальной клавиатуры не существует, но Google Play предлагает множество интересных альтернатив, которые могут вам понравиться. Вот самые интересные из них:
- Perfect Keyboard (множество вариантов персонализации)
- Go Keyboard (идеально подходит для планшетов)
- Swype (классические жесты)
- SwiftKey (хорошо предсказывает, что вы хотите написать)

6. Управляйте своим устройством
Ваш новый телефон Android практически настроен. Тем не менее, также настоятельно рекомендуется установить инструменты, которые позволят вам контролировать и контролировать расход заряда батареи, процессора или памяти и передачу данных. Вот некоторые из лучших предложений:
- Onavo позволяет контролировать передачу данных через Интернет.
- 3G Watchdog даже более подробный, чем Onavo, также доступен в виде виджета
- AutoKiller автоматически закрывает неактивные приложения для экономии ресурсов процессора и батареи
- JuiceDefender помогает экономить энергию

7. Установите альтернативные магазины
Google Play в порядке, но есть некоторые приложения, которые вы не можете найти там. Иногда вы можете найти невероятное продвижение в альтернативном магазине. Итак, давайте установим программы, такие как:
В то же время следите за черным рынком и всеми файлами, свободно доступными в Интернете. Они часто содержат пиратские приложения, которые могут поставить под угрозу безопасность системы. Если вы не хотите никаких вирусов или других неприятных проблем, вы должны быть очень осторожны при установке APK-файла.

Если Вам помогло это решение, поделитесь им с другими чтобы помочь им, и подписывайтесь на наши страницы в Facebook, Twitter and Instagram

Пользуюсь этим телефоном более полугода, поэтому вполне сформировал мнение, которое сейчас и изложу.
Сначала перечислю а) достоинства, б) недостатки и в) особенности, потом резюмирую - для чего он нужен, такой "кирпичик".
1. Невероятная ёмкость батареи: в режиме ожидания с несколькими короткими разговорами - более 8 суток (замерял специально)! Заявлено же при покупке было 160 часов - это 6,5 суток (правда, сейчас они пишут, что якобы 160 часов - это в режиме разговора, а в режиме ожидания - 160 суток. Это, конечно, фантазм).
2. Действительно защищённый. Падал несколько раз примерно с полутора метров - хоть бы что.
3. Насчёт водостойкости. В воду я его, естественно, специально не бросал, но пришлось протирать как-то раз намоченными водой салфетками. Всё нормально - телефон этого не заметил.
4. Две симкарты (без блокировок).
5. Возможность отвечать не открывая флип (см. на фото - кнопочки на наружной панели флипа).
6. Отдельная кнопка для смс.
7. Одновременно и кнопочный и сенсорный (на деле комбинируешь и то, и другое).
1. Вес и размер. Батарея, как видно на фото, довольно толстая (на самом деле, это две сложенных батареи), и сам телефон большой (118 на 62 на 23 мм, в развёрнутом виде - ок 23 см). То, что он довольно большой и нелёгкий - обратная сторона ёмкости батареи, двух сим-карт и противоударности/влагостойкости.
3. Текстовый редактор очень неудобный и непонятный. Куча разных вариантов Т9 и т. п., некоторые не позволяют пробел поставить - надо лезть в выпадающее меню и т. д.
4. Некоторые функции "заточены" только под сенсор - например, выйти в главное меню с кнопок можно, но надо "прощёлкать" пять или шесть раз - хотя можно было бы отвести под это правую функциональную клавишу.
5. Непонятно, как добавлять ненужные главные экраны, как добавлять в них значки.
6. Непонятая регулировка яркости (я в ней так и не разобрался и просто поставил режим экономии).
7. Инструкция в наборе, скажем так, минималистская (правда, можно поискать в интернете).
8. Зарядный шнур через 2 месяца пришёл в негодность - пришлось покупать новый (250 руб.)
в) Особенности (нельзя однозначно отнести к плюсам или минусам)
1. Батарея прикручивается двумя винтиками, в наборе идёт маленькая отвёрточка. Отвёртка, понятное дело, была вскоре потеряна, но подойдёт любая другая небольшая отвёртка.Держится батарея хорошо, неудобств нет - разве что если постоянно меняете сим-карты.
2. В теории интернет EDGE есть, а на практике выходить в сеть с этого телефона - это издевательно над ним и над собой. Но я брал, как звонилку, поэтому мне неважно.
3. То же с камерой - она всего 3 мегапикселя, но мне без надобности (а на крайний случай и такая сойдёт).
4. Для зарядки используется удлинённый микро-USB (гнездо очень глубоко).
Вот такой вот телефонище. Я бы сказал так: если нужен "долгоиграющий" двухсимочный небьющийся сенсорно-кнопочный брутальный телефон, под задачи звонков, иногда смс, при этом не страшит вес - x9 вполне подходит. Конечно, мужской вариант. В других случаях вам он будет вряд ли интересен.
Постепенно мобильных устройств с операционной системой Android становится все больше. Полный потенциал современных смартфонов и гаджетов раскрывается только при использовании онлайн-приложений и сервисов. Однако высокоскоростной Wi-Fi для безлимитного интернета в Ленинградской области пока что доступен далеко не везде. Поэтому стоит выяснить, как включить мобильный интернет на Android-устройствах.

Передача данных
Версия операционной системы на мобильнике или планшете для включения доступа к интернету обычно не имеет значения. Одинаково хорошо этот способ работает и на устройствах Самсунг, и на смартфонах китайских компаний. Чтобы активировать передачу данных, используется простой и быстрый способ. Достаточно воспользоваться «шторкой», с помощью которой можно также регулировать поворот экрана, яркость, громкость и другие параметры.
Рассмотрим, как подключать интернет на большинстве андроид-устройств:
- провести по сенсорному экрану сверху вниз;
- выбрать значок «Данные» или с названием оператора мобильной связи (Билайн, Водафон, Мегафон, МТС, Феникс);
- включить передачу данных с помощью переключателя на экране.
На некоторых телефонах активация соединения выполняется уже на втором шаге и переключение бегунка не требуется. Чтобы проверить, есть ли интернет в СПБ, достаточно открыть браузер на устройстве и набрать что-то в поиске. Если появятся результаты, сеть есть.
Вариант включаться через «Настройки»
В некоторых ситуациях в «шторке» не оказывается нужного значка. В подобных случаях можно подключить интернет к смартфону через «Настройки».
Для этого нужно выполнить такие шаги:
- нажать на экране на значок «Настройки»;
- войти в раздел «Сети»;
- перевести переключатель «Мобильных данных» в правую сторону.
После выполнения команды интернет активизируется. Большинство смартфонов рассчитаны на использование сразу двух сим-карт. В таком случае на устройстве нужно выбрать карту, обеспечивающую телефон internet-трафиком.
В каждом тарифном плане предусмотрен определенный объем гигабайт, которые оператор дает абоненту на день или месяц. На большинстве смартфонов предусмотрен счетчик, показывающий, сколько уже было израсходовано мегабайт. Проверить остаток и посмотреть информацию по другим параметрам своего личного аккаунта можно при помощи короткого номера. У каждого оператора он свой. Можно также воспользоваться специальным приложением для учета трафика. Такой функционал содержит большинство официальных приложений российских мобильных операторов.

Почему может не быть сети
Иногда после активации передачи данных интернет отсутствует.
Существует несколько распространенных причин, по которым может возникнуть подобная ситуация:
- проблемы с операционной системой;
- неправильно прописанная точка доступа (иногда ее полное отсутствие);
- плохое покрытие.
Если проблема в ОС, иногда достаточно перезагрузиться. В некоторых случаях потребуется вернуться к заводским настройкам, выполнив их сброс. Это крайняя мера, когда другие методы не помогают.
Проблемы с точкой доступа обычно наблюдаются, когда на устройстве меняется тарифный план. Такая же ситуация и со сменой сим-карты.
Слабое покрытие можно почувствовать в отдаленных районах, на федеральных трассах, в новостройках или за городом. Причина этой проблемы заключается в недостаточном количестве и радиусе покрытия базовых станций (вышек) оператора. В этом случае обычно происходит постоянное переключение связи.
Автоматическая настройка
Иногда автонастройки не работают. В таком случае можно обратиться к поставщику услуг. Чтобы получить от оператора необходимые параметры, нужно послать запрос на отправку настроек.
У каждого поставщика услуг они отличаются:
Далее оператор должен выслать настройки, которые нужно будет только сохранить. Некоторые поставщики услуг рекомендуют перезапустить устройство после сохранения настроек.
Ручной вариант настройки интернета на мобильном
Выполнить настройку вручную немного сложней, чем автоматически.
Алгоритм действий для настройки internet такой:
- В «Настройках» следует выбрать вкладку «Еще».
- Далее нужно перейти в «Мобильные сети» и войти в «Точки доступа».
- В «Типе APN» прописывают «default,supl», в «Типе аутентификации» выбирают «PAP».
В этом разделе понадобится также набрать имя и пароль:
- пользователи Мегафон прописывают gdata/gdata;
- абоненты МТС вводят mts/mts;
- те, кто пользуется услугами Билайн, набирают beeline/beeline;
- клиенты TELE2 не заполняют поля.
Если возникают проблемы с подключением, можно обратиться к поставщику услуг. Операторы call-центра помогут решить задачу. Достаточно позвонить и описать ситуацию.
Подключение и настройка интернета на телефонах BQ
Рассмотрим, как включить интернет на мобильниках BQ. Принцип активизации на кнопочном телефоне аналогичен алгоритму включения на сенсорных смартфонах. Единственное неудобство – небольшой экран на таком устройстве. Маленький дисплей будет ощущаться при просмотре страниц.
Иногда с первого раза настроиться в автоматическом режиме не получается. Это может быть связано с тем, что телефон не распознает сим-карту как новую. В такой ситуации нужно выключить мобильник, достать симку и вставить через пару секунд ее на место. После этого при следующем включении устройства на него должны прийти настройки от оператора.
Старые телефоны не всегда получается настроить в автоматическом режиме. Такая же ситуация часто наблюдается с дешевыми китайскими аппаратами. В этом случае потребуется ввести данные вручную.
Для этого нужно создать новый профиль и заполнить в нем такие поля:
Остальное трогать не нужно. В противном случае могут возникнуть проблемы с подключением. После введения информации ее нужно сохранить, нажав соответствующую кнопку. Далее телефон перезагружается.
Тут также нужно учитывать, что именно имеет в виду пользователь под словом «Интернет» – мобильный интернет или Wi-Fi. Так как оба этих варианта настраиваются по-разному и имеют разные способы работы. Сначала посмотрите, чтобы на рабочем столе в правом верхнем углу вы видели значок подключения к мобильной сети. Если вы сверху лицезреете крестик, не пугайтесь – это значит, что мобильный интернет просто отключен.
ПРИМЕЧАНИЕ! Если нет ни одного деления мобильного интернета, то возможно у вас просто отошла SIM-карта – вытащите и снова вставьте её обратно.


Теперь вы просто включили интернет на Андроиде. Проверьте подключение, зайдя в любой браузер. Если коннекта нет, то попробуем настроить его более детально. Ещё один вариант – вы просто забыли оплатить тот пакет услуг, который подключен к вашему телефону. Помните – чтобы пользоваться интернетом, на балансе должны быть хоть какие-то средства.
Настройка и установка сети вручную
ПРИМЕЧАНИЕ! С кнопочным сотовым делается все аналогично, но пункты меню могут быть расположены в другом месте и иметь другое название.
- Чтобы подключить интернет в телефоне зайдите в дополнительное меню и перейдите в «Настройки».


- «Мобильная сеть» (пункт может называться как «Мобильный интернет»).

- Ещё раз проверьте, чтобы интернет был включен – бегунок переведен в состояние «Вкл». Открываем «Расширенные настройки».

- Убедитесь, что в строке «Предпочтительный тип сети» стоит сеть «4G». В строке «Сеть» должен быть включен режим «Автоматического выбора сети». Чтобы посмотреть настройки подключения к мобильной сети, нажимаем на «Точку доступа (APN)».

- В зависимости от сети вы должны увидеть два параметра «internet» и «mms». Нас интересует именно первый вариант. При сбоях первого параметра может и не быть, тогда его нужно создать, нажав на «плюсик».
Далее вам нужно просто посмотреть параметры, которые нужно ввести вручную. Если какой-то пункт не указан, то оставляйте поле со значением по умолчанию – не заполненным.
- Имя: mts
- Точка доступа: mts
- Имя пользователя: mts
- Пароль: mts
- MCC: 257
- MNC: 02
- Тип аутентификации (способ проверки): POP (PAP или CHAP)
- Тип APN (Тип точки доступа): default
- Имя: megafon
- Точка доступа: internet
- Имя пользователя: gdata
- Пароль: gdata
- MCC: 255
- MNC: 02
- Тип APN (Тип точки доступа): default
- Имя: yota
- Точка доступа: yota
- MCC: 250
- MNC: 11
- Тип APN (Тип точки доступа): default,supl
После ввода всех настроек, нужно обязательно «Сохранить» подключение. Для этого в правом верхнем углу экрана нажмите на «три точки». Вы можете и удалить это подключение, выбрав его из списка, и нажав «Удалить».

Если после всего интернета всё равно нет, то советую прочесть ещё одну статью по решению данной проблемы – ссылка на инструкцию.
Напомню, что Wi-Fi – это всего лишь беспроводная сеть с возможностью использовать ваш домашний интернет с помощью роутера. Настройка интернета в телефоне не делается, и вы всего лишь можете подключиться к беспроводной сети. Чтобы попасть внутрь настроек, нужно проделать примерно те же самые начальные шаги.
- Найдите раздел «Настройки» со значком шестеренки. Опять заходим в раздел «Сеть и Интернет». Вот тут уже нужно зайти в «Wi-Fi». Если вы ранее уже были подключены к вашей домашней беспроводной сети, то можете просто попробовать включить бегунок и проверить подключение.

- Теперь вам нужно включить сам модуль. После этого вы увидите все ближайшие сети. Нажмите на свою.


Если интернета на телефоне все равно нет, то можно проверить его на другом устройстве. Если его не будет и там, то тут может быть два варианта:
- На балансе нет денег.
- У провайдера возникли какие-то технические неполадки, и стоит позвонить ему для выяснения более точных причин.
- Если вы только приобрели роутер, установили его, то его нужно настроить.
При подключении к WiFi интернет можно настроить только на самом маршрутизаторе. Поэтому поводу у нас на портале есть все известные инструкции, и вы можете с ними ознакомиться самостоятельно. Просто введите полное название аппарата в поисковую строку и найдите инструкцию. Также вы всегда можете обратиться за помощью к нашим специалистам в комментариях.
ПРИМЕЧАНИЕ! Полное название роутера можно найти на этикетке под корпусом.
Настройка роутера
Настраивать роутер можно необязательно через компьютер. Можно это сделать и через смартфон или планшет. Я буду давать общие рекомендации и показывать настройку на примере маршрутизатора TP-Link.
ВНИМАНИЕ! Для конфигурации вам понадобится договор от провайдера, где указаны данные для подключения к интернету.

ПРИМЕЧАНИЕ! Если в договоре никаких данных для подключения нет, то значит ваш провайдер использует тип «Динамический IP» (Dinamic IP). Просто ставим его.

Более детальные настройки по вашей модели вы можете найти на нашем сайте. Вводим в поисковик полное название модели (компания и модель). Далее просто читаем инструкцию. Если у вас будут какие-то вопросы, то задавайте их в комментариях.
Читайте также:


