Как настроить графику на эмуляторе sega
Скачиваем версию, соответствующую разрядности вашей ОС (32 или 64 бита).
Далее нас ждёт процесс загрузки последней на момент написания статьи версии эмулятора.
Выбираем свою операционную систему – и вперёд! На всякий случай оставлю здесь информацию о системных требованиях.
После этого перемещаемся на официальный сайт Sony и загружаем прошивку для PlayStation 3.
Сам запуск RPCS3 обязательно выполняем от имени администратора!
Если всё прошло успешно, то мы увидим вот такое приветственное окошко. Здесь мы должны поставить галочку в пункте, который расположен по центру. Он говорит нам о том, что мы ознакомились с официальным гайдом по так скажем «быстрому» старту. Ставить галочку в пункте справа по вашему желанию, но если поставите её сразу, то в дальнейшем не будете каждый раз видеть это окошко.
Наконец-то перед нами некое ядро, сердце эмулятора, его основные и дополнительные элементы.
Нажимаем вкладку Configuration и переходим в любой из пунктов настроек. Снимаем галочку с любого пункта в какой-либо вкладке и моментально возвращаем как было. Жмём Apply и пока выходим из программы. Это нужно для того, чтобы эмулятор создал файл настроек. Сделали, теперь немного пошаманем в этом файле.
Переходим в папку с эмулятором 🠖 GuiConfigs. Находим файлик под именем CurrentSettings.ini и открываем с помощью текстового редактора.
В этом файле ищем вкладку [Meta], а затем изменяем параметр у файла showDebugTab с false на true. Закрываем ваш текстовый редактор, обязательно сохранив все сделанные изменения!
Прежде чем мы продолжим, сделаем парочку несложных оптимизаций в системе специально под эмулятор. В качестве подопытного будет выступать 64-разрядная Windows 10.
Итак, щёлкаем правой кнопкой мыши на рабочем столе и выбираем Параметры экрана 🠖 Настройки графики. Изменяем положение переключателя с названием «Планирование графического процессора с аппаратным ускорением» в состояние «Вкл». Чуть ниже выбираем Обзор и указываем местоположение .exe файла эмулятора.
Теперь жмём на Параметры 🠖 Высокая производительность 🠖 Сохранить.
Эта процедура позволит выжать несколько драгоценных капелек сока из вашей видеокарты в пользу улучшенной производительности эмулятора.
Обладателем видеокарт от NVIDIA рекомендую сделать ещё несколько полезных шагов:
- Нажимаем правой кнопкой на рабочем столе 🠖 Панель управления NVIDIA.
- Далее переходим во вкладку Параметры 3D 🠖 Управление параметрами 3D 🠖 Программные настройки.
- Жмём Добавить 🠖 Обзор и указываем местоположение .exe файла эмулятора.
В появившемся окне мы проделаем целый ряд действий, а именно:
- Отключим параметр Многокадровое сглаживание (MFAA).
- Включим Потоковую оптимизацию.
- Режим низкой задержки выставляем в положение Ультра.
- Режим управления электропитанием выставляем в положение Предпочтителен режим максимальной производительности.
- Сглаживание-гамма-коррекция устанавливаем на Вкл.
- Сглаживание-прозрачность на Выкл.
- Тройная буферизация на Вкл.
- Фильтрация текстур - анизотропная оптимизация образцов на Выкл.
- Фильтрация текстур-качество устанавливаем на Качество.
- Фильтрация текстур-отрицательное отклонение УД на Разрешить.
- Фильтрация текстур-трилинейная оптимизация на Вкл.
Жмём Применить и закрываем окно.
Если же вы обладатель карточки от AMD, то принцип действий схож, но к сожалению, у меня под рукой только карта от NVIDIA.
Но не будем грустить, а лучше вернёмся непосредственно к эмулятору. При его запуске он автоматически соединяется с серверами обновлений, так что не придётся каждый раз вручную заходить в соответствующее меню и проверять, вышла ли свежая версия.
Сейчас мы с вами установим прошивку от PlayStation 3. Для этого нажимаем вкладку File 🠖 Install Frimware. Выбираем скаченный файл с прошивкой. Жмём ОК и дожидаемся окончания процесса установки прошивки.
Далее щёлкаем по вкладке Config. Пройдёмся по всем подпунктам, начнём с настроек, связанных с центральным процессором — CPU. За основу я взял игру Demon's Souls.
В разделе CPU сделаем такую вещь: уже в подразделе ADDITIONAL SETTINGS включим опцию Enable thread scheduler. НО! Только если у вас процессор AMD Ryzen, если же у вас процессор от Intel, то эту опцию отключаем, а включаем ту, которая идёт ниже Lower SPU thread priority. Ещё хотелось бы добавить, что в некоторых случаях, именно на старых CPU, первого, второго и третьего поколения процессоров Intel Core, слегка поднять производительность можно методом отключения технологии Hyper Threading (многопоточность) в BIOS материнской платы.
Например, в случае Demon’s Souls, процессоры с поддержкой инструкций TSX (Intel Core 5000 (Broadwell), так же, в теории подойдут и чипы Xeon E5-2600 v4 (Broadwell)) действительно необходимы для более-менее комфортной игры.
В настройках GPU смените тип рендера с OpenGL на Vulkan, и, если ваша видеокарта такая же, или лучше NVIDIA GeForce GTX 1050 Ti, или AMD Radeon RX 560, то повысьте уровень разрешения (Resolution Scale) до 150% (разрешение 1920×1080), или выше.
Если ваша видеокарта не поддерживает Vulkan, то, скорее всего, приемлемого FPS вы получить не сможете.
Так же, если ваша видеокарта относительно слабая (GeForce GTX 1030 или Radeon RX 550), попробуйте снизить параметр Resolution Scale до 75% (разрешение 960×540).
Помимо всего вышеперечисленного, обязательно поставьте галочку в столбце «Additional Settings» на параметре «Write Color Buffers», иначе вы получите чёрный экран в момент самого геймплея.
Со звуком ситуация такая: на моём процессоре (AMD Ryzen 7 1800X), отключение звука в игре не даёт ничего, да и на таком мощном камне это совершенно ненужная роскошь, я считаю. Так что в целом, если ваш процессор поддерживает технологию TSX и обладает количеством ядер от 6 и выше, то вам отключать звук не стоит.
Единственное, что нужно сделать в обязательном порядке, так это активировать опцию Enable Time Stretching.
В случае старого CPU, попробуйте выставить настройку «Audio Out» в режим «Disable Audio»
Но в целом, звук в DeS иногда может «лагать» даже на мощных чипах, так что, попробуйте поиграться с параметром «Audio Buffer Duration» если вас что-то не устраивает.
В этом разделе из полезных опций можно отметить смену языка на великий и могучий. Как и на множество других языков.
В этом разделе нас интересует опция Debug Console Mode, активируем её.
Некоторые игры, для получения лучшего фреймрейта и стабильности, могут потребовать изменения параметров DRIVER WAKE-UP DELAY, VBLANK FREQUENCY и CLOCKS SCALE. С вашего позволения, я не буду рассматривать все такие игры, а перенаправлю вас по этому адресу . Там вы найдёте необходимые данные для интересующей вас игры.
Этот раздел позволит нам сменить стандартную скучную тему оформления эмулятора на что-то повеселее. Кроме того, вы сможете разукрасить иконки с играми, трофеи и т.д. Здесь же у нас есть возможность сбросить все проделанные изменения к настройкам по умолчанию.
В данном разделе нас интересуют два пункта:
- Force CPU bit emulation
- Use GPU Texture Scaling
Активируем их, жмём Apply и Save.
Бонусная настройка Demon's Souls и прочие параметрыХочу затронуть тему «Unlock FPS Patch» — патче, открывающем возможность запуска Demon’s Souls с 60-тью кадрами в секунду без неприятного ускорения самого геймплея игры.
Переходим на этот сайт и скачиваем патч. Для его установки делаем следующее:
- Щёлкаем вкладку File 🠖 Install Packages/ Raps.
- Перемещаемся в папку с файлом, имеющим расширение.pkg и жмём Открыть.
Но это ещё не всё. Далее заходим на этот сайт, раскрываем вкладку Patches, копируем абсолютно весь текст, который скрывался за этой вкладкой.
Затем перемещаемся по такому адресу:
- Папка с эмулятором 🠖 папка patches.
- В этой папке создаём файл под именем patch.yml.
- Открываем его текстовым редактором и вставляем уже скопированный текст.
- Поднимаемся в начало документа, делаем отступ и вверху пишем следующую строчку: Version 1.2
- Закрываем документ и сохраняем сделанные изменения.
Теперь активируем сам патч, а так же взглянем на ставшие нам доступными приятные мелочи. Для этого:
- Щёлкаем по вкладке Manage 🠖 Game Patches.
- Потом нажимаем на маленький указатель, слева от названия игры.
В появившемся окне выбираем нашу версию игры и её серийный номер (в моём случае первый вариант, эти данные вы можете найти в главном меню эмулятора).
Какие же вкусности открылись нам с этими патчами, кроме возможности снять лок на 30 кадров? Например, очень полезная фишка, позволяющая отключить вступительные ролики. Или же мы можем теоретически увеличить производительность на 20 %, путём отключения графической опции Write Color Buffers. Помимо этого, включение данной опции может избавить нас от мерцания изображения, если у вас будет такая проблема.
Так же есть возможность включить поддержку мониторов, у которых соотношение сторон 21 и 32:9.
Чтобы настроить управление, жмём на вкладку PADS.
Как вы можете видеть, принимать активное участие в баталиях на одном экране может до 7 человек! Для каждого из них можно выбрать тип управления: клавиатура, геймпад (дуалшок 3 и 4) или какие-либо другие варианты геймпадов.
Я использую Дуалшок 4 и фирменный беспроводной usb-адаптер от Сони для связи с компьютером. Эмулятор без проблем обнаружил такое устройство.
Вы можете создавать свои настройки для каждой отдельной игры, для этого кликаем правой кнопкой на иконке с игрой и выбираем CREATE CUSTOM GAMEPAD CONFIGURATION. Аналогичным образом работает трюк и с другими настройками. Нажимаем правой кнопкой всё по той же иконке с игрой и выбираем CREATE CUSTOM CONFIGURATION.
Давайте ещё раз отвлечёмся от основной темы разговора. Посмотрим на общий список, а так же я расскажу, какие хитовые игры в частности можно уже пройти без особых проблем. Так сказать, на что вы в принципе можете рассчитывать, запуская этот эмулятор.
Как вы можете видеть, чуть больше половины из протестированных сообществом и самими разработчиками эмулятора игр находятся в "зелёной" зоне. Это значит, что их можно пройти от А до Я. С приемлемым уровнем производительности и без фатальных зависаний. Из этого "зелёного" списка я например могу выделить Army of TWO, Asura's Wrath (эдакий японский Бог Войны).
Dante's Inferno, множество игр из серии God of War (пока, к сожалению, без номерной третьей части, но прогресс в ней огромный), Heavenly Sword, ICO и Shadow of the Colossus, Killzone, LittleBigPlanet, LocoRoco, Lollipop Chainsaw, Metal Gear Solid HD Collection, Mortal Kombat vs. DC Universe, NieR, Ninja Gaiden Sigma, Silent Hill HD Collection, Soul Calibur IV и V, ну и конечно же, Demon's Souls.
Я буду рассказывать на примере Demon's Souls, но вообще игры для PlayStation 3 существуют в двух вариациях:
Это первая вариация. Для запуска игры с такой структурой нам понадобится сделать вот что:
- Жмём на вкладку Open.
- Переходим в папку с игрой и выбираем ещё одну папку, с именем PS3_GAME. Щёлкаем на Выбор папки и пойдёт процесс компиляции, а затем и загрузки игры.
Вторая вариация представляет собой файлы в формате .pkg. Они ставятся уже знакомым образом:
- Щёлкаем вкладку File 🠖 Install Packages/ Raps.
- Перемещаемся в папку с таким файлом и жмём Открыть.
Самое время показать, что в итоге у нас получилось. Чуть ниже я приложу своё видео, в котором будет показан реальный игровой опыт в разрешении 4К.
- AMD Ryzen 7 1800X
- 32 гигабайта оперативной памяти
- NVIDIA GeForce GTX 1080
Ютуб конечно в своём стиле. На самом деле этот участок не такой тёмный, поверьте мне.
Но и это ещё не всё. После первого (я надеюсь, удачного) запуска игры сделаем самую финальную правку. Щёлкаем правой кнопкой на иконке с игрой, затем выбираем OPEN CUSTOM CONFIG FOLDER.
Открываем имеющийся здесь файл текстовым редактором. Спускаемся в конец документа и в поле Log: в фигурных скобках прописываем следующее:
sceNp: Fatal. Закрываем файл и сохраняем внесённые изменения.
На этом совершенно точно всё. Я искренне надеюсь, что данный гайд окажется хоть кому-нибудь полезным и интересным. Ещё больше я надеюсь, что Шериф не станет удалять этот материал, т.к. никаких ссылок на бесплатное скачивание образов с играми я не привёл, а мог бы.
Наверное, многие помнят времена появления первых видеоприставок и первые всем полюбившиеся игры. Конечно, графическая составляющая игр тех времен ни в какое сравнение не идет с графикой современных видеоигр. Но, тем не менее, такие игры, как Марио, Соник и многие другие хиты помнят и играют до сих пор. Наверняка, есть люди, которые хотели бы вспомнить старые добрые времена и поиграть в столь полюбившиеся шедевры. А сделать это возможно. Все что нужно - это установить эмулятор на ПК и настроить графику.

- Как настроить в эмуляторе графику
- Как настроить эмулятор на Dendy
- Как запустить игру на эмуляторе
- - Компьютер;
- - эмулятор VirtuaNES;
- - эмулятор Gens.
Эмулятор приставки является своего рода программой, с помощью которой можно запустить на компьютере игры, которые были разработаны для консоли. Для каждой приставки есть свой эмулятор, точнее несколько. Далее будет рассмотрен процесс настройки графики в эмуляторах на самые популярные в прошлом консоли.
Сверху окна программы выберите Option, после чего в открывшимся меню - Graphics. В появившемся окне найдите строку Resolution, что означает «Разрешение». Установите максимальный показатель, который поддерживается вашим монитором. Теперь найдите раздел Full screen. Установите флажок напротив строки Sync drawing. Закройте текущее окно. После этого снова откройте Option. Но на этот раз выберите Full screen. Теперь эмулятор переведен в полноэкранный режим. Можете запускать игры, которые теперь будут работать в полноэкранном режиме.
Второй эмулятор, который будет рассмотрен, позволяет запускать игры с консоли Sega Gens. Эмулятор так и называется Gens. Запустите программу. В основном меню программы выберите Graphics. Далее в открывшемся меню установите флажок возле строки VSync. После также поставьте флажок возле параметра Sprite Limit. Затем выберите Full screen. Эмулятор откроется в полноэкранном режиме. Следовательно, игры, которые вы будете запускать, также будут открываться в этом режиме.
ОСТОРОЖНО, СПОЙЛЕРЫ: Прокрутите вниз и посмотрите видеоурок в конце этой статьи.
Когда дело доходит до подражания Sega Genesis, Инструмент эмуляции генераторов лучший. Он поддерживает несколько параметров графики, настроек локализации и даже параметров, которые позволяют пользователю улучшать графику игр. Вот как это установить.
Примечание: Addictivetips никоим образом не поощряет и не оправдывает незаконную загрузку или распространение файлов ROM для Gens. Если вы хотите играть в игры Sega Genesis с Gens, используйте свои собственные файлы ROM игры, которые вы скопировали на свой компьютер, на законных основаниях.
Gens может воспроизводить Sega Genesis, Sega CD и 32X.
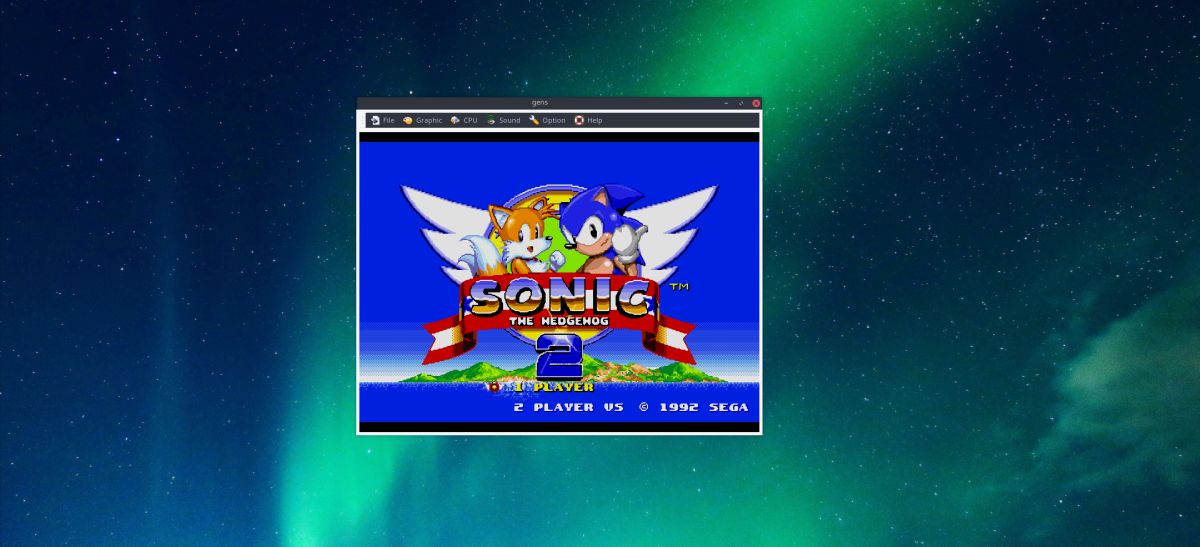
Ubuntu
Установите Gens с помощью инструмента dpkg:
Debian
В настоящее время нет официально поддерживаемого пакета для эмулятора Gens, распространяемого в Debian. Имея это в виду, Ubuntu и Debian очень похожи. Пользователи могут попробовать выполнить приведенные выше инструкции для Ubuntu, чтобы попробовать установить программное обеспечение. В качестве альтернативы, если этот метод не работает, может быть хорошей идеей просто следовать инструкциям, чтобы собрать его из исходного кода и т. Д.
Arch Linux
Fedora
Пользователи Fedora могут использовать эмулятор Gens после того, как репозиторий несвободных программ RPM Fusion будет активен и работает на их ПК. Чтобы получить его, сначала установите пакет RPM Fusion.
Затем используйте инструмент пакета DNF для установки эмулятора Gens в Fedora.
OpenSUSE
Скачайте эмулятор Gens Sega Genesis для Open SUSE из Откройте страницу программного обеспечения SUSE. Чтобы установить, найдите свою версию SUSE на странице и нажмите кнопку установки.
Другие Linux
Настройка Gens
В любой момент пользователь может выйти из текущей игры, используя Ctrl + C комбинация кнопок.
Настройка графики

Настройки по умолчанию для эмулятора Gens работают по большей части. Тем не менее, из-за того, как работает Linux, могут быть некоторые графические сбои. Чтобы максимально использовать настройки графики в Gens, найдите «Графика» в главном меню вверху и выберите его. Открытие этого меню позволяет пользователям включать такие функции, как «Vsync», «растягивание», разрешение OpenGL и даже плотность пикселей.
Перейдите в меню «Графика» и настройте параметры. Из-за того, насколько разными могут быть разные компьютеры (и видеокарты), нет правильного решения для устранения любых графических сбоев, которые могут появиться. Для получения наилучших результатов поэкспериментируйте и выясните, какие настройки подходят вам лучше всего.
Примечание: установка флажка рядом с Vsync обычно устраняет большинство проблем с разрывом.
Сохранение и загрузка
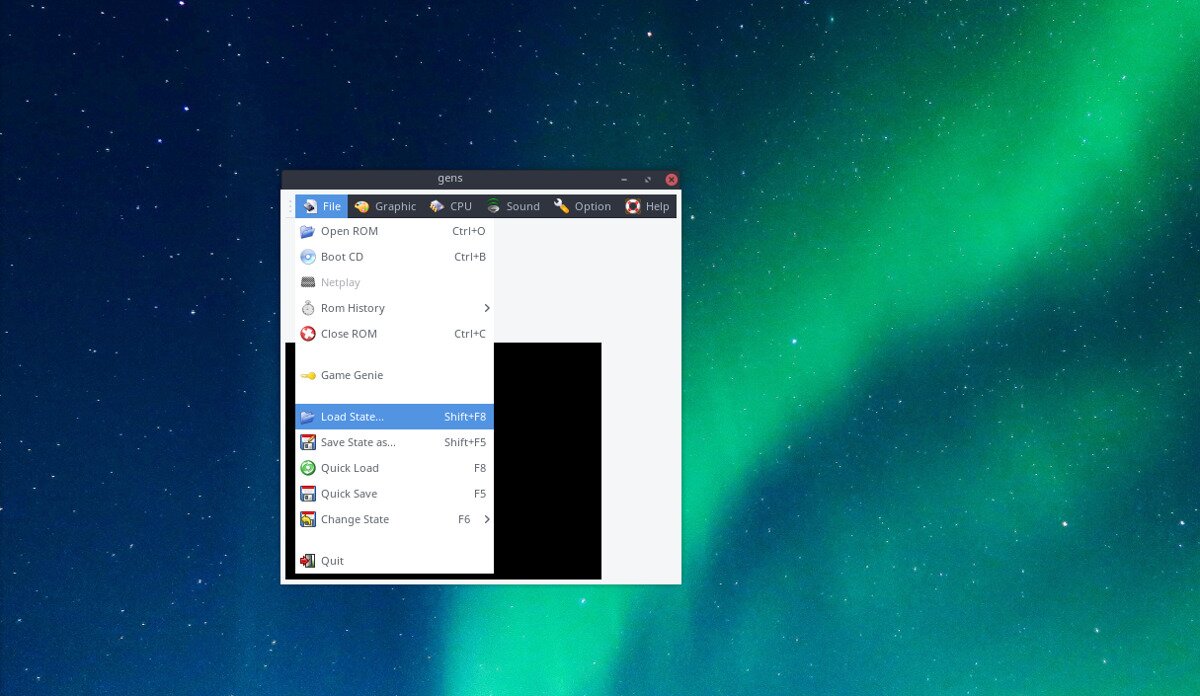
Сохранение и загрузка игр с помощью эмулятора Gens очень проста и возможна без открытия каких-либо меню. Чтобы быстро сохранить ПЗУ, нажмите Shift + F5 на клавиатуре. Хотите загрузить игру из состояния сохранения? Если да, нажмите Shift + F8. Кроме того, эмулятор Gens может быстро сохранять и загружать файлы. Чтобы быстро загрузить сохранение, нажмите F8. Быстрое сохранение достигается с помощью F5.
Настройка контроллера
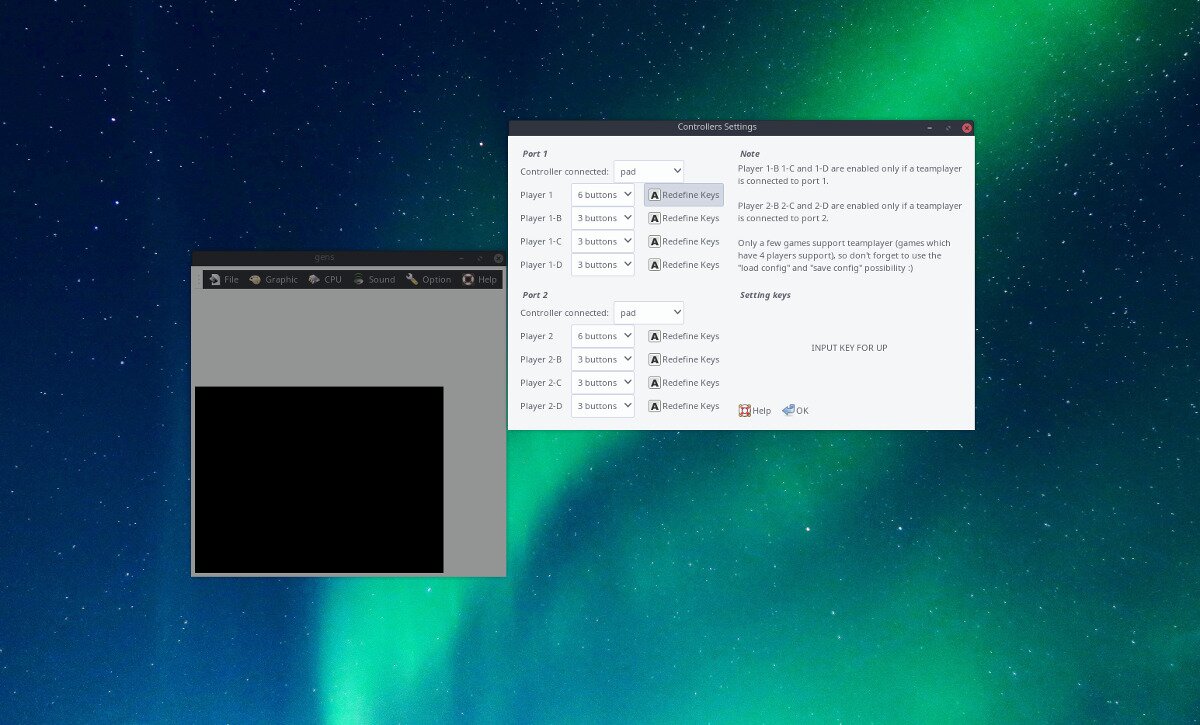
Чтобы настроить геймпад с Gens, перейдите в верхнюю строку меню и выберите «Вариант». В этом меню найдите «Джойпады» и щелкните по нему. Подключите геймпады, которые вы хотите использовать, а затем в меню нажмите кнопку «Переопределить ключи» рядом с игроком, для которого вы хотите настроить контроллер.
Один за другим эмулятор попросит пользователя нажать кнопки на контроллере для определения ключей. Когда закончите, нажмите «ОК».








| 1,985 | уникальных посетителей |
| 120 | добавили в избранное |













Хочу уточнить, что настройки делаются именно под ядра Mesen и Genesis Plus GX, и работа других ядер с такими параметрами не гарантируется.
Итак, после скачивания программы в стиме, и запуска, вы увидели главное меню.
Если геймпад подключен к компьютеру, то он должен сразу определиться и должно установиться управление по умолчанию.
Управление на клавиатуре – Стрелками выбираем раздел, Enter – подтверждаем, Backspace – назад. Если на геймпаде – D-падом выбираем раздел, А – подтверждаем, B – назад. (Ну тут зависит от геймпада, но в целом должно быть примерно так) Пока нам этого достаточно.
Я начинал использование программы с тогда еще актуальной версии 1.7.7, в ней был совсем другой интерфейс. Чтобы поменять интерфейс на старый, то заходим в Настройки-Драйверы-Меню. Здесь вместо ozone выбираем xmb. После этого перезапускаем программу и видим старый интерфейс.
Так как мне удобней использовать его, то все настройки будем делать в данном интерфейсе. Кто предпочитает новый, можете использовать его. По количеству функций и меню он идентичен, просто имеет другой вид.
Если вам мешают вкладки Изображения, Музыка, Видео в главном меню, то их можно убрать. Для этого переходим в Настройки-Интерфейс пользователя-Видимые элементы меню. Здесь убираем ненужные нам элементы. Например я также скрыл Обзор, Избранное и Сетевая игра. После чего перезапускаем программу. В итоге лишние вкладки уберутся и не будут нам мешать.
Переходим на страницу программы и видим подзаголовок "Контент для этой игры". Нажимаем "Просмотреть все" и видим (10) пунктов. Это и есть наши ядра.
Нас интересует NES и Sega.
В данном списке нажимаем на Mesen (ядро NES). Откроется новая страница, где жмем кнопку загрузить. Сразу же откроется программа и загрузится ядро. После чего можете закрыть программу и таким же образом загрузить Genesis Plus GX (ядро Sega). (Программа опять запустится и загрузится ядро). После этого еще раз перезапускаем программу и переходим в пункт Загрузить ядро. Мы увидим, что появились 2 ядра. Отлично, ядра установлены.
Без запуска игры нельзя настроить ядро, так что запускаем любую игру и приступаем к настройке. Чтобы из игры выйти в Главное меню программы, нажмите на клавиатуре F1. На геймпаде за это отвечает комбинация горячих клавиш, которые можно настроить, войдя в Настройки-Ввод-Горячие клавиши-Комбинация для вызова меню. Здесь выбираете удобную для вас комбинацию.
Например, на моих геймпадах Logitech F310 и Speedlink TORID по дефолту главное меню вызывается большой кнопкой посередине.
Начнем с NES. После запуска игры переходим в Главное меню-Быстрое меню-Опции. Здесь мы будем настраивать ядро.
Из всего перечня опций я обычно меняю всего несколько параметров.
Top и Botton Overscan – ставим по 8px. Это что то вроде обрезки по краям, где может быть различный мусор от спрайтов и тд. Обычно в NES за основу берется по 8 пикселей сверху и снизу.
Controller Turbo Speed – Скорость нажатий турбо. Обычно я ставлю Very Fast, но тут ставьте на свое усмотрение. В некоторых играх турбо может некорректно работать при высоких значениях. Например, в Snake Rattle 'n' Roll, «турбо язык» не будет работать при значениях выше Normal.
После запуска игры вы обнаруживаете, что возможно графика в игре не особо вам нравится, то есть все пиксельное. Возможно, для NES кому-то пиксельная графика даже нравится больше, и они предпочитают с ней играть. Но на Sega это выглядит уже совсем не комильфо. В общем, я предлагаю вам немного подтянуть картинку, чтобы на экране все смотрелось более красиво и приятно глазу. В этом нам помогут шейдеры, которые позволяют сгладить картинку и повысить четкость изображения.
Сразу говорю, что это дело вкуса, и каждый для себя решает, будет ли он играть с каким-то определенным шейдером или без.
- shaders_cg – только видеодрайвер d3d может использовать эти шейдеры, но некоторые ядра плохо работают с d3d, так что имейте ввиду;
- shaders_glsl – видеодрайвер gl может использовать эти шейдеры, а также видеодрайвер gl поддерживает шейдеры из папки shaders_cg, считается самым востребованным вариантом;
- shaders_slang – только видеодрайвер vulkan может использовать эти шейдеры, но не все ядра поддерживают его.
Сравнение:
DuckTales 2
Без шейдера:
С шейдером 4xBRZ:
Kyatto Ninden Teyandee
Без шейдера:
С шейдером 4xBRZ:
Sonic the Hedgehog
Без шейдера:
С шейдером 4xBRZ:
Comix Zone
Без шейдера:
С шейдером 4xBRZ:
После выбора шейдера необходимо его сохранить, чтобы после запуска другой игры он автоматически применялся. Тут есть несколько вариантов – либо вы можете сохранить его только для данного ядра, например чтобы в NES был шейдер, а на Sega был другой шейдер или его не было вовсе или наоборот, чтобы на NES были пиксели, а на Sega была гладкая картинка. Или вообще сохранить его как глобальный шейдер, чтобы он применялся ко всем ядрам.
- Сохранить глобальный пресет - отвечает за сохранение глобального шейдера, то есть будет применен ко всем ядрам;
- Сохранить пресет для ядра - отвечает за сохранение шейдера для какого-то определенного ядра. В данном случае будет сохранен для запущенного ядра.
P.S. Извиняюсь за многократное повторение слова шейдер в данном пункте)
Короче говоря, данная надстройка позволит сократить инпут лаг, чтобы с комфортом можно было играть в любимые игры. Итак, приступим к настройке. Перво-наперво можно запустить любую игру (желательно на NES), где вы больше всего ощущаете тяжесть в управлении, например, я запущу Battletoads. После запуска можете немного побегать по локации, чтобы примерно понять, как сейчас играется без настроек.
- Включаем Жесткая синхронизация GPU,
- Режим опроса выставляем на Ранний,
- Включаем ту самую опцию Run-ahead, которая тут называется Обгон для уменьшения задержки. Когда ее включите, появится еще 2 опции
- Количество кадров для обгона – должно стоять 1. Больше кадров не советую ставить, так как этого достаточно.
- Использовать второй инстанс для обгона. Вот с этой опцией не все так однозначно. Вроде как она устраняет проблемы со звуком во время сохранений. Но честно, при сохранении и загрузке я не замечал проблем со звуком. А стоит включить эту опцию, то например, на ядре Genesis Plus GX (Sega) возникают какие-то дикие фризы в некоторых играх. В общем, я выключаю данную опцию.
Но с включением этой опцией и данных настроек вы сразу заметите, что управлять персонажем стало в разы приятней и отзывчивее, чем было до этого.
В программе есть возможность самому отматывать свой игровой процесс в случае смерти, неправильного действия и тд. Лучше всего данная опция работает с выключенным Run-ahead, то есть Обгона для уменьшения задержки (см. предыдущий пункт). Но и с включенной опцией она работает, просто при реверсе будет не такая плавность.
Как это работает показано на данном видео:
Как ее включить? Переходим в меню Настройки-Частота кадров-Обратная перемотка-Поддержка перемотки. Включаем данную опцию.
Появляется несколько новых опций. Здесь можно установить Кадры перемотки. Чем больше значение, тем быстрее она будет. Советую поставить в районе 1-5 кадров. Остальные значения не трогаем.
Теперь чтобы активировать перемотку, необходимо воспользоваться горячей клавишей. По умолчанию на клавиатуре это клавиша R. Чтобы ее переназначить или сделать ее на геймпаде, переходим в Настройки-Ввод-Горячие клавиши. Здесь ищем пункт Обратная перемотка. Вместо клавиши по умолчанию можете назначить кнопку, которая будет вам удобна.
Готово. Теперь нажимая клавишу перемотки, вы будете отматывать игровой процесс назад.
Данная опция позволяет разогнать процессор ядра, что убирает лаги в играх, которые тормозили на реальном железе (и на эмуляторе тоже). Чтобы продемонстрировать, как это работает, я выбрал пару известных игр для NES и Sega, где есть небольшие проблемы с производительностью:
Contra Force:
До оверлока - 0:00-0:20, после оверлока - 0:25-0:41:
Запускаем интересующую нас игру на NES, где есть какие-нибудь проблемы с производительностью, и переходим в Главное меню-Быстрое меню-Опции. Здесь мы уже были, когда настраивали само ядро.
Здесь мы видим 2 строчки – Overlock и Overlock Type.
Overlock – здесь мы выбираем приоритет разгона. Чем выше, тем сильнее будет разгон. Но и чем выше данная опция, тем сильнее она будет требовательна к железу. Все зависит от игры, которую мы будем разгонять, но в целом приоритета Medium хватит для большинства игр.
Overlock Type – Здесь выбирается тип разгона. По умолчанию стоит Before NMI. Если честно, сам до конца не понимаю механику работы разгона и что делают разные типы. Какие то игры работают только с Before NMI, какие то с After NMI, но в целом 95% игр хорошо работают с Before NMI. В виде исключения, например Contra Force будет работать только с After NMI, так как 3 уровень на разгоне Before NMI будет непроходим.
Обобщая вышесказанное, рекомендуется выставлять приоритет Medium и тип разгона Before NMI для большинства игр.
Разгон на Sega происходит немного проще. Запускаем интересующую нас игру на Sega, где есть какие-нибудь проблемы с производительностью, и переходим в Главное меню-Быстрое меню-Опции. Здесь мы уже были, когда настраивали само ядро.
Далее переходим в пункт Emulation Hacks.
Здесь видим несколько пунктов. Находим строчку CPU Speed. Как и написано в опции, разгон может вызывать глитчи и артефакты в играх.
Здесь просто выбираются проценты разгона – 100% это без разгона, то есть реальная скорость. В зависимости от игры выставляем нужный нам процент от 100 до 200. Например для Road Rash 3 я выставлял значение 200%, а для Zero Tolerance – 150-175%. В принципе, ничего сложного.
- Режим хардкора – Если вы будете играть с достижениями, то данный режим отключает все сохранения, паузу, перемотку и тд. Разрешена только перемотка вперед. Но при этом удваивает полученные очки за достижения. В общем, как в старые времена, все по хардкору.
- Списки лидеров – В некоторых играх присутствует так называемый список лидеров для определенного сегмента или всей игры. Например кто быстрее пройдет определенный уровень или получит жизней за всю игру. Особо не влияет на рейтинг.
- Расширенный статус – В вашем профиле на сайте будет написано, какая игра была запущенной последней и на каком вы уровне были, сколько жизней у вас осталось и тд. (не все игры поддерживают данные об уровнях, кол-ве жизней и др).
- Значки достижений – Ну тут все понятно, просматривая список достижений игры, вы будете также видеть их иконки.
- Звук разблокировки – После получения достижения вы не только увидите, что получили достижение, но и услышите звук разблокировки, такой же как при получении достижения на Xbox.
- Подробный режим – Показывает дополнительную информацию. Например, когда вы запустите правильную игру (объясню ниже) с достижениями, то благодаря этому, будет написано, что вы успешно подключились к сайту Retroachievements и покажет количество достижений.
- Автоматический скриншот – После получения достижения, будет сделан скриншот, который сохраниться в папке программы по пути Steam\steamapps\common\RetroArch\screenshots.
- Начать активный сеанс – Запускает игру со всеми ранее открытыми достижениями. Удобная фича для ачивмекеров.
Теперь запускаем программу и зайдя в Загрузить ядро, мы увидим скачанное ядро.
Единственный минус состоит в том, что добавленные таким способом ядра не будут сами обновляться. Их придется обновлять вручную, скачивая ядро по ссылке и заменяя его в директории программы.
Как то так. В целом постарался рассказать об основных фичах данной программы. Я даже сам не ожидал, что гайд получится настолько объемным. Возможно где то есть неточности или присутствуют какие-то ошибки, но так как это мой первый гайд в стиме, то пожалуйста сильно не бейте :3.
А на этом все. Если будут какие-нибудь вопросы, задавайте в комментариях, постараюсь ответить и помочь. Всем удачи!
Читайте также:


