Как настроить фильтр в почте майл на телефоне

Почтовый клиент от Маил.Ру для Андроид предоставляет практически те же возможности и функции, что и его настольная версия. Здесь вы сможете переслать изображения, видео, документы различных форматов, музыку и многое другое. Теперь перейдем непосредственно к настройке приложения.
Общие
- Чтобы попасть в панель настроек, сделайте свайп вправо, либо нажмите на три горизонтальные полоски в левом верхнем углу экрана, тем самым вызвав меню приложения. Следом тапните по кнопке в виде шестеренки.
Аккаунты
Оформление
В данной группе настроек представлены параметры для регулирования вида списка писем.

Отблагодарите автора, поделитесь статьей в социальных сетях.

Помогла ли вам эта статья?
Еще статьи по данной теме:
Здравствуйте)
Как узнать , было ли прочитано и доставлено письмо на майл . ru? Если я его отправила
Почему я не могу перевести письма с английского на русский ?
Добрый день. Для Android предусмотрено множество приложений-переводчиков. Подробнее: Офлайн-переводчики для Андроид.
Добрый день. Подскажите как настроить открытие ссылок в письме . Когда открываю ссылку , у меня какакая то ерунда вылезает
Людмила, добрый день. Такое происходит со всеми ссылками в письмах или только с некоторыми? Какой они имеют вид внутри письма? Какой браузер используете и через какое приложение пользуетесь почтой?
Почему не открывается файл прикреплённый в письме?
Владимир, здравствуйте. Скорее всего, проблема в том, что Ваш телефон не поддерживает файлы такого формата. Если это архив, установите приложение-архиватор, выбрав подходящее решение из предложенных нами в статье по ссылки ниже или любое другое.
почему я не могу поставить музыку или даже
слушать её в игре любовь
почему, при входе в мейл на телефоне не запрашивает пароль ? где изменить ? в каких настройках? на компьютере в браузере галочка не стоит на сохранение пароля, если что. спасибо
В настройках приложения не предусмотрено возможности отключения сохранения пароля, но Вы можете дополнительно защитить его с помощью другого приложения, предоставляющего возможность установки дополнительного пароля на запуск. Подробнее с такими решениями можно ознакомиться в статье по ссылке ниже:
Добрый день
На смартфоне отображается почта только за две недели
Как получить почту за весь период использования
Спасибо
Добрый день. Можно ли изменить период опроса сервера клиентом?
Подскажите как сделать подпись в формате html, либо как сделать подпись с разным оформлением шрифта и с добавлением картинки, сейчас это очень актуально, например у меня в подписи ФИО одним цветом, ниже телефон другим цветом, ниже картинка с гиперссылкой на мой канал youtube. А в приложении для Android нифига не могу сделать такую подпись (в настройках шаблона подписи), хотя в списке писем отображается все прекрасно в формате html, например когда другие люди присылают письма с красивыми подписями всё отображается.
Олег, здравствуйте. В мобильном приложении таких возможностей нет. Но, как вариант, Вы можете попробовать создать подходящую и правильно оформленную подпись на компьютере, а затем скопировать этот текст и вставить его в мобильное приложение.
Нашла почту нужного человека, а написать не могу, вообще не пойму где писать . Андроид
тонкие насторойки нового аккаунта где?
Нет уведомления количества новых входящих писем на ярлыке
Прошивка стокова. Приложение устанавливал из GOOGLE по ссылке мэйла.
Понятно. Уточните пожалуйста, какая у вас модель смартфона?
На моем мобильном устройстве очень странно работает почта. Я спокойно получаю письма, но не могу на них ответить. также я не могу написать письмо. с телефона не происходит отправки. Письма просто исчезают бесследно, будто их и не было. чтобы ответить на письмо или написать кому-либо, приходится пользоваться стационарным компьютером. в чем может быть проблема?
А уведомление о получении /прочтении письма где искать ?
Уведомление о прочтении письма мне очень нужно для доказательств в суде , что эти письма они получают .
А то что они отправлены я вижу в папке отправленных , но суду это не пришьешь как доказательство.
Следующее окно предложит выбрать тип аккаунта. Там будет 3 варианта: POP3, IMAP, Exchange.
Для лучшей плавности и быстроты работы лучше выбирать второй вариант. Рассмотрим случай, когда был выбран POP3.
который дает следующие преимущества
Работа с разными почтовыми адресами

В личном профиле будет видно, к каким ящикам программа уже имеет доступ. Чтобы добавить новый электронный адрес, следует кликнуть на значок «+» в верхней части экрана.
Настройка встроенного почтового приложения Андроида
Настроить стандартный почтовый сервис в смартфоне на операционной системе Андроид совсем несложно.
Если электронная почта пользователя находится на одном из популярных почтовых сервисов, то программа попробует автоматически установить остальные настройки и выполнит подключение к серверу с почтой. Если автоматическая настройка не получилась, то нужно ручным способом настраивать параметры транспортировки почты, имена серверов входящей и исходящей почты, порты, а также параметры безопасности. Ничего сложного здесь нет, но придётся потратить немного времени.
Настройки серверов
Чтобы ввести имена серверов и иные параметры, следует нажать на кнопку «Вручную». В открывшемся окошке вводят предоставленные данные нужного сервиса. Найти их можно в разделе помощи почтового клиента.
Если электронная почта настроена правильно, то пользователь может оперативно отправлять и принимать электронные письма, без привязки к местности.
Персональные настройки
Основных персональных настроек, которые следует поменять, три – это имя отправителя писем, фотография и подпись.
Все эти изменения можно сделать в настройках. При этом в каждом почтовом сервисе интерфейс несколько отличается, но разобраться совсем несложно.
Общие настройки
К общим настройкам относится внешний вид почтового ящика, название разделов и принцип сортировки писем. Так на своё усмотрение можно выбрать фон почтового ящика, это могут быть как сдержанные цвета, так и какие-то яркие картинки.
Стоит обозначить, какие письма должны отправляться в спам. Тут можно ввести как отдельные адреса отправителей, так и просто все незнакомые адреса.
Следует помнить, что уже прочитанные письма можно помечать, как важные, выставляя красный флажок рядом. После прочтения писем их можно снова сделать как непрочитанные. Эти все уловки позволяют не потерять важное письмо в почтовом ящике.
Какую почту выбрать
Есть немало почтовых сервисов, которыми можно воспользоваться для отправки и получения электронных писем. Каждые из них имеют как свои достоинства, так и недостатки.
| Наименование сервиса | Достоинства | Недостатки |
| GoogleGmail | Наиболее популярная и надёжная почта. 1. Можно настроить двухэтапную аутентификацию через телефон. |
2. Можно переписываться в чате и проводить видеоконференции.
3. В первые секунды можно отменить отправку электронного письма.
4. Работает даже без интернета. То есть можн набрать письмо, а отправлено оно будет, как только появится связь.
5. Даётся 5 ГБ в облачном хранилище.
2. Есть разделение на чёрный и белый список.
4. Даётся 3 ГБ в облачном хранилище.
3. Если не заходить в свой ящик больше 3-х месяцев, то его могут заблокировать или удалить.
2. Для защиты от спама при каждой отправке письма требуется ввести капчу.
3. Загрузка файлов происходит по одному.
4. Часто возникают проблемы при отправке писем с вложенными файлами.
5. Иногда письма не доходят к адресату.
У кого есть несколько почтовых ящиков на разных сервисах, рекомендуется установить так называемый сборщик почты. Это весьма удобная функция, благодаря которой можно получать все письма в один почтовый ящик. Для этого в основной почте необходимо указать адреса и пароли остальных ящиков.
Чтобы правильно настроить “Сборщик почты”, рекомендуется предварительно изучить справочный раздел сервиса.
Здравствуйте. Сегодня мы с вами поговорим о том, что такое фильтр электронной почты и для чего он нужен? Вы, наверное, заметили, что в вашем почтовом ящике со временем приходят такие письма, которые вам особо не нужны. Это может какие-то рекламные рассылки, рассылки от различных сервисов. Поэтому периодически нужно проводить чистку вашего ящика, удалять старые ненужные письма. Новички чаще всего выделяют сразу несколько писем и разом все удаляют. В этом случае, есть вероятность удалить нужное или важное письмо. Вы можете просто не обратить на него внимание. Так вот, для того, чтобы случайно не удалить или пропустить важное письмо от человека или сервиса, были придуманы фильтры.
Заходим в наш почтовый ящик от этого сервиса. Выбираем письмо от адресата, для которого мы хотим создать фильтр и с помощью правой кнопки через контекстное меню выбираем пункт «Создать фильтр». Или же воспользоваться сочетанием клавиш Shift + L
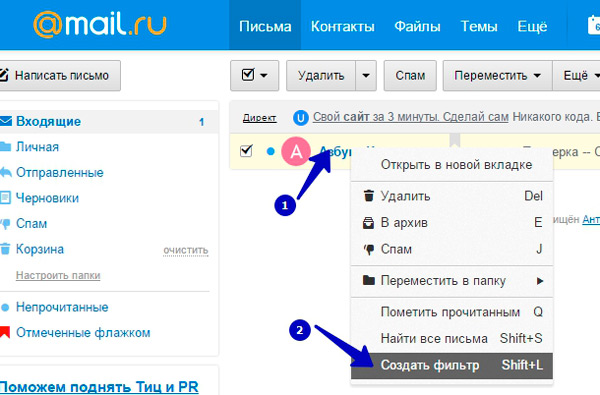
После этого мы попадаем на страницу добавления фильтра для данного конкретного адреса.
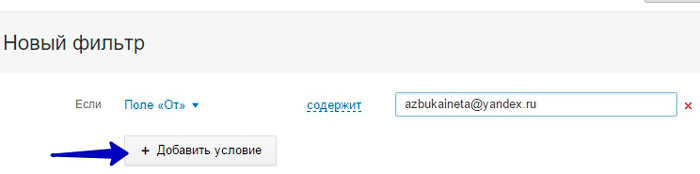
Она состоит как бы из 2 блоков: Условия (Если) и Действие. Рассмотрим вначале первый блок. Изначально указывается одно условие: если в Поле «От» содержится выбранный нами адрес. Можно также добавить и дополнительные условия. Для этого нажимаем кнопочку «Добавить условие». Появится новое поле.
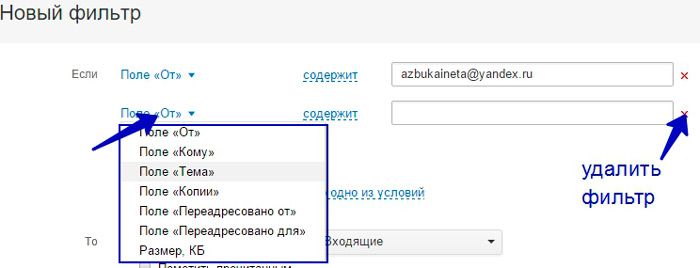
Вы можете выбрать любое условие и указать его значение. Но чаще всего достаточно одного условия: непосредственно сам электронный адрес. Для того, чтобы удалить одно из условий, достаточно нажать на маленький крестик. Теперь чуть ниже блок Действие (То)
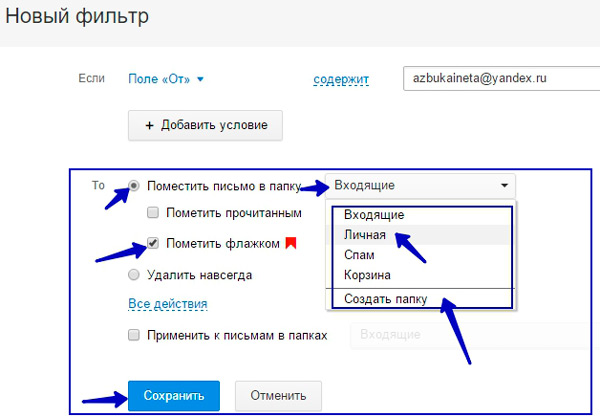
Здесь вы задаете действия, если входящие письмо соответствует условию фильтра. Вы можете указать в какую папку перенести данное письмо. В нашем примере мы хотим, чтобы письмо с подобным адресом автоматически перемещалось в папку «Личная». Кроме того, чтобы оно было помечено флажком. (Если же к вам поступают письма, которые вам не нужны, то для этого вы можете указать, чтобы подобные письма удалялись навсегда). Можно также сделать так, чтобы письма сразу были помечены как прочитанные, то есть не выделялись жирным шрифтом. Для каждого адреса можно задать свои определенные действия. Тут уж все зависит от вас, ваших пожеланий.
Если вам нужно настроить автоответчик для этого адреса, то нажмите ссылку «Все действия»
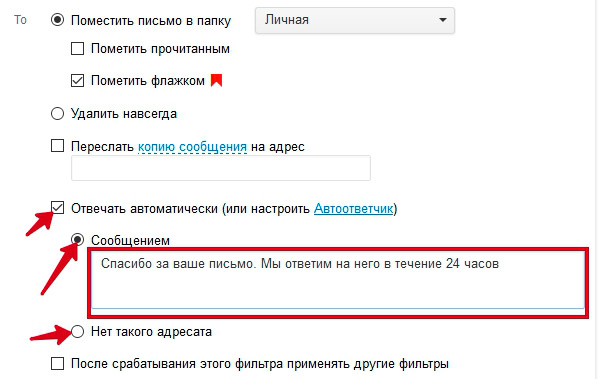
После того, как все условия и действия были заданы, нажимаем кнопочку «Сохранить»
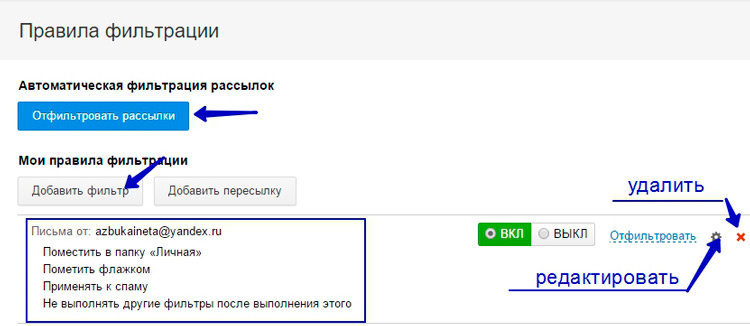
На следующей странице вы можете управлять созданным фильтром: либо включить (по умолчанию он включен), либо отключить, чтобы он не применялся. Также вы видите к какому адресу будут применяться какие действия. Добавлять фильтров можно сколько вам потребуется, нажав на кнопочку «Добавить фильтр». Для того, чтобы изменить действия фильтра, что-то добавить или удалить, кликните по значку шестеренки. Полностью удалить фильтр – нажмите на крестик.
Для того, чтобы данный фильтр сработал для всех писем с этим адресом, нажмите синюю кнопочку «Отфильтровать рассылки»
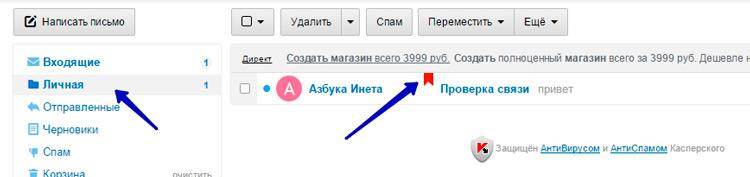
Благодаря таким вот фильтрам ваши важные письма будут поступать в нужную папку или помечены. Это вам поможет разобраться с вашими письма при работе с ними.
Нечто подобное есть у сервиса Яндекс. Только там называется не фильтром, а Правилом. Более подробно о том, как организовать поступление писем в почте Яндекса, читайте в этой статье.
В следующий раз мы рассмотрим, как это сделать в почте от Google. До новых встреч. Всем хорошего настроения.
Кто достигнет старости, тот почувствует болезни от роскошей, бывших в юности, следовательно, в молодых летах должно от роскошей удаляться.
Михайло Ломоносов
Чтобы создать фильтр, перейдите в «Настройки ящика» → «Правила фильтрации» и в разделе «Мои правила фильтрации» нажмите «Добавить фильтр».

Условие («Если»)
В разделе «Если» вы задаете параметры, по которым будут фильтроваться письма.


Объект письма, который проверяется фильтром.

Условие, которое проверяется фильтром.

Содержание, которое проверяет фильтром.
Шаг 1. Задаем объект проверки
В первую очередь нужно выбрать тот элемент письма, который будет проверяться фильтром. Вы можете выбрать один из объектов:
- Поле «От»: проверяется отправитель
- Поле «Кому»: проверяются все получатели
- Поле «Тема»: проверяется тема письма
- Поле «Копии»: проверяются все получатели копии письма
- Поле «Переадресовано от»: проверяется первый отправитель, если письмо вам переслали
- Поле «Переадресовано для»: проверяется, кому пересылали письмо
- Размер, КБ: проверяется размер письма в килобайтах
Чтобы задать другой объект письма для проверки, нажмите на текущую надпись.

Шаг 2. Выбираем условие проверки
Далее нужно выбрать одно из двух условий проверки: «содержит» или «не содержит».
«Содержит»: фильтр будет проверять, чтобы заданный на первом шагу объект проверки содержал значение, которое вы укажете на третьем шагу.
«Не содержит»: наоборот — фильтр проверит, чтобы объект из шага 1 не содержал значение, которое вы укажите в шаге 3.
Чтобы выбрать другое условие проверки, нажмите на надпись с текущим — оно изменится.

Шаг 3. Указываем содержание для проверки
В этом поле вы указываете содержание, которое фильтр будет искать в объекте, указанном на первом шаге. Вы можете ввести любое слово, число, отрывок текста и так далее. Чтобы указать сразу несколько критериев, используйте символ |. Чтобы распознавал не только целые слова, но и часть используйте * (например, если вы укажете в поле счет* через фильтр пройдут в том числе письма содержащие слов счета).

Шаг 4. Добавляем еще одно условие
Если у вас два и больше условия проверки, под кнопкой «Добавить условие» появится надпись «Применять фильтр, если выполнено одно из условий».

Нажмите на нее. Фраза изменится на «Применять фильтр, если выполнены все условия». В этом случае будут фильтроваться только письма, которые содержат все указанные критерии.
Выберите нужное условие и переходите к следующему шагу.
Действие («То»)
В разделе «То» вы указываете, что будет происходить с письмами, которые проходят фильтр.

Шаг 5. Выбираем: перемещать в папку или удалять навсегда
В первую очередь необходимо выбрать, что делать с отфильтрованным письмами: перемещать в папку или удалять навсегда. Для этого установите переключатель напротив одной из надписей ( или ).

Также вы можете указать, чтобы отфильтрованные письма помечались прочитанным или флажком. Для этого поставьте галочку напротив нужных надписей.
Шаг 6. Выбираем дополнительные действия для отфильтрованного письма
Основное действие для письма вы уже выбрали, теперь можно выбрать дополнительное. Для этого нажмите надпись «Все действия».

Доступны такие дополнительные действия:

«Отвечать автоматически»

«После срабатывания этого фильтра применять другие фильтры»
Установите галочку напротив этого пункта, чтобы письмо прошло через другие фильтры.

«Применять фильтр к спаму»
Поставьте галочку напротив этого пункта, чтобы действия совершались с письмами, попавшими в спам.

«Применить к письмам в папках»
Установите галочку напротив этой надписи и выберите папки в выпадающем списке, чтобы фильтр применился к письмам именно в этих папках.

Шаг 7. Сохраняем фильтр
Нажмите «Сохранить». Фильтр появится в списке на странице «Правила фильтрации».

Чтобы изменить фильтр, наведите курсор на его поле и нажмите .

Чтобы удалить фильтр, наведите курсор на его поле и нажмите .
Чтобы применить фильтр к письмам в ящике, наведите курсор на его поле и нажмите «Отфильтровать».
Если у вас появились проблемы с настройкой фильтров, воспользуйтесь нашим помощником .
Всё про новый интерфейс — в справочном центре новой Почты. Перейти
В своем почтовом ящике вы можете настроить фильтры, которые будут проделывать с входящими письмами определенные действия за вас.

Чтобы начать работу с фильтрами, перейдите в «Настройки почты» → «Правила фильтрации».
Этот раздел настроек предназначен для настройки фильтрования писем и создания пересылки на другие почтовые ящики.
Заходим в раздел настроек электронной почты mail — нажимаем в правом верхнем углу «Настройки», рядом с кнопкой «Выход» или нажимаем кнопку «Еще» и выбираем «Настройки».

Переходим в раздел «Фильтры и пересылка» — можно выбрать в меню слева или справа с иконкой в виде настольной подставки с полочками разного цвета.

В этом разделе изначально только одна кнопка — «Создать фильтр». В правой части этой кнопки есть стрелочка (или черный треугольник), при нажатии на эту стрелочку, можно выбирать, что создавать — фильтр или пересылку.

Рассмотрим для начала пересылку. Это очень простой раздел настройки электронной почты mail. В пересылке имеется только одно поле для ввода электронного адреса другой почты, на которую необходимо пересылать все письма. Вводим адрес другой электронной почты и нажимаем «сохранить».

Первое поле — поле для условия. Сначала выбирается само условие, это условие содержится в выпадающем меню и по умолчанию стоит «Поле от». Если кликнуть по этому условию, открывается весь список.


Кстати, если кликнуть по слову «содержит» (между условием и полем для ввода), то оно изменится на «не содержит», то есть условие изменяется в обратную сторону. Снова кликнув по «не содержит», вернем обратно значение «содержит»

Если необходимо, задать условия с разными параметрами, нажимаем кнопку «Добавить условие». Так можно добавлять много различных условий.

В поле «Кому» можно сделать условие, если письмо содержит не Ваш электронный адрес, то есть выбрать «не содержит» и далее ввести свой электронный адрес. Мне иногда приходит спам, где адресатом являюсь не я.
Поле «Тема» для отсева писем, с определенными темами. Например можно собирать все письма с темой «Коммерческое предложение» в одну папку или тому подобное.
Поле «Копии» задается параметр, для копий писем. То есть разным адресатам отправляются копии одного письма.
Поле «Переадресовано от» практически такой же параметр, что и поле «От», только с той разницей, что будут учитываться только те письма, которые переадресованы.
Поле «Переадресовано для» равноценный параметр для поле «Кому», но обычные письма не учитываются, только переадресованные.
«Размер» соответственно определяет размер письма, то есть его вес в килобайтах. Этот параметр можно использовать для отсева пустых писем, которые меньше 1КБ или перенаправлять письма с прикрепленными файлами на другую электронную почту. Например, в каком нибудь дизайнерском отделе менеджер может перенаправлять письма более 1000 КБ на почту дизайнера или проектировщика.
Под кнопкой «Добавить условие» находится еще одна настройка — применять, если выполняется любое условие, или применять, только если выполняются все условия. Для изменения этого параметра, просто кликаем по нему левой кнопкой мышки.

В дополнение к тому, что отправляем письма в определенную папку, их можно сразу отмечать прочитанными или отметить флажком. Для выбора этих параметров, необходимо установить флажки в соответствующих пунктах, которые находятся сразу под выбором папки.

Вместо выбора папки и отметки писем можно выбрать удаление писем. Удаляться письма будут без возможности восстановления. Выбирается что то одно — либо удаление, либо помещение в папку.

Ниже находится кнопка «Все действия» для показа дополнительных действий


Отвечать автоматически — как и настройка автоответчика этот раздел не работает (на 30.08.2014 г.). Может сработать, только если выбрать пункт «Нет такого адресата». В этом случае тому, кто написал письмо, придет уведомление о том, что письмо не было доставлено, так как произошла ошибка. То же самое приходит, когда отправляешь письмо на несуществующую электронную почту.



Последний пункт — «Применить к письмам в папках» предназначается для фильтра уже пришедших писем, тех, которые уже в Вашем ящике. Если нужно отфильтровать полученные письма, ставим флажок в этом пункте и выбираем папку. Можно выбрать любую папку, где есть входящие письма, либо выбрать все папки.

И завершающим действием является нажатие на кнопку «Сохранить».
Фильтр создан и мы снова оказываемся в разделе создания фильтров. Только теперь в этом разделе появился фильтр. Его можно включать и выключать (соответствующие кнопки «Вкл» и «Выкл»). Если навести на фильтр курсор мышки, то появятся дополнительные кнопки — редактирование фильтра, и — удаление фильтра.
Читайте также:


