Как настроить falcon eye для компьютера
Программа CMS работает практически со всеми моделями видео регистраторов и производителей, таких как TBTEC, SOFKON, BEWARD, Falcon Eye, SWANN, RVi Group, MicroDigital, Axis, KT&C, HikVision, HiWatch, БайтЭрг, POLYVISION, Samsung, Panasonic, Proto-X, EverFocus, EverFocus, GINZZU . И это далеко не полный список производителей.
Установка программы происходит стандартно, как и для других приложений Windows. Скачиваем и запускаем инсталятор. И пусть вас не пугает наличие только английского на стартовом окне установки. Инсталятор использует язык системы, а удобный для вас язык можно выбрать при первом запуске программы или изменить в настройках. Сама по себе прога мульти язычная.
В процессе установки программа попросит согласиться с условиями лицензионного соглашения. Далее предложат ввести путь для установки или оставить папку по умолчанию. Спросят создавать или нет значки в быстром запуске, меню программ и на рабочем столе. Ничего не обычного. После завершения установки она запустится сама.
Удаленное подключение к системе видеонаблюдения.
Для начала необходимо добавить область, тут особо пояснять нечего. В созданную область добавляем устройство. И видим окошко с сетевыми настройками и разной аббревиатурой. Спокойно, сейчас все объясню 😀 .
Для того что бы просмотреть картинку с камер необходимо в левом меню основного окна программы кликнуть дважды на устройстве и дождаться пока не появится список камер. Затем перетащить в окно отображения либо отдельные камеры, либо устройство целиком. Готово.
Удаленная настройка регистратора.
Оговорюсь сразу, необходимо что бы ваш ресивер поддерживал удаленное управление, и в его настройках эта функция была активирована. В противном случае ничего не получится.
Меню удаленной настройки.
Рассматривать работу других разделов меню CMS для удаленного управления видеонаблюдением не буду. Они просты как настройки тетриса, да и все есть в видео уроке в начале статьи. Ну и еще хочется добавить что программу проще и стабильнее еще надо поискать. За все время работы с ней не было зафиксировано ни одного вылета или зависания. Успешно тест прошла CMS для удаленного управления видеонаблюдением и на слабых машинах, что несомненный плюс.
На этом считаю статью завершенной и хочу откланяться. С нетерпением жду ваших комментариев. До встречи.
Ввиду того, что на данном хостинге имеется ограничение на размер статьи, приходится разделять обзор на несколько отдельных статей. В этой части обзора рассмотрено удаленное управление системой с компьютера, используя различные программы, которые есть на прилагаемом к комплекту диске.
Содержание этой части:
- Управление с помощью встроенного WEB-интерфейса
- Управление через web-интерфейс в режиме p2p
- Управление с помощью программы CMS
- Управление с помощью программы VMS
Управление с помощью встроенного WEB-интерфейса
Управлять регистратором можно удаленно, просто открыв IP-адрес регистратора в браузере, через так называемый WEB-интерфейс. Для этого нужно знать этот самый IP-адрес. Вот почему я рекомендовал в настройках регистратора использовать статический IP-адрес вместо динамического - чтобы на него в любой момент можно было зайти через браузер с компьютера.
Итак. Для начала нужно установить плагин. Найти его можно на прилагаемом диске в папке IEActive, он называется NewActive.exe. Это стандартный инсталлятор, его нужно запустить, и он "сам все сделает". Только после этого можно запускать ужасный и.. ужасный IE и вводить в адресной строке IP-адрес Вашего регистратора. У меня это 192.168.1.100. У Вас может быть совсем другим - если не знаете, то загляните в сетевые настройки Вашего регистратора или в Web-интерфейс роутера.
Если с адресом все в порядке, система предложит ввести пароль доступа. Этот логин и пароль - именно от регистратора, то есть те же самые, которые действуют в самом регистраторе.

Вводим пароль, и попадаем в главное окно. По умолчанию видео с камер на экран не выводится, нужно нажать кнопку "Воспроизвести все каналы" внизу (красная стрелка) или только выбранные каналы на левой панели (желтая стрелка):

Только после этого появится изображение:

Панель справа предназначена для управления камерами. Но камеры из комплекта не управляемые, поэтому эта панель для нас бесполезна. Разве что яркость/контрастность можно поменять. Гораздо интереснее пользоваться остальными опциями, которые доступны через верхнее меню. Например для воспроизведения сделанных записей нужно нажать кнопку "Воспроизведение" и выбрать, за какое время и какие камеры следует просмотреть:

После этого будет выведен список записанных на регистраторе файлов, которые можно просмотреть за этот период:

В следующем меню можно просмотреть журнал. Только он здесь у меня почему-то почти пустой. я так полагаю, это журнал относится только к web-интерфейсу:

Меню "Устройство" - самое интересное. С помощью него можно проводить все операции и настройки с регистратором удаленно. Те же самые, которые можно проводить на самом регистраторе. То есть можно отключить от регистратора монитор, "закинуть" регистратор куда-нибудь на шкаф, подальше, чтоб не шумел диском. И работать с ним через вот этот самый интерфейс, ни в чем себе не отказывая.
Окошки удаленного управления почему-то черного цвета, но это не суть. Зато есть все что нужно.
Настройка расписания записи:








Настройки системы, сети и прочие:












Настройка камер (каналов):

Просмотр журналов, информации о диске и прочих сведений:




Меню "Настройки" относятся к настройкам самого интерфейса. Их тут немного:

Есть еще какие-то параметры тревог, но на что они влияют, я так и не понял.
Управление через web-интерфейс в режиме p2p
Управление через web-интерфейс удобная штука, но работает только по известному IP-адресу. То есть только в локальной сети или если провайдер предоставляет Вам "белый" IP-адрес (то есть такой адрес, который доступен из любой точки планеты). А как быть, если регистратор стоит в другом населенном пункте, а управлять им хочется? Оказывается - сделать это сравнительно легко! Главное - чтобы каналы связи и в месте установки регистратора и в месте подключения "управляющего" компьютера был достаточно "толстым". На 3G модеме у меня регистратор подключаться отказался просто наотрез (хотя другая "облачная" IP-камера работает что называется "на ура").

Регистрируемся (да, да, потребуется еще одна учетная запись), заходим в сервис:

Добавляем регистратор в "Диспетчере устройств" по его серийному номеру

И вуаля. получаем доступ к точно тому же интерфейсу, что описан в предыдущем разделе:

Управление с помощью программы CMS
На диске с программным обеспечением, прилагаемым к комплекту, есть еще две программы для удаленного управления регистратором по сети. Одна из них называется CMS и находится в папке с таким же названием - CMS. Данная программа позволяет работать с регистратором как в локальной сети по IP-адресу, так и через интернет в режиме p2p по CloudID.
Устанавливаем, запускаем. При запуске спрашивают какой-то пароль. Просто нажимаем Login и идем дальше.

На некоторое время получаем заставку:

Потом появляется окно программы. В нем пока пусто.

Чтобы что-то появилось, нужно добавить регистратор в список устройств. Для этого нажимаем "System" - "Device Manager":

Добавляем вначале "область" (просто произвольное наименование):

Затем выделяем созданную область и жмем "ADD DEVICE":

Добавлять устройство можно по IP (в локальной сети) или по CloudID (для доступа через интернет):

После того, как устройство добавлено в список, с ним можно полноценно работать:

Эта CMS позволяет произвольно "назначать" разные каналы в разные части экрана, как Вам удобнее. Вначале нужно на экране выделить "квадрат", затем выбрать камеру, которая будет отображаться в этом "квадрате":

Для просмотра записей нужно нажать кнопку "Playback" внизу справа:

CMS позволяет также делать удаленную настройку регистратора через команду "System" - "Remote Config":

Настройка регистратора в данном случае ничем не отличается от изложенной в первом разделе данной статьи.
Управление с помощью программы VMS
Еще одна программа называется VMS. Она существует в двух версиях - для Mac и для Windows, обе версии есть на прилагаемом диске. Устанавливаем windows-версию из папки Window VMS. Она также как и CMS способна работать с регистратором как в локальной сети по IP-адресу, так и через интернет в режиме p2p по CloudID.
При запуске здесь тоже спрашивают пароль, и тоже просто нажимаем Login:

Главное окно программы. Прежде чем работать с устройством, его нужно добавить через Device Mahager:

Если Вы подключаетесь к устройству по локальной сети, то можно нажать "IPV4 Search" и найти все доступные устройства:

Если же Вы планируете подключаться через интернет, или поменяли пароль к admin на устройстве, то придется добавить устройство вручную. Для этого нужно нажать кнопку "Manual Add" в правом списке:

Сохраняем. Окна в этой программе закрываются не как обычно, а крестиком на вкладках:

После этого можно открыть "Monitor" для просмотра текущего видеопотока с камер:

Playback дает возможность просматривать записанное на устройстве видео. Только предварительно нужно выбрать вкладку Device на правой панели:

Команда Device Config позволяет менять параметры и настройки устройства и камер:

В отличие от предыдущих случаев, здесь окна редактирования параметров имею свой собственный интерфейс:



Из всех рассмотренных вариантов управления с компьютера именно VMS лично мне понравилась больше всего, хотя к "вкладочному" интерфейсу поначалу непросто привыкнуть - рука так и тянется закрыть окно крестиков в правом верхнем углу.
Многие безуспешно пытаются подключиться к своему видеорегистратору Falcon Eye удаленно через интернет. Такая необходимость возникает для просмотра и сохранения нужных записей архива на компьютер без подключения непосредственно к видеорегистратору.
Настройки доступа к нему через смартфон, как правило, не вызывают проблем. Проблема возникает с настройками подключения к серверу Falcon Eye. Видеорегистратор должен иметь выход в интернет. Сразу оговорюсь, что доступ к регистратору возможен только через браузер Internet Explorer. Через другие браузеры подключиться не получится.
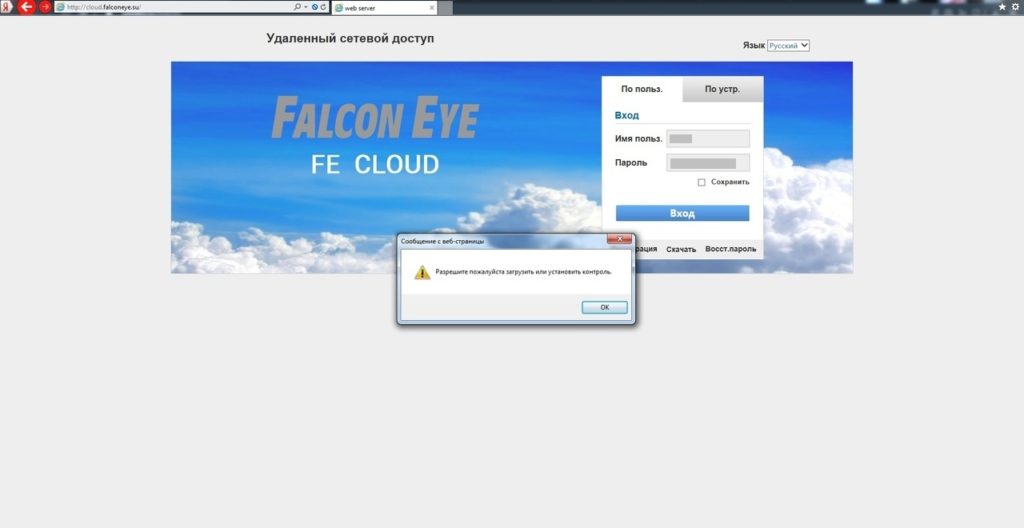
Выпадающее окно уведомит Вас об отсутствии плагина в Internet Explorer, необходимого для удаленного подключения к видеорегистратору. Его необходимо скачать на компьютер, установить и перезапустить браузер.
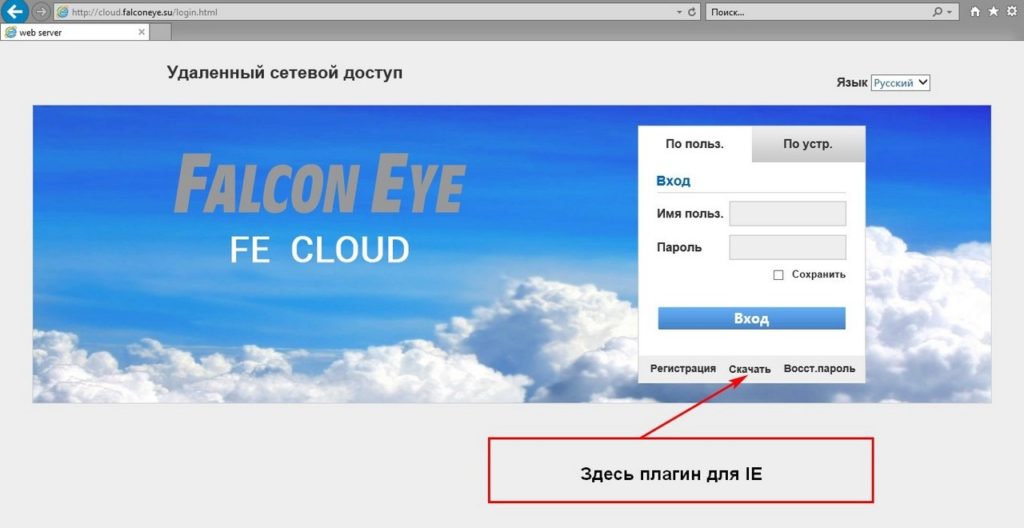
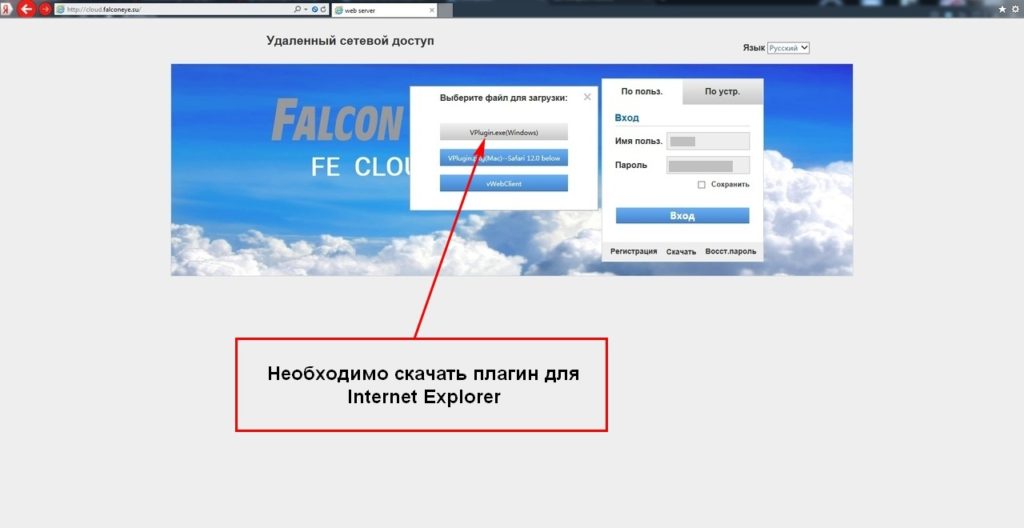
Далее перезапускаем Internet Explorer и входим в свою учетную запись. Если все сделано правильно, Вы попадете в следующее окно. Здесь нужно произвести дополнительную настройку свойств браузера в разделе Безопасность для нормального взаимодействия с видеорегистратором, подключенным к Вашей учетной записи.
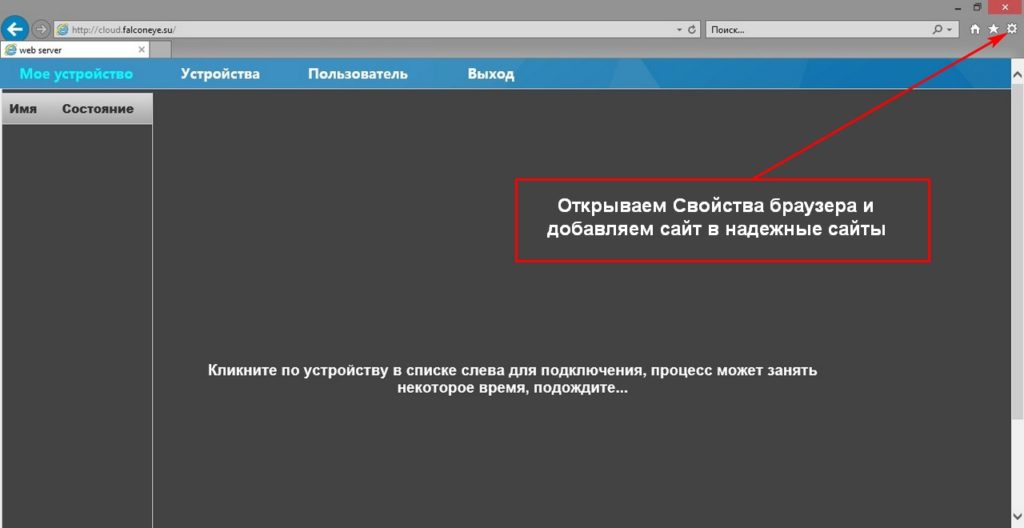
Добавляем сайт в надежные узлы и в исключения Internet Explorer.
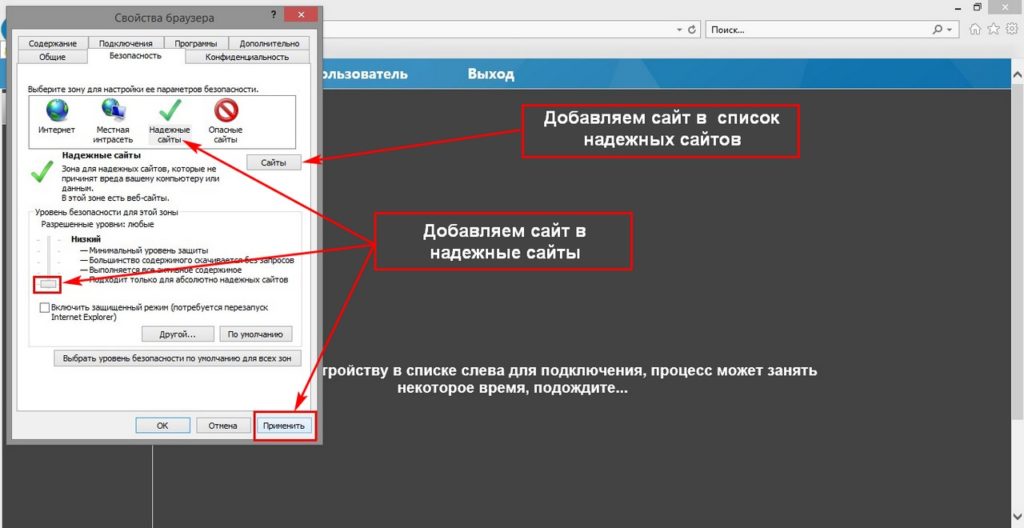
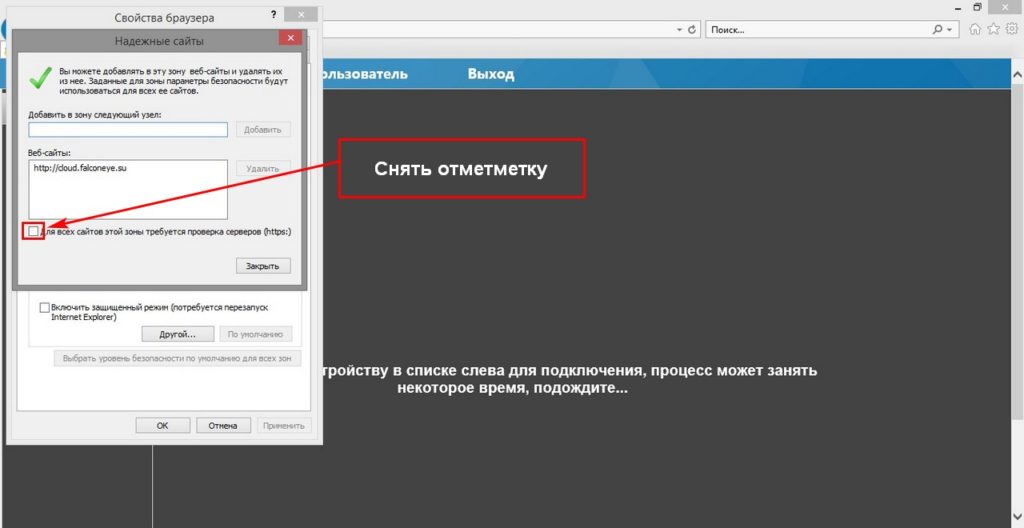
Таким образом, произведя простые настройки, мы получим удаленный доступ к нашему видеорегистратору Falcon Eye с компьютера. Если Вы уже подключили видеорегистратор к своему смартфону и своей учетной записи, требуемое устройство видеофиксации автоматически появится в окне. Подключить Ваш видеорегистратор можно и в ручную, указав ID устройствва и данные администратора для входа (логин и пароль) к настройкам регистратора. Если у Вас несколько регистраторов Falcon Eye в одной учетной записи, Вы можете каждому из них присвоить уникальное название, чтобы каждый раз сразу выбирать нужный DVR из списка.
Гарантия лучшей цены на рынке.
Абсолютная гарантия 1 год на оборудование и монтаж.
Статья находится в процессе доработки
Содержание
Основные характеристики:
Модель FE-1080P
Режим работы Пентаплекc
Алгоритм сжатия видео H.264
Алгоритм сжатия аудио 8kHz х 16 bit G.711
Видеовходы RJ-45 для всех каналов
Видеовыходы VGA, HDMI (1080p)
Аудиовход RJ-45 для всех каналов
Аудиовыход 2 х BNC
Режимотображения 25 к/с полный кадр, PIP, ZOOM
Скорость записи (1080p) 100 к/с разрешение 1920х1080
Режимызаписи Ручной, по расписание, по событию, по детектору
Накопитель 2 х HDD (SATA), до 3Тб каждый
Детектордвижения 22х18 зоны, 6 уровней
Тревожныевходы/выходы 16/3
Сеть Ethernet: 10/100 BaseT
Поддержка мобильных устройств: Android, iPhone, iPAD, Symbian
Архивирование по USB (Backup), по сети
Подключение
В первую очередь, нужно обратить внимание на прошивку. Если ее версия ниже 2.610.0000.0, лучше перепрошивать. Прошивку можно посмотреть в главном меню по нажатию правой кнопки мыши Главное меню >> Сведения >> Версия
Подключение жесткого диска.


Разъемы на задней панели


Мышка для управления подключается к USB порту расположенному с торца, или сзади над Ethernet портом.


Базовые настройки

При первом включении, если появляется мастер настроек, нужно снять галочку и нажать Cancel.
Лучше всего обнулить настройки, зайдя в главное меню Главное меню >> Настройки >> Сброс и перезагрузить регистратор «Главное меню – завершение работы – перезагрузка»
В первую очередь осуществим базовые настройки.
Настраиваем дату и время Главное меню >> Настройки >> Общие

Настройка сети
Главное меню >> настройки >> сеть
Указываем регистратору IP адрес, например 192.168.1.5, маску подсети 255.255.255.0
Даже при использовании неуправляемого коммутатора нужно указать шлюз, например 192.168.1.1
Если выскакивает ошибка IPv6, жмем, ОК и Отмена, настройки должны сохраниться.

Подключение камер

Прежде чем подключать камеру, нужно убедиться, что ее IP адрес отличен от адреса регистратора. У разных камер по умолчанию адрес разный (например Dahua 192.168.1.20 admin admin). Все действия на регистраторе лучше совершать войдя под учетной записью администратора ( По умолчанию admin admin). Меню вызывается нажатием правой кнопки мыши.
На главном экране кликаем «+» в пустом квадрате, нажимаем кнопку IP search. Появится список камер, находящихся в нашей сети. Этот список используем только для того, что бы посмотреть IP адреса камер. Кнопку добавить в IP search не использовать! Т.к. в дальнейшем могут возникнуть проблемы с настройкой датчиков движения и прочего.
Камеры подключаются по одной через manual add. Даже если пароль подставился автоматически, его лучше вбить еще раз.
Нажимаем ОК, через несколько секунд должно появится изображение с камеры, жмём Отмена. И повторяем действия для следующей камеры
DAHUA
Производитель: Private
IP: Произвольный (192.168.*.*)
Mask: 255.255.255.0
Port: 37777
Login: admin
Password: admin


Настраиваем качество
Камера отдает два потока, один для записи, а второй для просмотра удаленно.
Настройки качества выставляются непосредственно на регистраторе, и применяются к камерам автоматически, но только при условии, что камера корректно подключена. Главное меню >> Настройки >> Видео

Основной поток разрешение 1.3 Mpx кол-во кадров 6 fps битрейт VBR 3-4 Mbits
Дополнительный поток разрешение CIF кол-во кадров 15 fps битрейт 256 Kbits
Настройка записи
Что бы на данном регистраторе шла запись, нужно указать это в двух местах.
Во первых по нажатию правой кнопки мыши на основном экране выбираем пункт меню «Запись» (Record), ставим галочки для подключенных каналов напротив строки «Расписание», как для основного так и для дополнительного потока.

Далее Главное меню >> Настройки >> Расписание
Выставить дни Переод — Все(ALL)
Указать тип записи «Постоянная» или по «Движению», выбрать только 1 белый квадратик.
Что бы запись велась круглосуточно, период должен быть от 0 до 24 часов.

Настройка детектора движения
Если выскакивает ошибка, значит, камера подключена некорректно.
Главное меню >> Настройки >> Обнаружение
Выбираем канал на котором будет срабатывать детекция, а так же канал, на котором при этом будет срабатывать запись. Выставляем диапазон кадра, на котором будет срабатывать детектор движения, красные квадратики — зона срабатывания.
Anti-dither – Защита от ложных срабатываний датчика движения
«Задержка» — сколько будет длиться запись в секундах после исчезновения движения в кадре.


Time section – выставляем расписание работы, что датчик работал круглосуточно, указываем все дни, с периодом от 0 до 24 (все полоски должны быть белыми)

Проверка
Красный значок в углу кадра означает – что сработал детектор движения
Зелёный значок означает – что ведется запись

Просмотре по сети
Просмотр по сети возможен только с браузера Internet Explorer, либо с исользованием прораммы PSS
Просмотр с мобильных устройств
Для просмотра с iPhone, iPad требуется установить программу iDMSS из AppStore. Инструкция по настройке на iPhone, iPad
Для просмотра с устройств на базе ОС Android Нужно установить программу gDMSS

Скачайте программу FE P2P Cam из APP Store или Google Play.
2 Подключение камеры Flcon Eye FE-MTR300-HD

Беспроводной способ подключения камеры FE-MTR300-HD:
1. Включите камеру и дождитесь окончания загрузки камеры. После загрузки камеры должна звучать мелодия и индикатор должен медленно мигать. Это означает готовность камеры к настройке Wi-Fi подключения.
2. Подключите Ваш телефон к Wi-Fi и расположите его возле камеры.
3. Камера поддерживает беспроводные сети 2.4GHz. Если ваш роутер работает на 5GHz, измените настройки роутера на 2.4GHz.
3 Настройка Wi-Fi подключения камеры FE-MTR300-HD
1. Запустите приложение FE P2P Cam. Нажмите“+”, затем нажмите “Configure wifi” (конфигурация wi-fi) для выполнения настройки Wi-Fi.




3. После остановки мелодии выберите UID камеры и введите данные аккаунта. Пароль по умолчанию “admin”.

Для безопасности программа попросит сменить пароль камеры на новый.
Проводной способ подключения камеры Falcon Eye FE-MTR300-HD:

1. Включите камеру и подключите камеру к роутеру Lan кабелем.
2. Если ваша камера и телефон находятся в одной локальной сети, обновите список камер в приложении. Если камера не найдена, вы можете вручную ввести UID или отсканировать QR-код для добавления камеры.
4 Просмотр видео и Настройка камеры FE-MTR300-HD
Нажмите на камеру на стартовом экране приложения, чтобы открыть окно просмотра видеотрансляции с камеры.



Журнал событий: Фото и видео по тревоге.

Локальный альбом: Локальные фото и видео.

Дополнительные настройки: Нажмите, чтобы увидеть дополнительные настройки камеры.

Снимок: Сделать снимок.

Говорить или слушать: Звукового режима.
5 Подключение к камере FE-MTR300-HD через WEB-интерфейс
Выполните установку программы IP Search Tool для Windows или 2 Apple PC для Mac с CD диска.
1. Запустите программу:

Search: Выполните поиск камер в локальной сети.
Open: Открыть камеру
Configure camera network settings: Настройка сетевых параметров камеры.
English: Изменение языка интерфейса программы.
Для безопасности, программа попросит изменить пароль камеры.
2. Для использования камеры через веб-интерфейс необходимо установить плагин. Следуйте инструкциям на экране, чтобы загрузить и активировать плагин. После установки плагина обновите веб-страницу чтобы получить видеотрансляцию с камеры.

Вопросы по использованию камеры Falcon Eye FE-MTR300-HD
1. Почему мой компьютер или антивирус предупреждают о возможном вирусе?
Программа IP Camera Search Tool ищет камеры в локальной сети, поэтому для некоторых антивирусов может быть похожа на вирус. Пожалуйста, проигнорируйте данное предупреждение и продолжайте работу.
2. Почему программа IP Camera Search Tool не может обнаружить камеру в локальной сети?
Проверьте соединение сетевого провода и отключите антивирусные программы на Вашем компьютере. Сетевой кабель должен быть подключен к роутеру, а не к компьютеру.
3. Программа пишет: неверное имя пользователя или пароль.
По умолчанию пользователь admin, пароль пустой.
Если вы забыли имя пользователя или пароль, Вы можете сбросить камеру до заводских настроек с помощью кнопки сброса.
4. Как сбросить камеру до заводских настроек?
Для этого необходимо нажать и удерживать кнопку сброса настреок, находящуюся на нижней стороне камеры, в течение одной минуты, после чего камера должна перезагрузиться.
5. Почему нет звука с камеры?
Используйте Internet Explorer.
6. Почему не удается записать видео с камеры?
Используйте Internet Explorer.
7. Почему изображение размыто?
Снимите защитную пленку с объектива. Вращайте объектив для получения более четкого изображения.
Читайте также:


