Как настроить электронную почту на телефоне sony
И, казалось бы, можно создать почтовый ящик с компьютера, только вот не у всех пользователей есть такая возможность. Что же делать, если в руках у вас только телефон, а создать электронную почту нужно прямо сейчас? На самом деле у вас не просто смартфон, а полноценный мини-компьютер, с помощью которого можно совершать огромное количество операций, в том числе и таких простых, как создание почтового ящика.
Создаем почтовый ящик
Создание почты в Gmail
Важно выяснить одну вещь: для чего вы создаете почтовый ящик именно в Gmail? Если вы только что приобрели телефон, и вам необходимо зарегистрировать учетную запись для полноценного использования телефона – то это одна процедура, если же вам просто нужен почтовый ящик в Gmail для работы с почтой, то процедура уже другая. О том, как создать свою учетную запись в Google читайте в нашей отдельной статье.
Через приложение Gmail
По умолчанию на всех устройствах с Андроидом установлено приложение Gmail, которое используется для работы с почтовым ящиком (прием, отправка писем, сортировка и многое другое). Через него же можно сразу и создать свою новую учетку таким образом:

На этом процесс создания электронного ящика в Gmail завершен. В любой момент в приложении вы сможете нажать на иконку текущей учетной записи и там же переключиться на любую другую.
Через сайт Gmail
Иногда возникают ситуации, когда приложение Gmail на телефоне не запускается (вирусы, старая версия операционной системы и многие другие причины), поэтому приходится создавать почту и управлять ею через сайт. Но и это не проблема:
Создание почты в Yandex
Яндекс – это отечественный поисковый сервис, который сочетает в себе огромное количество дополнительных сервисов, в том числе и электронную почту. Вы также можете зарегистрировать себе адрес здесь несколькими способами.
Через приложение Яндекса
На этом процесс регистрации почтового ящика в Яндексе через их официальное приложение завершен. Далее мы описали способ регистрации через сайт.
Через сайт Яндекса
Опять же, ситуации бывают разные, поэтому не всегда в Android запускается приложение, особенно если старая версия операционной системы, поэтому проще перейти в браузер и сделать все там:

На этом процесс регистрации почты в Yandex через браузерную версию завершен, и вы можете в полной мере пользоваться ею.
Если не хотите или не можете использовать официальное приложение данного сервиса, то можно воспользоваться мобильной браузерной версией:
Создание почты в Yahoo
В России сам сервис Yahoo не особо популярен, однако их почтовый сервис пользуется спросом, так как предоставляет большое количество опций для своих клиентов и отлично фильтрует спам. Поэтому его мы тоже рассмотрели в рамках этой статьи.
Через приложение Yahoo Почта
Если пользователь привязал к новому телефону (на этапе настройки после включения) учетную запись Google, то не придется прилагать дополнительных усилий: сервис Gmail будет автоматически настроен сразу после ввода данных аккаунта. Но если хочется использовать другой почтовый клиент, то придется проводить настройки вручную и с нуля.
Как настроить почту на Android
В современных смартфонах Gmail является предустановленным стандартным приложением, которое работает не только с Google-почтой, но и с другими клиентами, включая корпоративные (стандарта Microsoft Exchange). Среди преимуществ Gmail стоит выделить наличие двухфакторной аутентификации, чата, видеоконференций, опции отмены отправки письма, 5 ГБ хранилища, а его недостаток – ограничение объема памяти в 15 ГБ.-
Выбрать почтовый сервис (рассмотрим на примере Google).
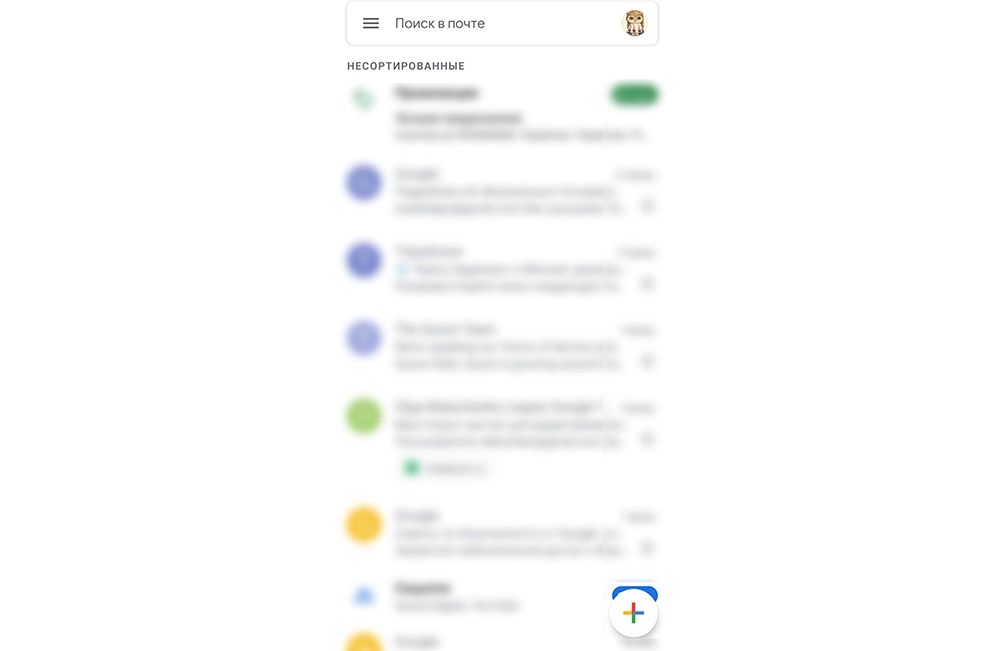
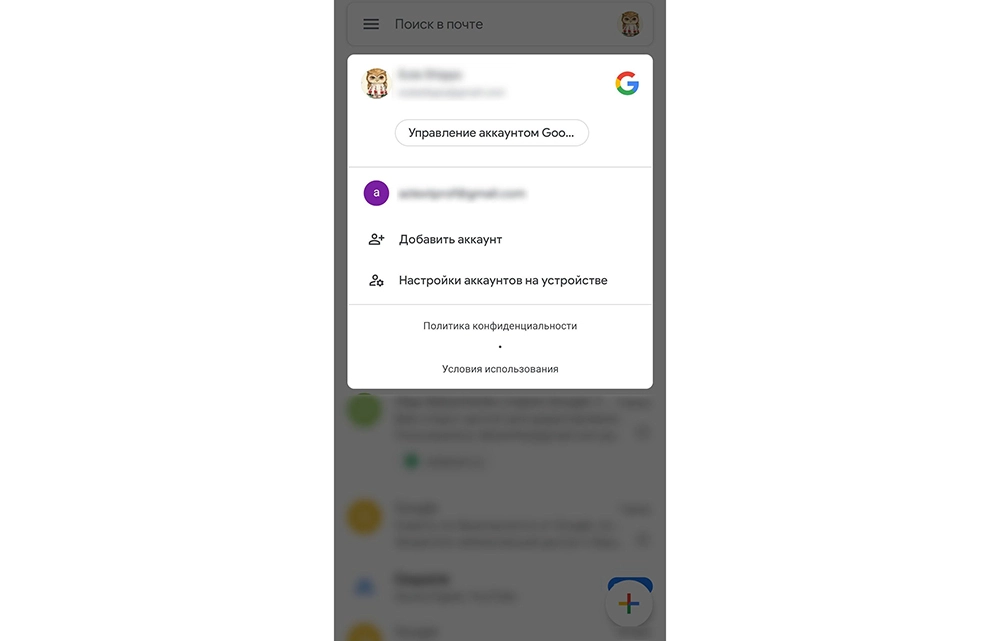
Настройка Outlook
-
Запустить приложение Microsoft Outlook. Если его нет в списке установленных программ, то необходимо ввести соответствующий запрос в Play Market. Запустить приложение после установки.
Обратите внимание! В мобильной программе Microsoft Outlook нельзя создать новую учетную запись, возможно только добавлять существующие (ранее созданные через браузер на ПК).
Другие почтовые приложения
Как настроить почту на iPhone
- Разблокировать устройство при помощи Face ID, Touch ID или путем ввода пароля.
- Войти в раздел «Настройки», щелкнув по ярлычку в виде шестеренки.
- Проскролить вниз экрана до меню «Пароли и учетные записи».
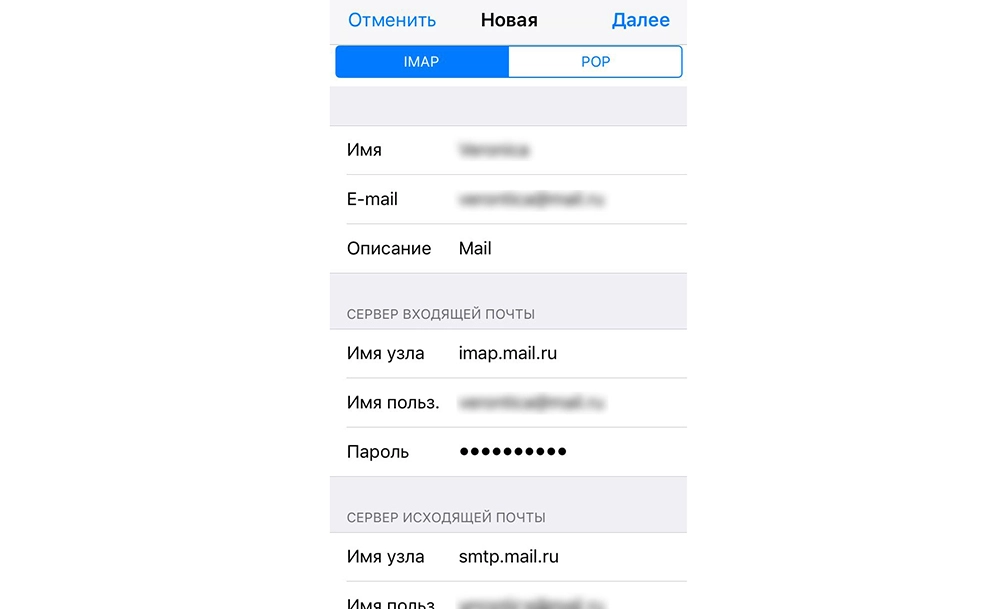
- После заполнения данных об электронном почтовом ящике кликнуть на «Далее».
- Указать тип аккаунта – POP или IMAP. Чтобы узнать свой тип учетной записи, потребуется обратиться непосредственно к почтовому клиенту.
- Заполнить сведения в полях серверов входящей и исходящей почты, затем тапнуть на «Далее».
- После того как все данные будут заполнены, останется лишь нажать на «Сохранить». В случае неверного указания настроек программа выдаст уведомление об ошибке.
Настройка Outlook
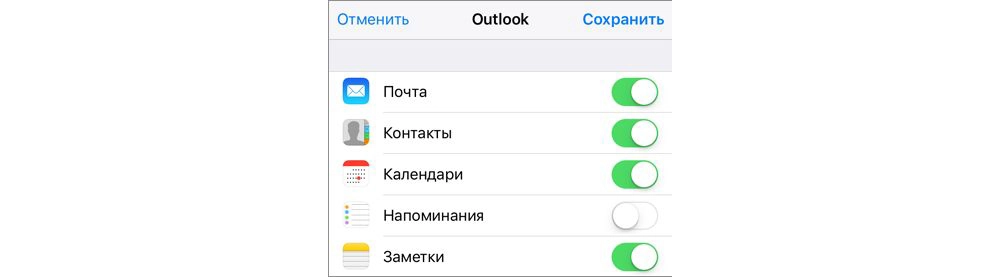
При необходимости добавления рабочего емейла в первую очередь скачать из Play Market Корпоративный портал Intune. Также Администратор может потребовать от пользователя соблюдение дополнительных требований.
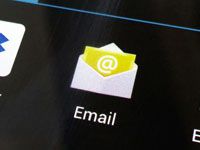
Прикупив впервые в своей жизни новенький, а может быть, и бывший в употреблении мобильный девайс, будь то смартфон или планшет, обычный пользователь, без специальных знаний ИТ-технологий, другим словами говоря, новичок в этом деле начинает озадачиваться характерными вопросами. Среди кромешной тучи всяких «зачем?», «почему?», «куда?» рдеет особым восклицанием в его сознании злободневная задача — как сделать электронную почту на телефоне. Собственно, как её зарегистрировать или настроить почтовый аккаунт, который использовался и используется на ПК? Ведь нынче в связи по e-mail не меньше актуальности, чем в коммуникации по сотовой сети.
Так вот, уважаемый читатель, эта статья призвана помочь вам создать и настроить электронную почту на вашем «мобильном помощнике». В ней рассматриваются различные решения для платформ Android и iOS (iPhone, iPad).
Android
Способ №1: Почтовые клиенты
Ну что ж, давайте с ними знакомиться. В процессе обзоров вы разберётесь «ху из ху» (кто есть кто) из этих продуктов и непременно установите в систему устройства понравившийся клиент.
Gmail
Весьма мощный инструмент для работы с корреспонденцией на e-mail и в то же время очень простой в обращении. В нём предусмотрен быстрый старт для новичков — поставил, авторизовался, получай/отправляй письма.
Судя по названию, вы уже, наверное, поняли, что клиент предназначен для пользования профилем почты Google. Да, это так. Но наряду со своей основной специализацией он поддерживает работу и с другими e-mail (Outlook, Yandex и др.).
Чтобы воспользоваться Gmail сделайте следующее:
1. На дисплее своего девайса (мобильного) тапните значок Google Play.
2. На сайте маркета приложений в поисковой строке наберите — gmail.
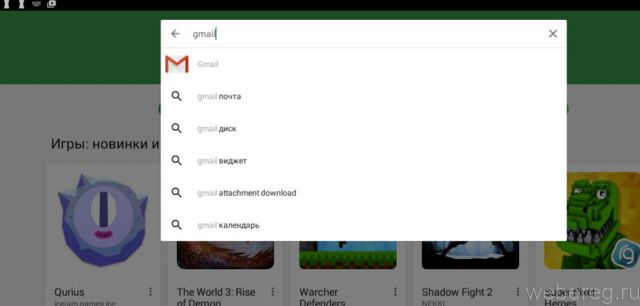
3. В выдаче по запросу выберите панели с одноимённым названием.
4. На страничке клиента коснитесь кнопки «Установить».
5. Подождите немного, пока загрузится и проинсталлируется приложение.
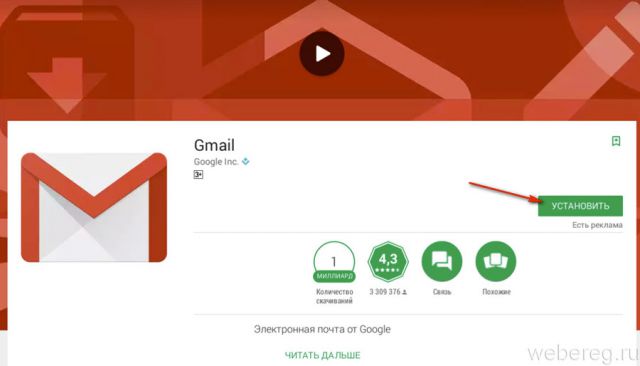
6. Разрешите доступ к данным: в панели со списком разрешений выберите «Принять».
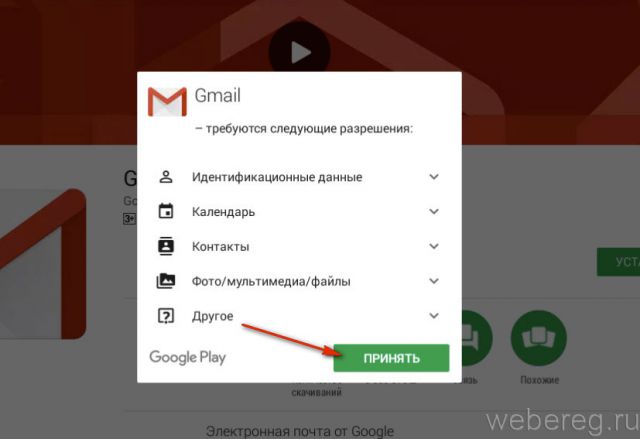
7. После запуска вы можете использовать ранее сделанный и подключенный профиль Google в устройстве или установить другой аккаунт.
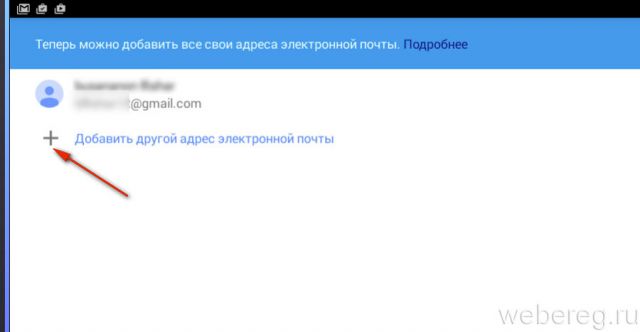
Для этого тапните, соответственно, логин профиля или опцию «Добавить другой адрес».
При подключении нового e-mail необходимо сделать такие действия:
1. Выбрать сервис, который вы хотите использовать (Яндекс, Yahoo).
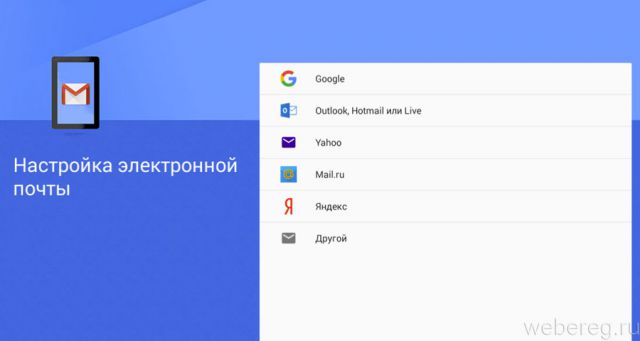
2. Указать логин и пароль подключаемой учётной записи.
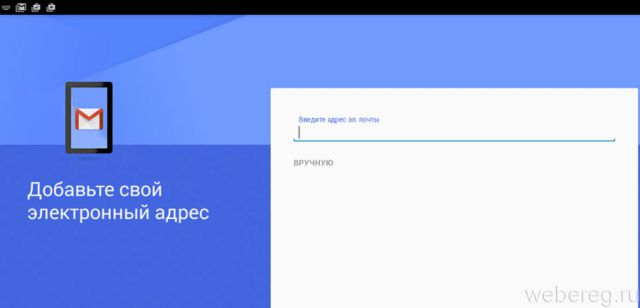
Яндекс. Почта
Приложение практически содержит такой же набор функций, как и веб-версия почты Yandex:
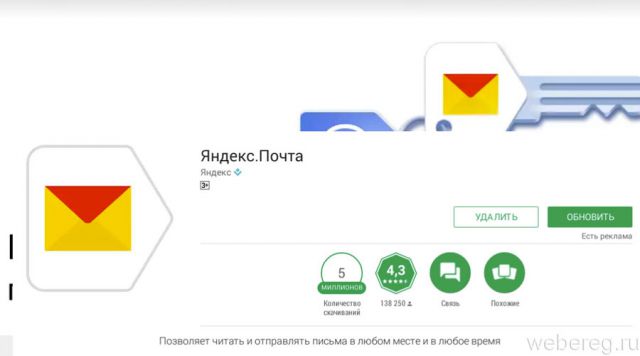
Установка и запуск клиент сводится к следующим операциям:
1. Найдите в Google Play приложение «Яндекс.Почта».
2. Установите его на девайс и запустите.
3. При входе в клиент введите авторизационные данные уже имеющегося аккаунта.
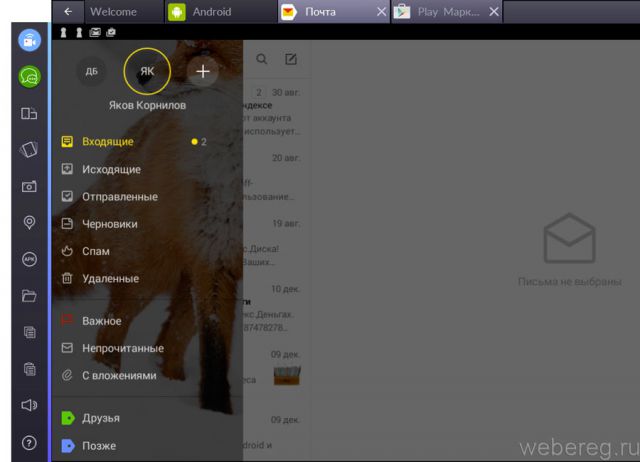
Фирменный клиент от создателей популярного в Рунете одноимённого веб-портала. Удобный, быстрый в пользовании. Умеет одновременно работать с несколькими профилями, в том числе и сторонних сервисов (Rambler, Gmail, Yandex). Выполняет абсолютно все функции первой необходимости: отправка писем, файлов. Имеет настройки уведомлений, скрупулёзный спам-фильтр.
Также клиент обладает множеством преимуществ. Вот некоторые из них:
Примечание. Работоспособность данного приложения проверена на девайсах Sony Xperia Series, HTC One, Samsung Galaxy.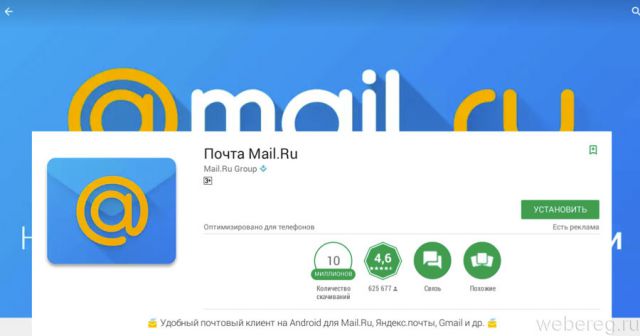
2. При первом запуске клиент попросит вас указать почту (название сервиса), которую вы собираетесь подключать.
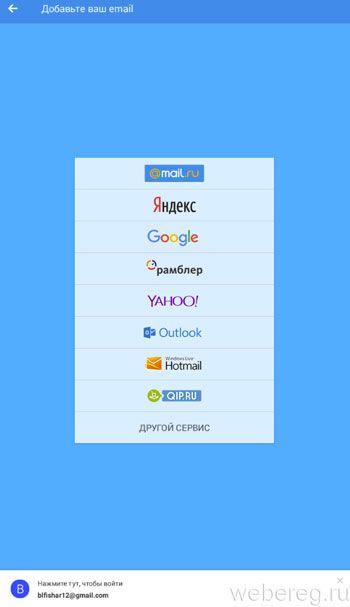
3. Далее введите данные учётки (логин, пароль).
Также вы можете активировать в панели приложения профиль Google, используемый в телефоне. Для этого нужно коснуться надписи «Нажмите тут, чтобы войти», которая расположена в нижней части окна (над адресом почты Gmail).
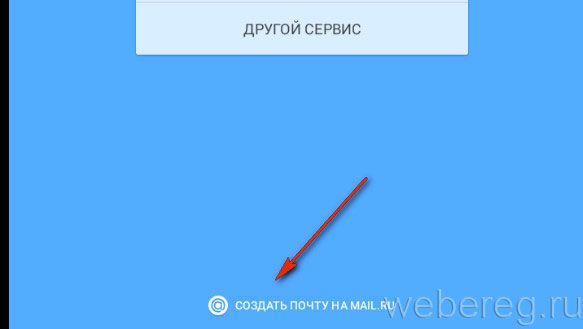
В появившейся форме укажите свои данные (имя и фамилию, пол, дату рождения, адрес и пароль для ящика). Установите галочку «Я принимаю условия… » и нажмите «Дальше».
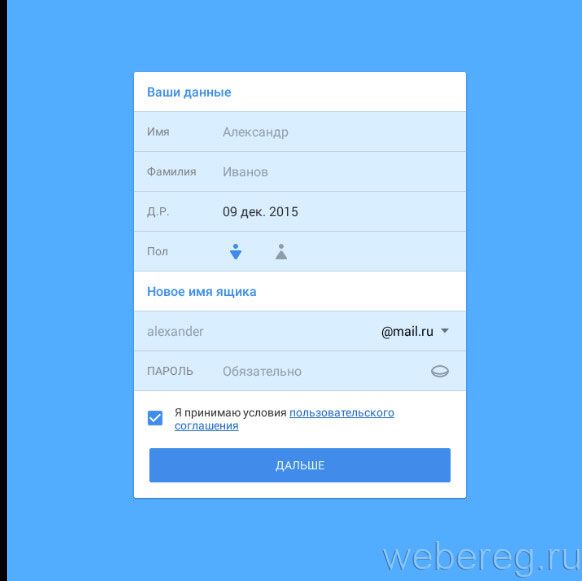
Blue Mail
- управление неограниченным количеством учёток;
- поддержка огромного количества сервисов: в том числе популярных (Gmail, iCloud, Яндекс) и редко используемых (Web.de, ymail, Hushmail);
- 100% совместимость со всеми актуальными протоколами (POP3, IMAP, EWS, ActiveSync);
- синхронизация всех ящиков в одном интерфейсе;
- расширенные настройки уведомлений (выбор звука, «тихие часы», вибрации, вспышки);
- набор инструментов для оформления писем (шрифты, подписи, логотипы);
- «интеллектуальная» сортировка входящей корреспонденции;
- устойчивая к взлому защита и шифровка пользовательских данных.
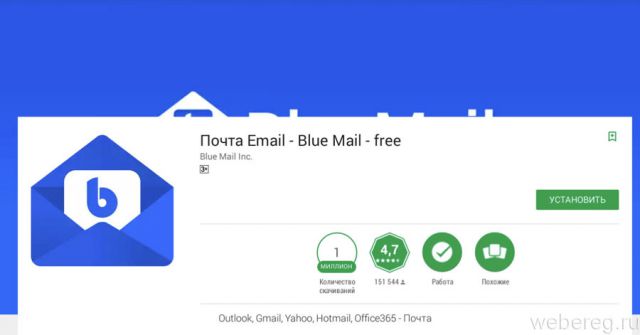
Скачивается и инсталлируется Blue Mail так же, как и предыдущие клиенты.
После его запуска в открывшейся панели выберите тип аккаунта: «Добавить… Google» или «… иной аккаунт».
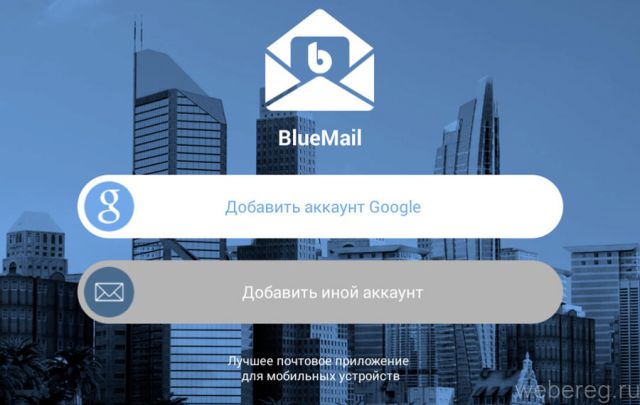
Если вы выберите второй пункт, перед вами откроется дополнительное меню выбора сервиса.
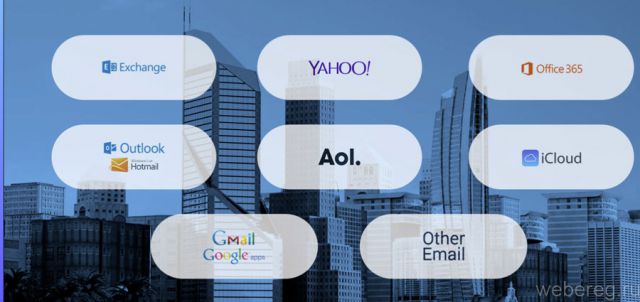
Тапните в нём необходимый вариант.
Способ №2: штатные ресурсы устройства
Возможно, после ознакомления с вышеописанными программными средствами у вас закрались сомнения, стоит ли использовать клиенты. Ну, и вполне логический вопрос, а можно ли попроще что-нибудь придумать для пользования e-mail?
Отвечаем. В качестве альтернативного метода можно использовать настройки мобильного и процедуру, которая используется для регистрации на ПК. На счёт простоты их использования — вопрос, безусловно, спорный. Всё зависит от поставленных задач. Возможно, если вам нужен всего-навсего лишь один профиль e-mail, да и то ради выполнения какой-то разовой операции, например, регистрации на каком-нибудь сайте, то вполне сгодятся эти инструкции.
Опции
1. Коснитесь на домашнем экране иконки «Настройки» (значок «Шестерня»).
2. В разделе Account перейдите в подраздел «Добавить аккаунт».
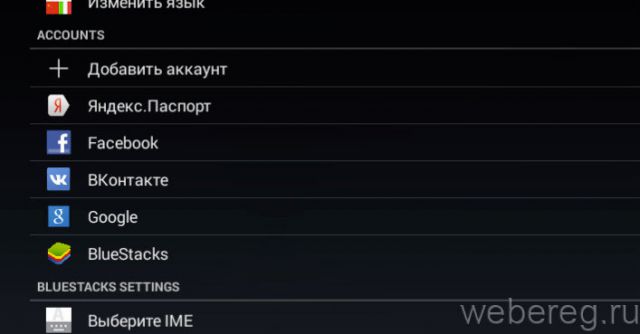
Браузер
- Откройте на своём девайсе любой установленный браузер (например, Google Chrome).
- Перейдите на сайт необходимого почтового сервиса.
- Пройдите регистрацию или авторизуйтесь в нём (наберите адрес ящика и пароль).
Далее вход в профиль почты также можно осуществлять через веб-браузер.
На устройствах под управлением операционной системы iOS — iPhone и iPad — вы так же, как и на Android, можете задействовать штатное приложение или установить с официального магазина AppStore любой понравившийся вам почтовый клиент. Рассмотрим более подробно оба метода настройки e-mail.
Способ №1: штатная программа iOS
1. В устройстве тапните: Настройки → Почта → Новая учётная запись.
2. В перечне коснитесь названия необходимого сервиса.
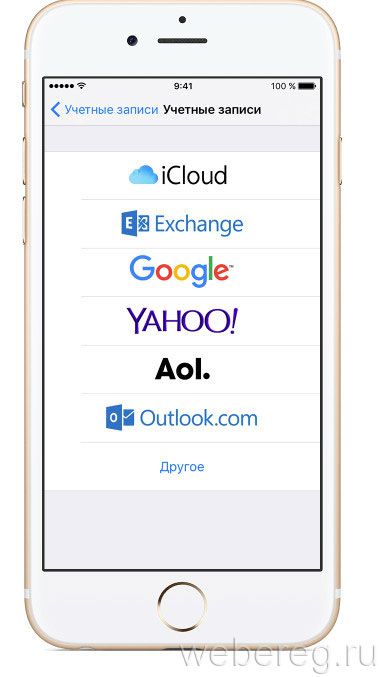
Если не обнаружите в предложенном списке используемый вами сервис, нажмите самый последний пункт «Другой» для ручной настройки.
Далее процедура подключения выполняется в зависимости от выбранного сценария:
Автоматически (выбор поддерживаемого поставщика e-mail)
- Введите логин ящика и пароль.
- Нажмите «Далее».
- После успешной проверки аккаунта штатное приложение Mail выполнит синхронизацию.
- Нажмите «Сохранить» и перейдите в профиль.
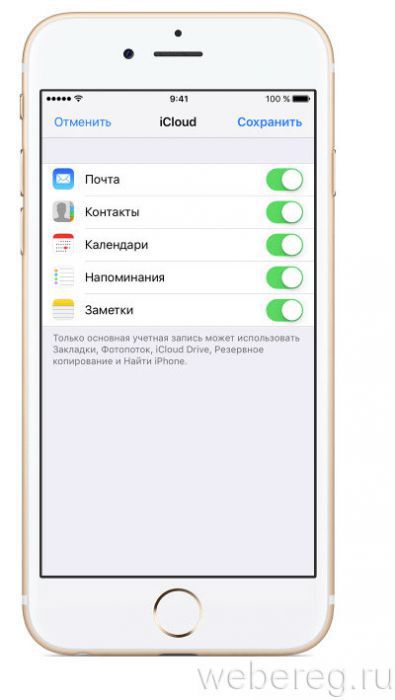
Вручную (если нет сервиса в списке)
- Тапните «Добавить учётную запись… ».
- Введите личные данные: имя, логин и пароль, описание аккаунта (произвольная метка для удобства поиска, идентифицирования профиля в клиенте).
- Нажмите «Далее».
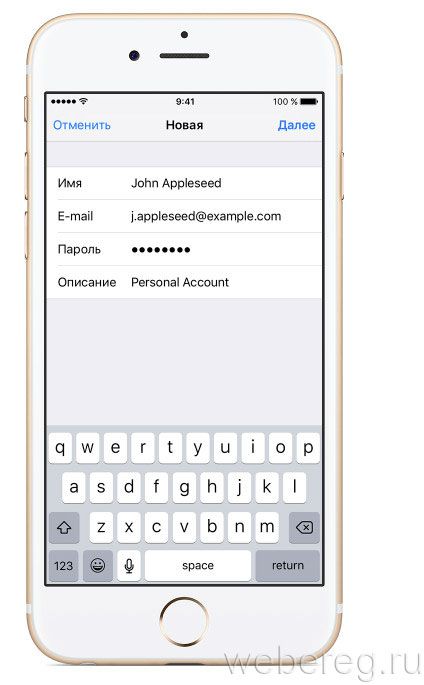
1. Выберите тип сервера почты: POP или IMAP.
Примечание. Если вы затрудняетесь выбрать тип, проконсультируйтесь в техподдержке почтового сервиса.2. Введите необходимые данные в строках «Сервер входящей почты» и «… исходящей…».
3. После успешной проверки указанных параметров вы сможете работать с почтой.
Способ №2: сторонние приложения
Также кроме кроссплатформенных клиентов, на AppStore есть решения, специально созданные для системы iOS. В их числе:
Spark
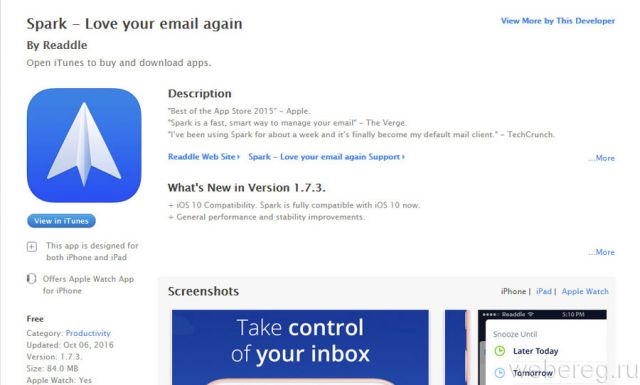
Оснащён функцией «Быстрый ответ», при помощи которой на письмо можно оперативно ответить ярким символом или выполнить набор текста под диктовку. Стабильно и надёжно работает с популярными облачными хранилищами (OneDrive, Box, OneNote, Dropbox).
Всё! На этом наш небольшой обзор подходит к концу. Отметим, что есть и другие, не менее удобные и эффективные, приложения для пользования e-mail. Устанавливайте, пробуйте, ознакамливайтесь. Опытным путём из множества клиентов и методов вы сможете выбрать для себя самый оптимальный вариант.
Каждому владельцу мобильного устройства под управлением операционной системы от Google будет полезно знать, как настроить почту на Андроиде.
Это важно, потому что электронная почта по-прежнему официальный и самый универсальный способ переписки или уведомления о чем-либо. Письма с работы, деловые предложения, контракты в электронном виде, персональные скидки и многое другое приходят именно на имейл.

Электронная почта на телефоне Андроид есть всегда, даже на очень старых моделях. Она представляет собой предустановленное программное обеспечение. На аппаратах, которые вышли в последние несколько лет, это приложение называется GMail.
Так как на смартфоне обязательно должен быть аккаунт Google для входа в Play Market и другие официальные приложения, Gmail автоматически авторизован в электронной почте Гугла.
Но это универсальное приложение, к которому можно прикрепить почту любого другого сервиса, будь то Мэйл ру или Yahoo!
По статистике самые популярные сервисы для электронной почты — это Яндекс.Почта и Outlook. К предустановленному приложению GMail можно привязать ящики обеих компаний.
Если почты еще нет, я настоятельно рекомендую ее завести. При этом не одну, а как минимум две, чтобы разделять личное и рабочее пространство.
Важно: любой сервис имеет собственное приложение электронной почты, в котором тоже можно привязать несколько ящиков.
Как настроить почту Яндекс на Андроиде

Перейдем к тому, как настроить электронную почту на телефоне, говоря о Яндекс.Почте. Можно привязать аккаунт в Яндексе к предустановленному программному обеспечению, либо установить официальный клиент. Я рассмотрю оба варианта.
Создание аккаунта в Яндекс.Почте
Прежде чем переходить к настройкам, опишу как создать электронную почту на Андроиде в Яндексе. Сделать это можно как через приложение Яндекса, так и в мобильном браузере.
Процесс почти идентичный, поэтому я расскажу лишь о регистрации через браузер на смартфоне или планшете, так как в этом случае не понадобится загружать программное обеспечение.
Как создать почту в Яндексе пошагово:
Если это ваша первая почта, рекомендую читать рассылку от Яндекса, так как в ней доступным языком и на примерах объясняют, как пользоваться различными функциями электронного ящика.
Настройка Яндекс.Почты
После того, как вы создали Яндекс.Почту, необходимо настроить ее в предустановленном программном обеспечении. Там уже будет почта аккаунта Гугл, и если она вам не нужна, можно поменять ее на Яндекс.Почту.
В других случаях лучше оставить оба сервиса, так как GMail поддерживает работу с несколькими почтовыми ящиками одновременно.
К слову, есть и другие клиенты, а также отдельные приложения от каждого сервиса. Я все равно советую пользоваться GMail, потому что это отличная программа. К ней можно привязать корпоративные ящики, избавившись от известной проблемы с тем, как посмотреть все письма.
Также в GMail есть двухфакторная аутентификация, видеоконференции, чаты, функция отмены отправки письма, 5 ГБ на облаке.
Инструкция о настройке Яндекс.Почты в Gmail:

- Открыть приложение.
- Появится список сервисов для электронной почты (если нет, сначала нужно нажать на кнопку “Добавить учетную запись”). Тануть на надпись “Яндекс”.
- Ввести в единственное поле электронный адрес от Яндекс.Почты.
- Ввести пароль.
- Далее отобразится выбор между двумя протоколами для синхронизации почты. POP3 копирует письма на внутреннюю память мобильного устройства, а IMAP сохраняет данные на серверах Google. Данное окно не появляется в новых версиях приложения GMail. Вместо этого автоматически выбирается способ работы, предпочтительный сервисом вашей электронной почты.
Отобразится список писем из Яндекс.Почты, а это значит, что настройка завершена.
Как настроить рабочую почту Outlook
Чаще всего тем, как настроить почту Outlook на Андроиде интересуются люди, которые хотят использовать ее для работы.
Майкрософтовский почтовый ящик имеет все функции, которые нужны для рабочей почты, будь то общие папки, настройка рассылок, работа с другими пользователями и прочее.
Создание аккаунта в Outlook
Чтобы настраивать почту, сначала ее необходимо создать.
Пошаговые действия для создания электронной почты Microsoft Outlook:
Отобразится почтовый ящик с письмами. На этом создание аккаунта завершено.
Настройка Outlook
Настроить Outlook можно как в стандартном приложении GMail, так и в отдельной программе от Microsoft. В заголовке про Яндекс.Почту я уже писал, как привязывать ящик другого сервиса, поэтому здесь опишу настройки в приложении Outlook.
Что нужно делать:
Электронная почта Microsoft Outlook готова к использованию. Можно добавить в приложение нескольких других аккаунтов этого же сервиса.
- Открыть приложение.
- Нажать на символ в левом верхнем углу, представляющий собой 3 горизонтальные линии.
- Тапнуть на символ письма со значком плюса в левой панели.
- Ввести электронную почту другой учетной записи и пароль от нее.
Как поменять электронную почту на телефоне Андроид

Помимо того, как настроить почту на Андроиде, люди интересуются тем, как изменить электронную почту на мобильном устройстве под управлением операционной системы Android. В большинстве ситуаций есть возможность поменять имейл.
Сначала нужно проверить, можно ли изменить электронную почту.
Вот как это сделать:
Как поменять адрес на Android:
- Тапнуть на символ “Изменить”, отмеченный ручкой на фоне квадрата.
- Вписать новый электронный адрес.
- Сохранить изменения.
После этого имейл изменится и им можно пользоваться так же, как и предыдущим.

Nokia 6230 – самый функциональный представитель Nokia Series 40 с функцией электронной почты
Следующая ступень эволюции – WAP. Владельцы почтовых серверов мгновенно сориентировались (лишние клиенты никому не помешают) и сегодня любой мало-мальски серьезный сервер имеет WAP-версию своего сайта. Использование GPRS более предпочтительно (быстрее и дешевле), ограничения, правда, не снимаются, то есть открыть вложения, увидеть HTML-текст либо прочитать большое письмо не получится. Оптимальный вариант для россиян, поскольку поддержка русского языка в большинство случаев реализовано весьма грамотно и никаких мер принимать не нужно, сервер сам все перекодирует.
Ну и, наконец, последний вариант, родной сердцу пользователя компьютера – использование встроенных почтовых клиентов. Судя по тенденциям, такой способ работы с почтой в ближайшие годы станет основным, все большее число телефонов (исключая, разве что, бюджетные модели) оснащается e-mail-клиентами.
Почта – это всего лишь данные
Для работы с почтой нам в первую очередь понадобится соединение с почтовым сервером, для чего придется задействовать канал передачи данных. Возможны два способа: GSM (или CSD), который доступен всегда, но придется подключить услугу передачи данных, и GPRS, обладающий рядом преимуществ (скорость 40-50 Кбит/с против 9,6 Кбит/с у CSD, оплата за трафик, а не за время) и также требующий подключения. Если есть возможность выбора, то лучше предпочесть GPRS.

Motorola V500 – оптимальный вариант по соотношению цена/функциональность для тех, кто должен быть он-лайн всегда
Дальше следует настроить телефон. Заметим, что настройки у различных моделей телефонов могут находиться в различных пунктах меню, отличаются названия разделов и т.д., но общая идея неизменна. Так, например, в телефоне Nokia 6600 необходимо зайти в меню «Средства» («Tools»), выбрать иконку «Настройки» («Settings») и дальше «Соединение» («Connection»). Здесь требуется задать значения для двух разделов: «Точки доступа» («Access Points») и GPRS. Дальнейшие действия приводить не будем, поскольку они достаточно подробно расписаны дальше в статье, а перейдем к настройкам собственно учетных записей электронной почты.
Учетные записи и протоколы
Основным элементом почтового клиента с точки зрения пользователя является учетная запись, подробно расписывающая порядок взаимодействия почтового сервера и клиента. Заметим, что процесс настроек учетной записи весьма схож с аналогичным для настольного компьютера: необходимо указать ваш логин (в некоторых случаях, полный адрес электронной почты с именем домена), пароль, а также выбрать тип протокола, адрес сервера и порт для входящей и исходящей почты. Однако есть и особенности, о которых чуть подробнее.
Как известно, для передачи почты предназначены два протокола POP3 и IMAP4, разница между которыми заключается в том, что первый скачивает почту на телефон, в то время как второй обеспечивает работу с почтой непосредственно на почтовом сервере в режиме on-line. Разумеется, более предпочтителен IMAP4, поскольку он позволяет эффективно управлять трафиком и письмами (ненужные можно удалять непосредственно на сервере, не загружая на телефон). С этой точки зрения неплохим выбором могут служить аппараты Nokia (например, 6230), в которых эта идея доведена до совершенства. Вся работа с почтой осуществляется на почтовом сервере, и только необходимые письма нужно вручную загружать на телефон в папку Inbox.
Аналогичная система используется во всех телефонах на базе Symbian, например, в небезызвестном SonyEricsson P900. Здесь создание учетной записи равноценно созданию почтового ящика (их число может быть большим, но ограничено версией прошивки до 3-4). Единственным практическим минусом такого способа работы с почтой можно считать необходимость «ручной» закачки писем. Многим также не нравится то, что нельзя создавать собственные папки в ящике, можно использовать только четыре стандартных, но это дело привычки.

Nokia 3660 – запоминающийся телефон, в котором есть все функции бизнес-аппарата
Что касается POP3, то при его использовании необходимо обратить внимание на некоторые настройки, существенно влияющие на качество работы с почтовым сервером. В первую очередь, нужно определиться с тем, нужно ли оставлять копии писем на сервере (очень желательно), затем определиться, письма какого объема необходимо загружать на телефон (верхнюю планку лучше установить, поскольку письмо будет закачано полностью, но телефон отобразит только его начальную часть). Еще одной полезной функцией почтового клиента является возможность закачать сразу не все письмо, а только служебную информацию (адрес отправителя, тема, дата и т.д.). Это обычно достаточно, для того, чтобы принять решение о загрузке или удалении письма.
Что касается отправки корреспонденции, то здесь используется единственный протокол SMTP, наиболее критичным параметром которого является авторизация (или аутентификация). К счастью, все последние модели телефонов позволяют использовать этот режим, так что вероятность отказа в отправке письма можно считать минимальной. В то же время все сотовые операторы позволяют в качестве сервера исходящей почты использовать свои SMTP-сервера (разумеется, при активизации соответствующей услуги), так что можно считать, что почта будет работать везде, где есть мобильная сеть.
Практический аспект
Но перейдем от теории к практике. Сейчас мы попробуем объяснить как настроить прием и отправку электронной почты с наиболее популярных моделей сотовых телефонов, имеющих такую возможность. Объяснить мы именно «попробуем», ведь знать, например, адреса вашего сервера входящей и/или исходящей почты мы не можем. С другой стороны, по аналогии «забить» необходимые настройки в соответствующие поля заметно проще, чем доходить до всего «с нуля». Заметим, что настройка всех моделей делится на два этапа: настройка GPRS-соединения и собственно почтовой программы. Первый этап во многом будем повторять аналогичный при настройке MMS-сервиса, поэтому стоит удивлять схожести некоторых скриншотов. Для каждого из аппаратов представлены три варианта настроек – по количеству актуальных GSM-операторов, но на скришотах видны настройки только одного оператора. Для работы в других сетях достаточно изменить настройки, приведенные в таблице (все остальное оставить без изменений).
Nokia Series 40 (аналогичные настройки у Nokia 6230, 7200, 5140 и других аппаратов на этой платформе)
 |  |  |
| Редактирование точки доступа | Выбор настроек электронной почты | Меню настройки учетной записи |
Motorola V500 (аналогичные настройки у Motorola V300 и V500)
Тип подключения следует указать GPRS, здесь же надо ввести имя точки доступа, имя пользователи, пароль и адрес DNS (эти параметры можно взять из таблицы выше).
 |  |
| Параметры интернет-соединения | Настройки учетной записи электронной почты |
 |  |
| Расширенные настройки электронной почты | Опции загрузки аттачментов |
Nokia Series 60 (аналогичные настройки у Nokia 6600, 7610, Siemens SX1)
Изначально нужно зайти в «Средства» - «Настройки» - «Соединения». Здесь необходимо создать ввести настройки, аналогичные тем, что были использованы в случае с Nokia Series 40.
 |  |
| Диалог создания новой учетной записи | Редактирование учетной записи |
Здесь тоже нет ничего сложного для тех, кто хотя бы раз в жизни настраивал любую другую почтовую программу. Единственное, на что нужно обращать внимание – это на точку доступа, через которую клиент будет проверять почту. Естественно, нужно активировать только что введенные настройки.
Sony Ericsson P900 (аналогичные настройки у Sony Ericsson P910)
Более совершенная версия Simbian, нежели Series 60, установлена коммуникаторе от Sony Ericsson.
Для редактирования всех настроек необходимо зайти в «Панель Управления». Далее искомым пунктом будет «Учетные записи интернет», где нужно ввести название соединения, имя точки доступа, логин и пароль. DNS и IP-адрес можно спокойно оставить «автоматически» - у всех операторов это уже давно не является обязательным параметром.
 |  |
| Настройка интернет-соединения | Логин/пароль и точка доступа |
 |  |
| DNS и IP-адрес | Проверка электронной почты |
Маленькие неудачи и большие радости
Электронная почта на телефоне подразумевает ограниченный вариант использования, что находит отражение и в возможностях почтовых клиентов. Типичные ограничения: не более M входящих, не более N исходящих, объем письма не более ZZZ знаков, игнорирование вложений присущи практически всем почтовым клиентам. Но самой большой проблемой является поддержка кириллицы. Эта проблема, наверное, набила всем оскомину, поэтому не будем углубляться. Насколько нам известно, нет ни одного телефона, в котором эта проблема решена на 100% (есть вероятность получить письмо в неизвестной телефону кодировке). Выход один – переходить на Unicode.
И все же, несмотря на все преграды, электронная почта в телефоне определенно необходима. Да, есть ноутбуки, есть КПК, но для большинства пользователей единственным портативным устройством является мобильный телефон.
Читайте также:


