Как настроить джойстик на эмуляторе денди jnes
У меня получилось найти кучу игр на денди и настроить джойстик, чтобы играть в них на компьютере. Решил поделиться с Вами моей радостью, заодно сделать гайд по настройке. Все очень просто и даже ленивый справится с настройкой.
Это супер бомбовая статья! Нигде в интернете не найдете такой настройки как у меня 😉👍 Хотя сейчас придут плагиатить статью все кому не лень.
Предыстория.
Решил тут недавно поиграть в денди на компьютере с друзьями. Первым делом отправился в поиск яндекса. Был мягкого говоря удивлен тому, что советуют на разных сайтах.
Какие ошибки и трудности возникают при настройке?
Процесс настройки не занимает много времени и его достаточно легко выполнить. Но иногда у пользователей возникают трудности в подключении и настройке. Вот список некоторых из них:
- Неправильное подключение в результате несоответствия формата контроллера для конкретной игры.
- Механическое повреждение и выход из строя техники.
- Отсутствие установленной программы эмулятора и его настройки.
- При настройках команд можно задать только одно действие для одной кнопки. При повторном задействовании клавиши сохраняется последний вариант.
Filter: State
Использование сохранений игрового процесса очень полезно. Ты можешь сделать сохранение перед каким-то игровым моментом, и затем загружать это сохранение, просматривая его снова и снова, параллельно изменяя код в игре и наблюдая как это сказывается на ней. Тебе выделено 10 слотов, пользуйся. Чем продуманнее и точнее будут твои сохранения, тем эффективнее ты будешь работать. Их можно делать также во время паузы эмулятора.
Файлы сохранений хранятся в папке
с расширением файла от
Настройки видео
Выбрать разрешение картинки можно зайдя в " Config ", пункт " Video ", графа " Mode ", там же включить полноэкранный режим ( Full Screen , который включается также комбинацией клавиш "Alt + Enter"):
Изменить размер окна можно, наведя мышкой на правый нижний угол окна, курсор должен стать двойной стрелочкой, далее зажав левую кнопку мыши, двигать курсором, тем самым меняя размеры окошка.
Инструкция: как настроить джойстик Денди
После того как вы подключили джойстик к компьютеру, он должен стать основным устройством для управления в эмуляторе. Если этого не случилось, скорее всего, он неправильно настроен. Чтобы активировать контроллер, вам необходимо выполнить следующие пункты:
- Проверьте подключение джойстика(в случае беспроводной версии зарядите его).
- Запустите приложение эмулятор Dendy.
- В главном меню выберите пункт Config. Если на основном экране не оказалось данной кнопки, можно щёлкнуть правой кнопкой мыши по любой точке экрана и открыть диалоговое окно. В нем найдите вкладку с соответствующим названием.
- Обычно по умолчанию эмулятор использует для управления клавиатуру. Из предложенного списка выберите ваш контроллер для подключения и активации.
- Теперь настройте цифровой формат работы для схожести параметров консоли.
- Дополнительно можете отрегулировать мощность вибрации в соответствующем разделе.
- В окне конфигурации клавиш отредактируйте нужные команды и задайте каждой кнопке свое действие в игре.
СОВЕТ: Можно сохранить текущие настройки или регулировать их, подстраивая под новую игру. Попробуйте несколько вариантов, чтобы выбрать лучший из них.
Filter: Tools
Запуск игры
Эмулятор запущен, теперь дело за выбором игры: меню " File ", пункт " Open ", в открывшемся окошке выбираем игру. Файл игры может быть как в распакованном виде, так и в виде архива rar/zip (как скачался). Это не проблема, программа сама распакует:
Какие ошибки и трудности возникают при настройке?
Процесс настройки не занимает много времени и его достаточно легко выполнить. Но иногда у пользователей возникают трудности в подключении и настройке. Вот список некоторых из них:
- Неправильное подключение в результате несоответствия формата контроллера для конкретной игры.
- Механическое повреждение и выход из строя техники.
- Отсутствие установленной программы эмулятора и его настройки.
- При настройках команд можно задать только одно действие для одной кнопки. При повторном задействовании клавиши сохраняется последний вариант.

При установке эмулятора на компьютер нужно не только скачать программу, но и подключить подходящее управление для создания эффекта консоли. В приставках Dendy используются специальные джойстики со своей схемой управления. Их можно подсоединить к компьютеру через USB кабель или синхронизировать по Bluetooth.
Однако, иногда случается так, что даже при правильном подключении контроллер не реагирует на нажатие клавиш. В нашей статье мы расскажем о способах настройки и возможных причинах отсутствия работы джойстика.
Nestopia как настроить геймпад

При установке эмулятора на компьютер нужно не только скачать программу, но и подключить подходящее управление для создания эффекта консоли. В приставках Dendy используются специальные джойстики со своей схемой управления. Их можно подсоединить к компьютеру через USB кабель или синхронизировать по Bluetooth.
Однако, иногда случается так, что даже при правильном подключении контроллер не реагирует на нажатие клавиш. В нашей статье мы расскажем о способах настройки и возможных причинах отсутствия работы джойстика.
Как и чем управлять в игре на эмуляторе?
Эмуляторы Денди (NES)
Для компьютера (Windows, Linux, macOS)
FCEUX

Главное окно эмулятора FCEUX
Один из лучших эмуляторов игровой приставки NES. Отличается от конкурентов потрясающей совместимостью, низкими системными требованиями, открытым исходным кодом, поддержкой русского языка.
Работает во всех современных версиях Windows. О том, как его настроить рассказано чуть далее в статье.
- поддержка 99,98% ромов (игр);
- возможность точечной настройки изображения;
- есть возможность игры по сети/интернету;
- возможность создавать скриншоты и записывать видео-прохождения;
- поддержка джойстиков (как специализированных для приставки, так и обычных компьютерных);
- возможность игры вдвоем (как на одном ПК, так и по сети).
VirtuaNES

VirtuaNES — запущена игра про Марио
Это эмулятор от японских разработчиков (есть поддержка английского и русского языков). Обладает высокой совместимостью, является незаменимым для запуска китайских, корейских и японских игр (многие другие эмуляторы просто могут не открыть оные).
Несмотря на то, что VirtuaNES давно не обновлялся, он до сих пор остается в топе!
- высокая совместимость с играми китайских и японских разработчиков;
- ускорение/замедление игры;
- поддержка видео-фильтров;
- запись и воспроизведение прохождений;
- поддержка светового пистолета;
- поддержка турбо-кнопок.
Nestopia

Запущена игра тетрис — Nestopia
Очень известный эмулятор приставки Денди с открытым исходным кодом. Несмотря на то, что эмулятор более 10 лет не поддерживается разработчиками, он и сейчас является одним из лидеров (код дорабатывается энтузиастами).
- воспроизводит приставку наиболее точно (благодаря этому, на нем идут почти все игры, даже разного рода "самопал");
- поддержка большого количества фильтров и сглаживания изображения;
- поддержка авто-сохранения (может очень помочь при прохождении сложных игр);
- возможность открывать игры из архивов (не извлекая их);
- возможность играть по сети интернет;
- создание скриншотов, запись музыки и видео;
- поддержка джойстиков.
Jnes

Скрин работы Jnes
С одной стороны этот эмулятор крайне простой с небольшим количеством настроек, с другой — качество его изображения, фильтров, и сетевой игры — оставляют его вне конкуренции! Обязательно рекомендовал бы иметь его в коллекции, особенно, всем тем, кто недоволен качеством картинки предыдущих эмуляторов.
- отличные видео-настройки: изображение можно настроить максимально качественно практически для любого монитора (4:3, 16:9, 16:10 и пр.);
- хорошая совместимость как с японскими версиями игр, так и с европейскими;
- постоянный FPS (минимальное количество просадок во время игры);
- поддержка джойстиков;
- возможность сохранения игры;
- поддержка ZIP архивов — игру можно открыть, не извлекая из архива!
- качественная сетевая игра (без возможности рассинхронизации);
- поддержка 20 языков (в том числе есть и русский).
Higan
Примечание: кроме NES (Денди), эмулятор позволяет запускать игры от GameBoy, Sega, NEС и др. приставок. Своего рода — универсал!

Главное окно Higan
Этот эмулятор выделяется среди остальных прежде всего тем, что помимо Dendy он позволяет играть в такие приставки, как SNES, Game Boy Advance, SEGA Mega Drive и др. Согласитесь, гораздо удобнее один раз настроив эмулятор — открывать в нем любые старые приставочные игры!
Количество опций не такое большое, но все основное присутствует: видео, аудио, поддержка джойстиков, горячих клавиш, сохранения. Также в эмуляторе реализована довольно удобная библиотека игр — поможет быстро ориентироваться в большом количестве ромов.
Примечание : для запуска игр — нажмите "Library / Load ROM File. ".
Недостатки : не поддерживаются турбо-кнопки (для Денди). Нет большого количества настроек графики.
Для телефона (Android)
Nostalgia.NES

Скрины запуска игры на Nostalgia.NES
Бесплатный эмулятор Денди для Андроид. В его комплекте есть все самое необходимое: настройка положения и вида виртуального джойстика, авто-поиск игр, возможность сетевой игры, авто-сохранения и т.д.
- удобный и легкий интерфейс;
- довольно удобный виртуальный контроллер (джойстик);
- 8 слотов для сохранения каждой игры (если вас случайно убили — вы всегда можете загрузить сохранение 10 сек. давности и попробовать пройти заново этот участок игры);
- возможность сетевой игры (по Wi-Fi, например);
- поддержка геймпадов (в том числе по Bluetooth);
- возможность создания скриншотов;
- возможность открывать игры в ZIP архивах (не извлекая их).
Кстати, если вам неудобно вертикально положение телефона для игры — то эмулятор поддерживает и горизонтальный вариант.

В горизонтальном положении
NES.emu

NES.emu — скрины работы
NES.emu — эмулятор NES (Денди), разработанный на основе FCEUX (именно поэтому поддерживает сохранения и коды из него). Обладает хорошей совместимостью (позволят поиграть даже во многие японские и корейские версии игр). Есть удобная опция по авто-сохранению (может вас не раз выручить при прохождении сложных игр).
- поддержка ромов в NES-формате и архивах ZIP, RAR и 7Z;
- возможность делать сохранения, в том числе в авто-режиме (кстати, эмулятор поддерживает сохранения из FCEUX);
- возможность подключить джойстик (в том числе по USB, Bluetooth и пр.);
- работает в вертикальном и горизонтальном положении;
- поддерживает большинство моделей современных телефонов.
Nesoid
Бесплатный и очень простой эмулятор Dendy (Famicom/NES) для Android. Поддерживает большинство самых популярных игр: Mario, Duck Hunt, Excitebike, Zelda, Tetris, Circus, Donkey Kong, Lion King и др.
Отметил бы еще его низкие системные требования — запустится даже на телефонах с 512 МБ памяти! Все базовые моменты, вроде сохранений, подключения и настройки джойстика — присутствуют.
Примечание : русский язык не поддерживается.
Как запустить и настроить эмулятор
Пример настройки эмулятора Денди покажу на FCEUX, приведенным первым в статье (так как он один из самых универсальных и многофункциональных) . Пройдясь по нижеприведенным шагам вы сможете запустить игру в эмуляторе, задать кнопки A, B, Start и пр., настроить изображение, фильтры, разобраться с масштабированием. Т.е. базовый набор, чтобы начать играть!
Первый запуск
1) И так, после загрузки архива с эмулятором, первое, что нужно сделать — извлечь его содержимое (если у вас нет WinRAR — можете воспользоваться его аналогами).

Извлечь файлы эмулятора в отдельную папку
2) Далее следует зайти в разархивированную папку и запустить исполняемый файл "fceux.exe" .

3) После открыть меню "File / Open ROM" (на русском: "файл / открыть ром") .
Примечание : ROM — это файл с игрой (своего рода электронный картридж). Т.е. логика простая: для того, чтобы поиграть — нужен и эмулятор, и этот файл (ром). Обычно, у него расширение "NES" (но он также может быть запакован в архив "ZIP" или "7Z").
Ромы для ознакомления можно найти в большом ассортименте на специализированных сайтах.

Open Rom — открыть игру
4) Теперь нужно указать файл с игрой (ром) и нажать "Открыть". Кстати, эмулятор FCEUX поддерживает открытие ромов из архивов "ZIP" и" 7Z".

5) Игра запустилась, эмулятор заработал! Осталось только настроить кнопки и изображение.

Примечание : если при открытии рома возникла ошибка — возможно, что эмулятор просто не поддерживает данную игру (такое иногда бывает, особенно с японскими играми (для них используйте VirtuaNES) ).
Также проблема может быть в том, что ром просто битый (т.е. файл игры испорчен).
Настройка видео, масштабирования
1) Необходимо открыть меню "Config / Video" (на русском "Конфигурация / видео").
2) Далее рекомендую следующее:
- использовать фильтр "HQ3X" — он обеспечивает качественное изображение (без кубиков и размытостей). Кстати, не могу не отметить, что в сети можно найти более продвинутые фильтры от разработчиков-энтузиастов ;
- включить режим "Hardware acceleration" — опция позволит сделать игру более плавной, без притормаживаний и дерчков;
- включить "Clip left and right sides" — это штука "отрежет" черные полоски слева и справа.
Как в итоге выглядят окно "Video Configuration" приведено на скрине ниже.

Выбираем фильтр для обработки изображения
3) После введенных параметров — изображение станет значительно качественнее (см. скрин ниже). Для перехода в полно-экранный режим — используйте сочетание кнопок ALT+ENTER.

Вот теперь гораздо лучше!
4) Если в полно-экранном режиме у вас отображается только часть изображения (см. скрин ниже, чтобы стало более понятно о чем речь) — то для начала просто закройте эмулятор. Обычно такая "штука" появляется из-за включенного масштабирования Windows, и поэтому нужно в свойствах эмулятора поставить пару "галочек".
5) Заходим в папку с файлами эмулятора и открываем свойства "fceux.exe" . После открываем раздел "Совместимость" и:
- ставим галочку напротив пункта "Отключить оптимизация во весь экран" ;
- открываем вкладку "Изменить параметры высокого DPI" и ставим галочку "Переопределить режим масштабирования / приложение" . Пример представлен на скриншоте ниже.

Настройка масштаба и совместимости эмулятора
Далее можно запустить эмулятор и попробовать сова запустить игру в полно-экранном режиме (ALT+ENTER). Картинка должна начать отображаться нормально, там где и должна быть!
Настройка кнопок, подключение джойстика
При использовании эмулятора FCEUX — настройка кнопок управления (A, B, Start, Select и пр.) будет одинакова, как при использовании клавиатуры, так и джойстика.
1) Сначала необходимо открыть меню "Config / Input" (настройка "Конфигурация / устройства ввода") .

Config Input — настройка кнопок (A, B, Start и др.)
2) Далее в подразделе "Port1" нажать по кнопке "Configure" (на русском "Конфигурация" или "Настройка") .

3) Теперь нужно выбрать определенную кнопку на виртуальном джойстике — например на "UP" (вверх, см. скрин ниже), а после нажать на реальном джойстике (клавиатуре) кнопку, которая будет отвечать за это действие.
Настройки видео
Выбрать разрешение картинки можно зайдя в " Config ", пункт " Video ", графа " Mode ", там же включить полноэкранный режим ( Full Screen , который включается также комбинацией клавиш "Alt + Enter"):
Изменить размер окна можно, наведя мышкой на правый нижний угол окна, курсор должен стать двойной стрелочкой, далее зажав левую кнопку мыши, двигать курсором, тем самым меняя размеры окошка.
Сейчас настроим эмулятор под ромхакерские нужды. В нем куча настроек, но я буду говорить только про самое необходимое. Рекомендуется настраивать все, о чем здесь написано, остальное по желанию. Не обязательно менять стандартные клавиши для этих команд, тебе просто нужно как минимум ознакомиться с этими командами, а менять клавиши или нет ты решишь сам. Когда ознакомишься со статьей и все настроишь, можешь порыться в других настройках эмулятора, возможно отыщешь что-то полезное.
Про другие полезные настройки ты потом сможешь прочитать в отдельной статье (пока не знаю будет ли она вообще написана). Если уже сейчас нужна более подробная информация по возможностям эмулятора, можешь вызвать офлайн справку через
, или читай ее онлайн (она на английском).
Твои настройки хранятся в конфигурационном файле
. Файл обновляется после закрытия эмулятора, однако если вдруг эмулятор закрывается с ошибкой (или без ошибки, но все равно не по твоему хотению), новые настройки не будут сохранены. Можно вручную сохранить настройки в любое время через
Config -> Save Config File
, сразу обновив файл конфигурации. Если ты вдруг что-то намудришь с настройками, из-за чего эмулятор не будет работать как положено, нужно закрыть эмулятор, удалить файл
, запустить эмулятор и пошагово настраивать все заново, проверяя чтобы все было правильно после каждой настраиваемой опции.
Тут возьмешь самую новую сборку со всеми нововведениями и багфиксами. Если у тебя уже есть FCEUX (именно FCEUX, а не какие-то другие сочетания букв типа FCEUXD SP) более старой версии вроде 2.2.2 или 2.2.3, который ты качал с официального сайта, достаточно забрать из скачанного архива файл
и заменить у себя в корневой папке эмулятора. Твои уже существующие настройки сохранятся.
При желании можешь погуглить эмулятор с русифицированным интерфейсом, но я очень сомневаюсь что они обновляются, скорее всего эти переводы были сделаны на устаревших сборках. В принципе, то, что сборка устаревшая, не особо-то и страшно, однако в дальнейшем я буду рассказывать про некоторые вещи, которые сработают только на свежих сборках.
Чтобы поиграть в какую-то игру, нужно найти
этой игры. Чаще всего это файл с расширением
. Отсюда ты можешь скачать торрентом свежую сборку
разархивируешь программой WinRAR или 7-Zip.
FCEUX умеет открывать не только файлы
(Famicom Disk System),
(NES Sound Format) и
(Universal NES Image Format).
Чтобы открыть ROM, надо запустить
как программу по умолчанию для открытия файлов

Кстати, ты можешь запускать одновременно несколько копий эмулятора, например открыв старую и новую версию своего хака для проведения тестов.
Если ты хочешь играть на USB-джойстике, его нужно сначала подключить по USB, а только потом запустить эмулятор, иначе тот может его не увидеть. Зайди в
выбери из списка
(если он еще не выбран), затем кликни
. В появившемся окне по очереди кликай на каждую из 8 кнопок в разделе
Virtual Gamepad 1
. Когда появится всплывающее окошко, дважды нажми на нужную клавишу на клавиатуре, и окошко автоматически закроется.

Эмулятор позволяет назначать до 4-х разных клавиш на одну игровую кнопку. Двойное нажатие на одну и ту же клавишу принудительно завершает настройку кнопки.
Наверняка тебе также понадобится настроить управление и для второго игрока. Проделываешь аналогичные действия в разделе
. Лучше настраивать управление на другие клавиши, чтобы они не пересекались с первым игроком.
В некоторых случаях одинаковое управление у одной или нескольких игровых кнопок может быть полезно, к примеру когда ты хочешь протестировать поведение обоих игроков при одновременном нажатии кнопки.
Настройка управления для 3-го/4-го игрока производится в разделе
соответственно, только настраивать нужно уже
Virtual Gamepad 3
Virtual Gamepad 4
. Лично я дублирую управление 1-го на 3-го и 2-го на 4-го, мне так удобнее. Для правильной работы управления 3-го и 4-го игроков нужно в главном окне поставить галочку
Famicom Expansion Port -> 4-Player Adpter
, зависит от конкретной игры. Эти две опции могут конфликтовать между собой. В играх на 3/4 игрока используется либо первая, либо вторая. Если в игре управление не заработало, значит ты не угадал.

Config -> Map Hotkeys.
. Фильтр отобразит только команды с уже настроенными горячими клавишами. Некоторые из них могут конфликтовать с теми, которые ты настроил под управление в игре. Просмотри весь список и смело затирай конфликтующие. Для затирания дважды кликни левой кнопкой мыши по строке с командой, в появившемся окошке нажми
. Для сохранения настроек нажми

выбирай соответствующий пункт из списка, например
. На данный момент некоторые клавиши по описанию могут показаться тебе не слишком полезными, но они в дальшейшем понадобятся. Команды, не описанные в статье, настраивай по своему усмотрению. В случае чего всегда можно вернуть настройки по умолчанию, нажав на кнопку

Можно настраивать комбинации служебных клавиш (
и др.) с обычными клавишами, в этом случае служебная клавиша должна быть нажата первой и удержана во время нажатия дополнительной обычной клавиши.
Сохранить/загрузить игру
Меню " File " пункт " Savestate ". Для начала рассмотрим что такое " Save State As. ". Данный пункт сохраняет Ваше прохождение в файле под названием, которое Вы выберете, в папку, которую Вы выберете:
Загрузить сохранённый файл позже, можно будет выбрав " Savestate -> Load State From. ".
Инструкция: как настроить джойстик Денди
После того как вы подключили джойстик к компьютеру, он должен стать основным устройством для управления в эмуляторе. Если этого не случилось, скорее всего, он неправильно настроен. Чтобы активировать контроллер, вам необходимо выполнить следующие пункты:
- Проверьте подключение джойстика(в случае беспроводной версии зарядите его).
- Запустите приложение эмулятор Dendy.
- В главном меню выберите пункт Config. Если на основном экране не оказалось данной кнопки, можно щёлкнуть правой кнопкой мыши по любой точке экрана и открыть диалоговое окно. В нем найдите вкладку с соответствующим названием.
- Обычно по умолчанию эмулятор использует для управления клавиатуру. Из предложенного списка выберите ваш контроллер для подключения и активации.
- Теперь настройте цифровой формат работы для схожести параметров консоли.
- Дополнительно можете отрегулировать мощность вибрации в соответствующем разделе.
- В окне конфигурации клавиш отредактируйте нужные команды и задайте каждой кнопке свое действие в игре.
СОВЕТ: Можно сохранить текущие настройки или регулировать их, подстраивая под новую игру. Попробуйте несколько вариантов, чтобы выбрать лучший из них.
Настройка джойстика
В качестве контроллера сгодится и обычная клавиатура, но с USB-геймпадом как-то удобнее. Впрочем, выбор за вами. Итак, настраиваем управление: выбираем меню " Config ", пункт " Input. ":
перед Вами окно настройки управления " Input Configuration ", выбираем тип контроллера, в нашем случае это " Gamepad " (в случае клавиатуры, тоже этот пункт) и кликаем клавишу " Configure ":
Начинаем настраивать клавиши: сначала кликаем мышкой в окне по настраиваемой кнопке:
появляется окошко выбора клавиши управления данной функцией, в нашем случае, мы настраиваем "направление вверх":
Важно: необходимо настроить каждую кнопку, после настройки проверьте все ли клавиши работают, отзываются на ваши команды. Если же вы всё настроили, а персонаж в игре не отзывается на ваши команды, то выполните следующее: закройте эмулятор, кликнув на крестик в верхнем правом углу, если у Вас геймпад, отключите его (не только клавишей включения/выключения, но и отсоедините от порта компьютера, а после снова подключите, запустите эмулятор (см. пункт 1), снова настройте каждую клавишу, проверьте, сразу же после нажатия клавиши на геймпаде/клавиатуре, показывается ли нажатая Вами клавиша в окне настроек? Если нет, проверьте подключение геймпада/клавиатуры ещё раз.
Разумеется настраивать контроллер каждый раз при включении эмулятора не понадобится: эмулятор сохраняет Ваши настройки автоматически.
Fceux как настроить джойстик
Итак, скачиваем эмулятор, распаковываем, заходим в папку с файлами, находим файл с небольшой цветной пиктограмкой " fceux.exe ", дважды кликаем:
Настройки видео
Выбрать разрешение картинки можно зайдя в " Config ", пункт " Video ", графа " Mode ", там же включить полноэкранный режим ( Full Screen , который включается также комбинацией клавиш "Alt + Enter"):
Изменить размер окна можно, наведя мышкой на правый нижний угол окна, курсор должен стать двойной стрелочкой, далее зажав левую кнопку мыши, двигать курсором, тем самым меняя размеры окошка.
Запуск эмулятора
Итак, скачиваем эмулятор, распаковываем, заходим в папку с файлами, находим файл с небольшой цветной пиктограмкой " fceux.exe ", дважды кликаем:
Инструкция: как настроить джойстик Денди
После того как вы подключили джойстик к компьютеру, он должен стать основным устройством для управления в эмуляторе. Если этого не случилось, скорее всего, он неправильно настроен. Чтобы активировать контроллер, вам необходимо выполнить следующие пункты:
- Проверьте подключение джойстика(в случае беспроводной версии зарядите его).
- Запустите приложение эмулятор Dendy.
- В главном меню выберите пункт Config. Если на основном экране не оказалось данной кнопки, можно щёлкнуть правой кнопкой мыши по любой точке экрана и открыть диалоговое окно. В нем найдите вкладку с соответствующим названием.
- Обычно по умолчанию эмулятор использует для управления клавиатуру. Из предложенного списка выберите ваш контроллер для подключения и активации.
- Теперь настройте цифровой формат работы для схожести параметров консоли.
- Дополнительно можете отрегулировать мощность вибрации в соответствующем разделе.
- В окне конфигурации клавиш отредактируйте нужные команды и задайте каждой кнопке свое действие в игре.
СОВЕТ: Можно сохранить текущие настройки или регулировать их, подстраивая под новую игру. Попробуйте несколько вариантов, чтобы выбрать лучший из них.
Настройка джойстика
В качестве контроллера сгодится и обычная клавиатура, но с USB-геймпадом как-то удобнее. Впрочем, выбор за вами. Итак, настраиваем управление: выбираем меню " Config ", пункт " Input. ":
перед Вами окно настройки управления " Input Configuration ", выбираем тип контроллера, в нашем случае это " Gamepad " (в случае клавиатуры, тоже этот пункт) и кликаем клавишу " Configure ":
Начинаем настраивать клавиши: сначала кликаем мышкой в окне по настраиваемой кнопке:
появляется окошко выбора клавиши управления данной функцией, в нашем случае, мы настраиваем "направление вверх":
Важно: необходимо настроить каждую кнопку, после настройки проверьте все ли клавиши работают, отзываются на ваши команды. Если же вы всё настроили, а персонаж в игре не отзывается на ваши команды, то выполните следующее: закройте эмулятор, кликнув на крестик в верхнем правом углу, если у Вас геймпад, отключите его (не только клавишей включения/выключения, но и отсоедините от порта компьютера, а после снова подключите, запустите эмулятор (см. пункт 1), снова настройте каждую клавишу, проверьте, сразу же после нажатия клавиши на геймпаде/клавиатуре, показывается ли нажатая Вами клавиша в окне настроек? Если нет, проверьте подключение геймпада/клавиатуры ещё раз.
Разумеется настраивать контроллер каждый раз при включении эмулятора не понадобится: эмулятор сохраняет Ваши настройки автоматически.
Запуск игры
Эмулятор запущен, теперь дело за выбором игры: меню " File ", пункт " Open ", в открывшемся окошке выбираем игру. Файл игры может быть как в распакованном виде, так и в виде архива rar/zip (как скачался). Это не проблема, программа сама распакует:
Как и чем управлять в игре на эмуляторе?
Запуск игры
Эмулятор запущен, теперь дело за выбором игры: меню " File ", пункт " Open ", в открывшемся окошке выбираем игру. Файл игры может быть как в распакованном виде, так и в виде архива rar/zip (как скачался). Это не проблема, программа сама распакует:
Как настроить джойстик на эмуляторе денди

При установке эмулятора на компьютер нужно не только скачать программу, но и подключить подходящее управление для создания эффекта консоли. В приставках Dendy используются специальные джойстики со своей схемой управления. Их можно подсоединить к компьютеру через USB кабель или синхронизировать по Bluetooth.
Однако, иногда случается так, что даже при правильном подключении контроллер не реагирует на нажатие клавиш. В нашей статье мы расскажем о способах настройки и возможных причинах отсутствия работы джойстика.
Сохранить/загрузить игру
Меню " File " пункт " Savestate ". Для начала рассмотрим что такое " Save State As. ". Данный пункт сохраняет Ваше прохождение в файле под названием, которое Вы выберете, в папку, которую Вы выберете:
Загрузить сохранённый файл позже, можно будет выбрав " Savestate -> Load State From. ".
Настройка джойстика
В качестве контроллера сгодится и обычная клавиатура, но с USB-геймпадом как-то удобнее. Впрочем, выбор за вами. Итак, настраиваем управление: выбираем меню " Config ", пункт " Input. ":
перед Вами окно настройки управления " Input Configuration ", выбираем тип контроллера, в нашем случае это " Gamepad " (в случае клавиатуры, тоже этот пункт) и кликаем клавишу " Configure ":
Начинаем настраивать клавиши: сначала кликаем мышкой в окне по настраиваемой кнопке:
появляется окошко выбора клавиши управления данной функцией, в нашем случае, мы настраиваем "направление вверх":
Важно: необходимо настроить каждую кнопку, после настройки проверьте все ли клавиши работают, отзываются на ваши команды. Если же вы всё настроили, а персонаж в игре не отзывается на ваши команды, то выполните следующее: закройте эмулятор, кликнув на крестик в верхнем правом углу, если у Вас геймпад, отключите его (не только клавишей включения/выключения, но и отсоедините от порта компьютера, а после снова подключите, запустите эмулятор (см. пункт 1), снова настройте каждую клавишу, проверьте, сразу же после нажатия клавиши на геймпаде/клавиатуре, показывается ли нажатая Вами клавиша в окне настроек? Если нет, проверьте подключение геймпада/клавиатуры ещё раз.
Разумеется настраивать контроллер каждый раз при включении эмулятора не понадобится: эмулятор сохраняет Ваши настройки автоматически.
Filter: Conflicts
После всех настроек загляни сюда, чтобы убедиться что нету конфликтов клавиш с другими командами, поменяй если нужно. И на этом пока все.
Filter: Speed
). Максимальная скорость зависит от производительности твоего компьютера, а также от того, как сильно ты нагрузишь эмулятор всякими ромхакерскими примочками.
Для отображения текущей скорости работы эмулятора жми
Config -> Display -> FPS
Filter: Misc.
), как при нажатии кнопки
на реальной приставке. Некоторые игровые данные могут быть сохранены после
NES -> Emulation Speed -> Pause
Запуск эмулятора
Итак, скачиваем эмулятор, распаковываем, заходим в папку с файлами, находим файл с небольшой цветной пиктограмкой " fceux.exe ", дважды кликаем:
Сохранить/загрузить игру
Меню " File " пункт " Savestate ". Для начала рассмотрим что такое " Save State As. ". Данный пункт сохраняет Ваше прохождение в файле под названием, которое Вы выберете, в папку, которую Вы выберете:
Загрузить сохранённый файл позже, можно будет выбрав " Savestate -> Load State From. ".
Какие ошибки и трудности возникают при настройке?
Процесс настройки не занимает много времени и его достаточно легко выполнить. Но иногда у пользователей возникают трудности в подключении и настройке. Вот список некоторых из них:
- Неправильное подключение в результате несоответствия формата контроллера для конкретной игры.
- Механическое повреждение и выход из строя техники.
- Отсутствие установленной программы эмулятора и его настройки.
- При настройках команд можно задать только одно действие для одной кнопки. При повторном задействовании клавиши сохраняется последний вариант.
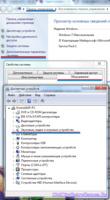
Турбо-кнопки:
Турбо-кнопки обозначены в разделе KEY (клавиши) Auto-Fire A и Auto-Fire B, что с одной стороны не очень верно, так как обычно A это прыжок а не огонь (файр) Задайте Auto-Fire A и Auto-Fire B (Турбо-кнопки) в маппинге на любые удобные вам клавиши клавиатуры или контроллера(ов).
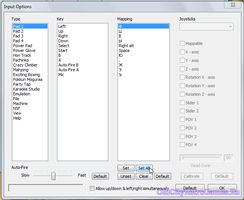
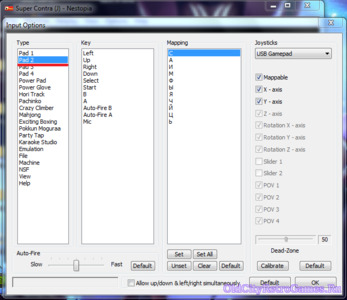

Доброго времени!
Сегодняшняя статья ориентирована, главным образом на тех, кто застал эпоху 90-х — время расцвета приставки Dendy (хотя, если кто-то интересуется старыми играми — возможно тоже найдет для себя что-нибудь интересное).
Вообще, Денди (Dendy) — это не оригинальное название приставки (под таким брендом она появилась в нашей стране). Во всем Мире же приставка более известна как NES (или Famicom) . Несмотря на то, что многие игры на ней были достаточно незатейливыми (тетрис, цирк, Марио, танчики и пр.) — они быстро снискали славу и популярность. Собственно, многие поигрывают в них и сегодня.
В начале 2000-х же, когда компьютеры начали становится все более доступными, появились и первые эмуляторы NES (Dendy). Примечание: эмулятор — это спец. программа, позволяющая на компьютере воспроизвести работу приставки.
Собственно, в этой заметке приведу наиболее актуальные эмуляторы NES, которые сохранили свою работоспособность и по сей день.

Читайте также:


