Как настроить джитсу на телефоне
Под смартфоны написано множество игр, многие из которых практически не уступают компьютерным. В качестве элементов управления используются виртуальные сенсорные кнопки, однако их применение не всегда удобно. Особенно это заметно в жанре экшн, где требуется много двигаться, прицеливаться и выполнять прочие подобные действия. В текущей статье рассмотрим, как подключить геймпад к Андроиду, чтобы обеспечить себе только лучшие впечатления от игрового процесса.
В зависимости от вида джойстика, подключение можно выполнить одним из трех способов:
- Через USB-кабель и специальный переходник.
- Напрямую по каналу Bluetooth.
- С помощью приложения по Bluetooth, для джойстиков от игровых приставок.
Каждый метод имеет свои нюансы и тонкости настройки, поэтому остановимся на каждом из них более подробно.
Подключение через USB-кабель
Разобраться, как настроить джойстик на Андроид с использованием USB-шнура, проще всего. Для подключения потребуется сам кабель, а также Micro-USB переходник, который вставляется в соответствующий вход на мобильном телефоне.

Дальнейшие действия зависят от того, поддерживает ли игра управление с помощью геймпада. Если да, то никаких дополнительных настроек производить не нужно.
В противном случае следует посетить Play Market и установить приложение для настройки контроллера. Например, Tincore Keymapper.
Подключение по Bluetooth
Специально созданные для работы с Андроид-устройствами джойстики зачастую не имеют проводов и подключаются по каналу Bluetooth. Также для удобства использования они могут быть оснащены специальной подставкой-держателем для смартфона или планшета. Процесс настройки выполняется по следующему сценарию:
-
Открыть настройки мобильного устройства и активировать Bluetooth. Также это можно сделать, опустив шторку быстрых настроек, проведя пальцем от верхней части экрана вниз.
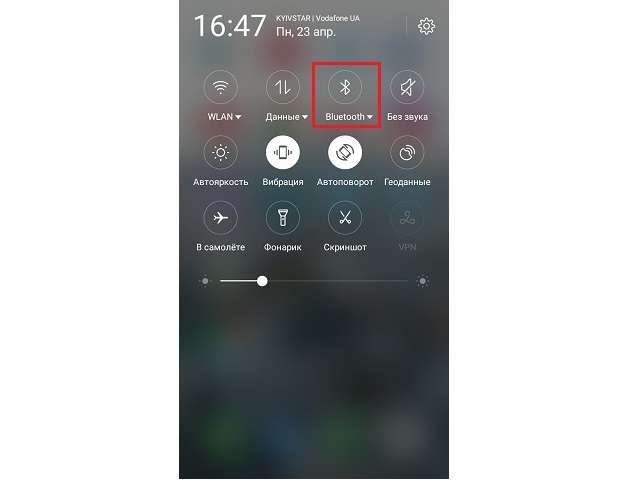
Подключение джойстиков игровых приставок
У многих владельцев приставок Xbox и Sony PlayStation возникает вопрос «как настроить геймпад на подключение к Андроид-телефону или планшету?». Выполнить задуманное можно по беспроводному методу с использованием Bluetooth.
Процедура осуществляется в следующей последовательности:
Настройка завершена. Можно выходить из приложения, запускать игру и наслаждаться удобным управлением.
Как подключить Андроид как джойстик?
Рассмотренные выше варианты предполагают настройку игрового процесса на телефоне при помощи джойстика, но существует и другой интересный вариант – использование мобильного устройства в качестве геймпада.
Для этого потребуется сам смартфон или планшет, компьютер с Windows 7 и выше, а также установленная на нем игра, поддерживающая соответствующий тип управления.
Процесс настройки выполняется по такому алгоритму:
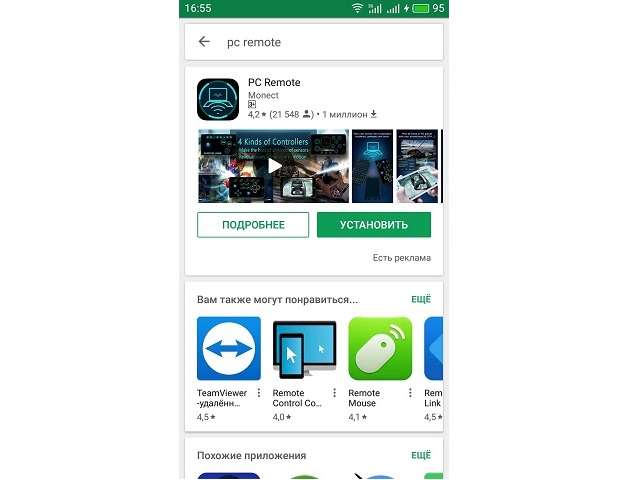
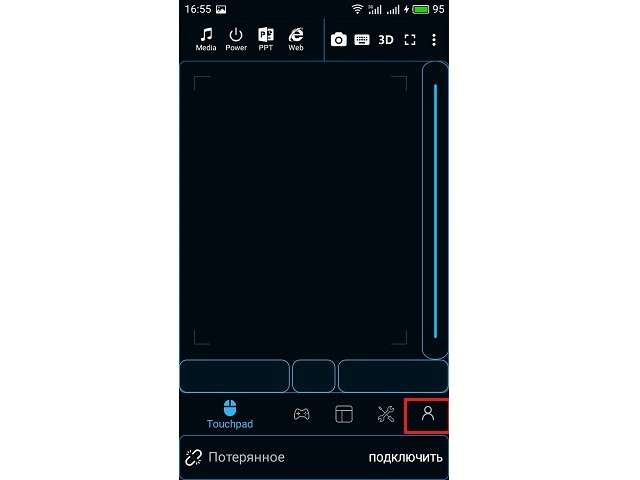

Существует отдельная предустановка для GTA5 и просто повторение интерфейса геймпада. В процессе игры может быть задействован акселерометр, что очень актуально для гоночных аркад.
Для максимального комфорта рекомендуется подключать устройства с диагональю экрана не менее 5 дюймов.
В представленном материале подробно описано, как подключить геймпад к Андроиду несколькими способами, используя проводное и беспроводное соединение. Интересным экспериментом станет использование смартфона в качестве игрового контроллера на компьютере.

Как подключить геймпад к телефону? При использовании проводного джойстика подключите его через специальный разъем и установите программу для распознавания, к примеру, Tincore Keymapper. При соединении беспроводного устройства включите Блютуз и запустите контроллер с помощью специальных кнопок (комбинация может отличаться). Ниже приведем инструкцию по настройке геймпада на Андроид, рассмотрим основные сложности и пути их решения. Отдельно рассмотрим, какие джойстики можно использовать на смартфонах с этой ОС.
Как подключить геймпад к телефону
Выделяется два способа подключения геймпада к Андроид — с помощью USB-шнура или с применением беспроводного соединения. Первый путь более трудоемкий и не всегда работает, ведь требует подбора переходника и установки дополнительной программы (в большинстве случаев). При использовании беспроводной связи через Блютуз достаточно включить Bluetooth на телефоне и запустить сам контроллер.
По USB
Для начала разберемся, как подключить геймпад к смартфону Андроид через USB. Сделайте следующие шаги:
- Проверьте работоспособность джойстика. Для этого вставьте его в компьютер / ноутбук.
- Подготовьте необходимые разъемы для USB или OTG.

- Загрузите программу для подключения геймпада к телефону. Чаще всего применяется Tincore Keymapper или его аналоги. Для загрузки можно использовать ссылку .

Как только вам удалось включить геймпад на Андроид, можно играть и использовать для этого имеющиеся функциональные кнопки.
Обратите внимание, что в этой статье мы говорим исключительно о смартфона на базе Android. Если Вам нужно подключить геймпад к Айфону, то воспользуйтесь отдельным обзором.
Через Блютуз
При отсутствии возможности соединения по USB можно воспользоваться другим способом. Для этого необходимо знать, как подключить геймпад к телефону по Bluetooth. Алгоритм действий имеет следующий вид:
- Войдите в настройки мобильного устройства.
- Активируйте Блютуз. Проще всего это сделать путем опускания верхней шторки и нажатия специальной кнопки.
- Включите джойстик и активируйте беспроводное соединение с помощью комбинации кнопок (информация приведена в руководстве пользования приставкой).
- Найдите новое устройство в телефоне с Андроид.
- Жите на кнопку Подключить.

При соединении по USB джойстиков ИКС Бокс или ПС4, может потребоваться приложение для настройки, к примеру, Sixaxis Pair Tool. Оно устанавливается на компьютер для получения МАК адреса устройства, состоящего из 12 символов.
Кстати, с помощью Bluetooth можно не только с мобильным устройством соединиться, но и подключить джойстик к Андроид приставке.
Как играть на Андроиде с геймпадом
После соединения двух устройств можно разобраться со следующим вопросом — как настроить геймпад на телефоне и играть в игры. Для управления доступно несколько основных кнопок — крестовина, клавиши A, B, X, Y, а также курки и стики. В зависимости от модели контроллера его функционал может различаться.
Перед тем как играть на геймпаде на телефоне с Андроид, проверьте работу контроллера на другой приставке, компьютере или телевизоре. В этом случае вы сможете понять, какие кнопки работают, а какие — нет. При выборе модели обратите внимание на размер и удобство пользования.

Любой ли джойстик можно подключить
При рассмотрении вопроса, можно ли подключить геймпад к телефону, ответ будет положительным. При этом процесс соединения доступен почти для всех джойстиков, работающих только через USB или позволяющих связаться с помощью беспроводной связи. Если контроллер не определяется с первого раза, может потребоваться установка дополнительной программы (упоминалось выше).
Перед тем как пользоваться джойстиком на телефоне с Андроид, определитесь с подходящим типом. Здесь доступно два варианта:
- Проводной. Сразу обратите внимание на наличие необходимого переходника. Может потребоваться его покупка.
- Бесроводный. Здесь возможно два варианта — подключить беспроводный адаптер через MicroUSB или со встроенным Блютуз.
Проще всего разобраться, как подключить геймпад к телефону Андроид через Блютуз, поэтому лучше сразу покупать такое устройство.

Частые проблемы и пути их решения
Нередко бывают ситуации, когда подключить контроллер к смартфону с Андроид с первого раза не удается. Это может быть вызвано следующими причинами:
- отсутствием рут;
- несовместимостью телефона и джойстика;
- ошибками в подсоединении;
- разрядкой батареек (для беспроводных устройств);
- несоответствие разъемов;
- отсутствие необходимого софта.

Разберемся, как настроить геймпад на Андроид для игры, если возникают трудности с подключением. Сделайте следующие шаги:
- Убедитесь в том, что батарейки заряжены (для беспроводных устройств).
- Проверьте работоспособность контроллера на другом девайсе.
- Установите специальное приложение, к примеру, Joystick Center и Tincore Keymapper, если с первого раза система не видит контроллер.
- Подключите проводной джойстик к МикроЮСБ-порту, а после перезапустите устройство.
- При использовании беспроводного соединения постарайтесь находиться как можно ближе к телефону.

Как видно, подключить геймпад к смартфону — вопрос двух-трех минут. В зависимости от модели контроллера это легко сделать через USB или с помощью блютуз-соединения.
В комментариях расскажите о трудностях, с которыми приходилось столкнуться, и поделитесь опытом, как вам удалось подключить джойстик к телефону.

Как пользоваться сервисом и функции
Среди всего функционала Jitsi можно выделить следующие возможности:
- трансляция видеоизображении и передача звука;
- наличие текстовых чатов;
- защита конференций с помощью пароля;
- возможность приглашения большого числа пользователей.

Панель управления
На панели управления располагаются:

Трансляция Jitsi в Ютуб
При помощи Jitsi можно транслировать конференции прямо в YouTube при наличии собственного канала. Для этого нужно создать трансляцию на видеохостинге , скопировать ее уникальный ключ и вставить в нужное окно на Jitsi.

Запись вебинара
Все записанные конференции, вебинары, стримы хранятся в облаке Dropbox. Для этого необходима предварительная регистрация и синхронизация с аккаунтом.
Мобильный Jitsi Meet
Jitsi в виде мобильного приложения работает как на Android, так и на iOS. Установить его можно с помощью профильного магазина. У приложения более ограниченный функционал, однако с его помощью возможно еще проводить конференции или присоединяться к ним.

Установка платформы на сервер Ubuntu 18.04
Для иллюстрации примера по установке будет использоваться хостинг-провайдер Vultr. Перед началом необходимо убедиться, что все условия для установки соблюдены: выбраны параметры сервера и доменное имя.
Выбор сервера
При регистрации на указанном провайдере выберите сервер Cloud Compute. Далее укажите геолокацию со страной, которая будет наиболее близкой.
Как создать swap-файл подкачки
Стоит создавать файл, соразмерный объему оперативной памяти, например, 1 ГБ. Для этого напишите следующий код:
Доменное имя и создание хост-имени
Смена хост-имени сервера
Для смены хост-имени выполняем следующие команды:
В данном случае Jitsi будет именем сервера, а Jitsi.example — имя поддомена.
Настройка правил фаервола для работы платформы Jitsi Meet
После нужно выбрать вариант «Y» и нажать Enter.
Обновление и перезагрузка системы
Для этого используются команды:
sudo apt update
sudo apt upgrade -y && sudo shutdown -r now
Установка OpenJDK Java Runtime Environment (JRE) 8
Настройка Jitsi требует установки программы для Java-приложений и других разработок. Чтобы это сделать, необходимо произвести в терминале команду:
Установка веб-сервера Nginx
Для правильной работы Jitsi необходимо провести установку Nginx. Сервер настраивается автоматически благодаря алгоритмам Jitsi Meet. Установить его можно с помощью:
sudo apt install -y nginx
sudo systemctl start nginx.service
sudo systemctl enable nginx.service
Установка Jitsi Meet на сервер
Для системы Ubuntu установка Jitsi может происходить с использованием репозитория. Для его добавления понадобятся следующие команды:
После этого установить саму платформу с помощью:
sudo apt install -y jitsi-meet
Добавление учетных записей в Jitsi
В сервис можно добавлять несколько учетных записей, исходя из потребностей пользователей. Это можно сделать не только при первом запуске сервиса, но и добавить записи в дальнейшем.
Добавление учетной записи Google Talk
Чтобы добавить нужную учетную запись, необходимо:
- Выбрать раздел «Файл» — «Добавить новую учетную запись».
- Указать необходимый аккаунт — Google Talk.
- Ввести данные от аккаунта.
- Добавить аккаунт.
Добавление учетной записи Facebook
При интеграции c Jitsi в Facebook необходимо провести соответствующие настройки:
Добавление учетной записи Jabber/XMPP
- Выбрать «Файл» — «Добавить новую учетную запись».
- Указать XMPP.
- Создать новую учетную запись XMPP.
- Указать значение jabber.ccc.de в разделе Сервер и имя пользователя.
- Придумать пароль.
- Добавить учетную запись.
Добавление учетной записи SIP
Это добавление будет рассматриваться с помощью ostel.co, провайдера для этого протокола. Он отличается одним из наиболее надежных способов шифрования.
Учетные записи SIP нельзя напрямую создавать в Jitsi. Поэтому их регистрация будет происходить непосредственно в ostel.co. Для этого нужно:
- Перейти на сайт провайдера.
- Указать желаемый адрес электронной почты.
- Начать этап регистрации с помощью кнопки Sign up.
- Указать имя пользователя.
- Придумать пароль.
- Подтвердить создание учетной записи.
Защита видеоконференций Jitsi с помощью пароля
После проведения работы по настройке сервера важно удостовериться, что видеоконференция надежно защищена паролем. Для этого необходимо:
- В правом нижнем углу кликнуть на иконку с дополнительными сведениями.
- Выбрать вариант «Установить пароль».
- Ввести желаемый пароль, чтобы защитить чат от постороннего входа.
После этого все участники, которые будут присоединяться к конференции, должны ввести указанный организатором пароль.
Повышение безопасности в настройках Jitsi

Удаление и отключение истории чатов
После отключения функции записи можно позаботиться об удалении уже имеющейся информации. Для этого необходимо:
- При просмотре чата нажать в окне на иконку песочных часов.
- Выбрать вариант «Стереть всю историю».
После этого все сведения будут удалены.
Настройка Jitsi на автоматическое шифрование
- Перейти в раздел Инструменты — Опции.
- Далее выбрать раздел «Безопасность».
- Во вкладке «Чат» отметить пункт «Автоматически включать шифрование».
Установка мастер-пароля в Jitsi
Для установки мастер-пароля нужно:
- Перейти в раздел «Опции».
- Кликнуть на вкладку «Безопасность» — «Пароли».
- Указать пункт «Использовать Мастер-пароль».
- Придумать новый пароль.
- Сохранить введенные данные.
При добавлении первой учетной записи пользователь может начать включать в свой список разные контакты, чтобы затем связываться с ними через сервис.
Добавление контактов в Jitsi
Чтобы добавить контакты, необходимо:
- Выбрать раздел «Файл» — «Добавить контакт».
- Указать учетную запись, в которую будет добавляться контакт.
- Назначить идентификатор в разделе «ID или номер».
- Добавить новый контакт.
После этого собеседник должен принять приглашение, и он будет добавлен в список контактов.
Использование Jitsi для безопасного текстового чата
- Перейти в раздел «Опции».
- Выбрать раздел «Безопасность» — «Чат». После этого заняться созданием ключа OTR.
- Кликнуть на «Создать».
- Выбрать контакт из списка.
- Кликнуть на значок «Начать приватный разговор».
Режим шифрования включается автоматически и отмечается соответствующим значком.
Использование Jitsi для безопасных голосовых и видеозвонков
Чтобы защитить звонки, проходящие через Jitsi, следует:
- Выбрать необходимый контакт.
- Начать звонок.
- При ответе собеседника сервис сообщит об установке соединения. Красный замок показывает, что звонок остается незашифрованным.
- При возможности установить шифрование цвет замка изменится на оранжевый, а рядом возникнут буквы zrtp.
- Далее необходимо сверить ключ с собеседником и подтвердить, что вы видите одно и то же. После этого замок станет зеленого цвета.
Заключение

Нижеприведенные рекомендации дадут вам возможность использовать все возможности операционной системы, сохранить свои данные в безопасности, настроить устройство именно под свои потребности. Вы узнаете как настроить смартфон всего за 12-шагов.
После запуска смартфона первым будет окно мастера настройки. Система попросит ввести данные учетной записи Google, с ней связаны все настройки аппарата. Если вы пропустили этот этап, сделайте следующие шаги по настройке смартфона:
- Перейдите к пункту «Настройки» или «Система».
- Выберите пункт «Аккаунты».
- Внизу экрана найдите значок «добавить аккаунт», в появившемся перечне найдите «google».
- Система предложит ввод имени пользователя и пароля.
Без учетной записи Google невозможно полноценное функционирование вашего смартфона. Все операции по установке приложений, загрузке фотографий, резервному копированию возможны только через аккаунт Google, образно его можно сравнить с паспортом, без которого вас не могут идентифицировать, а значит, предоставить услугу. Если у вас до сих пор нет учетной записи, ее необходимо создать. Сделать это можно через штатный браузер, подключившись к интернету.
Когда вы войдете в аккаунт, можно выполнять дальнейшую настройку смартфона.
Разработчики часто выпускают обновления, для устранения брешей в безопасности или улучшения отдельных функций, и даже если телефон куплен только что, за время, пока он проделал путь от завода до магазина, появились свежие обновления в ПО.
Не пренебрегайте данным шагом, он важен для безопасности устройства. Система настроена на автоматическое обновление, когда аппарат подключен к сети, уведомления о новых версиях ПО придут сами, вам лишь необходимо согласится с установкой, дождаться выполнения, и перезагрузить устройство.
Важно, чтобы заряд смартфона был более 70% во время выполнения этой операции, а лучше всего подключить его к зарядке. Обновление прошивки может занять длительное время, а выключение устройства во время обновления микропрограммы может вывести его из строя.
Бывает, что автоматического обновления не происходит. Сделаем это вручную:
Потеря телефона приносит расстройство, дополнительные проблемы и траты. Кроме того, беспокойство о безопасности данных и финансов, если к устройству привязаны платежные сервисы или карты. Для облегчения поиска, и затруднения доступа посторонних к конфиденциальной информации и нужна эта функция. С ее помощью можно определить местонахождение смартфона, дистанционно выключить его и полностью стереть всю информацию.
В каждом телефоне хранится информация, которую нужно держать в тайне, данные банковских карт, пароли важных сервисов, социальных сетей, приватная переписка.
Блокировка экрана не даст посторонним прочитать их, если телефон остался без присмотра.
- Откройте «Настройки»-«Блокировка экрана».
- Выберите удобный вам способ защиты-PIN, ввод графического ключа, либо разблокировка при помощи отпечатка пальца.
Блокировка экрана актуальна в местах, где есть вероятность, что к вашим данным может получить доступ посторонний. Дома же постоянная блокировка может отнимать время и раздражать. Разработчики предусмотрели для этого Smart Lock, дословно «умная блокировка». Суть ее в том, что блокировка не срабатывает, если гаджет находится:
- В зоне доверенной сети wi-fi, или рядом с доверенным устройством Bluetooth.
- В доверенном месте, к примеру дома, или на работе. (будут определены через сервис местоположений).
- При физическом контакте с устройством. Пока телефон в руках, или в движении, он будет разблокирован. При этом сервис не определяет личность владельца, а руководствуется данными датчиков, и если устройство окажется в руках постороннего, никак это не определит, так что нельзя считать этот способ достаточно надежным.
- При помощи голосового ассистента.
Режим отключает все звуки и всплывающие оповещения от приложений. Если его включение требуется регулярно, или вы предпочитаете устанавливать режим на ночь, будет удобно, чтобы он включался самостоятельно.
Порядок действий такой:
- Откройте панель уведомлений, проведя вниз по тачскрину, выберите на экране пиктограмму режима «Не беспокоить».
- Нажмите ее, откроется экран настройки расписания.
- В настройках передвиньте ползунок в положение «Включать автоматически».
- Нажмите на значок «Добавить», в открывшемся диалоге отметьте время или дни недели, в которые гаджет будет скрывать уведомления. Правил для работы можно создать несколько. Когда расписание отредактировано, сохраните параметры.
Голосовой помощник облегчит жизнь, когда надо воспользоваться телефоном, а руки оказались заняты. К примеру, ответить на звонок, проложить маршрут или найти что-либо в браузере. Включается помощник командой «Ок, Google».
- Откройте главное приложение Google.
- В нижнем правом углу выберите «Ещё». В открывшемся меню найдите «Настройки».
- В появившемся списке найдите «Google Ассистент», перейдите в него, пролистайте меню до опции «Устройства с Ассистентом», выберите «Телефон».
- Включите «Google Ассистент» и выберите «Доступ с помощью Voice Match».
Устройство запросит образец голоса, жмите «Далее», произнесите «Ok Google» четыре раза и нажмите «Готово».
Создание резервных копий важный этап настройки. Выполнив его, можно не страшиться, что контакты, фотографии или другие важные данные будут потеряны.
В смартфонах на Android галерея фотографий объединена с сервисом «Google Photo». Ваши снимки при включенном копировании попадают в облачный сервис. В дальнейшем их даже можно удалить с устройства, сервис будет загружать их эскизы в галерею, и при нажатии загружать изображение в галерею.
Пиктограммы приложений Google расположены на главном экране либо иконками, либо в папке.
Настраиваем синхронизацию фотографий:
- Откройте приложение «Google Фото».
- В появившемся окне за запросом нажмите «Разрешить».
- Во вкладке в верхнем левом углу откройте «Настройки»-«Автозагрузка и синхронизация».
- Выберите учетную запись, для синхронизации фотографий.
Настраиваем резервное копирование:
Теперь при сбросе телефона в заводские настройки или покупке нового все данные, для которых делались бэкапы, можно будет восстановить из резервной копии.
Установка приложений происходит через сервис Google Play. В нем можно сделать поиск по категориям, функционалу и популярности. Здесь же отображаются установленные вами когда-либо приложения, будь то используемые в настоящее время или удаленные. Команда Google Play проверяет все поступающие на размещение приложения на наличие вредоносного кода и вирусов, потому риск подхватить здесь вирус минимален. Устанавливая приложения из других источников, вы действуете на свой страх и риск.
При первом открытии файла система выдает запрос, с помощью какой программы его открыть. Например для прослушивания музыки на выбор сразу будет два приложения, и это если вы не поставили привычный вам плеер. Для того, чтобы телефон запомнил, настроим ассоциации с файлами.
- Откройте «Настройки» -«Приложения и уведомления»-«Дополнительно».
- Перейдите к строке «Приложения по умолчанию».
- В появившемся списке отметьте, с помощью какого из приложений будут открываться файлы, фотографии или интернет-страницы, осуществляться звонки.
Смартфон выходит в сеть используя мобильный Интернет, или подключаясь к Wi-Fi. В первом случае количество трафика не имеет значения, но неприятно, когда мобильный интернет заканчивается в самый неподходящий момент, например из-за загрузки большого объема фотографий в облако, или скачивания обновлений приложений. Чтобы этого не произошло, настройте использование мобильного интернета.
- Откройте «Настройки»-«Сеть и интернет»-«Передача данных».
- На этом экране выберите «Установить предупреждение» и «Установить лимит» и выберите соответствующие значения.
Теперь, если значение предупреждения достигнет выставленной вами цифры, телефон выдаст оповещение о том, что трафик заканчивается, а после остановит работу мобильного интернета.
Также имеет смысл запретить обновление приложений через мобильные данные. Вполне можно дождаться когда будет доступно подключение по wi-fi, и обновления не сократят ваш пакет интернета.
- Откройте «Google Play»-«Настройки».
- На вкладке «Общие» нажмите «Автообновление приложений»-«только Wi-Fi», или «Никогда».
Персонализация экрана-дело привычки и вкуса каждого. Кто-то тяготеет к минимализму и строгости, кто-то любит, чтобы все виджеты были на виду, а обои менялись в течение дня.
Тем не менее, есть несколько общих рекомендаций для всех:
- Не стремитесь создать больше трех рабочих столов. Пролистывать их все будет неудобно и долго.
- На домашнем экране расположите часто используемые приложение и виджеты.
- Группируйте сходные по функционалу приложения в папках. Делается это простым перетаскиванием иконок одного приложения на другое. В результате на рабочем столе появляется папка, в которой оказываются иконки приложений.
Итак, Вы теперь знаете как настроить смартфон для корректной и стабильной работы. Пишите пожалуйста комментарии ниже и делитесь с друзьями кликая по кнопкам соц. сетей. Всего Вам доброго и до встречи!
Читайте также:


