Как настроить чувствительность мыши на телефоне
. Обратите внимание!
1) Подключение клавиатуры подробно рассмотрено в этой заметке.
2) У меня на блоге есть целый раздел, посвященный подключению одних устройств к другим. Рекомендую!
К телефону подключена мышка, клавиатура, монитор (использована док-станция UH3236)
Способы подключить мышь к устройству на Android
Вариант 1: с помощью спец. OTG-кабеля
. Где купить?
Приобрести подобные переходники можно в китайских онлайн-магазинах.
Обратите внимание, что OTG-адаптеры разные!
USB Type-C и Micro USB
Подключаем к OTG-адаптеру мышь
Установите батарейку в мышку и включите ее! (этот шаг относится к беспроводным мышкам)
Как правило, на экране тут же появится всем знакомый курсор. Можно пользоваться! .
Подключаем OTG-адаптер к телефону
Проводная мышка к телефону также подключена!
Настройка скорости указателя
После можно вручную подрегулировать скорость указателя (пример ниже . ).
Вариант 2: через Bluetooth
Bluetooth-мышка имеет ряд преимуществ:
- разъем телефона/планшета не будет занят, а значит его можно подключить к зарядке (или к другому доп. устройству);
- не нужен никакой OTG-кабель/переходник;
- не тратится заряд устройства на мышку (у нее свои батарейки).
1) Сначала необходимо установить батарейки в мышку, включить ее и нажать кнопку сопряжения (если таковая есть).
Установка батареек и вкл. мыши
Открываем настройки Bluetooth на телефоне
Поиск устройства (Bluetooth Mouse)
Кстати, не могу не отметить, что некоторые мышки не удается подключить к телефону (вообще никак! Особенно, это относится к более старым устройствам).
Вариант 3*: с помощью док-станций и чехлов (со встроенной клавиатурой)
По сути, у вас телефон будет как системный блок, а работать вы будете как за обычным ПК (см. фото ниже . ).
К телефону подключена мышка, клавиатура, монитор / с помощью док. станции UH3236
Чехол с клавиатурой для планшета
Отличное ПО для создания своих первых видеороликов (все действия идут по шагам!).
Лучшие программы для настройки мыши.
Сколько бы ни старались придумать и создать более удобный манипулятор, чем мышь, но так ничего и не удалось сделать. Но при этом для новичков может вызывать серьёзную проблему настройка мыши, ведь просто подключить её к своему ПК иногда может быть недостаточно.
Управление мышью заключается в двух кнопках и в самом колёсике, и всё это помогает управлять страницами, пользоваться браузером и делать привычные задания на ПК или ноутбуке, ведь использование тачпада не всегда является удобным.
Используя специальные программы, всегда можно настроить и подключить более широкий функционал своей мыши:
- всё сделать автоматически, для этого используются макросы;
- управлять всей системой, прибегая к набору жестов;
- пользоваться этими кнопками для того, чтобы добавить важные действия.
Рассмотрим самые лучшие программы для настройки манипулятора мыши.
X-Mouse Button Control
Раздел «Скроллинг» поможет с настройкой работы колёсика: изменить направление прокрутки, запустить постраничную прокрутку.
В разделе «Опции» можно отключить прокрутку окна под курсором, задать скорость движения манипулятора, отключить вертикальное или горизонтальное прокручивание, поднять скорость указателя.
Mouse Clicker
Можно подключить настройку, чтобы задача, повторялась с одинаковым промежутком времени. Эти настройки помогут избегать повторяющихся действий и тем самым экономить время.
К этой утилите прибегают с целью изменить управление мыши:
- прокрутка;
- клики;
- перемещение файлов, ярлыков и т. д.
При запуске этой программы доступными будут такие разделы:
Automatic Mouse and Keyboard
После приобретения лицензированной версии, которая стоит 34$, можно получить полный доступ к программе. В пробной же версии есть ограничения, они составляют 5 повторений или 3 минуты работы в режиме автоматизации.
Одним из лучших способов настройки является запись действий мыши. И для этого нужно использовать кнопкой «Record» на панели инструментов.
Чтобы запустить автоматизацию, нужно выбрать режим воспроизведения и указать нужную скорость, а также задержку между шагами. Также следует определиться с числом повторений или временным промежутком. С этой программой можно легко увеличить или уменьшить чувствительность мыши, что позволит работать с курсором на удобной скорости.
Основные отличительные характеристики:
- возможность автоматического ввода нужных слов;
- имитация множества повторяющихся действий;
- управление курсором с лупой;
- планирование обычных повторяющихся действий;
- отличный интерфейс.
gMote
Для того чтобы начать работу с приложением, его нужно запустить. Затем активировать функцию «Active», а потом выбрать «Create gesture».
Далее указать жест «Recording», а потом сделать нужное движение.
Потом нужно сохранить созданный жест, нажав кнопку «Save set».
WizMouse
Выбирая эту программу, стоит обратить внимание на то, что она работает на ОС Windows.
WizMouse даёт полный доступ к системе бесплатно для всех пользователей, но, к сожалению, нет русской версии, а только английская.
Раздел «Опции» даёт такие возможности:
- включение или выключение программы;
- запуск утилиты вместе с операционной системой;
- отображать и скрывать по необходимости софт;
- автоматический запуск идёт от имени админа;
- подключение колёсика манипулятора в программах, где такая функция не предусмотрена.
Mouse Wheel Control
В Mouse Wheel Control можно реагировать, нажимая нужную клавишу, или включать поворот колёсика. Работу колёсика можно отрегулировать дополнительно.
Logitech SetPoint
Программа работает исключительно с устройствами самой компании Logitech. С её помощью можно выставить нужные параметры клавиатуры, а также внести другие необходимые коррективы.
Часто каждый производитель создаёт свою программу, которая помогает в настройке прибора. Так что всегда можно посмотреть на модель манипулятора, скачать их ПО на официальном сайте.
Key Remapper
Использование клавиш мыши, а также прокрутку колёсика можно настраивать с использованием простых клавиш:
Кроме того, можно заменить двойное нажатие кнопки мыши на два клика с задержкой, если в этом есть необходимость.
Запустить блокировку различных программ и окон. К примеру, кнопку «X1» можно заменить на «Пробел».
Эта утилита во время работы не запускает никаких изменений скан-кодов в системном реестре. Для её запуска нет необходимости перезагружать компьютер.
Панель управления Windows
Универсальная утилита, которая автоматически устанавливается в операционной системе.
Зато она легко справится с отключением и ускорением мыши (акселерацией устройства). Это можно сделать в пункте «Параметры указателя» с помощью специального ползунка.
Почему настройка чувствительности мыши DPI имеет большое значение
Также сложность вызвана тем, что нет оптимальных настроек чувствительности мыши. Ведь этот вопрос очень индивидуален.
Важно помнить, что за один раз сложно настроить мышь, чаще всего этот процесс проходит поэтапно и в несколько приёмов.
Такие программы для настройки мыши помогают, к примеру, заменить колёсико мыши на третью кнопку или на другое движение, которое чаще всего повторяется во время игры.
С высоким DPI можно меньше двигать мышью и рукой. Но здесь всё очень индивидуально. Ведь кому-то такое движение будет некомфортным, так что игрок не сможет даже прицелиться.
Новички в таких играх считают, что чем больше DPI, тем лучше. Но в действительности это совсем не так.
Каждая утилита, которая используется для настройки мыши, имеет свои преимущества и недочёты. И сказать о том, что какая-то из них лучше остальных, довольно сложно. Ведь это зависит как от самого манипулятора, так и от тех нужд, которые он должен выполнять.
Прежде чем выбрать какую-то одну утилиту, стоит попробовать её в работе в бесплатном режиме. Затем, если она подходит, можно приобрести лицензированную версию и проводить все необходимые коррективы.

Операционная система Google Android поддерживает использование мыши, клавиатуры и даже геймпада (игрового джойстика). Многие устройства на Android, планшеты и телефоны позволяют подключать периферию с помощью USB. Для некоторых других устройств, где использование USB не предусмотрено, можно подключить их по беспроводному соединению Bluetooth.
Да, это означает что вы можете присоединить обычную мышь к планшету и на экране появится полнофункциональный указатель мыши, или же подключить геймпад от Xbox 360 и играть в эмулятор Денди или какую-либо игру (например, Asphalt), поддерживающую управление джойстиком. При подключении клавиатуры вы сможете пользоваться ею для набора текста, а также станут доступными многие стандартные комбинации клавиш.
Подключение мыши, клавиатуры и геймпада по USB
На большинстве андроид телефонов и планшетов нет полноразмерного USB порта, поэтому вставить периферийные устройства непосредственно в них не получится. Для того, чтобы это сделать, вам понадобится кабель USB OTG (on-the-go), которые сегодня продаются практически в любом салоне сотовой связи, а цена их составляет около 200 рублей. Что такое OTG? Кабель USB OTG представляет собой простой адаптер, который с одной стороны имеет разъем, позволяющий подключить его к телефону или планшету, с другой — стандартный USB разъем, к которому вы можете подключать различные устройства.

С помощью этого же кабеля вы можете подключить USB флешку или даже внешний жесткий диск к Android, но в большинстве случаев, оно его «не увидит», чтобы Андроид увидел флешку, нужно произвести некоторые манипуляции, о чем я как-нибудь обязательно напишу.
Примечание: не все устройства под управлением ОС Google Android поддерживают периферийные устройства по кабелю USB OTG. В некоторых из них отсутствует необходимая аппаратная поддержка. Например, вы можете подключать мышь и клавиатуру к планшету Nexus 7, но телефон Nexus 4 с ними работать не нужно. Поэтому, прежде чем покупать кабель OTG, лучше предварительно посмотреть в Интернете, сможет ли ваше устройство с ним работать.
После того, как такой кабель у Вас есть, просто подключите через него нужное устройство: все должно заработать без каких-либо дополнительных настроек.
Беспроводные мышки, клавиатуры и другие устройства
Нельзя сказать, что кабель USB OTG — лучшее решение для использования дополнительных устройств. Лишние провода, а также то, что далеко не все Android девайсы поддерживают OTG — все это говорит в пользу беспроводных технологий.

Если Ваше устройство не поддерживает OTG или же вы хотите обойтись без проводов — можно без проблем подключить беспроводные мышки, клавиатуры и геймпады по Bluetooth к планшету или телефону. Для того, чтобы сделать это, достаточно просто сделайте периферийное устройство видимым, зайдите в настройки Bluetooth Android и выберите, к чему именно вы хотите подключиться.
Использование геймпада, мышки и клавиатуры в Andro >Пользоваться всеми этими устройствами на Android довольно просто, проблемы могут возникнуть только с игровыми контроллерами, так как далеко не все игры их поддерживают. В остальном, все работает без твиков и root.
- Клавиатура позволяет набирать текст в предназначенных для этого полях, при этом вы видите большее пространство на экране, так как экранная клавиатура исчезает. Работают многие комбинации клавиш — Alt + Tab для переключения между последними приложениями, Ctrl + X, Ctrl + C и V — для операций копирования и вставки текста.
- Мышь проявляет себя появлением знакомого указателя на экране, которым вы можете управлять тем же образом, которым обычно управляете пальцами. Никаких отличий от работы с ней за обычным компьютером.
- Геймпад может использовать для навигации по интерфейсу Андроид и для запуска приложений, однако нельзя сказать, что это самый удобный способ. Более интересный способ — использовать геймпад в играх, которые поддерживают игровые контроллеры, например, в эмуляторах Super Nintendo, Sega и других.
На этом все. Кому-нибудь будет интересно, если я напишу о том, как сделать наоброт: превратить Андроид устройство в мышь и клавиатуру для компьютера?
Любое устройство, работающее под управлением ОС Android, может работать с мышкой. Главное, чтобы на девайсе был USB порт или за отсутствием оного (что редко бывает в каких-нибудь экзотических аппаратах), модуль беспроводной связи Bluetooth. В данной статье мы рассмотрим, как подключить мышь к Android через USB порт по OTG кабелю и по Bluetooth каналу.

Подключаем мышку к Android смартфону по USB порту
Для подключения мыши к Android устройству по USB понадобится кабель OTG, который можно недорого приобрести в магазинах, торгующими смартфонами, планшетами и аксессуарами к ним. В некоторых аппаратах он имеется в продажном комплекте. Кабель OTG – это переходник между стандартным USB разъемом и разъемом microUSB, применяемым в мобильных устройствах.
Подключаем Bluetooth мышку к Android планшету или смартфону
Подключение мыши по Bluetooth каналу также ничего сложного не представляет. Если вы хоть раз подключались к другому смартфону для передачи/приема фотографий или музыки, то процесс должен быть знаком. Сначала нужно включить мышь и убедиться, что она не сопряжена с другим устройством, потом включите Bluetooth в вашем смартфоне, планшете или ином устройстве.
Дальше, на подошве Bluetooth мышки (той стороне, которой ее перемещают по поверхности) нажмите на кнопку сопряжения, как правило, она отмечена синим цветом. Реже, данная кнопка может находиться сбоку или даже сверху.
Remote Dro >Довольно-таки старое, зато надёжное приложение-эмулятор тачпада с возможностью ввода текста через установленную на смартфон или планшет клавиатуру. Remote Droid не требует каких-то сложных манипуляций в настройке, пользователю всего и нужно, что установить приложение на мобильный девайс, а программу-сервер — на компьютер.
Сама работа с виртуальными контроллерами не вызовет никаких проблем, особенно у тех, кто привык к стандартному тачпаду ноутбука. Основной экран приложения представляет собой три зоны, ограниченные зелёными и красными рамками. Большое поле с красными границами — тачпад, два зелёных прямоугольника — клавиши. При необходимости можно вызвать системную клавиатуру, но управление ею будет полностью зависеть от её функциональности (курсор, спецклавиши и т.п.).
Из недостатков приложения можно отметить только не совсем удобную настройку: чтобы изменить чувствительность, требуется переподключить мобильный девайс.


Плюсы:
- простой интерфейс;
- удобный тачпад;
- есть возможность ввода текста.
Минусы:
- для настройки приложения требуется переподключение к ПК.
RemoteDro >
Уже скачали: 4658 пользователей
Wi-Fi Mouse Remote
Данное приложение способно полностью заменить собой стандартные дистанционные контроллеры ввода (Bluetooth-клавиатуру и мышь). Благодаря полноценной виртуальной клавиатуре у пользователя появится возможность работать со всеми функция текстовых редакторов, web-браузерами и даже играми.
Но особенно стоит отметить эмуляцию мыши. В отличие от аналогичных приложений, в WiFi Mouse Remote разработчики предусмотрели возможность фиксировать нажатие левой клавиши для более удобного перемещения выбранных объектов. Кроме того, дополнительные функции позволят масштабировать и листать страницы или изображения свайпом двумя пальцами, а также использовать эмуляцию «колёсика» в играх.
Из дополнительных возможностей стоит отметить взаимодействие с различными офисными программами из базового пакета Microsoft Office, доступ к функции снятия скриншота, управление системным буфером обмена, возможность быстрого масштабирования открытых окон.
Не обошлось и без недостатков. К сожалению, виртуальная клавиатура ориентирована на смартфоны, поэтому на планшете клавиши получаются непропорционально растянутыми, а шрифт на них слегка размыт. При этом все попытки сменить ориентацию экрана приложение злостно игнорирует.
Тренд на увеличение высоты дисплеев, которому оказались подвержены почти все производители смартфонов, по мнению многих потребителей, оказал негативное влияние на удобство взаимодействия с интерфейсом. Еще бы, ведь эквилибристика со смартфоном не только создает дополнительную нагрузку на пальцы, но и увеличивает риск непроизвольного выпадения аппарата из рук. Чтобы оградить своих клиентов от подобных неудобств, Apple придумала функцию Reachability, в отличие от Google, которая переложила эту обязанность на сторонних разработчиков.

Приложение Reachability Cursor от разработчиков студии NiftyUI переносит привычный пользователям компьютеров курсор на Android, который позволяет не тянуться до самых отдаленных элементов операционной системы и сторонних приложений вручную, а сделать это с помощью курсора.
Как добавить курсор на Android
После установки приложения на экране появляется небольшая округлая область, которая располагается с правого или левого края экрана и выполняет роль тачпада. Прикосновение к ней активирует курсор, который можно перемещать по интерфейсу, двигая палец с небольшой амплитудой. Как и реальный, программный тачпад обеспечивает не только перемещение курсора и нажатия, но и жесты прокручивания и длительные удерживания.
Лично мне тачпад больше напомнил не режим Reachability, а виртуальную клавишу Home в iOS в рамках функции AssistiveTouch, которая тускнеет, если ей не пользоваться, и проявляется более отчетливо при использовании. Во многом такие ассоциации возникли из-за неприметности тачпада, который никоим образом не мешает взаимодействию с операционной системой, когда надобность в нем отсутствует.
При желании пользователь может настроить тачпад по своему усмотрению, изменив его размер, добавив тактильную отдачу, период бездействия, по истечении которого он будет затухать, а также сконфигурировать цвет курсора и добавить различные эффекты, которые будут проявляться в зависимости от производимых на устройстве действий.
Приложение: Reachability Cursor

Ни один участник королевской битвы не может отрицать, что большая часть успеха зависит от грамотных настроек, профессионализма самого игрока и быстрой реакции на меняющуюся обстановку на карте.
p, blockquote 1,0,0,0,0 -->
Настройка чувствительности — важный элемент подготовки к бою.
p, blockquote 2,0,0,0,0 -->
Основная проблема в Pubg Mobile — управление с помощью сенсорного экрана, отзыв которого может сработать не так, как вы планировали.

p, blockquote 3,0,0,0,0 -->
Настройка каждого аппарата сугубо индивидуальна: каким-то игрокам комфортно проводить сессии с настройками по умолчанию, а кому-то приходится экспериментировать с чувствительностью перед началом очередного матча.
p, blockquote 4,0,0,0,0 -->
Начало процесса настройки чувствительности в Pubg Mobile
- Откройте настройки и найдите пункт «Общая чувствительность»;
- Выберите один из предложенных вариантов: низко, средне или высоко.
Это стандартные настройки, которые позволят понять вам общие изменения в управлении сенсором.
Настройки уникальны для каждого отдельного геймера: после каждого изменения начинайте тренировку и следите за удобством управления и прицеливания в частности.

p, blockquote 7,0,0,0,0 -->
Выставить правильные и комфортные настройки — значит сделать пол дела: чем лучше слушается сенсор, тем более точные выстрелы вы совершаете.
- Откройте раздел «Настройки»;
- Перейдите в пункт «Чувствительность»;
- Промотайте меню вниз и найдите раздел «Чувствительность прицела».
Мы советуем выставить следующие настройки:
- 3-е лицо (без прицела) — 100%;
- Коллиматорный, голографический, помощь в наведении — 60%;
- Прицел 3X – 50%;
- Прицел 6X – 16%;
- 1-е лицо (без прицела) — 88%;
- Прицел 2X – 50%;
- Прицел ACOG 4X – 25%;
- Прицел 8X – 12%.
Данные настройки позволяют играть в комфортном режиме и помогают добиваться максимально точных выстрелов.
p, blockquote 10,0,0,0,0 -->
Как настроить чувствительность прицела в пабг мобайл
Рассмотрим каждую из настроек более детально и приведем аргументы.
p, blockquote 11,0,1,0,0 -->
p, blockquote 12,0,0,0,0 -->
Установка ползунка на данный процент позволяет добиться максимального контроля над отдачей при использовании штурмовых винтовок.
p, blockquote 13,0,0,0,0 -->
Мы уже рассказывали о дополнительных мерах по контролю за отдачей в Pubg — не забудьте ознакомиться и применить наши рекомендации на практике.

p, blockquote 14,0,0,0,0 -->
После установки значения не забудьте пройти тренировку: просто установите на штурмовую винтовку коллиматорный или голографический прицел и практикуйтесь до ощущения полного контроля.
p, blockquote 15,0,0,0,0 -->
Прицел 2X-50%
p, blockquote 16,0,0,0,0 -->
Данный прицел отлично подойдет для ведения боя на средних дистанциях.
p, blockquote 17,0,0,0,0 -->
Выставляя ползунок на 50% вы сможете вполне резво следить за перемещением противника и вовремя устранить его.
p, blockquote 18,0,0,0,0 -->
Прицел 3X-30%, 4X-25%
p, blockquote 19,0,0,0,0 -->
Данные прицелы отлично подойдут к винтовкам на базе калибра 5,56.
p, blockquote 20,0,0,0,0 -->
С такой комбинацией вам будет что противопоставить более профессиональным врагам.
p, blockquote 21,0,0,0,0 -->
Установив такое процентное соотношение вы сможете контролировать разброс пуль и вести точную одиночную стрельбу.
p, blockquote 22,1,0,0,0 -->
Прицел 6X-16%, 8X-12%
p, blockquote 23,0,0,0,0 -->
Для таких прицелов необходимо выставлять совсем небольшие значения: это поможет вам совершать меткие выстрелы на дальних дистанциях.

p, blockquote 24,0,0,0,0 -->
О работе прицелов в Pubg, их смене и настройке мы подробно рассказывали в одном из наших предыдущих материалов. Не забудьте ознакомиться и принять информацию к сведению!
p, blockquote 25,0,0,0,0 -->
Заключение
p, blockquote 26,0,0,0,0 -->
Не забывайте экспериментировать с настройками. Помните, что для каждого геймера они сугубо индивидуальны.
p, blockquote 27,0,0,0,0 -->
Тренировочный режим поможет вам подобрать максимально комфортные настройки чувствительности и получать колоссальное удовольствие от королевской битвы.
p, blockquote 28,0,0,0,0 -->
Грамотная настройка чувствительности в Pubg Mobile видео
p, blockquote 29,0,0,0,0 -->
p, blockquote 30,0,0,0,0 -->
Настройка чувствительности Pubg
Если мы говорим о ПК версии Pubg, то настройки будут иными (все дело в основном элементе управления — компьютерной мыши).
p, blockquote 31,0,0,0,0 -->
Большинство профессиональных игроков используют значения DPI (точек на дюйм) 800 или ниже.
p, blockquote 32,0,0,0,0 -->
Эти плюсы равномерно распределены между 400 DPI и 800 DPI: причиной послужила так называемая мышечная память, которая выработалась у геймеров при игре в CS и иные подобные шутеры.
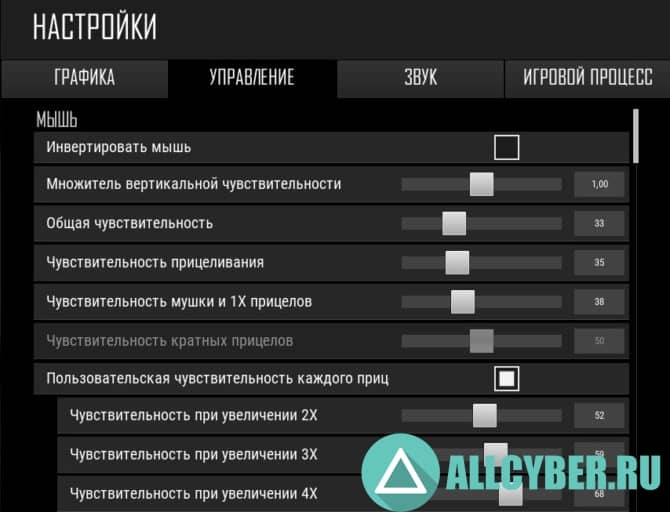
p, blockquote 33,0,0,1,0 -->
Внутриигровая чувствительность PUBG
p, blockquote 34,0,0,0,0 -->
Она напрямую связана с вашими личными предпочтениями: нет универсальных настроек, которые помогут вам попадать в ТОП постоянно.
p, blockquote 35,0,0,0,0 -->
Pubg по умолчанию устанавливает все значения на уровне 50.
p, blockquote 36,0,0,0,0 -->
Профессиональные игроки снижают чувствительность достаточно сильно.
p, blockquote 37,0,0,0,0 -->
Причин для этого несколько:
- Более удобный осмотр в зуме, позволяющий сопровождать врага в передвижении и ловить лучший момент для выстрела;
- Сохранение максимального контроля во время стрельбы (без резких перемещений и сбоя прицела).
Ниже вы можете ознакомиться с настройками чувствительности мыши нескольких профессиональных игроков в Pubg.

В данной статье вы узнаете, как настроить чувствительность мыши. Купив новую мышку, вас может не устроить работа с ней. Если непривычными покажутся перемещение курсора, прокрутка страниц и другие параметры, то не нужно менять девайс. Вам необходимо настроить его «под себя». В ОС Windows это можно сделать при помощи простых настроек. О том, как настроить чувствительность мыши и какие при этом нюансы нужно участь, я расскажу в инструкции ниже.
Что такое чувствительность и на что она влияет
Говоря о чувствительности мышки, подразумевают несколько параметров:
- Движение курсора по экрану: его точность и скорость, его «отзывчивость». Если указатель слишком стремительно перемещается из одной части экрана в другую, то требуется уменьшить чувствительность мыши.
- Повышенная точность – «восприятие» девайсом точек на каждый пройденный дюйм (DPI). Этот параметр имеет большее значение в специализированных и геймерских мышках. На этих девайсах есть отдельная кнопка DPI, которая позволяет его переключать. DPI встроено в устройство, у него есть граничные значения, и поменять его вне этих значений не выйдет. Поэтому подробно останавливаться на данном пункте в данной статье я не буду.

- Точность движения колёсика, его «отзывчивость». Означает скорость прокрутки сверху вниз (по вертикали) и, если это предусмотрено в конструкции, справа налево (по горизонтали).

- Скорость и точность двойного щелчка. Означает, как быстро нужно щёлкать левой клавишей, чтобы система это распознала как двойной щелчок.
Вместе эти параметры формируют понятие «чувствительность». Настроить все, кроме DPI, можно с помощью стандартных средств Windows.
Как настроить чувствительность мышки в Windows 7
Настройка чувствительности мыши проводится через обычное для Виндовс диалоговое окно «Свойства». Перейти к нему получится, набрав в поиске Пуска слово «Мышь».

После этого настройте все свойства, как вам это нужно:
- Перейдите во вкладку «Кнопки мыши». Здесь настраивается скорость двойного нажатия. Перемещайте ползунок вправо и влево и проверяйте клики на значке папки справа. При двойном клике иконка изменяется на «открытую папку». При этом, пока вы не нажмёте кнопку «Применить» внизу экрана, все изменения, которые вы сделали, можно отменить. Если вам кажется, что вы что-то «испортили», то просто нажмите кнопку «Отмена», и всё вернётся, как было.

- Откройте вкладку «Параметры указателя». Здесь вы можете настроить скорость, с которой курсор-стрелочка перемещается по экрану. Вы можете его ускорить или замедлить, чтобы работа была по максимуму удобной. Кроме этого, здесь есть несколько других интересных настроек. Обычно они применяются людьми с особыми потребностями, например выделение курсора при нажатии Ctrl, но обычно не используются. Что касается галочки с включением «Повышенной точности указателя», то рекомендую её включить.

- Перейдите на вкладку «Колёсико». Здесь всё предельно просто. Вы можете регулировать, с какой скоростью будут меняться строки на экране, если используете прокрутку. Можно настроить прокрутку на «целую страницу», чтобы она была аналогична нажатию кнопки Page Down. Также легко настраивается и горизонтальный скроллинг.

Применить все изменения и выйти из окна следует с помощью кнопки «ОК».
Настройка чувствительности мышки в Windows 10
Окно, где можно настроить чувствительность мыши на Windows 10, очень похоже на аналогичное в «семёрке». Но в ОС Windows 10 найти его чуть сложнее. Если ввести в поиске Пуска «мышь», вы его не найдёте. Поэтому выполните такие действия:
- Откройте «Пуск».
- Прокрутите его до строчки «Служебные» либо «Система» (отмечена, как папка) и нажмите на неё.
- В открывшемся списке выберите «Панель управления».

- Откроется окно, где можно настроить параметры. Свойства, которые указаны в нём, дублируются с описанными для Виндовс 7, поэтому я не буду подробно их расписывать. Настройте точность курсора, скорость прокрутки, частоту кликов с помощью инструкций, указанных выше.

Возможные неполадки
Обычно, описанные настройки просты и не вызывают проблем. Однако если устройство ведёт себя не так, как должно, то причина может заключаться в неполадках. Решить проблему возможно с помощью нескольких инструкций, которые я опишу лишь вкратце:
- проверить батарейки;
- проверить, не нажимали ли вы кнопку DPI, если она есть;
- поменять поверхность, по которой перемещается девайс или почистить её от пыли и мусора;
- перезагрузить компьютер;
- удалить девайс в Диспетчере устройств, а затем перезагрузить ПК и подключить его снова;
- переустановить драйвер;
- открыть корпус и почистить мышку от пыли.
Если эти пункты не помогут, то ответ на вопрос, почему чувствительность мыши меняется сама по себе, может заключаться в поломке. Тогда устройство придётся отнести в сервисный центр.

Теперь вы знаете, как изменить чувствительность мыши под свои привычки. Если вы используете мышь для работы или игры, то данный параметр будет очень кстати. Экспериментируйте, настраивайте его и проверяйте, удобно ли вам управлять компьютером. Возможно, это станет намного более комфортным занятием.
Читайте также:


