Как настроить центр управления vivo
- Обзор One UI 2.0 от Samsung
- Обзор MIUI 11 от Xiaomi
- Обзор ColorOS 6.1 от OPPO
- Обзор EMUI 10 от Huawei
Обновлено 30.07.2020: Читайте обзор новой версии оболочки Funtouch OS 10, которая очень сильно отличается от Funtouch OS 9!
Дело в том, что Android разрабатывается компанией Google, которая ежегодно бесплатно предоставляет исходный код очередной версии своей ОС всем желающим. Производители, получив этот код, начинают модифицировать его, дорабатывая и изменяя под свои нужды.
В итоге, у каждого производителя одна и та же версия Android выглядит по-разному. К примеру, жесты, официально появившиеся только в Android 10, уже несколько лет доступны в версии Android от Xiaomi. Или же мультиоконный режим (запуск двух приложений одновременно) появился официально на Android только в 2016 году (Android 7), а в версии Android от Samsung эта функция присутствует с 2012 года.
Обзор Funtouch OS 9.1. Начальный экран, шторка уведомлений и общие сведения
Все приложения в Funtouch OS 9 размещаются прямо на начальном экране, как на iPhone или в оболочке MIUI от Xiaomi. Отдельного экрана с приложениями здесь нет. Пролистывание экранов сопровождается анимацией (можно выбрать один из 12 эффектов):
Сетку рабочего стола можно изменять в настройках, доступно 3 варианта: 4×5, 4×6 и 5×6 иконок.
Система позволяет гибко настраивать значки (иконки) всех приложений, изменяя их размер и форму, а также включая анимацию при поступлении новых уведомлений:
Экран блокировки в Funtouch OS 9 поддерживает гибкую настройку. Помимо выбора стиля, можно включить специальный режим «Постер», в результате чего при каждом включении смартфона на экране блокировки будут отображаться новые обои. В настройках можно выбрать интересующую вас тематику обоев и Funtouch OS 9 будет автоматически обновлять подборки:
Присутствует в системе Funtouch OS 9 и прекрасный AOD-режим (Always On Display), он позволяет отображать время, дату и пропущенные уведомления на выключенном экране. В настройках можно выбрать стиль AOD-дисплея, цвет и многие другие параметры:
Единственный недостаток AOD-режима в Funtouch OS 9 заключается в ограниченном наборе приложений, которые могут выводить свои уведомления на выключенный экран.
При желании карточки выбранных приложений можно размыть, чтобы рядом стоящий человек не увидел конфиденциальную информацию на смартфоне (переписку или фото), когда вы переключаетесь между приложениями.
Шторка уведомлений в Funtouch OS 9 очень сильно отличается от других оболочек. Здесь нет привычных быстрых кнопок для включения или отключения Wi-Fi/Bluetooth/Фонарика, также отсюда невозможно перейти в настройки смартфона или изменить яркость экрана.
Можно немного изменить саму строку уведомлений (область, где отображаются часы, батарея и другая информация), настроив стиль отображения иконок: исходный значок, измененный значок, отображение общего количества уведомлений или скрытие иконок в строке уведомлений:
Кроме того, в правом верхнем углу в шторке уведомлений находится иконка для запуска Jovi (сценарии Jovi, описанные чуть выше).
Но самым интересным и уникальным для Android-смартфонов элементом управления является Центр управления.
Центр управления в Funtouch OS 9
Это, вероятно, единственная система, в которой можно быстро и легко изменять громкость смартфона, не нажимая кнопок. Во всех остальных оболочках для регулировки громкости необходимо либо нажать соответствующую клавишу на корпусе, либо переходить в меню настроек.
Количество и вид переключателей в центре управления можно настроить, выбрав интересующие из огромного списка:
Кроме того, прямо из центра управления можно выгружать приложения из памяти или закреплять их, просто смахнув соответствующую иконку вниз или вверх:
Для навигации по системе в Funtouch OS 9 можно использовать как жесты, так и классические кнопки. Оба типа управления поддерживают большое количество настроек:
Помимо жестов для навигации, в Funtouch OS 9.1 поддерживаются и жесты на выключенном экране для запуска приложений или других действий:
Двойным касанием можно как включать экран смартфона, так и выключать его.
Funtouch OS 9 также имеет встроенную темную тему, при активации которой все элементы интерфейса, а также фирменные приложения Vivo, отображаются в темных тонах:
Это не только снижает нагрузку на глаза, но и помогает продлить время работы смартфона с OLED-экраном от одного заряда.
Прочие особенности Funtouch OS 9.1
В Funtouch OS 9.1 доступно огромное количество настроек, которые удобно сгруппированы по смыслу:
Здесь есть полезная опция для снижения вредного мерцания OLED-экрана при низкой яркости, снижение вредного синего цвета, гибкая настройка строки состояния (отображение скорости сети, заряда батареи, передачи данных, включение экрана при поступлении уведомления).
Также система поддерживает управление одной рукой, создание длинных скриншотов с прокруткой, клонирование приложений (к примеру, для того, чтобы управлять разными аккаунтами в соцсетях).
Отдельным пунктом можно настроить функции интеллектуального помощника Jovi, а также включить специальную наэкранную кнопку Easy Touch с полезными инструментами и возможностью быстрого запуска важных приложений:
Есть здесь и довольно полезный Детский режим, который позволяет контролировать время, проведенное ребенком со смартфоном, изменяет параметры экрана, чтобы максимально снизить его вредное воздействие на глаза ребенка и т.п.
Стоит отметить и одно неудобство в Funtouch OS 9.1. Речь идет о крайне неудобном инструменте для контроля расхода заряда аккумулятора. В отличие от любой другой оболочки или «чистого» Android, здесь нельзя увидеть время работы экрана. То есть, система отображает только общее время работы смартфона с момента последней полной зарядки аккумулятора.
Оболочка Funtouch OS 9.1 содержит ряд фирменных приложений:
Все фирменные приложения имеют приятный и аккуратный дизайн:
Да и в целом, оболочка выглядит свежо, работает быстро и плавно.
Как настроить панель уведомлений андроид
Что это такое и где находится
Найти данную панель очень просто, чаще всего она располагается вверху экрана. Здесь содержится вся информации об устройстве, например, заряд батареи, активности сим-карты, громкость звука. Именно здесь отображаются дата и время.
Что собой представляет панель управления андроид-устройства
Именно на панели уведомлений отображается та музыка, которую прослушивает пользователь, например, через социальную сеть «ВКонтакте».
К сведению! Андроид-шторка уведомлений позволяет перейти к окну, где находятся кнопки быстрого доступа к различным настройкам. Здесь можно отрегулировать звук, GPS, а также перейти к некоторым встроенным приложениям.
Очень часто пользователи сталкиваются с рядом вопросов, как убрать всплывающие окна уведомлений, что делать, если шторка пропала.
Опция позволяет просматривать приходящие оповещения
Как убрать шторку на андроид
- возможность скрыть строку уведомлений;
- скрыть сенсорные кнопки;
- переключать режимы очень просто через настройки приложения;
- в платной версии можно отдельно настроить различные полноэкранные режимы для каждого приложения в отдельности;
- также изменить можно размер, цвет и прозрачность.
Как убрать шторку в андроид с помощью приложения
Чтобы заменить шторку, необходимо следовать следующей инструкции:
- Необходимо скачать приложение через Плей Маркет. После первого запуска приложение предупредит о возможных проблемах с клавиатурой, если отключена панель.
- Дальше будет возможность выбрать определенные настройки, которые позволят определиться, должно ли приложение запускаться автоматически, либо приложение будет отправлять на экран напоминания о запуске конкретного приложения, где необходимо отключить панель.
Чуть больше функционал в платной версии приложения. Однако простому обывателю вполне хватит бесплатной версии.
Обратите внимание! Данное приложение позволяет скрыть шторку уведомлений без root-прав.
Как приложение скрывает шторку
Некоторые отдельные модели позволяют убрать панель навигации без дополнительных приложений. Так, например, в самсунг новой модели Galaxy S8 добавили специальную функцию, которая позволяет отключить автоматическое открытие панели. Для этого необходимо открыть настройки, а затем перейти в раздел «Дисплей». Там есть окно «Панель навигации». После перехода необходимо будет тапнуть по строчке «Показать и скрыть».
Некоторые пользователи отмечают, что такой возможности нет на некоторых устройствах. Это может быть связано с тем, что гаджет еще не обновлялся. Рекомендуется проверить все обновления, чтобы использовать максимальный функционал телефона. Только в этом случае получится заблокировать всплывающие шторки, навигацию.
Как настроить шторку на андроиде
Панель уведомлений на андроиде позволяет просматривать оповещения от сторонних приложений, а также встроенные системой. Также данная шторка помогает быстро переходить от настройки к настройке.
Как изменить шторку на андроиде? Для этого достаточно следовать простой инструкции:
- Для начала необходимо разблокировать телефон. Только в этом случае будет полный доступ к функционалу. Обратите внимание, что при заблокированном экране можно совершать незначительные действия, например, включить или отключить Интернет, настроить режим самолета, убавить звук.
- Смахнуть на рабочем столе шторку по направлению сверху-вниз.
- Рядом с шестерёнкой в правом верхнем или нижнем углу (это зависит от модели) будет иконка карандаша или галочки. Необходимо тапнуть на нее, а затем перейти в раздел дополнительных настроек. Здесь без труда можно изменить иконки, добавить что-то новое или убрать ненужные кнопки.
Интерфейс понятен чисто интуитивно, его легко перемещать, менять.
Настройки панели уведомлений
Как изменить панель уведомлений на Android
Например, есть простое приложение, которое позволяет на любом устройстве андроид получить начинку 9 версии ОС. Данное приложение называется Power Shade. Его можно скачать бесплатно в Плей Маркете. После этого необходимо запустить приложение, сразу откроется главный экран. Именно здесь можно включить или выключить определенные настройки для корректной работы приложения.
В разделе «Color» можно изменить цвет уведомлений, фона, шторки, шкалу настройки яркости.
Обратите внимание! Купив платную версию, будет возможность настроить уровень прозрачности шторки.
Меню также позволяет выбрать изображение фона, менять картинку фона, изменить показ уведомлений, а также задать имя для оператора сотовой связи. С помощью данного приложения можно поменять не только цвет шторки, но также получить возможность к дополнительным настройкам. Все они позволят персонализировать гаджет именно под владельца.
Важно! Иногда названия строчек, окошек или их расположение может отличаться в зависимости от модели смартфона.
В настройках телефона необходимо перейти в раздел «Приложения и уведомления», а затем найти кнопку «Уведомления». В открывшемся окне можно выбрать несколько пунктов:
- оповещения на экране блокировки;
- отображать только значок оповещений;
- звук по умолчанию;
- использование отпечатка пальцев при открытии;
- режим «Не беспокоить».
Также отдельно можно настроить показ уведомлений для каждого приложения в отдельности. Например, «ВКонтакте» можно настроить оповещения так, что текст будет скрыт.
В панели можно менять вид иконок
Что делать, если не открывается верхняя панель на андроиде
Очень часто пользователи сталкиваются с проблемой, что не открывается верхняя панель на андроиде. Причин для этого может быть несколько:
- конфликт программного обеспечения с каким-то новым приложением;
- сбой в обновлении или прошивке;
- поломка сенсора экрана.
Важно! Если панелька перестала открываться после установки какого-то приложения, то лучше всего его удалить с телефона, а затем перезагрузить смартфон.
Если проблема в обновлении прошивки, то рекомендуется следовать следующим советам:
- переустановить обновление еще раз;
- сбросить все настройки до заводских;
- перепрошить телефон.
Если проблема все-таки в неисправности сенсора, то лучше всего обратиться в сервисный центр. Но изначально проверить его работу можно с помощью специального приложения Screen Touch Test. Для этого необходимо скачать утилиту, а затем запустить ее. После этого необходимо нажимать на разные области экрана. Если после этого остается белый след, значит экран работает исправно. Если наверху экрана никаких следов нет, то проблема все-таки в сенсоре, который не дает возможность потянуть за шторку уведомлений.
6 приложений, которые прокачают шторку уведомлений Android
Запускайте через неё любые программы, быстро включайте нужные функции и создавайте заметки.
1. Material Notification Shade
Если у вас смартфон с собственной оболочкой, то велика вероятность, что шторка уведомлений у вас не такая, как в чистой версии Android. Material Notification Shade исправит эту проблему.
Можно выбрать тему оформления одной из версий операционной системы. А в Pro-версии есть возможность изменять разметку плиток. Например, количество рядов и колонок.
Программа работает на устройствах под управлением Android 5-7.1.
2. Power Shade
Разработчики Material Notification Shade взяли все возможности настройки внешнего вида шторки и поместили их в отдельное приложение. Power Shade позволяет настроить интерфейс панели как душе угодно.
Через него можно изменять цвета иконок, делать шторку прозрачной, добавлять фоновое изображение и так далее. Возможности программы очень широкие, но некоторые доступны только в платной версии.
3. Notification Toggle
Если вам надоело постоянно лазить в настройки, чтобы, скажем, включить видимость Bluetooth или изменить параметры Wi-Fi, попробуйте Notification Toggle. Через него можно добавить на верхнюю панель практически любые нужные кнопки.
В приложении есть ряд категорий: Wi-Fi, «Звук», «Экран» и так далее. Также можно добавлять сторонние приложения, если не хватает места на домашнем экране.
Есть возможность настраивать внешний вид значков, изменять их порядок и добавлять надписи под ними.
4. Notin
Приложение позволяет добавлять на панель уведомлений заметки. Благодаря простому интерфейсу всё происходит очень быстро: достаточно открыть программу, ввести текст и нажать плюс.
5. Quick Settings
С помощью программы можно закреплять под шторкой уведомлений любые сторонние приложения. Там же доступны базовые функции Android, за которыми обычно приходится лезть куда-то вглубь системы.
Например, можно добавить иконки выбора сигнала будильника, запуска системного калькулятора или быстрого доступа к контактам. Они появляются рядом с привычными значками: Wi-Fi, «Передача данных» и так далее.
Чтобы добавить значок на панель, нужно сначала включить его через Quick Settings, а затем зайти в меню редактирования системной шторки и перетащить иконку вверх.
6. Notification Bar Reminder
Это небольшое приложение работает как Notin, только отвечает не за заметки, а за напоминания. Создавайте задачи, и они будут размещаться на панели уведомлений.
Программа очень простая, в ней не нужно разбираться. Вы можете выбрать конечный срок выполнения задачи, добавить дополнительный текст и сделать так, чтобы напоминание срабатывало с определённой периодичностью.
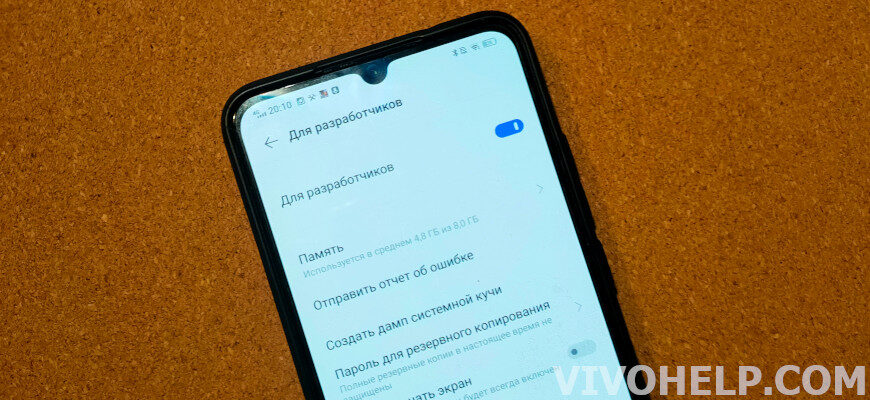
Программное обеспечение любого устройства на платформе Android продумано специалистами довольно хорошо. Каждому пользователю доступны всевозможные функции, делающие эксплуатацию гаджета гораздо проще. Однако, работая со своим мобильным устройством в обычном режиме, не удастся увидеть его скрытых возможностей. На самом деле создатели сенсорных телефонов позаботились о расширении функционала, но получить доступ к дополнительным опциям не так легко, как кажется на первый взгляд. Открыть новые возможности позволяет режим разработчика на телефоне Vivo. Он позволяет вносить в систему определенные изменения, делая процедуру использования гаджета более комфортной и интересной.
Для чего нужен режим разработчика?
Прежде чем разобраться с переходом к новым параметрам мобильного устройства, стоит определить, что же такое режим для разработчиков. Он, как отдельный раздел, присутствует в операционной системе, однако, отыскать его простым пролистыванием меню настроек не удастся. Режим скрыт от свободного доступа, поскольку именно он открывает пользователю ряд возможностей для более комфортного применения мобильного гаджета.
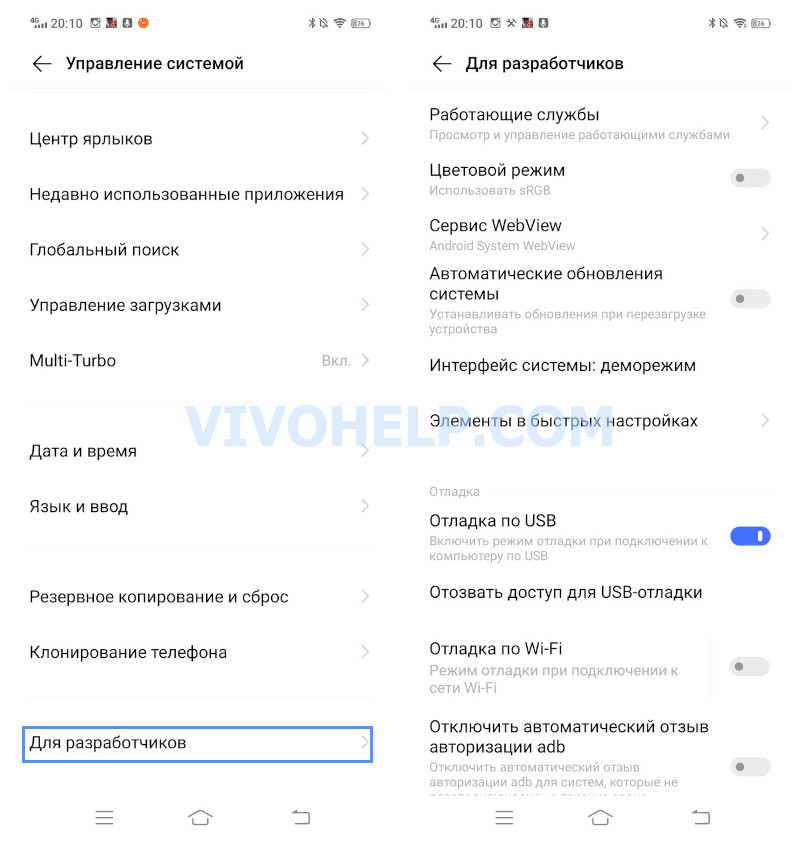
В список наиболее востребованных функций в режиме разработчика входят:
- Отладка по USB. Полезная опция как никогда пригодится при подключении к компьютеру посредством USB. Она применяется для множества утилит на ПК, взаимодействующих с телефоном.
- Изменение геолокации. Интересная функция позволяет изменить реальное местоположение устройства. За счет нее программы будут воспринимать геолокацию устройства в совершенно ином месте, а не там, где оно находится на самом деле.
- Конфигурация USB. При подключении смартфона к ПК в обычном режиме возможно только заряжать устройство или передавать обычные файлы. Если же активировать параметры разработчика, удастся выбирать между несколькими режимами работы при подсоединении USB.
- GPU-ускорение. Данная функция подразумевает обработку двухмерной графики посредством процессора GPU. Здесь имеет значение работа с камерой, так как стандартных возможностей не всегда оказывается достаточно для качественных снимков и видеозаписей.
Перечисленных опций вполне хватит рядовым пользователям. Регулярно используя их по предназначению, удастся получить действительно впечатляющий результат. За счет них смартфон становится более полезным и одновременно простым в эксплуатации.
Для программистов перечень доступных опций значительно шире, однако, использовать их необходимо аккуратно, продумывая каждое свое действие и возможные последствия.
Как включить режим разработчика на Vivo
Полезное для каждого пользователя меню разработчика возможно активировать двумя способами. Оба они не совсем привычны, однако, на такую процедуру не потребуется тратить много времени.
Так, первая схема по включению режима разработчика на Виво включает следующие этапы:
После проделанной процедуры меню для разработчиков становится доступно в дополнительных настройках мобильного гаджета. Оно выделено в отдельную вкладку, внутри которой содержится перечень всех новых опций.
Об успешном проведении операции сигнализирует появление соответствующего уведомления в шторке.
Выход из меню разработчика
Активация меню с дополнительными опциями вовсе не означает, что его не требуется отключать после использования. К счастью, сделать это удастся еще быстрее. Для выхода из режима потребуется открыть панель уведомлений, кликнуть на всплывающее окно «Для разработчиков», оповещающее о доступности новых параметров, и подтвердить действие. После этого меню будет отключено.
Видео-инструкция
Как спрятать меню разработчика в настройках смартфона? После перехода в данный режим необходимо перейти в «Настройки»-«Дополнительные настройки»-«Резервное копирование и сброс»-«Восстановить все настройки». В таком случае все данные пользователя останутся на устройстве, в том числе активированные параметры разработчика (они будут скрыты). Зачем на экране появляется уведомление красного или желтого цвета после перехода в режим разработчика? Это связано с тем, что данный режим включает немало опций, о которых пользователь попросту может не знать. В связи с этим, во избежание неприятных последствий в виде нарушения функционирования гаджета, плавающее напоминание не даст позабыть об активных параметрах разработчика, чтобы не совершать лишних действий. Мешает уведомление о меню разработчика, возможно ли его убрать? Разработчики Виво не предусмотрели такой возможности. Уведомление о параметрах разработчика не может быть удалено никакими способами при включенном режиме.Некоторые пользователи действительно не знают о продвинутых возможностях своих смартфонов, довольствуясь лишь основными функциями. Однако, наши специалисты готовы раскрыть все секреты производителей и помочь сделать эксплуатацию гаджетов более увлекательной, простой и полезной. Инструкция по работе с режимом разработчика непременно пригодится каждому владельцу телефона Vivo. Доступный после его включения функционал вправду способен изменить многое, удовлетворив больше потребностей пользователя.
Техноблогер, автор нескольких проектов об умных устройствах. Пишу статьи по правильной настройке телефонов Vivo и оптимизации оболочки Funtouch OS для новичков.
У вас есть новый смартфон с Android или планшетом, и вы не знаете, как правильно его настроить? Не паникуйте, мы представляем 7 шагов, которые помогут вам в этом. Чтобы свободно и безопасно использовать систему Android, вам нужно изменить несколько настроек и установить несколько приложений. Эти 7 шагов описывают наиболее важные элементы настройки нового устройства с Android. Давайте проведем вас через все из них, и через несколько минут у вас будет готовый и безопасный телефон или планшет.
1. Войдите в свою учетную запись Google.

При первом запуске нашего нового телефона Android вам будет предложено заполнить определенные данные. Одним из них является вход в вашу учетную запись Google. Вы можете пропустить этот шаг, но мы не рекомендуем его.
После входа в учетную запись Google ваши данные будут автоматически переданы со старых устройств Android. Конечно, если ваши данные были синхронизированы с облаком Google. Благодаря учетной записи Google вы также получите доступ к приложениям, играм и мультимедиа из Google Play.
2. Настройте блокировку экрана

Вы уже вошли в свою учетную запись Google и находитесь на главном экране. Теперь самое время установить блокировку экрана для вашего Android. Почему? Потому что в случае потери или кражи все ваши данные могут попасть в нежелательные руки.
Некоторые люди предпочитают использовать Android без паролей и других средств блокировки, говорят, что это гораздо удобнее. Обязательно стоит помнить, что Android предлагает другие формы безопасности для мобильных устройств, помимо использования кодов безопасности - например, рисование рисунков или распознавание лиц.
3. Активируйте отслеживание телефона

Еще одна вещь, которую вы должны активировать, это Android Device Manager. Это официальный инструмент Google, который позволяет вам найти ваш телефон в случае кражи или просто потерять его. Кроме того, стоит попробовать, как только вы получите новое устройство. На компьютере вы можете найти приблизительное местоположение вашего телефона.
В случае кражи или потери вашего телефона или планшета вы можете начать подавать сигнал тревоги или удаленно удалить все данные. Если вы хотите лучше контролировать альтернативы, такие как Prey или Cerberus (обзор приложений Anti-Theft опубликован прямо здесь Top Apps )
4. Установите приложения Google
Мы достигли точки, когда использование смартфона с Android в Google Apps просто неудобно. К счастью, эти приложения предлагают высокое качество и добавляют много важных функций, которые вы можете использовать на вашем устройстве. Если они не установлены сразу, вы должны загрузить их из Google Play:
Это важные приложения, которые должен иметь каждый. Если вы используете Gmail и Календарь Google, вы также должны установить их. Вы также можете скачать приложения для социальных сетей, таких как Google+. Хорошо проверить, есть ли на вашем телефоне приложение YouTube (если нет, загрузите его немедленно!). Вскоре семья Google станет больше.

5. Установите альтернативную клавиатуру
Возможно, до сих пор вы использовали физическую клавиатуру классических клавиш или стандартную виртуальную клавиатуру. Однако есть несколько более простых способов написания.
Честно говоря, идеальной клавиатуры не существует, но Google Play предлагает множество интересных альтернатив, которые могут вам понравиться. Вот самые интересные из них:
- Perfect Keyboard (множество вариантов персонализации)
- Go Keyboard (идеально подходит для планшетов)
- Swype (классические жесты)
- SwiftKey (хорошо предсказывает, что вы хотите написать)

6. Управляйте своим устройством
Ваш новый телефон Android практически настроен. Тем не менее, также настоятельно рекомендуется установить инструменты, которые позволят вам контролировать и контролировать расход заряда батареи, процессора или памяти и передачу данных. Вот некоторые из лучших предложений:
- Onavo позволяет контролировать передачу данных через Интернет.
- 3G Watchdog даже более подробный, чем Onavo, также доступен в виде виджета
- AutoKiller автоматически закрывает неактивные приложения для экономии ресурсов процессора и батареи
- JuiceDefender помогает экономить энергию

7. Установите альтернативные магазины
Google Play в порядке, но есть некоторые приложения, которые вы не можете найти там. Иногда вы можете найти невероятное продвижение в альтернативном магазине. Итак, давайте установим программы, такие как:
В то же время следите за черным рынком и всеми файлами, свободно доступными в Интернете. Они часто содержат пиратские приложения, которые могут поставить под угрозу безопасность системы. Если вы не хотите никаких вирусов или других неприятных проблем, вы должны быть очень осторожны при установке APK-файла.

Если Вам помогло это решение, поделитесь им с другими чтобы помочь им, и подписывайтесь на наши страницы в Facebook, Twitter and Instagram

В обзоре рассмотрим новинку от Vivo — cмартфон Y31 (2021), который, судя по названию, должен прийти на смену прошлогоднему Y30. Новая модель получила современный чипсет Snapdragon, дисплей высокого разрешения, 128 ГБ пользовательской памяти и более практичный корпус, — в общем, всё то, что многие пользователи хотели видеть в предыдущей модели, включая дисплей высокого разрешения FHD+. Поэтому давайте познакомимся со смартфоном более подробно.
Технические характеристики
- Диагональ экрана: 6.58"
- Разрешение экрана: 2408x1080 (20:9)
- Матрица: IPS
- Материал корпуса: расцветка «Чёрный асфальт» - глянцевый пластик, «Голубой океан» - матовый пластик
- Операционная система: Android 11
- Процессор: Qualcomm Snapdragon 662, 8 ядер: 4 ядра Cortex-A73 (Kryo 260) 2.02 ГГц + 4 ядра Cortex-A53 1.8 ГГц (Kryo 260)
- Техпроцесс: 11 нм
- Графика: Adreno 610
- Оперативная память: 4 ГБ (LPDDR 4X)
- Встроенная память: 128 ГБ (UFS 2.1)
- Карта памяти microSD
- Датчики: освещение, приближение, компас, акселерометр, гироскоп, шагомер, сканер отпечатков
- FM радио
- NFC
- Основная камера: 48 + 2 + 2 Мп
- Фронтальная камера: 8 Мп
- Bluetooth: версия 5.0
- Wi-Fi: a/b/g/n/ac 2.4 ГГц + 5 ГГц
- Навигация: ГЛОНАСС, GPS, A-GPS, Galileo, BeiDou, QZSS
- Разъём для зарядки: Type-C 2.0 с поддержкой USB OTG
- Емкость аккумулятора: 5000 мА*ч
- Поддержка быстрой зарядки Vivo Flash Charge мощностью 18 Вт
- Размеры: 163.86 x 75.32 x 8.38 мм
- Вес: 192 г (официально — 188 г)
Комплектация
Комплект поставки стандартный для большинства смартфонов Vivo, и в него входят следующие предметы:
- адаптер питания;
- кабель USB — Type-C;
- силиконовый бампер;
- скрепка для извлечения карточек;
- защитная плёнка, с завода наклеенная на экран;
- различная документация.

По результатам тестов блок питания, как и заявлено производителем, может выдавать мощность 18 ватт (9 вольт, 2 ампера), либо 10 ватт (5 вольт, 2 ампера).

Силиконовый чехол в меру жёсткий, поэтому должен хорошо защищать корпус устройства, о чём говорят и небольшие бортики, образующиеся на передней стороне смартфона при надетом чехле. Сделан чехол аккуратно, в нём присутствуют все необходимые прорези, а разъём для зарядки смартфона защищает заглушка. Надетый бампер увеличивает вес смартфона на 22.1 грамма.

Дизайн
Внешний вид девайса во многом скопирован с более дорогих смартфонов Vivo V20 и X50, что идёт герою обзора только на пользу. Единственное, что в качестве основного материала корпуса выступает уже не стекло, а более бюджетный пластик, но при этом отличного качества. Если на задней крышке, хоть она и матовая, всё-таки можно заметить небольшие следы от пальцев, то на боковых гранях вы не обнаружите даже намёка на подобные загрязнения. В руках девайс не скользит и ощущается сравнительно лёгким, и при такой практичности чехлом пользоваться не особо хочется.

Фронтальная камера сделана в виде так называемой "капли", и, конечно, это не самое современное решение, а вот рамки вокруг экрана достаточно тонкие. По данным производителя полезная площадь дисплея составляет немалые 90.6%. Возле динамика есть датчики освещённости и приближения (чуть правее) – жаль лишь, что светодиодный индикатор событий, который был бы очень полезен, попросту отсутствует, что скорее закономерность для современных мобильных устройств.

Левый торец смартфона совершенно ничем не выделяется, а кнопка питания и качелька регулировки звука, как это часто бывает, сделаны на правой стороне. Кнопка включения/блокировки немного углублена в корпус и имеет сенсорную поверхность, считывающую отпечатки пальцев. Подобное решение пока мне представляется наиболее удобным за счёт своей универсальности. На кнопку уменьшения громкости пользователь может назначить включение фонарика, диктофона, камеры или любого установленного софта.

На нижнем торце есть все необходимые разъёмы — Type-C для зарядки и 3.5 мм для подключения проводных наушников. Также имеются отверстия для динамика и основного микрофона.

Верхняя грань — извлекающийся лоток для карточек и вспомогательный микрофон.

В лоток для карт легко поместятся как карта памяти microSD, так и две карточки стандарта Nano-SIM, поэтому делать выбор в пользу чего-то не придётся.

Камеры и вспышка на задней стороне объединены в выпирающий блок, который будет приводить к покачиваниям лежачего смартфона при нажатиях на дисплей, но этот недостаток уйдёт после того, как вы наденете на корпус смартфона комплектный чехол.

Поверхность задней крышки, а в обзоре рассматривается аппарат синего цвета (официальное название — Голубой океан), в зависимости от внешнего освещения меняет оттенки, и порою кажется частично синей, зелёной, белой и даже слегка серой, но не сказать, что это слишком яркое решение, которое точно не понравится любителям классических расцветок.

Дисплей
Хоть у экрана Vivo Y31 и есть некоторые не совсем привычные особенности, но в целом он получился отличным, без явных недостатков. Его разрешение составляет 2408x1080 (FullHD+), что даёт соотношение сторон в 20:9. Диагональ экрана равняется 6.58 дюйма, а плотность пикселей — высокие 401 ppi, при которых картинка будет максимально качественной, если, конечно, не стоит задачи использовать смартфон в качестве VR-очков. Искажения цветов при любых углах обзора не происходит — наблюдается только характерное снижение яркости при отклонении взгляда.

Структура субпикселей характерна для IPS-матриц.

Цветовой охват дисплея настроен довольно точно — при включенном профиле Профессионал наблюдаем почти полное соответствие с охватом пространства sRGB, но и охват DCI-P3 тоже поддерживается, что нечастое явление для аналогичных с Vivo Y31 по цене девайсов. Этот расширенный охват активен при выборе профилей Стандарт и Яркие, между которыми какой-либо фактической разницы не выявлено, хотя на тестовой картинке в настройках экрана и видны визуальные отличия в насыщенности цветов.
Цветовая температура оптимально настроена в профиле Профессионал (6500K), а в других профилях наблюдается не слишком большой уход в холодные цвета (7300K), и даже это легко отрегулировать через настройки. В большинстве случаев, за исключением просмотра контента с расширенным цветовым охватом, для получения наиболее реалистичных цветов стоит пользоваться профилем Профессионал.
В профиле Стандартные и Яркие цвета максимальная яркость подсветки в центре экрана составляет 507 кд/м² (при заявленных производителем 480 кд/м²), а вот в профиле Профессионал наблюдается значительное снижение показателя до 410 кд/м², что заметно даже невооружённым глазом. Антибликовые свойства у экрана отличные, поэтому информацию при ярком внешнем освещении в любом случае останется видно. Минимальная яркость тоже комфортная — всего 2.1 кд/м².

Равномерность подсветки в протестированном экземпляре средняя — примерно 88.5%.

Время отклика при переходе с чёрного цвета на белый и обратно составляет 20.8 мс, а при переходе с 50% серого на 80% серого — 34.4 мс (17.2 мс вкл. + 17.2 мс выкл.).
Читайте также:


