Как настроить айпад после сброса всех настроек и нет телефона
Восстановить данные iPad после сброса заводских настроек
Селена Комез Обновлено в декабре 26, 2016
После использования iPad некоторое время я чувствую, что некоторые настройки не соответствуют их текущим требованиям, и затем я возвращаюсь к заводским настройкам. Что меня удивляет, так это то, что все данные на iPad исчезли! О, Боже! Кто-то, пожалуйста, помогите мне! Может кто-нибудь сказать мне, как восстановить данные с iPad после сброса заводских настроек? Потерянные данные на iPad были такими ценными для меня!«Спросил Том
Ваш iPad сбросил заводские настройки по умолчанию и потерял ваши данные? Что ж, если вы уже синхронизировали свой iPad с iTunes, данные и файлы вашего iPad будут автоматически скопированы. Если кто-то сталкивался с такой ситуацией, возможно, его первой мыслью было найти данные из резервных копий iTunes. Однако, если вы не можете получить доступ к чему-либо для резервного копирования или извлечения для резервного копирования. Все, что вам нужно, это ПО для восстановления данных iPad, это может помочь вам восстановить потерянные данные с iPad после восстановления заводских настроек.


Теперь давайте возьмем версию iPad Data Recovery для Windows в качестве примера, чтобы восстановить потерянные данные с iPad Air или iPad Pro.
Восстановите данные с iPad после сброса заводских настроек
Шаг 1: запуск iPad восстановления данных и сканирования данных
Загрузите, установите и запустите iPad Data Recovery, и вы увидите главное окно на своем компьютере. Затем перейдите к «Восстановить с устройства iOS», выберите данные, которые вы хотите восстановить, и нажмите кнопку «Начать сканирование» в правом нижнем углу.

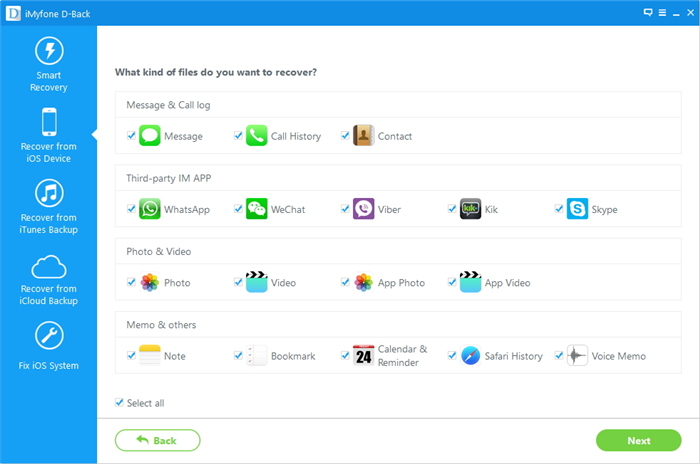
Шаг 2: Предварительный просмотр и восстановление потерянных данных с iPad
Когда сканирование завершится, вы увидите все файлы резервных копий, отображаемые в списке. В левом столбце окна ниже вы можете увидеть, что включены «Фотопленка», «Заметки», «Контакты», «Календарь» и другие файлы. Перед восстановлением данных вы можете просмотреть все детали. Вы можете отметить данные, которые хотите вернуть, затем нажать кнопку «Восстановить» и сохранить их на своем компьютере.
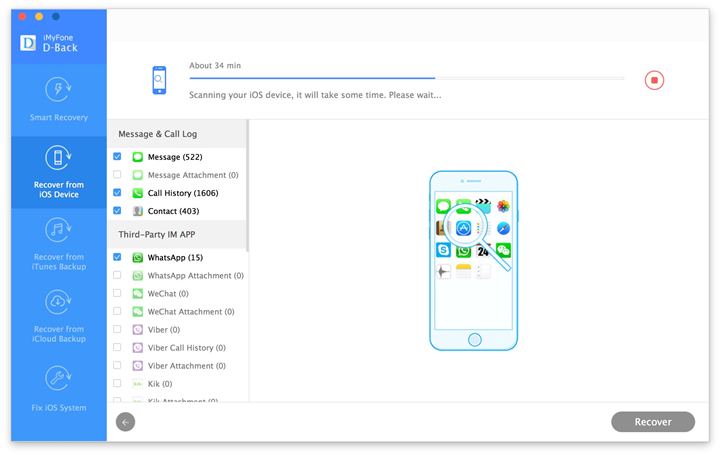


Комментарии
подскажите: тебе нужно авторизоваться прежде чем вы сможете комментировать.
Еще нет аккаунта. Пожалуйста, нажмите здесь, чтобы зарегистрироваться.
Знать, как настроить Айпад, полезно в двух ситуациях: когда планшетный компьютер только приобретен, и когда на девайсе был совершен сброс параметров до заводских. Это важный процесс, от которого зависит последующая эксплуатация гаджета.

Чаще всего подобная информация нужна неопытным пользователям или тем, кто впервые приобрел аппарат от Apple. Например, человек купил новый планшет с рук, сделал сброс настроек и теперь ищет, как настроить iPad.
Как настроить Айпад про при первом включении

Настройка iPad — интуитивно понятный и быстрый процесс. Операционная система iOs, использующаяся на мобильных устройствах от Apple, довольно дружелюбна к новым пользователем.
На каждом этапе будут появляться соответствующие подсказки и действия, благодаря которым настроить что-то неправильно буквально невозможно.
Важно! Даже если в процессе настройки почты, основных параметров, сети и прочего Вы сделаете что-то не так, как необходимо, ничего страшного не произойдет. В любой момент можно открыть настройки планшетного компьютера и изменить/добавить что-угодно.
Подготовка к настройке

Перед тем, как новый аппарат будет включен и настроен, требуется подготовиться к этому действию.
Включение
Теперь, когда все приготовления завершены, можно переходить к непосредственной настройке.
Чтобы включить девайс, нужно нажать и удерживать кнопку питания. Она находится сверху, ближе к углу. Если расположить гаджет лицевой стороной к пользователю, то кнопка будет слева.

Важно! Если после нажатия ничего не происходит, а аппарат новый и точно исправный, дело в севшей батарее. Просто подключите его к зарядному устройству на несколько минут, а затем включите и продолжайте настраивать.
Настройка

Весь основной процесс настройки может быть осуществлен четырьмя отдельными способами:

- Тапнуть на надпись “Настроить вручную” и следовать инструкциям, которые появляются на дисплее.
- Если у Вас имеется другое устройство от Apple под управлением операционной системы iOs 11 или iPad iOs 13 (либо новее), можно воспользоваться опцией “Быстрое начало”. Эта функция копирует все настройки и параметры с одного устройства на другой, благодаря чему не требуется настраивать всё вручную.
Чтобы использовать данную возможность, нужно поместить оба мобильных устройства близко друг к другу, следуя отображающимся советам на дисплее. Будут скопированы не только параметры, но и ключи iCloud. Восстановить оставшиеся данные можно будет через резервную копию на новом устройстве из АйКлауда. - Если на обоих аппаратах от Apple установлена операционная система iOs 12.4 или iPadOS 13 версии (либо новее), можно перенести все пользовательские данные на новый гаджет посредством беспроводной сети Wi-Fi. Нужно лишь подсоединить оба девайса к зарядному устройству и держать близко друг другу до тех пор, пока перенос не будет успешно завершен.
Это же можно сделать через проводное подключение без использования беспроводной сети. - Для людей, которые плохо видят или являются незрячими, существует функция VoiceOver. Это приложение уже предустановлено в мобильном устройстве и зачитывает всё, что отображается на экране.
Чтобы его активировать, необходимо трижды нажать на кнопку “Домой”. Если у вас новая модель Айпада без физической кнопки “Домой”, вместо нее надо трижды нажать на кнопку питания, которая находится сверху.
Если зачитывание экранного текста не нужно, можно активировать экранную лупу, дважды тапнув тремя пальцами по дисплею.
Действия при переходе с Андроида
При первоначальной настройке Айпада можно перенести на него пользовательские данные с мобильного устройства под управлением операционной системы Андроид.
Важно! Перенести данные на iPad с Android возможно только при первоначальной настройке. Сделать это после первой настройки не получится. Чтобы иметь такую возможность, необходимо стереть Айпад и вернуться к первоначальной настройке.

Поэтапные действия при переходе с Android аппарата:
- Открыть Play Market и установить приложение “Перенос на iOS”.
- Настраивать почту на iPad и прочие первоначальные параметры до этапа “Приложения и данные”.
- Выбрать на этом шаге функцию “Перенести данные с Android”.
- На Андроид-устройстве запустить установленное приложение “Перенос на iOS”.
- Следовать советам на дисплее.
Как настроить Айпад после сброса всех настроек
После сброса настроек до заводских, Айпад станет новым в плане системной начинки. Это значит, что придется настраивать его заново так, словно он был только что куплен.
На этом процесс того, как настроить Айпад, завершен. Он актуален как после сброса, так и при первом включении и выборе стандартной настройки по инструкции.
Вы можете выполнить возврат к настройкам по умолчанию, не удаляя Ваш контент.
Если Вы хотите сохранить свои настройки, выполните резервное копирование данных iPad, прежде чем вернуться к настройкам по умолчанию. Например, если возникла проблема, которую не удалось решить после возврата настроек по умолчанию, Вы можете восстановить предыдущие настройки из резервной копии.

Откройте «Настройки» > «Основные» > «Перенос или сброс iPad» > «Сброс».
Выполните один из вариантов.
ПРЕДУПРЕЖДЕНИЕ. Если выбрать вариант «Стереть контент и настройки», весь Ваш контент будет удален. См. раздел Стирание данных с iPad.
Сбросить все настройки. Все настройки (в том числе настройки сети, словарь клавиатуры, оформление экрана «Домой», настройки местоположения и конфиденциальности, карты Apple Pay) будут удалены или сброшены до настроек по умолчанию. Данные и медиафайлы при этом не удаляются.
Сбросить настройки сети. Удаляются все настройки сети. Кроме того, имя устройства, которое было назначено в Настройках > «Основные» > «Об этом устройстве», будет удалено, а вместо него появится — «iPad». А все сертификаты, которые были вручную отмечены как надежные (например для веб-сайтов), снова станут ненадежными. Роуминг сотовых данных также может выключиться. (См. Просмотр или изменение настроек сотовых данных на iPad (модели Wi-Fi + Cellular)).
При сбросе сетевых настроек удаляется список используемых сетей и настроек VPN, не установленных с помощью профиля конфигурации или управления мобильными устройствами (MDM). Wi‑Fi отключается, а затем снова включается, что приводит к отключению от всех сетей, к которым Вы были подключены. Функции Wi‑Fi и «Запрос на подключение» остаются включенными.
Для удаления настроек VPN, установленных с помощью профиля конфигурации, выберите «Настройки» > «Основные» > «Профили и управл. устройством», затем выберите профиль и коснитесь «Удалить профиль». Это также приводит к удалению других настроек и учетных записей, связанных с профилем. См. раздел Установка и удаление профилей конфигурации на iPad в этом руководстве.
Для удаления настроек сети, установленных с помощью управления мобильными устройствами (MDM), выберите «Настройки» > «Основные» > «Профили и управл. устройством», затем выберите управление и коснитесь «Удалить управление». Это также приводит к удалению других настроек и сертификатов, связанных с данным управлением MDM. См. раздел «Mobile device management (MDM)» руководства iOS Deployment Reference.
Сбросить словарь клавиатуры. Добавление слов в словарь клавиатуры выполняется путем отклонения слов, предлагаемых Вам iPad во время ввода. Сброс словаря клавиатуры приводит к стиранию только введенных Вами слов.
Сбросить настройки «Домой». Возвращает встроенные приложения в расположение по умолчанию на экране «Домой».
Сбросить геонастройки. Возврат настроек геолокации и конфиденциальности к значениям по умолчанию.
Если Вы хотите стереть все данные с iPad, см. раздел Стирание всего контента и настроек с iPad. Если Вы хотите стереть все данные с iPad с помощью компьютера, см. раздел Стирание всего контента и настроек с iPad с помощью компьютера.
Есть много причин, почему люди хотят сбросить iPad без Apple ID или пароля.
- Купите подержанный iPad у других и хотите обойти Apple ID предыдущего владельца.
- Очистите место для хранения iPad, когда вы забыли Apple ID или пароль.
- Забыли свой Apple ID и не использовать любые продукты Apple.
В результате основная проблема заключается в как восстановить заводские настройки iPad без Apple ID или пароля.
Не беспокойтесь, и в этом посте рассказывается о простых и безопасных способах 5, которые помогут вам восстановить заводские настройки iPad без Apple ID или пароля.
Часть 1. Как сбросить iPad без Apple ID, удалив Apple ID
Для сброса iPad необходимо ввести пароль Apple ID. Однако, как только вы забыли Apple ID или пароль, похоже, ничего не произойдет.
Однако, Разблокировка Apeaksoft iOS может помочь вам удалить Apple ID и сбросить заводские настройки iPad без ввода учетной записи Apple ID или пароля.
- Заводской сброс iPad без Apple ID или пароля.
- Удалите существующий Apple ID, чтобы вы могли создать новый Apple ID для использования.
- Протрите пароль блокировки экрана и пароль времени экрана, чтобы войти в заблокированный iPad.
- Совместим со всеми моделями iPad, такими как iPad Pro, Air 2/1, mini 4/3/2/1 и т. Д.
Теперь давайте посмотрим, как использовать это программное обеспечение для восстановления заводских настроек iPad без Apple ID.
Шаг 1. Подключите iPad к компьютеру
Бесплатно загрузите iOS Unlocker на свой компьютер и выберите Удалить Apple ID Режим.
Подключите iPad к компьютеру, и не забудьте нажать «Доверие» на iPad, чтобы доверять компьютеру.
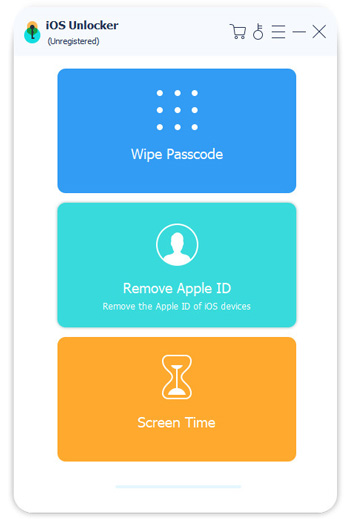
Шаг 2. Удалить Apple ID

Часть 2. Как сбросить iPad и обойти Apple ID Войти
Если вы забыли учетную запись Apple ID или пароль, но хотите сбросить настройки iPad и обойти раздраженный логин iCloud, решение - именно то, что вам нужно.
iOS System Recovery - ключ к решению.
Это поможет вам восстановить заводские настройки iPad без ввода Apple ID или пароля, а также обойти вход в систему Apple ID после сброса iPad. Более того, вы также можете получить следующие преимущества:
- • Обновите или понизьте версию iPad до поддерживаемой версии iOS, например 14, 13, 12, 11, 10 и т. Д.
- • Разблокировать сеть будет повторно заблокирована ..
- • Восстановите взломанный iPad до взлома.
- • Безопасный и простой сброс настроек iPad без каких-либо профессиональных навыков.
Шаг 1. Подключите iPad к компьютеру
Бесплатно загрузите iOS System Recovery на свой компьютер. Имеется версия для Windows и Mac. Загрузите, какая версия вам нужна.
Запустите iOS System Recovery и подключите iPad к компьютеру с помощью кабеля USB. Выберите «Восстановление системы iOS».
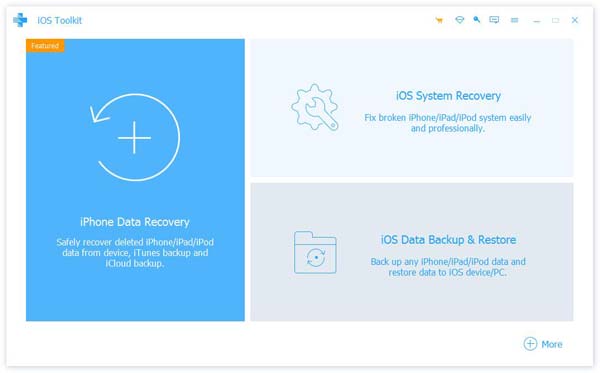
Шаг 2. Выберите состояние iPad
Во всплывающем окне вы найдете множество аномальных состояний iPad. Даже если ваш iPad разбился и не может включиться, вы также можете легко сбросить его, нажав кнопку «Пуск» перед ним.

Шаг 3. Переведите iPad в режим DFU или Recovery
Выберите «Расширенный режим» во всплывающем окне и «Подтвердить», чтобы следовать инструкциям на экране, чтобы перевести iPad в режим DFU или Recovery Mode.

Шаг 4. Сбросить iPad без Apple ID или пароля
После перевода iPad в режим DFU или Recovery вы увидите, что переходите к интерфейсу проверки информации о модели.
Измените информацию iPhone, такую как категория, тип, модель и версия iOS.
Затем нажмите «Восстановить», чтобы начать загрузку прошивки и сброс iPad до заводских настроек.
1. Для обхода входа в iCloud после сброса iPad вы должны убедиться, что Find My iPad выключен. Если вам нужно всего лишь сбросить iPad, то не имеет значения, включен ли Find My iPad или нет.
2. При выборе версии iOS вы можете выбрать любую версию iOS, которую поддерживает ваш iPad. Например, вы можете выбрать iOS 14, iOS 13 или другие, даже если ваш iPad Pro работал в iOS 12.4. Другими словами, вы можете обновить свой iPad или понизить его.
3. Расширенный режим повторно блокирует вашу разблокированную сеть и восстанавливает ваш iPad в не взломанном состоянии.
Часть 3. Как восстановить заводские настройки iPad без Apple ID с помощью iTunes
Второй способ перезагрузки iPad - это автострада. Но вы должны убедиться, что вы не включали «Найти мой iPad» раньше, и вы все равно застрянете при входе в Apple ID после сброса iPad. Способ сбросить iPad без Apple ID - это перевести iPad в режим восстановления через iTunes.
Шаг 1. Подключите iPad к iTunes
Сначала обновите iTunes до последней версии.
Запустите iTunes и подключите iPhone к компьютеру с помощью молниеносного USB-кабеля. iTunes автоматически обнаружит ваш iPhone.
Подождите некоторое время, чтобы увидеть значок вашего iPad в верхнем левом углу.

Шаг 2. Переведите iPad в режим восстановления
Удерживайте и одновременно нажимайте кнопки «Домой» и «Режим сна / Пробуждение», пока не появится экран восстановления. Это означает, что ваш iPad Режим DFU.
Другими словами, не отпускайте кнопку «Домой» и кнопку питания, пока на вашем компьютере не появится уведомление «iTunes обнаружила iPad в режиме восстановления». Нажмите «ОК», чтобы подтвердить это.
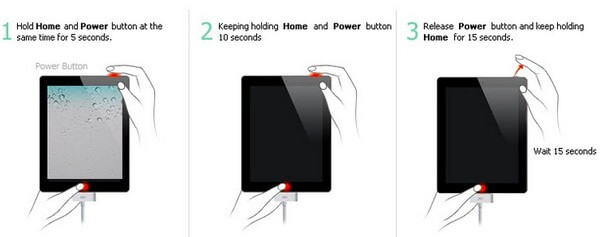
Шаг 3. Восстановите заводские настройки iPad с помощью iTunes
Выберите «Сводка» и «Восстановить iPad» в iTunes. Нажмите «Восстановить», когда получите уведомление о том, что iTunes восстановит заводские настройки iPad до настроек по умолчанию.
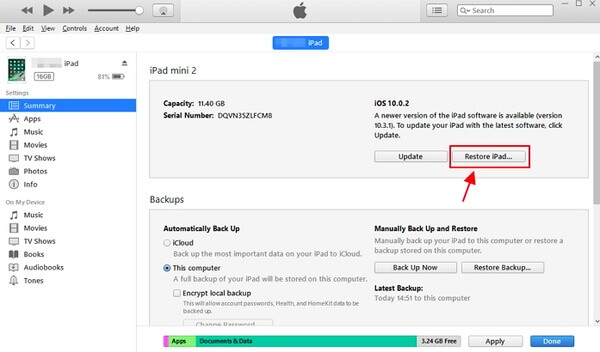
Часть 4. Как сбросить iPad путем сброса пароля Apple ID
Шаг 2. Введите свою учетную запись Apple ID в строке «Введите свой Apple ID».
Шаг 3. Выберите вариант «Мой пароль» и нажмите «Далее», чтобы перейти на следующую страницу.
Здесь вы увидите два варианта: «Получить электронное письмо» и «Ответить на секретные вопросы».
Вы можете сбросить пароль Apple ID с помощью вопросов безопасности или получить ссылку для сброса пароля в электронном письме восстановления.
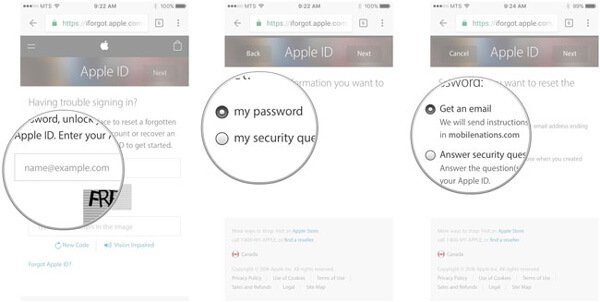
После сброса iPad, вам просто нужно ввести свой Apple ID и пароль для восстановления заводских настроек iPad напрямую.
Чтобы узнать больше о способах сброса Apple ID или пароля, просто посетите эту страницу: Как сбросить Apple ID или пароль.
Часть 5. Как восстановить заводские настройки iPad без Apple ID или пароля
Это самый простой способ помочь вам сбросить настройки iPad, если у вас не было Apple ID или пароля.
iPhone Eraser это ключ, который вам нужен, чтобы открыть путь.
Примечание: Это только помогает сбросить iPad, но вам все равно нужно войти в Apple ID и пароль после восстановления iPad до заводских настроек.
- Восстановите iPad Pro, Air 4/3/2/1, mini 5/4/3/2/1, iPad до заводских настроек без Apple ID или пароля.
- Сбросьте iPad до заводских настроек и освободите память iPad напрямую.
- Простой интерфейс позволяет пользователям легко перезагружать iPad.
- Совместим с последней версией iOS 13 / 14.
Шаг 1. Подключите iPad к компьютеру
Загрузите и установите этот инструмент для сброса iPad на свой компьютер. Используйте легкий USB-кабель для подключения вашего iPad и компьютера. После подключения это программное обеспечение автоматически обнаружит ваш iPad.

Шаг 2. Выберите уровень стирания
После того, как программа распознает ваш iPad, она покажет вам три уровня стирания: низкий, средний и высокий.
Чем выше уровень стирания, тем больше раз приложение перезаписывает ваш iPad. Выберите правильный уровень стирания и перейдите к следующему шагу.

Шаг 3. Сбросить iPad
Если вы готовы, нажмите кнопку «Пуск», чтобы начать сброс настроек iPad и удаление данных и настроек на iPad. Затем вам нужно ввести «0000», чтобы подтвердить удаление, и нажать кнопку «Стереть», чтобы стереть все данные на вашем устройстве.

Часть 6. Советы, которые необходимо прочитать до и после сброса настроек iPad
Перед восстановлением заводских настроек iPad у вас было больше возможностей для резервного копирования данных iPad. В противном случае ваш iPad будет пустым, а все данные будут потеряны.
Для резервного копирования iPad быстро и безопасно, вы можете использовать Apeaksoft Резервное копирование и восстановление данных iOS.
Это мощный инструмент управления данными iPad, который позволяет создавать резервные копии и восстанавливать данные iPad в один клик, как видно из его названия.
iOS Data Backup & Restore - отличная альтернатива iTunes, с помощью которой вы можете создавать резервные копии iPad, не перезаписывая старый.
Кроме того, вы также можете использовать сервис восстановления iPad одним нажатием, чтобы восстановить его после сброса iPad до заводских настроек без Apple ID или пароля.
- Один клик для резервного копирования и выборочного восстановления данных с любого iPad на Windows / Mac
- Предварительный просмотр данных после резервного копирования или перед восстановлением на заводские настройки iPad
- Нет потери данных во время резервного копирования и восстановления
- Поддерживает iOS 13/14/12/11 и все модели iPad Pro, iPad Air 2, iPad Mini 4/3/2 и другие поколения iPad
Как сделать резервную копию iPad перед сбросом без Apple ID
Шаг 1. Запустите резервное копирование и восстановление данных iOS.
Бесплатно скачайте и установите программу резервного копирования iPad на компьютер. Запустите его и выберите опцию «Резервное копирование данных iOS». Подключите iPad к компьютеру с помощью USB-кабеля с молнией. Выберите «Пуск», чтобы получить доступ к типам файлов на вашем iPad.

Шаг 2. Выберите типы файлов для сканирования
Перед сбросом iPad к заводским настройкам без Apple ID или пароля iCloud вам необходимо выбрать типы файлов, которые вы хотите восстановить. После того, как ваш iPhone будет обнаружен функцией резервного копирования и восстановления данных iOS, программа покажет доступные типы данных, которые вы можете синхронизировать.

Шаг 3. Резервное копирование данных с iPad на компьютер перед сбросом

После сброса iPad с забытым Apple ID или паролем вы можете перейти к резервному копированию и восстановлению данных iOS, чтобы восстановить удаленные данные без хлопот тоже.
Читайте также:


