Как настроить агент майл ру на компьютере
Как подключить дополнительную социальную сеть в "Агент"?
- 1. Перед вами рабочий стол, нажимаем на ярлык "Mail.ru Агент" два раза левой кнопкой мыши или один раз правой кнопкой мыши и в списке выбираем "Открыть".
- 2. Вы запустили программу "Агент" и сразу на ваших глазах должен появится список ваших друзей. Может вы желаете установить дополнительные связи с другими социальными сетями? Кстати, это очень удобно, внутри одной программы переписываться с друзьями из разных социальных сетей.
- 3. Нажимаем на кнопку "Добавить друзей из социальных сетей", после этого откроется окно "Настройки программы", затем откроется вкладка "Учётные записи" и здесь внимательно посмотрите, какие тут имеются сети для подключения.
- 4. И вы решили подключить дополнительную социальную сеть в программу "Агент", к примеру, возьмём Вконтакте, жмём и откроется ещё окно, где вам надо заполнить поля вашими данными, которые вы указали при регистрации в сети, т.е логин и пароль. При заполнении, обратите внимание на маленькое прописание и какой стоит алфавит, английский или русский ? И поставьте галочку в строке "Автоматически подлючаться к сети", чтобы каждый раз не запрашивать. Затем жмём на кнопку "ОК" и в другом окне жмите на кнопку "ОК", только убедитесь, что в списке появилась дополнительная сеть.
Как добавить ещё пользователя в "Агент"?
- 5. Внизу агента находиться главная кнопка "Меню", жмём. Рядом откроется окно инструментов и выбираем функцию "Добавить пользователя", жмём. Тут агент попросит ввести данные от дополнительного пользователя, вводим данные и не забудьте поставить галочку в строке "Сохранить пароль".
- 6. И для того, чтобы переключить на другого пользователя, опять жмём на кнопку "Меню" и наводим курсор на список "Войти под пользователем", дальше видим список пользователей и выбираем нужного, затем в следующем списке нажимаем на функцию "Онлайн". Откроется агент с другим пользователем. Вот такая хорошая возможность использовать программу во время смены пользователя за компьютером.
Как сменить цвет в агенте?
- 7. Нажимаем на кнопку "Меню", затем в списке выбираем функцию "Настройки цвета", жмём. Вот открылось маленькое окно, при наведении курсора на кнопки цветов, вы видите, что всплывает подсказка и на ваш вкус нажимаете на данную кнопку и внизу жмём на кнопку "Сохранить". И на ваших глазах изменился цвет агента. А если вы хотите изменить диаграмму цвета, то чуть выше жмём левой кнопкой мыши на маленькую точку в полосе диаграммы и не отпуская, двигаем влево или вправо, выбираем цвет на ваше усмотрение.
- 8. Также можно изменить размер агента, либо сделать его пошире, либо поузже, либо покороче, либо подлиннее. Для этого надо навести курсор на край программы и в тот момент, когда курсор меняет позицию в две стрелочки, жмём левой кнопки мыши и не отпуская, двигаем, подбирая свой размер.
- 9. По окончании действия агентом, вы можете выйти из программы,это делается через иконку, которая находится внизу строки "Пуск" в правой части. Наводим курсор на иконку и нажимаем один раз правой кнопкой мыши и выбираем функцию "Выход из программы", агент полностью закроется.
Основные
Приватность
Оформление
Стикеры
Голос и видео
Горячие клавиши
Язык
Напишите нам
О программе
Как настроить запуск клиента вместе с системой?
Для того, чтобы включить автозапуск на старте системы:
Перейдите в Настройки ( ).
Выберите раздел Основные.
Включите "Запускать на старте системы".
Для того, чтобы выключить автозапуск клиента на старте системы:
Перейдите в Настройки ( ).
Выберите раздел Основные.
Выключите "Запускать на старте системы".
Как настроить сворачивание клиента при запуске системы?
Для использования необходимо включить настройку "Запускать на старте системы".
Для того, ч тобы клиент автозапускался свёрнутым:
Перейдите в Настройки ( ).
Выберите раздел Основные.
Включите "Сворачивать при запуске".
Для того, ч тобы клиент разворачивался при автозапуске:
Перейдите в Настройки ( ).
Выберите раздел Основные.
Выключите "Сворачивать при запуске".
Как настроить показ иконки приложения в панели задач?
Для того, чтобы иконка Агента отображалась в панели задач:
Перейдите в Настройки ( ).
Выберите раздел Основные.
Включите "Показывать в панели задач".
Для того, чтобы иконка Агента не отображалась в панели задач:
Перейдите в Настройки ( ).
Выберите раздел Основные.
Выключите "Показывать в панели задач".
Перейдите в Настройки ( ).
Выберите раздел Основные.
Включите "Последовательная прочитанность чата".
Перейдите в Настройки ( ).
Выберите раздел Основные.
Выключите "Последовательная прочитанность чата".
Как настроить просмотр картинок и ссылок в чате?
Для того, чтобы включить отображение фото, видео, файлов и предпросмотр ссылок в чате:
Перейдите в Настройки ( ).
Выберите раздел Основные.
Включите "Просмотр картинок и ссылок".
Для того, чтобы выключить отображение фото, видео, файлов и предпросмотр ссылок в чате:
Перейдите в Настройки ( ).
Выберите раздел Основные.
Выключите "Просмотр картинок и ссылок".
Как настроить автопроигрывание видео в чате?
Для того, чтобы включить автоматическое проигрывание видео в чате:
Перейдите в Настройки ( ).
Выберите раздел Основные.
Включите "Автопроигрывание видео".
Для того, чтобы выключить автоматическое проигрывание видео в чате:
Перейдите в Настройки ( ).
Выберите раздел Основные.
Выключите "Автопроигрывание видео".
Для того, чтобы видео проигрывалось в чате, необходимо нажать на него левой кнопкой мыши.
Как настроить автопроигрывание GIF в чате?
Для того, чтобы включить автоматическое проигрывание GIF в чате:
Перейдите в Настройки ( ).
Выберите р аздел Основные.
Включите "Автопроигрывание GIF".
GIF будут автоматически проигрываться при открытии чата.
Для того, чтобы выключить автоматическое проигрывание GIF в чате :
Перейдите в Настройки ( ).
Выберите р аздел Основные.
Выключите "Автопроигрывание GIF".
Как настроить отображение статусов прочитанности в группах?
Перейдите в Настройки ( ).
Выберите р аздел Основные.
Включите "Показывать статус прочитанности в группе"
Перейдите в Настройки ( ).
Выберите р аздел Основные.
Выключите "Показывать статус прочитанности в группе".
Как настроить подсказки стикеров на эмодзи?
Для того, чтобы включить подсказки стикеров на эмодзи:
Перейдите в Настройки ( ).
Выберите раздел Основные.
Включите "Показывать подсказки стикеров на эмодзи".
Вы будете видеть подсказки стикеров на эмодзи при выборе эмодзи.
Для того, чтобы выключить подсказки стикеров на эмодзи:
Перейдите в Настройки ( ).
Выберите раздел Основные.
Выключите "Показывать подсказки стикеров на эмодзи".
Как настроить подсказки стикеров на слова?
Для того, чтобы включить подсказки стикеров на слова:
Перейдите в Настройки ( ).
Выберите раздел Основные.
Включите "Показывать подсказки стикеров на слова".
Подсказки будут показываться, только если в строке ввода нет других слов, кроме слова-шаблона.
Для того, чтобы выключить подсказки стикеров на слова:
Перейдите в Настройки ( ).
Выберите раздел Основные.
Выключите "Показывать подсказки стикеров на слова".
Как настроить автозамену смайлов на эмодзи?
Для того, чтобы включить автозамену смайлов на эмодзи:
Перейдите в Настройки ( ).
Выберите раздел Основные.
Включите "Автоматически заменять эмодзи".
Для того, чтобы выключить автозамену смайлов на эмодзи:
Перейдите в Настройки ( ).
Выберите раздел Основные.
Выключите "Автоматически заменять эмодзи".
Текстовый смайл будет заменяться на эмодзи после пробела или переноса строки. Для отмены замены нажмите CTRL+Z или CMD+Z.
Какие смайлы доступны для автозамены?
Для замены доступны смайлы:
Как настроить отображение больших эмодзи в чате?
Для того, чтобы одна, две или три эмодзи, отправленных подряд, увеличивались в чате:
Перейдите в Настройки ( ).
Выберите раздел Основные.
Включите "Большие эмодзи в чате".
Если вы хотите, чтобы все эмодзи были одинакового размера:
Перейдите в Настройки ( ).
Выберите раздел Основные.
Выключите "Большие эмодзи в чате".
Как настроить папку сохранения файлов по умолчанию?
Для того, чтобы выбрать папку сохранения файлов и медиафайлов из галереи по умолчанию:
Перейдите в Настройки ( ).
Выберите раздел Основные.
![]()
Нажмите на путь сохранения справа от "Сохранять файлы в:" ().
При сохранении все файлы по умолчанию будут сохраняться в выбранную вами папку.
Как настроить отображение популярных контактов?
Для того, чтобы включить отображение ваших часто используемых чатов во вкладке Контакты ( ) и при поиске:
Перейдите в Настройки ( ).
Выберите раздел Основные.
Включите "Показывать популярные контакты".
Для того, чтобы выключить отображение часто используемых контактов:
Перейдите в Настройки ( ).
Выберите раздел Основные.
Выключите "Показывать популярные контакты".
Как включить proxy?
Перейдите в Настройки ( ).
Выберите раздел Основные.
Нажмите "Auto" справа от "Тип подключения".
Выберите тип соединения.
Введите имя хоста и порт.
Как настроить proxy с авторизацией?
Перейдите в Настройки ( ).
Выберите раздел Основные.
Нажмите "Auto" справа от "Тип подключения".
Выберите тип соединения.
Введите имя хоста и порт.
Поставьте галочку в "Необходима авторизация прокси-сервера".
Введите логин и пароль от proxy-сервера.
Перейдите в Настройки ( ).
Выберите раздел Основные.
Нажмите "Auto" справа от "Тип подключения".
Введите имя хоста и порт.
Поставьте галочку в "Необходима авторизация прокси-сервера".
Введите логин и пароль от proxy-сервера.
Как выбрать пользователей, которые могут добавлять меня в группы?
Перейдите в Настройки ( ).
Выберите раздел Приватность.
Те, с кем переписывался, и контакты из телефонной книги
Как выбрать пользователей, которые могут мне звонить?
Перейдите в Настройки ( ).
Выберите раздел Приватность.
Те, с кем переписывался, и контакты из телефонной книги
Как настроить локальный пароль приложения?
Для того, чтобы установить локальный пароль приложения:
Перейдите в Настройки ( ).
Выберите раздел Приватность.
Включите "Локальный код-пароль".
Введите новый пароль.
Введите новый пароль повторно.
Для того, чтобы убрать локальный пароль приложения:
Перейдите в Настройки ( ).
Выберите раздел Приватность.
Выключите "Локальный код-пароль".
Как поменять локальный пароль приложения?
Для того, чтобы поменять локальный пароль приложения:
Перейдите в Настройки ( ).
Выберите раздел Приватность.
Нажмите "Изменить код".
Введите старый пароль.
Введите новый пароль.
Введите новый пароль повторно.
Что делать, если забыл локальный пароль приложения?
Если вы не можете вспомнить локальный пароль от приложения и приложение заблокировано:
Нажмите на "выйти".
После авторизации локальный пароль будет сброшен.
Если вы забыли локальный пароль и приложение разблокировано:
Перейдите в Настройки ( ).
![]()
Выберите раздел Профиль ( ).
Нажмите на кнопку "Выйти".
После авторизации локальный пароль будет сброшен.
Как установить автоблокировку по времени?
Перейдите в Настройки ( ).
Выберите раздел Приватность.
Откройте меню "Автоблокировка" ( ).
Выберите временной промежуток блокировки.
Как установить автоблокировку приложения при блокировке компьютера?
Если установлена автоблокировка по времени, то при блокировании компьютера приложении будет автоматически заблокировано.
Как посмотреть список игнорируемых контактов?
Перейдите в Настройки ( ).
Выберите раздел Приватность.
Как удалить контакт из списка игнорируемых?
Для того, чтобы удалить контакт из списка игнорируемых:
Перейдите в Настройки ( ).
Выберите раздел Приватность.
Нажмите "Список игнорируемых".
Наведите мышь на нужный контакт.
Нажмите на крестик ( ).
Как поменять тему в приложении?
Перейдите в Настройки ( ).
Выберите раздел Оформление.
Выберите одну из тем, список которых находится под заголовком "Темы оформления".
Какие темы можно установить?
По умолчанию установлена синяя тема, кроме неё можно установить зелёную и ночную (тёмную) тему.
Как поменять фон у всех чатов?
Перейдите в Настройки ( ).
Выберите раздел Оформление.
Нажмите на "Фон чатов".
Выберите из фон из предложенных изображений.
Можно ли установить собственный фон у всех чатов?
Перейдите в Настройки ( ).
Выберите раздел Оформление.
Нажмите на "Фон чатов".
Нажмите на выбор изображения из файла ( ).
Как поменять фон у чата?
Перейдите в чат с контактом.
Откройте Информацию о контакте ( ).
Выберите "Фон чата".
Выберите из фон из предложенных изображений.
Можно ли установить собственный фон у чата?
Перейдите в чат с контактом.
Откройте Информацию о контакте ( ).
Выберите "Фон чата".
Нажмите на выбор изображения из файла ( ).
Выберите изображение для фона.
Перейдите в Настройки ( ).
Выберите раздел Оформление.
Выберите размер шрифта с помщью переключателя шрифта ( ).
Перейдите в Настройки ( ).
Выберите раздел Оформление.
Включите "Жирный текст".
Перейдите в Настройки ( ).
Выберите раздел Оформление.
Выключите "Жирный текст".
Как сделать список чатов компактным?
Для того, чтобы включить компактный вид списка чатов:
Перейдите в Настройки ( ).
Выберите раздел Оформление.
Включите "Компактный вид списка чатов".
Для того, чтобы выключить компактный вид списка чатов :
Перейдите в Настройки ( ).
Выберите раздел Оформление.
Выключите " Компактный вид списка чатов ".
Как изменить масштаб интерфейса приложения?
Перейдите в Настройки ( ).
Выберите раздел Оформление.
Какие масштабы доступны для интерфейса приложения?
Для интерфейса приложения доступны:
100% - стандартный масштаб для HD и FullHD мониторов
125%, 150% - увеличенный масштаб для HD и FullHD мониторов
200% - стандартный масштаб для 2k мониторов
250%, 300% - стандартный масштаб для 4k мониторов
Как добавить новые наборы стикеров?
Перейдите в Настройки ( ).
Выберите раздел Стикеры.
Воспользуйтесь поиском ( ) или нажмите на один из популярных наборов.
Какие бывают стикеры?
В приложении можно использовать стикеры-картинки и анимационные стикеры, которые будут проигрываться в чате.
Где посмотреть популярные наборы стикеров?
Перейдите в Настройки ( ).
Выберите раздел Стикеры.
В верхней части окна расположен список популярных наборов стикеров.
Как искать новые наборы стикеров?
Перейдите в Настройки ( ).
Выберите раздел Стикеры.
Нажмите на поиск ( ).
Введите поисковый запрос.
Как посмотреть стикеры в наборе?
Перейдите в Настройки ( ).
Выберите раздел Стикеры.
Нажмите на набор стикеров.
Нажмите на стикер внутри набора.
Как поделиться набором стикеров?
Перейдите в Настройки ( ).
Выберите раздел Стикеры.
Откройте набор стикеров.
Нажмите на меню ( ).
Как поменять порядок наборов стикеров в списке стикеров?
Перейдите в Настройки ( ).
Выберите раздел Стикеры.
Нажмите на иконку перемещения рядом с нужным набором стикеров ( ).
Как добавить свои стикеры?
Перейдите в Настройки ( ).
Выберите раздел Стикеры.
Нажмите на "Создай свои стикеры".
Как удалить набор стикеров?
Перейдите в Настройки ( ).
Выберите раздел Стикеры.
Откройте набор стикеров.
Нажмите на "Удалить".
Как выбрать используемый микрофон?
Перейдите в Настройки ( ).
Выберите раздел Голос и Видео.
Как выбрать используемые динамики?
Перейдите в Настройки ( ).
Выберите раздел Голос и Видео.
Выбранное устройство будет использовано для звонков.
Как выбрать используемую камеру?
Перейдите в Настройки ( ).
Выберите раздел Голос и Видео.
Как настроить действие CTRL+W (CMD+W)?
Перейдите в Настройки ( ).
Выберите раздел Горячие клавиши.
"Свернуть окно" - при нажатии окно клиента свернётся;
"Свернуть окно и свернуть чат" - при нажатии окно клиента свернётся, выбранный чат закроется, но не пропадёт из вкладки Чаты;
"Закрыть чат" - при нажатии выбранный чат будет закрыт и пропадёт из вкладки Чаты.
Как выбрать горячую клавишу для поиска?
Перейдите в Настройки ( ).
Выберите раздел Горячие клавиши.
Перейдите в Настройки ( ).
Выберите раздел Горячие клавиши.
Как поменять язык приложения?
Перейдите в Настройки ( ).
Выберите раздел Язык.
Выберите язык приложения .
Какие языки доступны в приложении?
В приложении доступны 11 языков:
- Русский
- Английский
- Украинский
- Немецкий
- Португальский
- Чешский
- Французкий
- Китайский
- Турецкий
- Вьетнамский
- Испанский
Как написать в службу поддержки?
Перейдите в Настройки ( ).
Выберите раздел Напишите нам.
Выберите проблему из выпадающего списка.
Опишите вашу проблему.
Приложите скриншоты проблемы.
Оставьте свой email-адрес для связи.
После отправки обратной связи команда поддержки свяжется с вами через указанную электронную почту.

Ещё одна популярная программа для общения с друзьями, которая очень популярна в России. Есть возможность установить на любую операционную систему для компьютера.
Использование специального Агента открывает доступ к голосовой и видео связи, смс и уведомлениям о поступлении новых писем на почту, а так же гарантирует прямую связь с социальной сетью Одноклассники и ICQ.
Давайте теперь рассмотрим пошаговую инструкцию по установке.
Как установить Майл Агент на компьютер
Процесс инсталляции на ПК стандартный. До начала установки необходимо уже иметь действующий аккаунт с почтой на Mail ru. Когда установочный файл будет уже скачан на компьютер или ноутбук, необходимо его запустить, чтобы выполнить несколько последовательных действий:
-
Нажать на зеленую кнопку.

Установка происходит в несколько папок, адрес которых установлен по умолчанию. Изменить путь или диск – невозможно.
Как только операция будет выполнена (около 20-30 секунд ожидания) высветить основное рабочее окно. В окне, нужно дать согласие на правила использования.


Процесс восстановления доступа к забытой учетной записи происходит через браузер. После выбора кнопки, запуститься отдельная страница в браузере для прохождения небольшой процедуры.

Совершить вход можно одним из двух способов:

После заполнения полей, в любом из двух вариантов нужно нажать – Далее.
Когда будет совершен вход в учетную запись, можно получить доступ ко всем возможностям. Общаться с друзьями, делиться вирусными видео из интернета, или вести обмен документами, фотками или аудио файлами. В зависимости от настроек клиента, можно контролировать уведомления с подключенных сайтов или микроблогов.
Восстановление аккаунта
Если аккаунт долгое время не использовался, причины для этого могут быть у всех разные, от взлома и потери доступа до простой потери пароль от него, необходимо воспользоваться функцией – Восстановить. Доступ к этой функции можно получить как с официального сайта Маил ру, так и с установленного клиента на ПК.
После перехода по специальной кнопке, действия будут следующими:
-
Указать имя электронной почты и домен.



Портал перекинет вас автоматически на страницу авторизации, где нужно вписать адрес почты и новый пароль. После успешного входа, рекомендуется записать новый пароль на отдельный листок и хранить возле ПК. Затем можно вернуться к Майл Агенту и пройти авторизацию со своей учетной записи.
Но иногда бывает охота поговорить с друзьями с разных социальных сетей одновременно. Для этого нам нужно зайти в аккаунт социальных сетей и в браузере просто переключаться между вкладками для общения или просмотра ленты друзей.
Веб агент
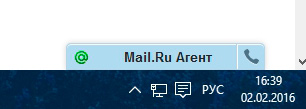
Но с его помощью можно перекинуться пару фраз с вашими друзьями. Правда, он пока пуст, в нем нет друзей. Есть только один контакт “Служба поддержки». Но нам ничего не стоит добавить контакт прямо здесь.
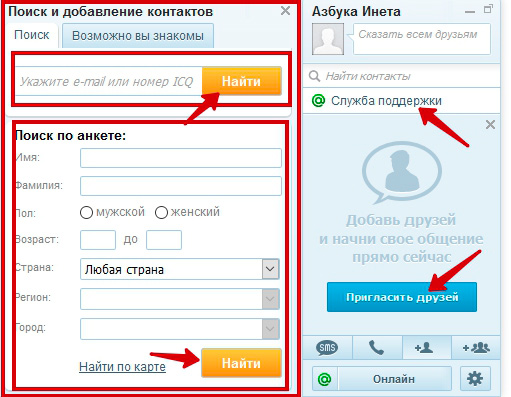
Для этого кликаем по кнопочке Пригласить друзей и тут есть два способа: по email адресу или можно также указать номер ICQ «аськи» и нажать «Найти». Или осуществить поиск по анкетным данным: указать город, возраст и т.д. После этого нажимаем кнопку «Найти». Более подробней об этом поговорим чуть ниже.
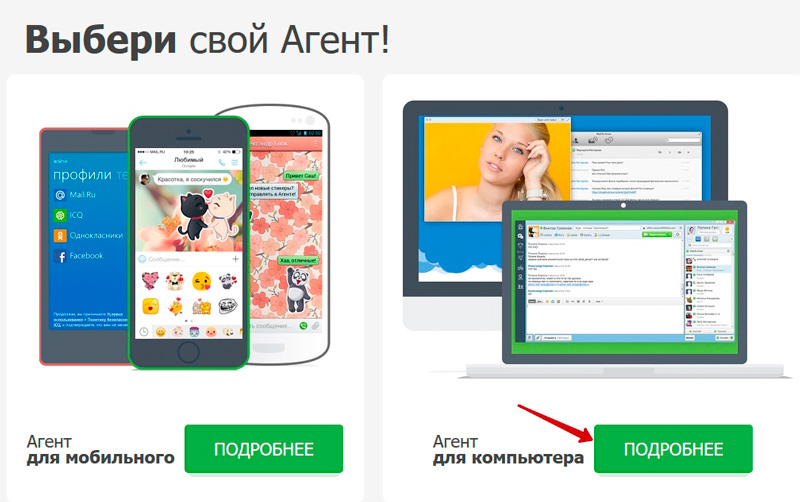
В нашем примере мы будем устанавливать на свой компьютер, поэтому выбираем нужный пункт и кликаем «Подробнее»
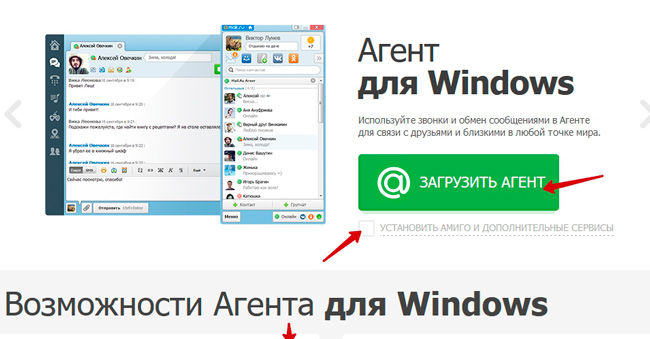
На следующей странице нам предоставляют ссылку для загрузки Агента, предлагают установить браузер Амиго (если вы пожелаете, то поставьте галочку, мы же не будем устанавливать) и ниже вам даются краткие описания возможности программы.
Для загрузки Агента кликаем по кнопочке «Загрузить Агент». После того, как программа загрузится, приступаем к ее установке. Дважды щелкаем по инсталлятору и пойдет процесс установки. Больше от вас не потребуется никаких действий. Установка пройдет в полном автоматическом режиме.
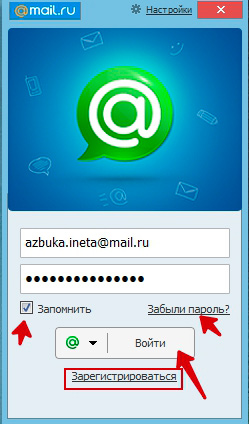
После ввода адреса и верного пароля, жмем «Войти». Перед нами откроется окно программы Агент.
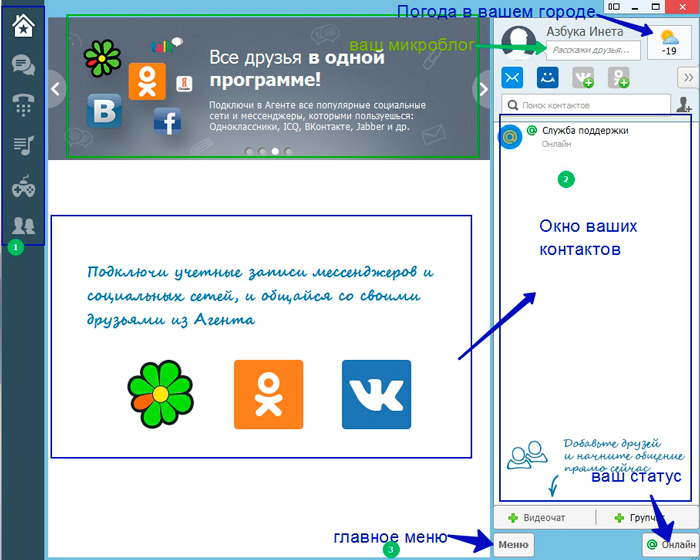
Как мы видим справа расположилось окно контактов. В нем будут отображаться все ваши контакты. Вверху над ним указывается погода в вашем городе, также вы сможете написать коротенькую заметку о том, что у вас нового, поделиться мнением или полезной ссылкой. Под Контактами имеется доступ к Главному меню и изменению статуса.
Перед началом работы давайте рассмотрим настройки программы. Для вызова и, щелкните по кнопке Меню и выберите пункт Настройки программы.
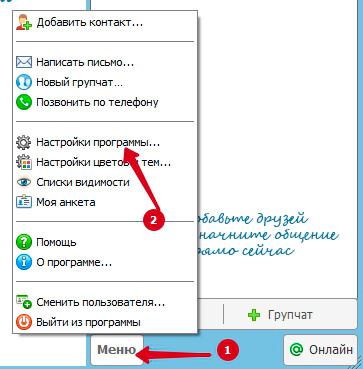
Откроется окно со всевозможными вкладками настроек. Рассмотрим наиболее важные.
Уведомления
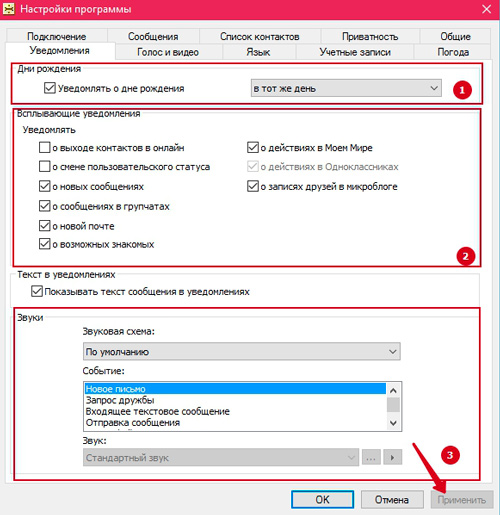
Блок «Звуки». Здесь можно на каждое действие программы установить звуковое оповещение. Просто выбираете нужное вам действие и ниже выставляете сам звук. По умолчанию используется стандартные звуки и изменить их нельзя. Для того, чтобы можно было добавлять свои звуковые файлы, в разделе «Звуковая схема» выставите «Пользовательская настройка». После этого нажимаем на кнопочку с тремя точками и выбираем свой звуковой файл. С помощью кнопки в виде треугольника можно проиграть звуковой файл. После всех изменений на каждой вкладке не забываем сохранить изменения, нажав на «Применить».
Общие
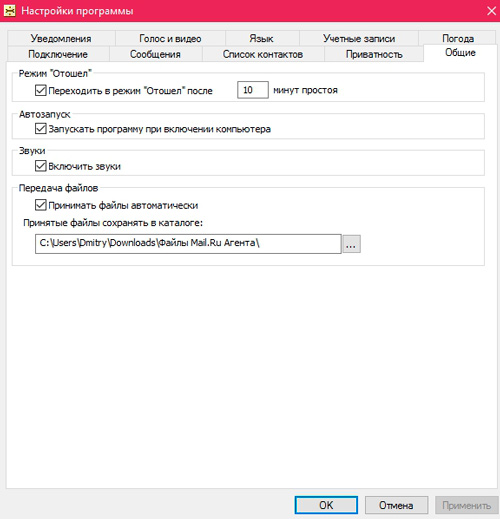
На этой вкладке вы указываете через сколько минут вашего отсутствия за компьютером, ваш статус переходит в состояние «Отошел». Можно отключить автозагрузку программу при включении компьютера. Включить/Отключить звуки. И последнее, указать папку для загрузки файлов, которые вы будете принимать от других пользователей. Для изменения папки, нажмите на кнопку с тремя точками и выберите нужную папку.
Голос и видео
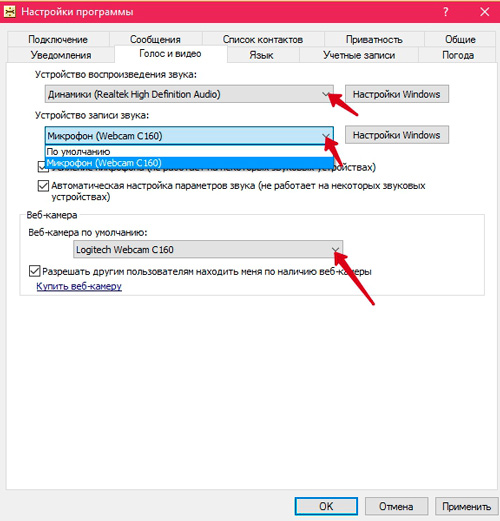
С помощью Агента можно совершать звуковые звонки и видеозвонки. Для этого нужен как минимум микрофон и web-камера. На этой вкладке мы проводим настройку данных устройств. Обратите внимание, что изначально Устройство воспроизведения и записи звука установлены по умолчанию. Если возникнут проблемы с записью и воспроизведением звука, вернитесь сюда и установите свои устройства. Web-камера определяется автоматически.
Список контактов.
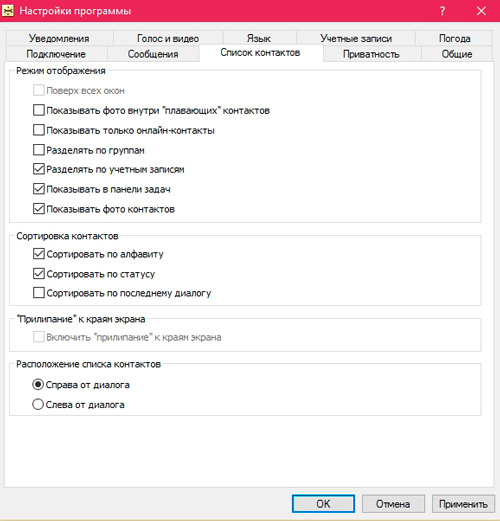
Здесь проводится настройка списка контактов. В частности, много настроек по режиму отображения: разделять ли по группам (друзья, общие, знакомые и т.д.), довольно полезная настройка «Показывать только онлайн-контакты». Со временем у вас будет большой список контактов, кто-то будет в сети, кого-то не будет. Эта настройка покажет только тех контактов, которые есть в сети, а остальных просто скроет.
Далее идут настройки сортировки контактов: по алфавиту, по статусу, либо по последнему диалогу.
И последнее. Расположение списка контактов: справа (по умолчанию), либо с левой стороны от окна диалога.
Учетные записи
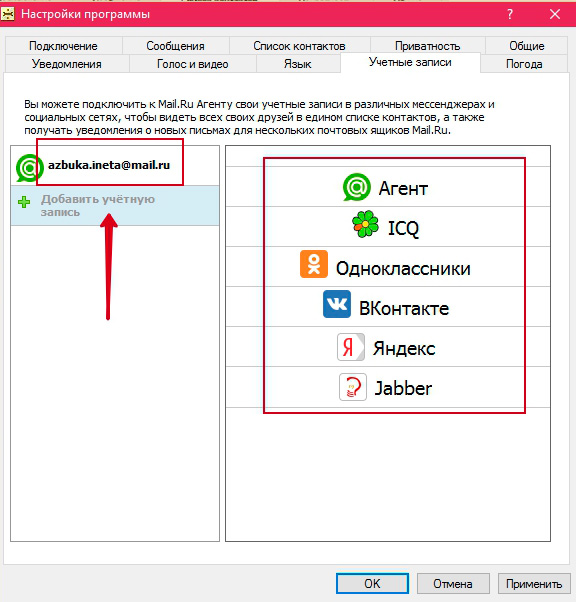
Погода
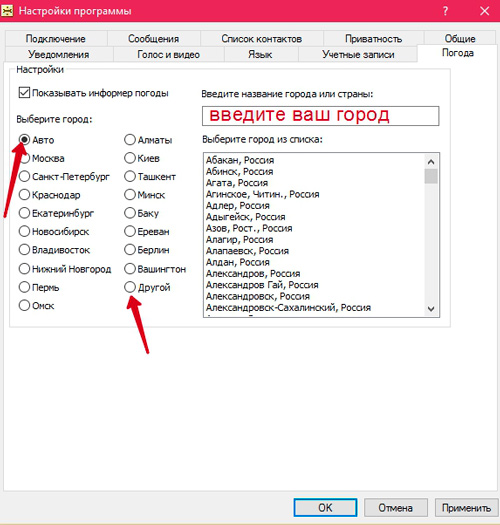
Настройки отображения погоды. Показ погодных условий можно отключить, если вам это не нужно. Просто убираем галочку «Показывать информер погоды». По умолчанию ваш город определится автоматически. Если по каким-то причинам Агент определил ваш город ошибочно, то выберите пункт «Другой» и из списка справа выделите свой город. Для удобства поиска вашего города напишите его название в верхнее поле, и он отобразится в списке.
Язык.
Агент поддерживает несколько языков. На этой вкладке вы можете поменять язык программы. На сегодняшний день доступны следующие языки: русский, украинский, португальский, чешский, английский, немецкий, узбекский.
Мы рассмотрели большинство настроек в Агенте.
До новых встреч.
Ничто никогда не уйдет, пока оно не научит тому, что нам нужно знать.
Пема Чодрон
Читайте также:


