Как настроить 4g модем на определенную вышку
На кануне новогодних праздников понадобилось пораньше покинуть столицу, покинуть ее в направлении таких мест, в которых интернет бывает довольно редко. На период отсутствия на работе я обещал напарникам быть на связи. А так как мой род деятельности напрямую связан с web, то я решил поэкспериментировать с доступностью интернетов в планируемом месте пребывания.
Суть задачи сводился к следующему:
- Достичь комфортной скорости интернета.
- Раздавать интернет не только для себя, но и для супруги.
- Использовать имеющийся у меня модем Huawei 5776, прикупив к нему антенну.
- Набрать побольше железок и собрать что-то более мощное.
Из небходимого у меня было:
- TP-Link TL-WR1043ND с прошивкой OpenWRT 15.05
- Антенна Connect 2.0 (с 3-х метровым usb кабелем без ферритовых колец).
- USB Hub
Сборка конструктора
USB порт на TP-Link у меня был один, и он уже был занят накопителем под корневую файловую систему, плюс ко всему вызывал подозрение длиный провод у антенны. Меня терзали сомнения, что точка доступа сможет запитать модем через 3-х метровый провод, поэтому подключение через USB hub было единственным решением.
В качестве хаба использовал старый добрый D-Link Dub-104 (красивый компактный хаб с невероятно здоровенным блоком питания).

Установка необходимого ПО на точку доступа
В целом, после этого можно пробовать вставить модем и смотреть, появились ли устройства типа /dev/ttyUSB*. В моем случае usb_modeswitch сделал всю работу и устройства появились. Если это не ваш случай, стоит подробно почитать статью на тему usb_modeswitch.
Настройка параметров соединения
Настроим параметры wan:
В моем случае симка была от Мегафона, поэтому параметры подбирались специально под него.
Еще я добавил строчку в chatscript, чтобы видеть уровень сигнала от вышки при подключении:
Подключение
Теперь делаем ifup wan, смотрим logread ииии… Если вам повезло, то вы увидете нечто вроде такого:
Если же нет и ваш оператор Мегафон, то идем дальше.
Пляски с бубном
У меня при выполнении модемом команды ATD происходила ошибка. Немного пошерстив форумы, обнаружил интересную особенность оператора Мегафон. На одном из форумов предлагалось вручную отключить на модеме все лишнее и оставить только функции самого модема и возможно sd карты. На другом — перепрошить модем с заводской (не брендированной) прошивкой (в моем случае прошивка тоже была от Мегафона).
Удивительным был тот факт, что при подключении к ноутбуку с ОС Windows, модем работал исправно. Стоило подключить к Linux — получал ошибку.
Сперва я решил проверить, действительно ли это связано с Мегафоном. Я взял из запасов симку с Tele2, чутка подправил конфигурацию подключения:
Ииии, все заработало. Сразу. Окей, пойдем сперва наиболее простым путем и поотключаем все лишнее на модеме:
Теперь выключаем usb_modeswitch за ненадобностью:
Перевтыкаем модем, ждем пока загрузится и поднимаем wan интерфейс:
В моем случае теперь все заработало. Ура!
Оптимизация
Первичная настройка проводилась без подключения антенны, теперь было интересно посмотреть, будет ли от нее эффект.
Уровень сигнала без антенны:
А теперь с антенной:
Выглядело так круто, что я почуял подвох. И подвох действительно был. Для меня стало открытием, что хороший сигнал от базовой станции еще ничего не значит.
Ниже пинги для первого и второго варианта:
1.
2.
И тут для меня открылся новый дивный мир мобильной связи.
Я открыл, что мой модем поддерживает сканирование местности на предмет базовых станций, причем необязательно того оператора, чья сим карта внутри него установлена.
Делалось это следующей командой:
20 — сколько вышек выводить
-110 — минимальный уровень сигнала
0/1 — 0 — 2G вышки, 1 — 3G вышки. С LTE пока никак.
Список отсортирован по уровню сигнала и выглядит следующим образом:
1e7e — LAC станции
250 — MCC (Россия)
02 — MNC (В данном случае — МТС)
-78 — уровень сигнала данной базовой станции
8b77 — CID станции
400000 — диапазон, в котором принимается сигнал базовой станции (как в команде ^syscfgex)
Как правило, если есть направленная антенна, то ее следует направлять на ближайшую базовую станцию, — я так думал. Тут меня ждало следующее открытие. Даже если мы направим на нее антенну, далеко не факт, что пройдет регистрация на этой базовой станции. А если и пройдет, то не факт, что скорость передачи данных будет выше, чем через вышку, находящуюся вдвое дальше нее. Так я прошелся по ближайшим станциям в радиусе от 1.5 километров до 3-х и все они при хорошем сигнале передавали данные с большой задержкой. Пинг в среднем был
Экспериментируя, я случайно попал на вышку, которая находилась на расстоянии 6-7 километров от меня. Подключившись к ней, время пинга упало до
90ms, при том, что уровень сигнала упал вместе с ним.
Для сравнения, уровень сигнала от:
близлежащих вышек: 13-20
от удаленной вышки: 5-12
(измерения проводились утилитой gcom sig -d /dev/ttyUSB1, где в качестве значения может быть цифра от 0 до 99).
Тем не менее я провел скоростные тесты на самой лучшей ближней вышке и на удаленной, результаты:
одна из ближайших станций — 2/0.35 Мбит.

Удаленная станция — 4.28/1.68 Мбит.

Честно говоря, я и от двух мегабит обалдел, т.к. при использовании обычного телефона даже Google Play Market не открывался. А тут, оказывается, можно еще и до 4-х разогнаться!
Таких результатов для меня оказалось достаточно. Я оставил антенну смотреть в направлении самой удаленной вышки в надежде всегда держать с ней связь, но надежды мои оказались наивны. Возникла новая и пока нерешенная проблема. Состоит она в том, что время от времени происходит регистрация на другой базовой станции, даже если она расположена в противоположной стороне относительно направления антенны. В такие моменты задержки при передаче данных возрастают, и как это побороть — я пока не нашел.
В интернетах на вопрос типа: “можно ли модему указать, с какой вышкой работать” отвечают, что не вы выбираете вышку, а она вас. Быть может знающие люди подскажут, есть ли решения для таких ситуаций?

Многие пользуются всевозможными LTE модемами на дачах.
В сложных условиях для хорошего приема нужна не только приличная антенна, но и как можно более точная ее настройка на ближайшую базовую станцию (БС) мобильного оператора.
— Как это сделать?
Есть сравнительно простой способ, которым я сегодня воспользовался настраивая LTE роутер HUAWEI B880-75 про который я уже рассказывал.
В настройках большинства роутеров можно найти информацию о базовой станции к которой модему удалось подключиться.
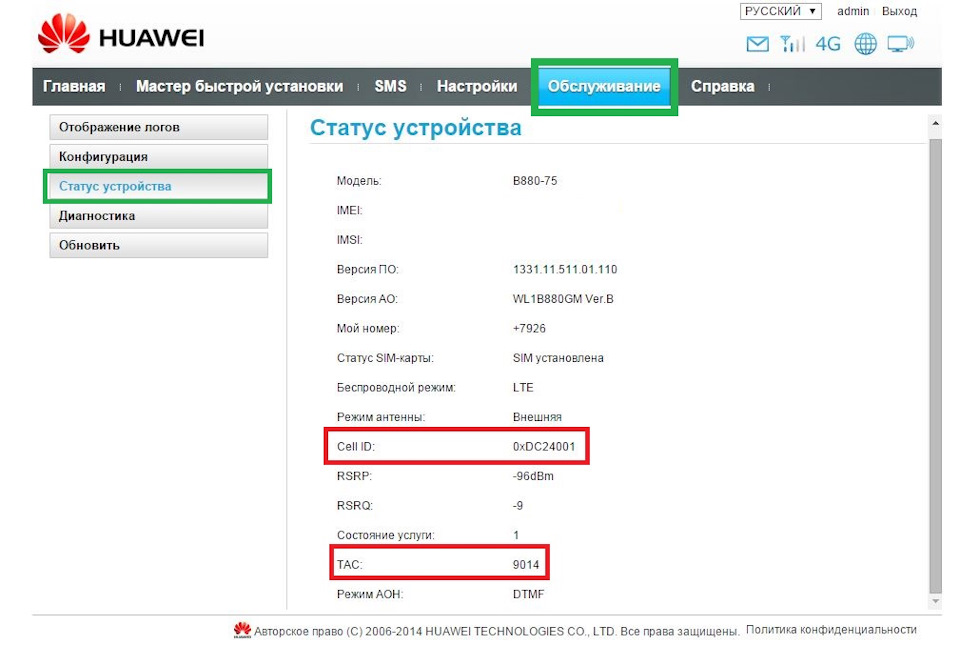
Нас интересуют строки: Cell ID и TAC — Tracking Area Code*
Но! Есть небольшая хитрость!
Дело в том, что TAC и Cell ID в этих сервисах могут отображаться как в десятичном (dec) так и в шестнадцатеричном (hex) формате… и здесь надо быть внимательным!
Рассмотрим мой конкретный пример:
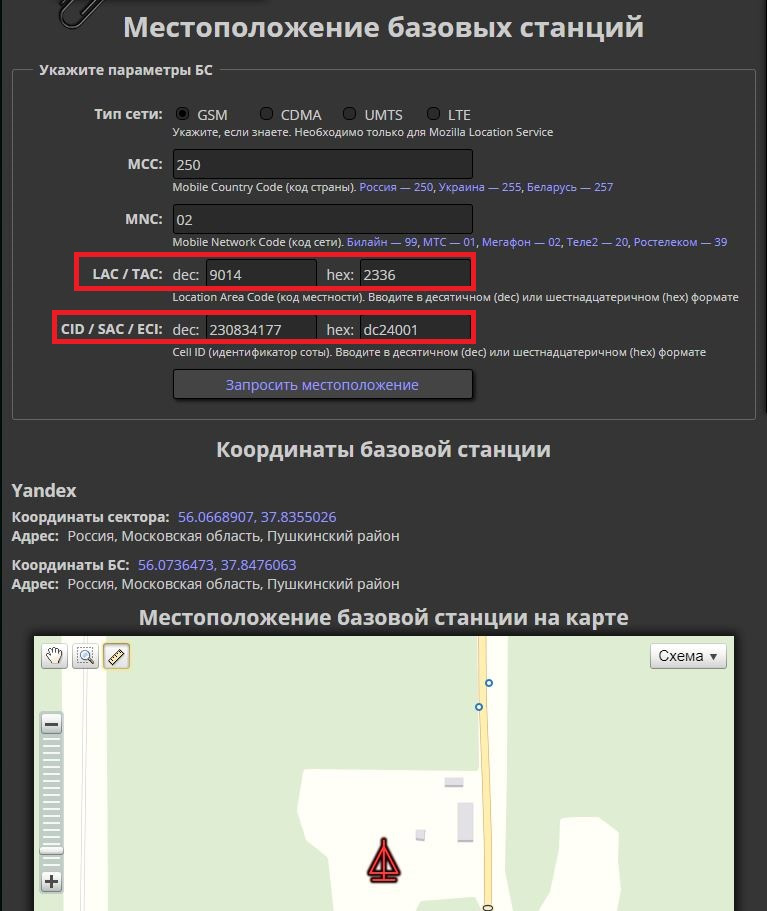
Компактный и удобный сервис Ultrastar (Имеет данные по БС, которых нет в Xinit)
Примет данные только в шестнадцатеричном (hex) формате.
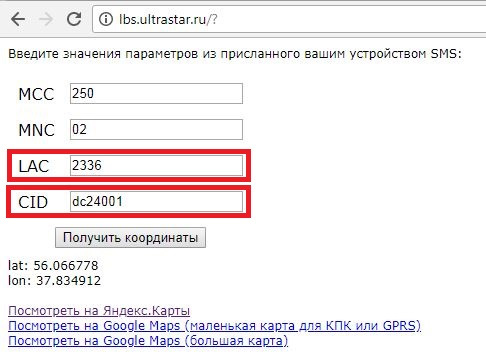
Если все данные ввести верно, то вы получите координаты базовой станции и сможете найти эту станцию на карте.
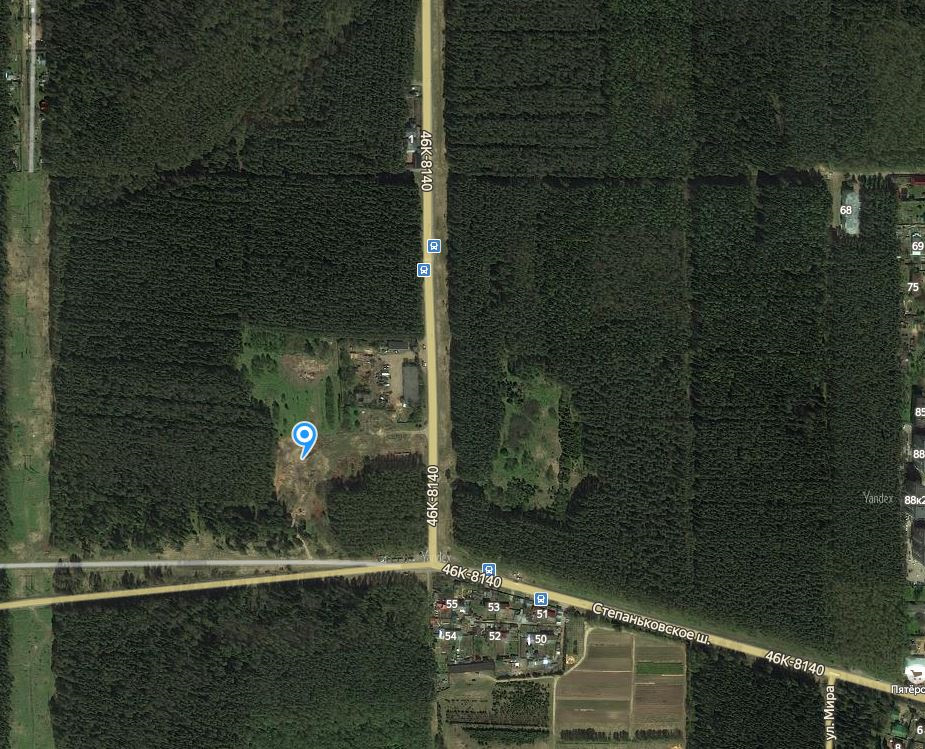
Имея данные о БС гораздо проще монтировать и настраивать антенну.
Мне удалось сравнительно быстро стабилизировать работу модема.
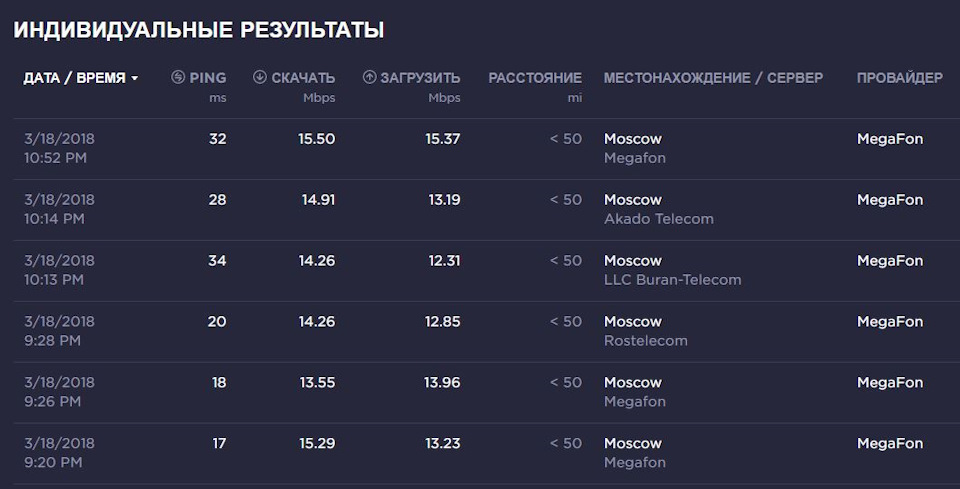
P.S. *TAC (Tracking Area Code) в сетях LTE, LAC (Location Area Code) в сетях GSM — код локальной зоны. Объединение некоторого количества базовых станций, которые обслуживаются одним контроллером базовых станций (BSC).

RSSI (Received Signal Strength Indicator) — мощность принимаемого сигнала
RSRP (Reference Signal Received Power) — среднее значение мощности принятых пилотных сигналов БС
SINR (Signal Interference Noise Ratio) — соотношение сигнал-шум в радиоканале.
RSRQ (Reference Signal Received Quality) — качество принятых пилотных сигналов БС.
ULCA (Uplink Carrier Aggregation) — агрегация частот исходящего канала.
CellID Finder
mayak
Комментарии 43

Полный вздор, показывает несуразицу полную. Запомните раз и навсегда: не существует ни сайтов, ни программ, которые бы имели базу данных с точным расположением станций сотовой связи. Плюс-минус несколько километров, иногда сотен метров, они ещё что-то показать могут, но не более того. И пользоваться всем этим, веря в правдивость информации, просто смешно.

Наконец-то!
За 3.5 года Вы первый, кто написал отрицательный отзыв и заклеймил «полным вздором»!
Спасибо дружище!
P.S. А еще по телеку говорят, что Земля плоская! :))

Полный вздор, показывает несуразицу полную. Запомните раз и навсегда: не существует ни сайтов, ни программ, которые бы имели базу данных с точным расположением станций сотовой связи. Плюс-минус несколько километров, иногда сотен метров, они ещё что-то показать могут, но не более того. И пользоваться всем этим, веря в правдивость информации, просто смешно.
Когда вы пытаетесь создать устойчивый интернет канал в заданной локации, вы сталкиваетесь с тем, что рядом с вами не одна сота, а несколько. И все это соты одного и того же оператора. Даже если у вас есть направленная антенна, и вы ее направите на выбранную соту с хорошими скоростными характеристиками, вы не можете быть уверенными в том, что пройдет регистрация именно на этой соте. А если это и произойдет, то не факт, что вы постоянно будете подключены именно к ней все время. Автоматический выбор соты при установлении соединения, проходит согласно правилам стандарта 3GPP и не всегда такие правила выгодны для получения максимального результата.
В наших роутерах вы можете просканировать доступные соты и зафиксировать именно ту, которая вам нужна. Кроме того роутер запомнит ваш выбор, не будет автоматически перескакивать на другую соту в процессе работы. Выбор так же будет сохранен, если вы перезагрузите роутер или отключите питание.
Доступна данная функция, начиная с версии прошивок v17.xx.15
Давайте теперь разберем подробнее последовательность фиксации. Процедура довольно специфичная, поэтому будем работать АТ командами через терминал. Для этого нужно открыть вкладу Сервисы > АТ команды.
1. Для начала определим, к какой соте подключен модем. Для этого есть команда:
AT+QENG="servingcell" - Команда выводит параметры обслуживающей соты
+QENG:"servingcell",<state>,"LTE",<is_tdd>,<mcc>,<mnc>,<cellid>,<pcid>,<earfcn>,<freq_band_ind>,<ul_bandwidth>,<dl_bandwidth>,<tac>,<rsrp>,<rsrq>,<rssi>,<sinr>,<srxlev>Реальный ответ на запрос по обслуживаемой соте у меня пришел такой:
+QENG: "servingcell","NOCONN","LTE","FDD",250,20,901C017,399,3400,7,3,3,D98E,-106,-18,-71,6,17
Обращаем свое внимание на самые важные параметры: <pcid> = 399 (физический идентификатор соты); <earfcn>=3400 (код частоты); <rssi> = -71 дБм (уровень сигнала); <sinr> = 6дБ (отношение сигнал/шум)
2. Теперь давайте посмотрим какие еще есть соты в округе.
AT+QENG="neighbourcell" - Команда выводит соседние соты. Ответ на команду содержит список строк в формате:
+QENG:"neighbourcell intra","LTE",<earfcn>,<pcid>,<rsrq>,<rsrp>,<rssi>,<sinr>,<srxlev>,<cell_resel_priority>,<s_non_intra_search>,<thresh_serving_low>,<s_intra_search>
или
+QENG:"neighbourcell inter","LTE",<earfcn>,<pcid>,<rsrq>,<rsrp>,<rssi>,<sinr>,<srxlev>,<threshX_low>,<threshX_high>,<cell_resel_priority>
Реальный ответ на запрос по наличию сот в огруге у меня пришел такой:
+QENG: "neighbourcell intra","LTE",3400,399,-16,-107,-73,0,16,6,16,6,255
+QENG: "neighbourcell intra","LTE",3400,247,-20,-111,-82,0,12,6,16,6,255
+QENG: "neighbourcell intra","LTE",3400,114,-20,-115,-82,0,8,6,16,6,255
+QENG: "neighbourcell intra","LTE",3400,135,-19,-110,-82,0,13,6,16,6,255
+QENG: "neighbourcell inter","LTE",1525,346,-16,-61,-34,0,16,4,14,14
+QENG: "neighbourcell inter","LTE",6175,422,-9,-95,-76,0,12,3,12,12
+QENG: "neighbourcell inter","LTE",6175,398,-17,-104,-78,0,12,3,12,12
+QENG: "neighbourcell inter","LTE",6175,208,-20,-110,-80,0,12,3,12,12
+QENG: "neighbourcell inter","LTE",6175,137,-20,-104,-71,0,12,3,12,12
+QENG: "neighbourcell inter","LTE",6175,397,-20,-108,-77,0,12,3,12,12
+QENG: "neighbourcell inter","LTE",6175,83,-19,-107,-79,0,12,3,12,12
+QENG: "neighbourcell","WCDMA",10612,2,10,10,303,-720,-145,33
+QENG: "neighbourcell","WCDMA",10612,2,10,10,451,-710,-130,34
+QENG: "neighbourcell","WCDMA",10612,2,10,10,312,-720,-140,33
+QENG: "neighbourcell","WCDMA",10612,2,10,10,362,-720,-145,33
+QENG: "neighbourcell","WCDMA",10612,2,10,10,24,-760,-180,29
+QENG: "neighbourcell","WCDMA",10612,2,10,10,163,-800,-225,25
+QENG: "neighbourcell","WCDMA",10587,2,10,10,362,-660,-95,39
+QENG: "neighbourcell","WCDMA",10587,2,10,10,303,-700,-130,35
+QENG: "neighbourcell","WCDMA",10587,2,10,10,451,-700,-135,35
+QENG: "neighbourcell","WCDMA",10587,2,10,10,163,-780,-215,27
+QENG: "neighbourcell","WCDMA",10587,2,10,10,24,-750,-185,30
Это список доступных сот для подключения на разных стандартах и разных частотах. Для более подробного сканирования рекомендую предварительно отключить интерфейс "Modem" (Статус>Интерфейсы). Скнаирование этой командой не очень совершенное, иногда нужно выполнить ее несколько раз, чтобы получить наиболее полный список. Можете воспользоваться сторонним софтом или мобильными приложениями для поиска параметров сот, находящихся рядом с вами. В итоге вы должны знать два ключевых параметра <pcid> и <earfcn>.
3. Теперь давайте попробуем зафиксировать соту 247, что нужно сделать:
- Установить настройки модема "Технология доступа" - "Авто" или "LTE", если выбран режим "Авто", задать нужные частотные диапазоны;
- Убедиться, что устройство зарегистировалось в сети LTE;
AT+QNWLOCK="common/4g",<num_of_cellls>[,[<earfcn>,<pci>]. ] - Команда позволяет зафиксировать одну или несколько сот;
AT+QNWLOCK="common/4g",0 - Команда отменяет фиксацию сот(ы);
AT+QNWLOCK="common/4g" - Команда выводит список зафиксированных сот;
AT+QNWLOCK="common/4g",1,3400,247 - зафиксировать соту 247 на частоте 3400 (Uplink Frequency 2565 MHz, Downlink Frequency 2685 MHz)
Получаем ответ на команду:
AT+QNWLOCK="common/4g",1,3400,247
OK
Еще команда может выглядеть так:
AT+QNWLOCK="common/4g",2,3048,247,2850,247 - зафиксировать соту 247 на частотах 3048 и 2850 (верхний и нижний поддиапазон диапазона B7)
Все, наша сота зафиксирована! Проверяем, что интерфейс "Modem" у нас подключен. Заходим Статус>Обзор, проверяем, что соединение с сотой LTE на частоте 3400 установлено. Некоторые соты будут отказывать в регистрации, тогда модем переключиться на 3G. Не все соты доступны для подключения по разным причинам. Поэтому нужно пробовать.
С помощью команды AT+QNWLOCK="common/4g" можно прочитать список зафиксированных сот
Пример ответа в нашем случае:
+QNWLOCK: "common/4g",1,3400,247
OK
4. Чтобы снять блокировку сот, есть еще одна команда:
AT+QNWLOCK="common/4g",0 - Команда отменяет фиксацию сот(ы);
В данной статье мы не будем касаться вопроса подключения USB модема к внешней антенне. Этот вопрос был освещен в исчерпывающей статье " Как подключить внешнюю антенну к USB модему".
Из данной статьи вы узнаете, как навести антенну на базовую станцию самостоятельно, без привлечения специалистов и применения узкоспециального и дорогостоящего оборудования. Для наведения антенны, нам понадобится высокочастотный антенный кабель, 3G/4G USB модем Huawei E3372h (либо устройство, с интегрированным модемом Huawei E3372h) и персональный компьютер или ноутбук.
Помимо антенны и модема может использоваться:
- комплект KSS15-Ubox MIMO Stick или KSS-Pot MIMO Stick из антенны с модемом Huawei E3372h;
- роутер Kroks Rt-Pot sHw DS с интегрированным модемом Huawei E3372h встроенный в антенну;
- роутер Kroks Rt-Brd Uw для установки в гермобокс антенны, антенна KAA15-1700/2700 U-BOX и 3G/4G USB модем Huawei E3372h.
При выборе места для установки антенны, следует обратить внимание, что пользовательскую антенну необходимо устанавливать в прямой видимости антенн базовой станции оператора 3G/4G. На пути от антенны до базовой станции не должно быть никаких высоких препятствий (здания, горы, холмы, лесопосадки и т.п.) мешающих распространению сигнала. Крупные объекты (высокие деревья, крыши домов), расположенные на расстоянии менее 1,5 метров от антенны могут отражать радиоволны, ухудшая качество связи. Если у вас остался излишек кабеля, используйте его на поднятие антенны вверх над землёй.
Если базовая станция оператора сотовой связи находится в прямой видимости, просто направьте антенну точно на нее и с высокой долей вероятности у вас всё заработает. За городом, обычно установлены большие вышки операторов сотовой связи высотой в несколько десятков метров. В городах, вместо вышек занимающих много места, размещают базовые станции на крышах и стенах высоких зданий.
Если невозможно визуально определить расположение вышки или базовой станции 3G/4G оператора, необходимо отыскать место, в котором сигнал от базовой станции максимален.
Установите в модем SIM-карту 3G/4G оператора, присутствующего в данной местности. Затем соедините модем с антенной высокочастотными кабелями, а модем подключите к ПК или ноутбуку. При использовании готовых комплектов, подключите комплект к ПК или ноутбуку, как указано в инструкции на комплект.
Включите компьютер и подключите к USB порту модем или кабель от комплекта. После подключения модема (или кабеля комплекта) к ПК, загрузится веб-интерфейс модема. В случае если этого не произошло, запустите обозреватель интернета (браузер) и в адресной строке наберите IP-адрес модема 192.168.8.1 и нажмите Enter.
На главной странице веб-интерфейса модема отображается уровень сигнала, название оператора сотовой связи, стандарт связи и параметры текущего соединения.

Рисунок 1 - Главная страница веб-интерфейса модема
Точные значения уровня сигнала можно увидеть, перейдя в режим наведения антенны. Для этого, кликните по символу антенны, расположенному возле опций меню веб-интерфейса (обведено красным кружком на рисунке 1).
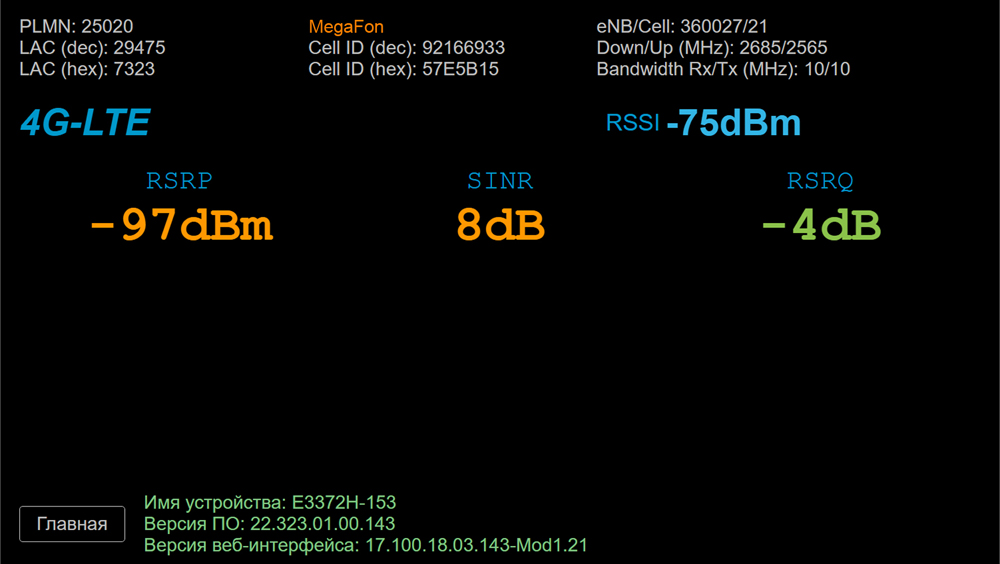
Рисунок 2 - Режим наведения антенны (стандарт связи 4G-LTE)
В режиме наведения антенны, на экране веб-интерфейса крупно отображается информация об уровне и качестве принимаемого сигнала.
На экране отображается:
- Стандарт связи (4G-LTE, WCDMA (UMTS 2100), EDGE (GSM 1800)).
- RSRP – средний уровень сигнала принимаемого с базовой станции оператора. Измеряется по логарифмической шкале в дБм (dBm) и отображается в виде отрицательных значений. Чем значение ближе к нулю, тем выше уровень принимаемого сигнала. Например, значение сигналаRSRPравное -65dBm, намного лучше, чем значение -97dBm.
Для стандарта связи WCDMA (UMTS 2100) уровень сигнала принимаемого с базовой станции будет обозначен как RSCP.
- SINR - отношение уровня полезного сигнала к уровню шума (соотношение сигнал/шум). Измеряется в дБ (dB). Чем выше данное значение, тем лучше качество сигнала. При значениях SINR ниже 0 скорость подключения будет очень низкой, т.к. это означает, что в принимаемом сигнале шума больше, чем полезной части.
Для стандарта связи WCDMA (UMTS 2100) соотношение сигнал/шум будет обозначено как Ec/Io.
- RSRQ- качество принятых пилотных сигналов.
- RSSI - показатель уровня сигнала принимаемого приёмником модема. Измеряется по логарифмической шкале в дБм (dBm) и отображается в виде отрицательных значений. Более высокая мощность принимаемого сигнала, соответствует меньшему отрицательному значению.
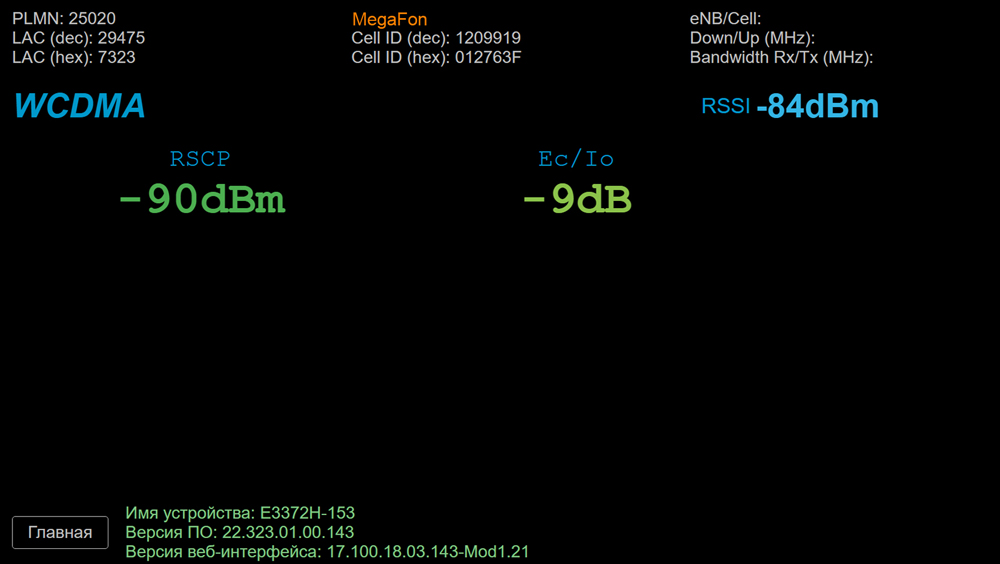
Рисунок 3 – Режим наведения антенны (стандарт связи WCDMA)
Рекомендуется производить наведение антенны вдвоем (один человек перемещает антенну, второй отслеживает значения на мониторе). Медленно поворачивайте антенну в разных направлениях с шагом 3-5 градусов. Показания значений на мониторе, будут запаздывать относительно ваших действий. Повернув антенну, делайте паузу не менее 30-40 секунд и наблюдайте за изменением значений на мониторе.
Поворачивайте антенну до тех пор, пока не найдете такое положение, в котором значения уровня принимаемого сигнала RSSI и отношение сигнал/шум SINR (Ec/Io) будут максимальны. Помимо числового значения, каждый параметр сигнала на экране, в зависимости от уровня приёма в том или ином стандарте, изменяет цвет от красного до зеленого (красный – плохие показатели приёма, зеленый – отличные). Оценить качество принимаемого сигнала, можно используя таблицу 1.
| Показатели качества принимаемого сигнала | Значения параметров | |
| RSSI | SINR (Ec/Io) | |
| Отличные | -30 . -50 dBm | 30 dB и выше |
| Хорошие | -50 . -70 dBm | от 20 dB до 30 dB |
| Удовлетворительные | -70 . -85 dBm | от 10 dB до 20 dB |
| Плохие | -85 . -110 dBm | менее 10 dB |
Завершив наведение антенны, надёжно закрепите её в найденном положении, чтобы избежать смещения антенны и ухудшения качества связи. Для выхода из режима наведения антенны, нажмите на кнопку Главная. Произойдет возврат web-интерфейса на главную страницу.
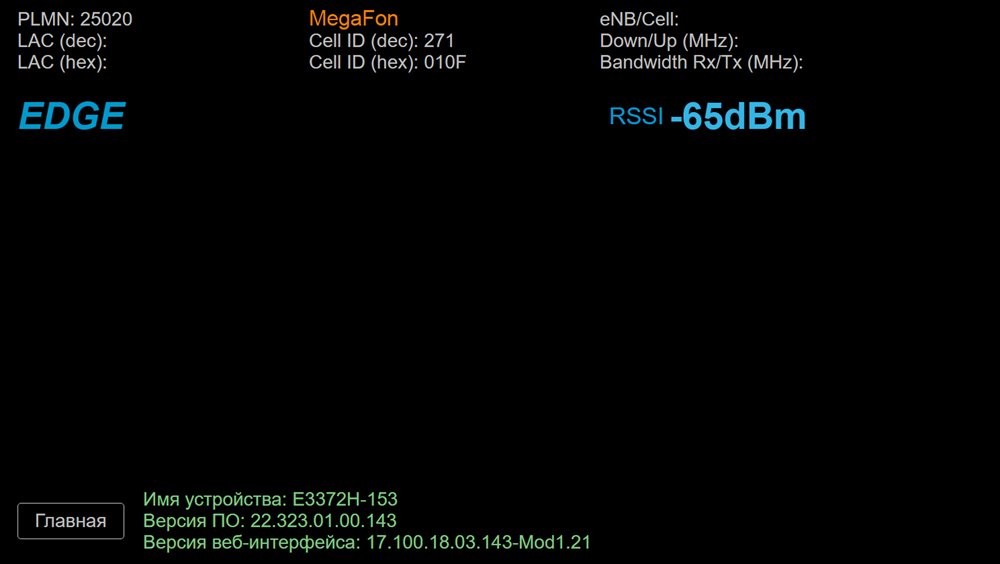
Рисунок 4 - Режим наведения антенны (стандарт связи EDGE)
Некоторые версии ПО USB модема не поддерживают режим наведения антенны. Если ваш модем не отображает режима наведения антенны, войдите в меню Настройки и выберите вкладку «Информация об устройстве» в разделе «Система», как показано на рисунке 5.
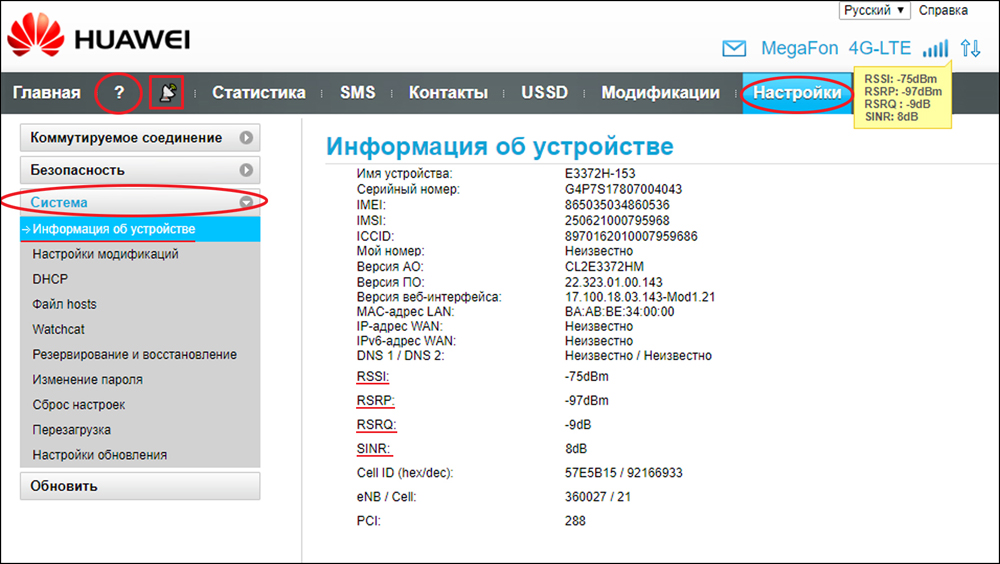
Рисунок 5 - Информация об устройстве
Для быстрого перехода во вкладку «Информация об устройстве» нажмите изображение вопросительного знака в главном меню.
В таблице отображается полная информация об устройстве, включая информацию об уровне и качестве принимаемого сигнала. Произведите наведение антенны, как указано выше, руководствуясь данными из таблицы.
Для просмотра значений уровня сигнала из любого раздела меню веб-интерфейса модема, наведите курсор мыши на изображение уровня сигнала. Значения данных параметров приема сигнала будут отображены во всплывающем «облаке».
При недостаточном качестве принимаемого сигнала, попробуйте перенести антенну в другое место или поднять выше. Возможно, для усиления слабого сигнала будет необходима антенна с большим коэффициентом усиления, например, параболическая сетчатая, параболическая или офсетная тарелка.
Следует обратить внимание, что антенны с большим коэффициентом усиления имеют очень узкую диаграмму направленности, что предъявляет более высокие требования к точности их наведения.
Полное руководство в формате PDF по настройке веб-интерфейса модема Huawei E3372h можно скачать здесь.
Читайте также:


