Как нанести термопасту на вентилятор
Теплопроводная паста, или термопаста — это густое вещество, которое находится между подошвой системы охлаждения и крышкой процессора. Задача термопасты — заполнить все неровности и микротрещины обеих поверхностей. Ведь если между пластинами будет воздух, то теплообмена практически не будет.
Зачем и когда менять термопасту
Со временем термопаста подсыхает, из-за чего радиатору становится сложнее охлаждать процессор. Компьютер начинает шуметь, процессор перегревается и автоматически снижает тактовую частоту — в итоге производительность падает.
Если вашему ноутбуку или компьютеру не больше двух лет — беспокоиться не о чем. Компьютер старый и сильно нагревается — стоит задуматься о замене термопасты.
Как и на что менять
Для обычного ноутбука или офисного ПК подойдут пасты с теплопроводностью 4–6 Вт/(м·K). Для высокопроизводительных систем лучше подобрать вариант от 6 Вт/(м·K). Встречаются варианты с теплопроводностью и 9 Вт/(м·K), например Zalman ZM-STC9 , но и стоят они в два раза дороже большинства термопаст.
Лучшей теплопроводностью — около 80 Вт/(м·K) — обладает жидкий металл, но без удаления крышки процессора его не нанести
Самый удобный вариант упаковки для термопасты — шприц. Он герметичен, с ним пасту легче дозировать и наносить.
Как наносить
Чтобы нанести термопасту, нужно разобрать компьютер, снять систему охлаждения, а затем удалить остатки старой пасты как с крышки процессора, так и с подошвы кулера. Для этого используйте салфетки, ватные палочки и спирт. Спирт обязателен, так как наносить термопасту нужно на обезжиренную поверхность.
- Если у вас ноутбук, разобрать его будет сложнее. Придется отсоединить шлейфы клавиатуры и системы охлаждения, снять турбины. Конкретный алгоритм действий будет отличаться в зависимости от производителя. Учтите, что при разборке ноутбуков Apple нужны специальные отвертки, обычная крестовая не подойдет.
- Если у вас стационарный ПК, достаточно открутить крестовой отверткой четыре винта крепления кулера или помпы СВО, а затем отсоединить охлаждение.
Когда удалите старую термопасту, выдавите небольшую каплю новой из шприца на процессор и распределите вещество тонким слоем по всей крышке процессора. Для этого используйте шпатель (часто идет в комплекте с пастой) или пластиковую карту. Важно, чтобы этот предмет был сухим и не мог поцарапать поверхность. Если термопаста выйдет за границы пластины, уберите излишки бумажной салфеткой. После чего сразу установите охлаждение на место.
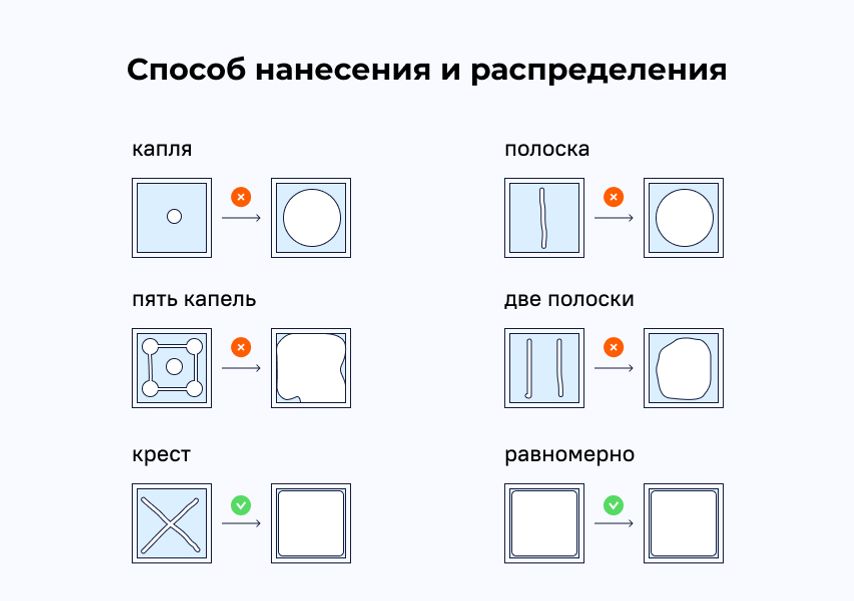
Опытные пользователи не размазывают пасту, а рисуют крест (X) — она растекается от равномерного давления со стороны системы охлаждения. Стыковку стоит делать аккуратно, заранее прицелившись, чтобы потом не корректировать положение подошвы кулера и не сдвинуть слой термопасты.
Независимо от способа нанесения пасты болты стоит закручивать по диагонали, по паре оборотов за раз. Так вы равномерно прижмете охлаждение к процессору.
А видеокарта?
В ноутбуках видеочип может быть интегрированным в процессор или внешним модулем со своим радиатором и системой охлаждения. Отдельный чип называется дискретная видеокарта, выглядит как процессор и тоже требует замены термопасты аналогичным методом.
Если же вы разбираете стационарный ПК с большой видеокартой, то вам придется отсоединить ее от материнской платы. Затем найти все винты крепления радиатора и демонтировать его. Чтобы не повредить прокладки для отвода тепла с видеопамяти, следите, чтобы они не отклеились и на них не попала пыль. После разбора замените термопасту так же, как вы делали это с процессором.

Разобранная видеокарта. Cверху основная плата с крышкой графического процессора, а снизу система охлаждения
Процесс установки радиатора сложнее. При стыковке ориентируйтесь по резьбе четырех винтов вокруг видеочипа. Они прижимают охлаждение к крышке процессора, и по ним легче всего целиться. Само место стыка, скорее всего, видно не будет. После стыковки закрутите винты по диагонали и верните видеокарту на место. Не забудьте подключить питание.
Чтобы компьютер нормально функционировал, регулярно проводите технический осмотр компонентов и профилактические мероприятия. Сегодня открыто множество сервисных центров, где за определенную плату специалисты наладят любое оборудование. Но, приложив усилия и потратив время, вы и сами исправите некоторые ошибки, которые тормозят или останавливают работу ПК. А мы обеспечим вас необходимыми знаниями. В этой статье речь пойдет о замене термопасты. Сделав это самостоятельно, вы приобретете важный навык и сэкономите свой бюджет.
Особенности правильной замены термопасты: подробная инструкция
На некоторые компоненты компьютера или ноутбука в обязательном порядке изготовитель наносит термопасту. Что это такое и для чего она нужна?
Термопаста — особое вещество, состоящее из нескольких компонентов. Является одним из подвидов термоинтерфейса (теплопроводного слоя между устройством и вентилятором). Она улучшает отвод тепла от непрерывно работающих комплектующих ПК или ноутбука, чем предотвращает их перегрев и выход из строя. Но, для того, чтобы система правильно функционировала, необходимо регулярно отслеживать состояние термопасты. Если теплопроводная субстанция выглядит как пластичная кремообразная масса, то никаких действий предпринимать не нужно. В случае, когда вещество высохло или начинает подсыхать, замените его.
Как по поведению компьютера вы поймете, что нужно заменить термоинтерфейс?
Для начала определим, с какой термопастой будем работать. Производителей много, но в интернете не нашлось достоверных результатов каких-либо исследований эффективности конкретных смесей. Сервисные центры обычно рекомендуют бренды Noctua, Zalman, Arctic. 4 г вещества стоит в пределах 300–400 рублей. В зависимости от фронта работ этот объем можно растянуть на несколько раз. Среди пользователей также пользуется популярностью более дешевый вариант — КПТ-8, но в сети много противоречивых отзывов о ее качестве.
Что нужно взять для проведения работ:
- отвертки (крестовую и плоскую) — разобрать компьютер;
- сухую бумажную салфетку, спирт и ткань — удалить остатки старой субстанции и излишки при нанесении новой;
- пылесос, мягкая маленькая щеточка — очистить от пыли компоненты ПК либо ноутбука;
- пластиковая карточка или кисточка — нанести свежий термоинтерфейс.
Подготовив рабочее место и вооружившись необходимыми предметами, внимательно читайте нашу статью и повторяйте действия. Для лучшего понимания процесса мы далее предложим вам видеоролики, где наглядно показано, как самостоятельно произвести замену термопасты.
Чистка компьютера или ноутбука от пыли
Прежде чем проводить основные работы, тщательно очистите устройство от пыли. Это необходимо делать регулярно, иначе мелкие частицы постепенно покрывают толстым слоем элементы и засоряют контакты. Сигналы не проходят, устройство сильно нагревается и выходит из строя. В нашем случае, если пылевые частицы попадут под новую термопасту, то ухудшат отвод тепла от греющихся компонентов. Аккуратно пылесосом и мягкой маленькой щеточкой уберите всю пыль и паутину из внутренней части корпуса компьютера либо ноутбука. Протрите платы, вентиляторы, стенки системного блока и другие комплектующие. Не прикасайтесь пылесосом к деталям. После тщательного удаления пыли приступайте к дальнейшим действиям.
Замена термопасты на компьютере
Рассмотрим порядок действий по замене термопасты на компонентах ПК. Ниже мы пошагово расписали процесс. Переходите к каждому следующему этапу только после полного окончания предыдущего. Конечный вариант зависит от вашей внимательности и аккуратности.
На процессоре
Сначала рассмотрим, как заменять теплоинтерфейс на процессоре ПК. Со стационарным компьютером дело обстоит проще, чем с ноутбуком — благодаря пространству корпуса к нужным компонентам добраться гораздо легче и быстрее.
Шаг 1 – Отключить от сети ПК и выключить переключатель питания на системном блоке
Отсоединяем от корпуса монитор и другие периферийные устройства и переносим его в удобное место с хорошим освещением. Здесь мы будем оценивать состояние термоинтерфейса и проводить необходимые работы.
Шаг 2 – Открыть корпус
Теперь открываем корпус. При предварительном осмотре определите, какие именно отвертки вам нужны или возьмите набор инструментов. Изучите модель корпуса, чтобы понять, в каком порядке необходимо действовать для снятия крышки. Они бывают разные — съемные и в виде открывающейся дверцы. В любом случае конкретных рекомендаций здесь не будет, кроме просьб об аккуратности, внимательности и изучении соответствующих роликов на YouTube. Помните, что действие гарантии при снятии крышки прекращается. Если данный срок уже вышел, смело работаем дальше. В случае действующей гарантии обратитесь к специалистам сервисного центра.
Шаг 3 – Снять периферийные устройства (видеокарта, оперативная память, звуковая карта и т.д.)
Теперь необходимо снять все периферийные устройства. На этом шаге отсоединяем дискретную видеокарту (она находится на задней стороне корпуса системного блока). Для этого откручиваем несколько болтов и сдвигаем защелку на материнской плате. Снимаем с видеокарты кулер (предварительно открутив болты непосредственно на плате) и радиатор и откладываем устройство в сторону. Также отсоединяем оперативную память, звуковую карту и другие комплектующие, мешающие дальнейшим работам. Аккуратно вытаскиваем все провода и шлейфы. Будьте внимательны — некоторые кабели имеют язычок, который необходимо зажать, чтобы отсоединить.
Шаг 4 – Снять материнскую плату и кулер
- Откручиваем все болты, на которых материнская плата держится на корпусе системного блока, отодвигаем защелки (при наличии) и осторожно вытягиваем устройство вверх.
- Отсоединяем то, что ограничивает доступ к процессору — радиатор охлаждения. Отодвигаем защелки, удерживающие кулер, и снимаем его. Действуем аккуратно, чтобы не сломать крепления.
- Убираем радиатор. Перед нами появляется поверхность процессора. Если вдруг комплектующие приклеились друг к другу, слегка двигаем радиатор. Ни в коем случае не применяем для отсоединения компонентов лезвие, нож либо другой острый предмет — царапины на устройстве приведут к его неисправности. Пылесосом и щеточками очищаем кулер и радиатор от пыли и других посторонних частиц.
- Отстегиваем защелку процессора на матплате. Он немного приподнимется, и мы вытянем его вверх, вытащив из сокета (специального разъема).
Шаг 5 – Удалить старую и нанести новую термопасту
Теперь работаем с поверхностью процессора.
- Удаляем старую термопасту сухой безворсовой тканью либо салфетками. Если вещество высохло и не удаляется, то капаем на тряпочку немного спирта и протираем. Также можно использовать неплохо себя зарекомендовавшие влажные салфетки для очистки мониторов.
- Устанавливаем процессор обратно в сокет на материнской плате. Фиксируем его с помощью рычажка. Если вы попробуете вставить в сокет процессор с нанесенной термопастой, то велик риск размазать вещество и испачкать матплату.
- Теперь берем тюбик с выбранной субстанцией и выдавливаем небольшую каплю в центр поверхности процессора. Если пасты будет слишком много, то получится жирный слой, который не сможет отводить тепло. На радиатор наносить вещество не нужно. Излишки термопасты не только помешают теплоотводу, но и могут попасть на контакты материнской платы и замкнуть их.
В интернете описано много способов нанесения термопасты, но больше всего известны два — для процессоров Intel и AMD. Рассмотрим их.
Шаг 6 – Собрать компьютер и проверить работоспособность
Заканчиваем работать над нанесением термопасты и устанавливаем все комплектующие на место. Надежно фиксируем каждую деталь и проверяем, на месте ли болты. Закрываем крышку корпуса, присоединяем все периферийные устройства и подключаем кабели электропитания. Включаем ПК и наблюдаем за температурой процессора и видеокарты. Если значения находятся в пределах нормы, то кропотливый труд по замене термопасты принес положительный результат.
Видео
На видеокарте
Теперь сделаем то же самое на видеокарте ПК — заменим термоинтерфейс, чтобы улучшить теплоотдачу устройства. Нам нужна крестовая отвертка небольших размеров, внимательность и желание четко следовать нашей инструкции.
Шаг 1 – Корпус открыт, блок питания отключен от сети
Компьютер уже был отключен на первом этапе (когда мы трудились над заменой термоинтерфейса на процессоре) и все кабели и шлейфы отсоединены. Видеокарта снята и отложена в сторону. Если вы еще этого не сделали, то сейчас самое время приступить.
Шаг 2 – Отключить дополнительное питание вентилятора (если оно есть)
Если вентилятор на видеокарте имеет дополнительное питание, то отключаем его, чтобы безопасно проделать следующие действия.
Шаг 3 – Открутить шурупы держателя на задней стенке корпуса
Откручиваем шурупы, которыми видеокарта прикреплена к задней стенке корпуса. Поддерживаем адаптер, чтобы под его весом не сломался разъем. Отстраняем защелку на материнской плате. Замочки могут быть выполнены в различных вариантах, поэтому предварительно изучите механизм — возможно, для отмыкания будут необходимы инструменты (пинцет, отвертка и т. д.).
Шаг 4 – Снять видеокарту
После отщелкивания замочка видеокарта выходит из слота. Осторожно вынимаем ее из разъема и кладем на стол, где будем менять термопасту. Откручиваем радиатор (держится на 4 болтах). Следим за пружинками, которые ограничивают прижим устройств друг к другу. Снимаем радиатор. На этом этапе проявляем максимальную осторожность. Если вы давно не контролировали состояние термоинтерфейса на видеокарте, то он мог засохнуть и прикипеть. В этом случае плавно и медленно расшатываем корпус радиатора — такие движения раскрошат затвердевшую пасту и позволят полностью отсоединить устройства друг от друга.
Шаг 5 – Выполнить замену термопасты (не забыть удалить старую)
- Очищаем радиатор и кристалл видеоадаптера от старой термопасты. Если сухой салфеткой удалить не получается, берем спирт и деревянные палочки. Не стоит брать для этих целей вату или ватные диски — они могут оставить мелкие волокна на устройствах, что в дальнейшем помешает их нормальной работе.
- Наносим каплю термопасты (размером не более спичечной головки) на кристалл и размазываем ее любым удобным инструментом — пальцем, обернутым пищевой пленкой, или полоской, отрезанной от ненужной пластиковой карты. Вещество необходимо только для того, чтобы сгладить неровности на поверхности. Не стоит использовать его в качестве прокладки.
- Ставим радиатор на место. Закручиваем болты крест-накрест. Такой способ позволит закрепить радиатор в нужной плоскости, не допуская перекоса. Сильно болты не затягиваем, т. к. пружины удерживают радиатор достаточно крепко. Наша задача в данный момент — в излишнем усердии не раздавить кристалл видеокарты.
Ничего не ждем, сразу устанавливаем адаптер в разъем и собираем компьютер обратно.
Видео по замене термопасты на видеокарте
Замена термопасты на ноутбуке
Если вы владелец ноутбука, то в этом блоке мы расскажем, как заменить термопасту сразу на процессоре и видеокарте. Чтобы это сделать, необходимо разобрать устройство и получить доступ к комплектующим. Обычно в инструкции к ноутбуку не пишут о способах его демонтажа, но нужные видео при необходимости вы найдете на YouTube.
Шаг 1 – Выключить ноутбук
Сначала обесточиваем ноутбук. Вытаскиваем шнур питания, если устройство подключено к электросети.
Шаг 2 – Снять дисковод (при наличии)
Шаг 3 – Снять заднюю крышку
В разных моделях крепежами задней крышки служат защелки либо винты (или все вместе). Будьте внимательны — если при сборке или разборке вы повредите устройство, то лишитесь гарантийного обслуживания. Лучше предварительно посмотрите ролики на YouTube по демонтажу ноутбуков вашей модели и сделайте так, как там описано. Правильно отсоединенная задняя крышка поддается аккуратному легкому давлению и выходит из пазов. Если этого не происходит, проверяем, не пропустили ли винтик (он бывает скрыт наклейкой).
Шаг 4 – Отключить разъем батареи от материнской платы
Отключаем шнур блока питания от материнской платы, иначе возможно замыкание, после которого ноутбук больше работать не будет. Отстегиваем защелку и потихоньку, чтобы не повредить устройства, вытаскиваем кабель. Если он не выходит, то налицо окисление контактов. В этом случае слегка, чтобы не повредить материнку, расшатываем шнур и отсоединяем его. В старых моделях ноутбуков батарею вытаскиваем полностью.
Шаг 5 – Снять систему охлаждения
В современных моделях производители ставят комбинированный радиатор для охлаждения центрального и графического процессоров. Откручиваем все винты, окружающие GPU, CPU и видеочип, а также прикрепляющие радиатор к вентилятору (если они есть). Теперь осторожно поднимаем радиатор. Если он стоит слишком крепко, потихоньку его шевелим до полного освобождения. Если радиаторов несколько, снимаем их поочередно. Очищаем решетки и кулер от частиц пыли.
Шаг 6 – Выполнить замену термопасты на процессоре и видеокарте
С охлажденного устройства трудно снимать термопасту. Поэтому открываем ноутбук сразу после использования, пока комплектующие нагреты. Для удаления остатков вещества используем безворсовые салфетки — сухие или смоченные небольшим количеством спирта, чтобы лишние капли не упали на другие компоненты.
Если паста на радиаторе засохла, счищаем ее краем пластиковой карточки. Никогда не удаляем отработавшую субстанцию металлическими предметами! Небольшое повреждение на процессоре либо радиаторе сделает теплоотвод неэффективным. Очищаем поверхности ЦП и видеокарты как можно мягче и аккуратнее — только тканью.
После полной очистки не прикасаемся к поверхностям, т. к. даже отпечаток пальца может сыграть отрицательную роль и в дальнейшем помешать нормальному теплоотводу.
Теперь наносим новый термоинтерфейс.
- Размазываем краем пластиковой карты каплю пасты по верхней части кристалла. Слой должен быть тонкий, как лист бумаги. Этого объема вещества достаточно, чтобы заполнить все микротрещинки на поверхности.
- Аккуратно прикладываем радиатор к процессору и слегка надавливаем.
- Вставляем, наживляем и затягиваем винты в диагональном порядке, чтобы устройство не перекосило.
Повторяем то же самое с видеокартой.
Шаг 7 – Собрать устройство
Собираем все детали обратно, подключаем шлейфы и разъемы. Закрываем заднюю панель. Все, мы с вами решили проблему охлаждения ноутбука.
Что делать если после замены термопасты компьютер или ноутбук не включается, тормозит или быстро выключается: возникает экран с ошибкой
Иногда пользователи, заменившие термоинтерфейс на компьютере либо ноутбуке своими руками, обращаются в сервисные центры со следующими проблемами:
Основными причинами неполадок могут быть некорректное нанесение термоинтерфейса, повреждения при чистке и удалении старого вещества, неверное подключение комплектующих и неправильная сборка компьютера или ноута.
Заключение
Итак, мы с вами рассмотрели порядок действий по удалению старой и нанесению новой термопасты на процессор и видеокарту в компьютере и ноутбуке. Предложенный нами алгоритм позволит вам самому сделать все необходимое по оптимизации системы охлаждения устройства. А полезные видео с YouTube наглядно покажут процесс.
Для того, чтобы ваша система охлаждения справлялась со своей задачей на 100%, следует знать некоторые нюансы при замене термопасты. Об этих нюансах подробно в статье.


Любой владелец компьютера, независимо от типа устройства (ноутбук или десктоп), рано или поздно столкнется с высокой температурой процессора. Это нормальное явление, потому что термопаста, которая создана для лучшего отведения тепла от крышки ЦПУ, со временем теряет свои свойства. На первый взгляд, кажется, что в такой простой процедуре, как замена термопасты — нет ничего сложного. Но, как показывает практика, новички могут сделать это неправильно. Сегодня мы расскажем вам о том, как правильно наносить термопасту на процессор.
Если хотите сразу посмотреть видео, жмите СЮДА.
Удаляем старую термопасту

- Первым делом обесточьте компьютер. Желательно, чтобы перед этим он немного поработал — тогда паста будет прогрета и легче удалится.
- Если вы обладатель компактной сборки, то отсоедините материнскую плату от корпуса и достаньте ее. В тесном пространстве очень легко повредить внутренности компьютера и сложно аккуратно нанести термопасту. Владельцы полноразмерных ATX корпусов этот пункт могут пропустить, т.к. места внутри корпуса в стандартных сборках достаточно.
- Снимите систему охлаждения с процессора, предварительно отсоединив коннектор от материнской платы.
- С помощью небольшого рычажка, который находится около сокета ЦПУ, ослабьте разъем и достаньте сам процессор.
- Затем возьмите любой тканевый материал, например, салфетку. Также подойдут ватные диски или бинт. Смочите ткань спиртом, ацетоном или растворителем. Аккуратными движениями удалите старый слой термопасты. Могут потребоваться незначительные усилия, если паста очень сильно высохла.
Обязательно следите за тем, чтобы растворитель не попал на компоненты материнской платы: это может вывести материнку из строя. Для удаления термопасты не рекомендуется использовать твердые предметы (кто-то предпочитает делать это пластиковой картой или линейкой), потому что таким способом очень трудно полностью очистить крышку процессора. А задача состоит в том, чтобы на ЦПУ не осталось никаких признаков высохшего термоинтерфейса. Дождитесь полного высыхания растворителя и переходите к следующему шагу: нанесению свежего слоя.
Как наносить термопасту на процессор компьютера

В народе существует очень много способов нанесения термопасты, но, как правило, все они мало чем отличаются между собой. Зачастую это просто различные вариации, метода, когда распределение термопасты осуществляется за счет установки радиатора. Об этом способе чуть ниже мы и поговорим. Разбирать каждый из всех народных вариантов мы не будем, потому что, они практически не различаются между собой по эффективности теплоотвода. Мы рассмотрим два основных метода.
1. Равномерное распределение
Суть способа заключается в том, чтобы выдавить немного термопасты на крышку процессора и самостоятельно распределить ее по всей площади. Для этого можно воспользоваться пластиковой картой или линейкой. Некоторые производители охлаждения в комплекте с тюбиком кладут небольшую лопатку. Нет абсолютно никакой разницы, чем пользоваться: подручными средствами или этой лопаткой. Главное — равномерно распределить всю термопасту таким образом, чтобы не оставалось пустого места и чтобы термоинтерфейс не попал на материнскую плату. Такой способ гарантирует наличие прослойки интерфейса во всех местах между подошвой кулера и чипом.

Вам нужно выдавить небольшую каплю термопасты прямо по центру крышки процессора. Затем просто установите кулер на свое место. Он сделает всю работу за вас: а именно во время прижима равномерно распределит термоинтерфейс между основанием и теплораспределительной крышкой камня.
Некоторые пользователи предпочитают выдавливать не просто каплю, а наносят пасту каким-либо специальным рисунком, например, крестом или кругом. Вы, конечно же, можете поэкспериментировать, но, как показывает практика, эффективность теплоотвода никак не зависит от типа рисунка. Минус такого способа заключается в том, что вы не увидите, какую форму приняла термопаста под основанием радиатора. Для этого потребуется снова снимать охлаждение, а это может ухудшить тепловые свойства пасты.
Вот короткое видео с комментариями. Нанесение термопасты на площадку кулера — один из возможных вариантов.
Какой слой термопасты нужно наносить на процессор
Есть ли разница между процессорами Intel и AMD
Крышка теплораспределителя у процессоров AMD устроена таким образом, что в середине она немного выше, чем по краям. У компании Intel всё наоборот: середина слегка ниже, чем края. Для достижения максимального КПД вашей системы охлаждения требуется учитывать эти особенности при нанесении термоинтерфейса.
Чем отличается процесс замены термопасты на процессоре в ноутбуке
Главное отличие ноутбучных процессоров от обычных заключается в том, что они не имеют защитной металлической крышки. То есть сам кристалл полностью открыт. Это касается не всех моделей, но встречается такое часто. Повредить текстолит очень легко и поэтому не стоит соскабливать старую термопасту твердыми предметами, а лучше воспользоваться ваткой или бинтом, как мы и писали выше. То же самое касается и графического процессора в видеокартах: он полностью беззащитен.
Вывод
Теперь вы знаете, как правильно пользоваться термопастой для процессора компьютера. Процедура очень простая и выполнить ее правильно сможет абсолютно каждый, ведь какие-то особенные навыки не требуются. Самое главное, помните, что не нужно намазывать очень много термопасты, но и не следует наносить ее слишком мало. В обоих случаях это снизит эффективность охлаждения процессора.

Работая на ПК либо лэптопе, пользователи со временем замечают, что процессор начинает нагреваться либо вовсе самопроизвольно отключаться. Наиболее вероятной причиной в данном случае является высыхание термопасты, отвечающей за теплопроводность между процессором и кулером. И поэтому встает вопрос ее своевременной и корректной замены. И если ее не провести вовремя, компьютер будет зависать либо вовсе процессор выйдет из строя.
Теория
Термопаста представляет собой многокомпонентный состав, обеспечивающий передачу тепла от процессора к кулеру за счет чего не допускается перегрев процессора. Вот для чего нужна термопаста.
По консистенции делится на три вида:
- жидкая (почти как вода);
- средняя по густоте;
- густая.
Менять термопасту на процессоре одни советуют раз в полгода, другие – раз в три года, третьи вообще пишут, что достаточно заменять ее раз в 5 лет.
Оперировать для всех случаев конкретными сроками не совсем правильно, так как на скорость высыхания термопасты влияют различные факторы, в том числе:
- ее марка;
- температурные условия работы;
- интенсивность нагрузки на процессор.
Если была использована качественная термопаста, и при этом компьютер работал без чрезмерной нагрузки на процессор в достаточно прохладном режиме, то она может прослужить до 5 лет, и даже больше. И наоборот, если была приобретена дешевая термопаста для ноутбука, который используется в жарких условиях, она может прослужить не более года.
Понять это можно, наблюдая за температурой процессора. Если она в режиме простоя превышает 45 градусов, либо больше 65 градусов в режиме работы, это может говорить в том числе о том, что нужна замена термопасты в ноутбуке (компьютере).
Также целесообразно подумать о замене пасты, если ПК, ноутбук либо приставка были куплены с рук (вряд ли правдиво ответят, сколько и в каких условиях они проработали).
Виды термопасты
Нельзя однозначно сказать, какая лучше термопаста для процессора либо для видеокарты. Если выбирать термопасту для системного блока, лэптопа или приставки, необходимо обратить внимание на такие показатели, как:
- теплопроводность;
- устойчивость к температурным перепадам;
- состав пасты.
Компании, выпускающие термопасту, подразделяются на:
Предлагающие бюджетные варианты, которые доступны абсолютно всем. Но при этом обладают небольшой теплопроводностью, подходят, как правило, для старых компов. Сюда относятся пасты КТП-8, Алксил-3 и ряд других аналогов.
Компании, реализующие как недорогостоящие, так и премиальные термопасты (Deepcool, Evercool).
Выпускающие исключительно качественные термопасты, характеризующиеся отличной теплопроводностью, широким температурным диапазоном и низким тепловым сопротивлением (Thermal Grizzly, Arctic Cooling). Но и стоят они прилично.
Наиболее популярными на сегодняшний день являются Noctua NT-H1, GELID GC-Extreme, Arctic Cooling MX-4, Polimatech, Thermal Grizzly Kryonaut.
Процесс замены
Процесс замены выглядит следующим образом:
-
Демонтировать куллер процессора (виды крепления могут сильно отличаться), необходимо быть максимально осторожным в этом процессе и ослаблять крепления равномерно со всех сторон, чтобы избежать крена.


Если владелец ПК меняет ее нерегулярно, то она затвердевает, в результате чего процессор с кулером склеиваются намертво. В этом случае категорически противопоказано пытаться с помощью ножа, отвертки, другого инструмента подковырнуть радиатор – последствия могут быть печальными.
Чтобы удалить старый слой, нужно взять самую обыкновенную салфетку, смочить ее в спирте (водке или использовать обезжириватель), одеколоне, и потихоньку стирать затвердевший слой. Также это можно делать при помощи канцелярской резинки.
Пример
Процессор Playstation 4 Pro до очистки старой термопасты



Если очень хочется можно даже размазать круговыми движениями пальца.
Наносимый слой должен быть таким, чтобы через него можно было видеть сам процессор. В общем, что-то вроде слоя масла на бутерброде.
И чтобы понять лучше, как правильно наносить термопасту, следует знать об основных ошибках, совершаемых при нанесении, а именно:
- слишком тонкий либо чересчур толстый слой;
- не полностью покрытый пастой процессор (в этом случае он будет неравномерно охлаждаться);
- применение пасты, которая по теплопроводности и другим критериям не подходит для ПК, лэптопа либо приставки.
Сколько сохнет термопаста?
Ответ здесь один: она готова сразу после нанесения и ждать ничего не нужно. Она и должна быть как можно дольше в первоначальном (жидком) состоянии.
Заключение
Одной из основ эффективной работы ПК, лэптопа либо игровой приставки является надлежащий теплообмен между радиатором и процессором. Именно он служит залогом высокой работоспособности устройства. И обеспечивается это качеством используемой термопасты, заполняющей пространство между процессором и радиатором, благодаря чему там не остается места для воздуха. В результате процессор бесперебойно охлаждается.
Если же паста высыхает, машина начинает сбоить, перегреваться, а то и вовсе самопроизвольно выключаться. Если не следить за состоянием пасты и вовремя не менять ее, оборудование может полностью выйти из строя.
Таким образом, своевременная замена термопасты – это не только гарантия быстрой и качественной работы ПК, но и предотвращение поломки устройства и следующих из этого расходов. И экономить на этом явно не стоит.
Читайте также:


