Как найти пдф файл с телефона на компьютере
У вас есть много различных способов управления и дополнительных возможностей для быстрого и результативного поиска в Adobe Acrobat. Поиск может быть расширенным или стандартным, включающим различные виды данных и разнообразные файлы Adobe PDF .
Если вы работаете с большим количеством взаимосвязанных PDF-документов, вы можете сделать из них каталог в Acrobat Pro с PDF-индексацией всех PDF-документов. Поиск в PDF-каталоге вместо поиска в самих документах PDF значительно увеличивает скорость поиска. См. Создание индексов PDF.
Поиск выполняется, чтобы найти определенные объекты в документах PDF. Если нужно найти определенное слово внутри отдельного файла, можно запустить простой поиск. Когда нужно найти разные виды данных в одном или нескольких документах PDF, можно запустить более сложный поиск. Можно заменить сегменты текста.
Можно запустить поиск, используя либо окно «Поиск», либо панель инструментов «Найти». В обоих случаях Acrobat ищет текст документа PDF, слои, поля форм и цифровые подписи. В поиск можно также включить закладки и комментарии. Только панель инструментов «Найти» содержит параметр «Заменить на».

Теперь при вводе первых букв для поиска в файле PDF программа Acrobat предлагает варианты совпадения слов и частоту их появления в документе. При выборе слова Acrobat выделяет все соответствующие результаты в файле PDF.

Окно Поиск предлагает больше вариантов и видов поиска, чем панель инструментов «Найти». При использовании окна «Поиск» поиск идет также среди данных объекта и метаданных изображений XIF (расширенный формат файлов изображений). При поиске в нескольких документах PDF Acrobat также ищет свойства документа и метаданные XMP, а при поиске в PDF-индексе ищет теги индексированной структуры. Если в документах PDF, по которым идет поиск, имеются вложенные файлы PDF, их можно также включить в поиск.
Документы PDF могут иметь несколько слоев. Если некоторые из результатов поиска находятся на скрытом слое, при выборе этого результата на экране появляется предупреждение с вопросом о том, нужно ли сделать этот слой видимым.
В зависимости от типа поиска используются разные средства поиска. Используйте панель инструментов «Найти» для быстрого поиска и замены текста в текущем документе PDF. Используйте окно «Поиск» для поиска слов или свойств документа в нескольких документах PDF; используйте параметры дополнительного поиска и ищите в PDF-индексах.
Отображение панели инструментов «Найти»
Откройте ее, выбрав «Редактирование» > «Найти» (Ctrl/Command+F).
A. Поле поиска B. Найти ранее C. Найти далее D. Поле «Заменить на» можно развернуть, чтобы ввести текстовую строку
Открытие окна «Поиск»
Выберите Редактирование > Расширенный поиск (Shift+Ctrl/Command+F).
На панели инструментов «Найти» нажмите стрелку и выберите команду Открыть полный поиск Acrobat.
Окно «Поиск» появляется в виде отдельного окна. При этом его можно перемещать, изменять его размер, сворачивать или располагать частично или полностью за окном документа PDF.
Размещение окна документа PDF и окна «Поиск»
В окне «Поиск» нажмите кнопку «Упорядочить окна» .
Acrobat изменяет размеры или размещает два окна рядом друг с другом, так что вместе они почти заполняют весь экран.
Примечание. Повторное нажатие кнопки Упорядочить окна изменяет размер окна документа, но оставляет без изменений окно «Поиск». Если вы хотите увеличить или уменьшить размер окна «Поиск», перетащите его угол или край, как если бы вы изменяли размер любого другого окна в вашей операционной системе.
Поиск и замена текста в документе PDF
Панель инструментов «Найти» производит поиск в открытом в данный момент документе PDF. Можно заменить часть поискового термина альтернативным текстом. Можно поочередно заменить каждое вхождение текста. Вы не можете внести изменения во всем файле PDF или в нескольких файлах PDF.
Напечатайте текст, который нужно искать, в текстовом поле панели инструментов «Найти». Чтобы заменить текст, нажмите Заменить на , чтобы развернуть панель инструментов, затем введите текст для замены в текстовом поле Заменить на . (Необязательно) Нажмите стрелку рядом с текстовым полем и выберите один или несколько вариантов из перечисленных ниже.Только слова целиком
Поиск только полных слов, введенных в поле текста. Например, при поиске слова год слова погода и годный найдены не будут.
С учетом регистра
Поиск только тех слов, в которых регистр букв совпадает с регистром букв слова, введенного в поле поиска. Например, при поиске слова Web слова web и WEB найдены не будут.
Искать в закладках
Поиск ведется и в тексте панели «Закладки».
Поиск текста ведется также во всех комментариях.
Acrobat переходит к первому из найденных вхождений, которое при этом выделяется.
Поиск текста в нескольких документах PDF
Окно Поиск позволяет производить поиск в нескольких документах PDF. Например, можно выполнить поиск во всех файлах PDF в определенном месте или во всех файлах в открытом портфолио PDF . Параметр Заменить на недоступен в окне «Найти».
При поиске в нескольких документах поиск в зашифрованных документах не производится. Необходимо сначала открыть эти документы и последовательно выполнить в них поиск. Однако документы, зашифрованные как Электронные издания Adobe , являются исключением, и при поиске в нескольких документах они также включаются в поиск.
Откройте Acrobat на рабочем столе (не в веб-браузере).
На панели инструментов «Найти» введите текст для поиска, затем выберите Открыть полный поиск Acrobat в выпадающем меню.
Введите искомый текст в окне «Поиск».
В окне «Поиск» выберите «Во всех документах PDF». Во всплывающем меню прямо под этим параметром выберите пункт «Обзор». Выберите место поиска, на компьютере или в сети, затем нажмите «ОК». Чтобы задать дополнительные критерии поиска, нажмите «Показать расширенные параметры» и укажите параметры.Во время поиска можно щелкнуть результат или использовать сочетания клавиш для перемещения по результатам, не прерывая при этом поиск. Нажатие кнопки «Стоп», расположенной под индикатором хода поиска, отменяет дальнейший поиск, и результаты поиска ограничиваются теми, которые уже найдены. Это не приводит к закрытию окна «Поиск» или к удалению списка результатов. Для просмотра дополнительных результатов запустите новый поиск.
Просмотр результатов поиска
После запуска поиска из окна «Поиск» результаты будут появляться под именем документа, в котором ведется поиск, в том порядке, в котором они расположены на страницах документа. Каждый из перечисленных элементов включает несколько слов из контекста (если необходимо) и значок, показывающий тип местонахождения.
Переход к конкретному элементу в результатах поиска (только для отдельных документов PDF)
При необходимости разверните результаты поиска. Затем выберите одно из вхождений для его просмотра в документе PDF. Чтобы просмотреть другие вхождения, выберите их в результатах поиска.Сортировка вхождений в результатах поиска
В нижней части окна «Поиск» выберите один из параметров в меню «Сортировать по». Результаты могут быть отсортированы по степени релевантности, дате изменения , имени файла или расположению.Значки для результатов поиска
Значок рядом с вхождением в результатах поиска показывает область поиска, в которой найдено это вхождение. При выборе этого значка произойдет следующее.
Позволяет сделать документ активным в окне документа. Разверните список, чтобы показать отдельные результаты поиска в этом документе.
(Основной) Значок «Результаты поиска»
В документах PDF позволяет перейти к этому вхождению искомого слова, обычно в основном тексте документа PDF. Вхождение искомого слова в документе выделяется.
Значок «Результаты поиска по файлам, не являющимся файлами PDF» или «Метаданные»
Открывает панель «Закладки» и выделяет вхождения искомых слов.
Открывает панель «Комментарии» и выделяет вхождения искомых слов.
Открывает файл, прикрепленный к родительскому PDF, по которому проводился поиск, и отображает вхождения искомых слов.
Сохранение результатов поиска
Результаты поиска можно сохранить в формате PDF или CSV. Видеоролик представлен на странице Сохранение результатов поиска в Acrobat.
Нажмите и выберите «Сохранить результаты в формате PDF» или «Сохранить результаты в формате CSV».Можно задать установки таким образом, что в окне «Поиск» будут всегда отображаться расширенные параметры поиска. В диалоговом окне «Установки» в разделе «Категории» выберите «Поиск».
Ограничивает поиск текущим документом PDF, открытым портфолио PDF (если применимо), индексом или папкой на компьютере. Если выбран поиск, ограниченный индексом, расположением или портфолио PDF, дополнительные параметры появляются ниже кнопки «Использовать дополнительные критерии».
Какое слово или фразу искать
Введите текст или фразу, которые будут учитываться при поиске.
Отобразить результаты, содержащие
Ограничивает результаты поиска в соответствии со следующими выбранными параметрами.
Точное совпадение слова или фразы
Поиск всей строки символов целиком, включая пробелы, в том же порядке, в котором они располагаются в текстовом поле.
Совпадение любого слова
Поиск любых вхождений, где встречается по крайней мере одно из введенных слов. Например, при поиске каждый из в результатах будут присутствовать все вхождения, в которых присутствует одно или оба из этих двух слов: каждый, из, каждый из или из каждый.
Совпадение всех слов
Поиск вхождений, содержащих все слова, заданные поиском, но не обязательно в том же порядке, в котором они введены. Эта функция доступна только для поиска в нескольких документах PDF или файлах определения индекса.
Использует логические операторы, которые вместе со словами поиска введены в поле Какое слово или фразу искать? . Эта функция доступна только для поиска в нескольких документах PDF или в PDF-индексах.
Примечание. Нельзя искать шаблоны при помощи звездочек (*) или знаков вопроса (?) при поиске в PDF-индексе.
Использовать дополнительные критерии (параметры текста)
Включает следующие стандартные параметры поиска плюс пять дополнительных параметров.
Поиск близких слов
Поиск двух или более слов, отстоящих друг от друга на число слов не большее, чем задано в установках поиска. Данная функция доступна только при поиске в нескольких документах или в файлах определения индекса, а также если при этом задан параметр Совпадение всех слов .
Поиск слов, содержащих часть (основу) конкретного искомого слова. Например, поиск слова открытие находит вхождения открыть, открытый, открывает и открыто. Этот параметр применяется к отдельным словам и фразам при поиске в текущем документе PDF, папке или индексе, созданном в Acrobat версии 6.0 или более поздней. Символы-шаблоны (*, ?) нельзя использовать при морфологическом поиске. Морфологический поиск недоступен, если выбраны параметры Только слова целиком или «С учетом регистра».
Искать в закладках
Поиск в тексте любой закладки, как показано на панели «Закладки».
Поиск в тексте любых комментариев к документу PDF, как показано на панели «Комментарии».
Искать во вложенных файлах
Поиск по файлам, прикрепленным к текущему PDF, или другим прикрепленным файлам PDF (не более двух уровней вложения).
Использовать дополнительные критерии (свойства документа)
Появляется только при поиске в нескольких документах PDF или PDF-индексах. Можно задавать разные комбинации свойств, модификаторов, значений и применять их к поиску. Этот параметр неприменим для файлов типа, отличного от PDF, в портфолио PDF .
Примечание. Вы можете выполнить поиск только по свойствам документа путем использования параметров свойств документа в сочетании с поиском определенного текста.
Применяет к поиску набор критериев в трех связанных параметрах. (Флажок устанавливается автоматически при вводе данных в любом из трех параметров в этом наборе. После того как параметры заданы, снятие флажка не приводит к удалению записей; они лишь не будут применяться к поиску.)
Первое меню (свойство)
Указывает, какие характеристики документа будут учитываться при поиске. Доступные варианты параметров: Дата создания , Дата изменения , «Автор», «Название», «Тема», «Имя файла», «Ключевые слова», «Закладки», «Комментарии», Изображения JPEG , Метаданные XMP и «Данные объекта».
Второе меню (модификатор)
Указывает уровень соответствия. Если в первом меню выбрана дата, доступными параметрами во втором меню будут Точно , До , После , Не . В других случаях доступными параметрами будут «Содержит» и Не содержит .
Третье меню (значение или текст)
Отображает введенную совпадающую информацию. Если в первом меню выбрана дата, можно щелкнуть стрелку, чтобы открыть календарь, по которому можно будет перемещаться, чтобы найти и выбрать нужную дату.
Логические операторы
Обычно используются следующие логические операторы.
AND
Ставится между двумя словами для поиска документов, содержащих оба слова в любом порядке. Например, введите Париж AND Франция для поиска документов, содержащих оба слова: Париж и Франция . Поиск только с одним логическим оператором «AND» дает такие же результаты, как если бы параметр Совпадение всех слов был выбран .
NOT
Ставится перед искомым словом, чтобы исключить все документы, в которых оно содержится. Например, введите NOT Кентукки для поиска всех документов, не содержащих слово Кентукки . Или введите Париж NOT Кентукки для поиска всех документов, содержащих слово Париж , но не слово Кентукки .
OR
Используется для поиска всех вхождений любого из слов. Например, введите электронная почта OR эл. почта , чтобы найти все документы, содержащие любое из этих слов или оба слова в любой комбинации. Поиск только с одним логическим оператором «OR» дает такие же результаты, как если бы параметр «Совпадение любого из слов» был выбран .
^ (исключающее OR)
Используется для поиска всех вхождений, в которых присутствует одно из слов, но не оба слова сразу. Например, введите кошка ^ собака , чтобы найти все документы, содержащие либо слово кошка, либо собака, но не оба слова кошка и собака сразу.
Круглые скобки используются, чтобы задать порядок оценки слов. Например, введите белый AND (кит OR ахав ) , чтобы найти все документы, содержащие либо слова белый и кит, либо слова белый и ахав . (Обработчик запросов сначала выполняет запрос OR для слов кит и ахав , а затем выполняет запрос AND со словом белый и результатом предыдущего запроса).
Чтобы узнать больше о логических запросах, синтаксисе и других логических операторах, которые можно использовать при поиске, ознакомьтесь с информацией в соответствующей литературе, на веб-сайтах или в других источниках с более полными сведениями по математической логике.
Полнотекстовый индекс создается в том случае, если Acrobat используется для определения каталога документов PDF. Вы можете проводить поиск по индексу, вместо просматривания всего каталога в поисках определенного документа PDF. Поиск по индексу выдает список результатов со ссылками на найденные примеры в индексированных документах.
Для поиска в PDF-индексе необходимо открыть Acrobat как отдельное приложение (не в веб-браузере).
В Mac OS индексы, созданные в некоторых предыдущих версиях Acrobat, несовместимы с функцией поиска Acrobat X. Если вы недавно выполняли обновление, обновите индекс перед выполнением поиска с помощью Acrobat X.
Большинство опций также допускают некоторую форму расширенного поиска, такую как чувствительность к регистру всего слова. Если вам нужно найти слово в PDF, и ваш браузер не поддерживает поиск по всему слову, просто поставьте пробел в начале или конце поисковой фразы.
Как искать PDF с помощью веб-браузера
Вы начинаете поиск с помощью сочетания клавиш «Найти». На ПК это Control-F. На Mac это Command-F. Удерживайте нажатой клавишу управления или команду, и, удерживая ее нажатой, нажмите клавишу F. Окно поиска появится на экране.
- Google Chrome имеет простой интерфейс поиска с кнопками вверх и вниз, чтобы найти следующее или предыдущее совпадение, и кнопку X , чтобы закрыть окно поиска.
- Microsoft Edge открывает панель сверху. В дополнение к левой и правой кнопкам «Найти следующий» и «Найти предыдущий» можно нажать кнопку Параметры , чтобы сопоставить целые слова, что означает, что «день» не будет совпадать с «сегодня». Вы также можете выбрать регистрозависимый поиск.
- Браузер Apple Safari имеет левую и правую кнопки для поиска «Найти следующий» и «Найти предыдущий». Для закрытия панели поиска есть кнопка Готово .
- Панель поиска Mozilla Firefox появится в нижней части экрана. В дополнение к кнопкам «Вверх» и «Вниз» для «Найти следующий» и «Найти предыдущий» вы можете Соответствовать регистру , найти Целые слова и Выделить все , если хотите, чтобы каждый соответствующая фраза, которая будет выделена.
- Internet Explorer отобразит небольшое окно с левой и правой кнопками «Найти следующий» и «Найти предыдущий». Особого внимания заслуживает черная кнопка «вниз». Эта кнопка откроет меню для поиска с учетом регистра, поиска по всему слову или Полный поиск читателя , который создает индекс для каждого подходящего слова или фразы.
Как искать PDF с помощью Adobe Reader
Большинство PDF-файлов на ПК под управлением Windows будут открываться в веб-браузере по умолчанию, но если у вас установлен Adobe Reader, он может открываться в ридере. Преимущество открытия PDF в Adobe Reader заключается в возможности добавлять основные моменты или комментарии к PDF. У вас также есть доступ к другим функциям, таким как экспорт PDF в другом формате, если вы являетесь подписчиком Adobe Reader.
Adobe Reader использует тот же интерфейс, что и Internet Explorer. Или, точнее, Internet Explorer позаимствовал интерфейс Reader. Вы можете начать поиск с помощью Control-F (или Command-F на Mac) и использовать стрелки влево и вправо, чтобы найти предыдущее или следующее совпадение. Стрелка вниз предоставляет меню с поиском по всему слову , регистрозависимым и полный поиск читателей , в котором создается индекс всех совпадений.
Как искать в PDF с помощью приложения предварительного просмотра Mac
Панель поиска в верхнем правом углу всегда присутствует в режиме предварительного просмотра, но сочетание клавиш Command-F по-прежнему работает и поместит курсор в панель поиска. После поиска в левой части экрана появится указатель всех найденных слов или фраз. Все найденные результаты подсвечиваются в окне предварительного просмотра, а текущая найденная фраза выделяется зеленым цветом, а не желтым.
Вы можете переключаться между совпадениями, нажимая стрелки влево и вправо в верхней части экрана для «Найти предыдущий» и «Найти следующий».
Перед тем как ответить на вопрос, чем открыть PDF, нужно определиться, что вообще это за формат. PDF – это портативный формат отображения документа, созданный компанией Adobe. Одной из главных особенностей файлов такого типа является то, что у них все части и элементы отображаются одинаково, вне зависимости от того, на каком устройстве они были открыты.
ПДФ файлы распространены для документов, журналов, книг, а также других текстовых либо графических материалов. В этой статьей мы разберемся, с помощью каких программ можно открыть либо просмотреть документы в пдф формате.
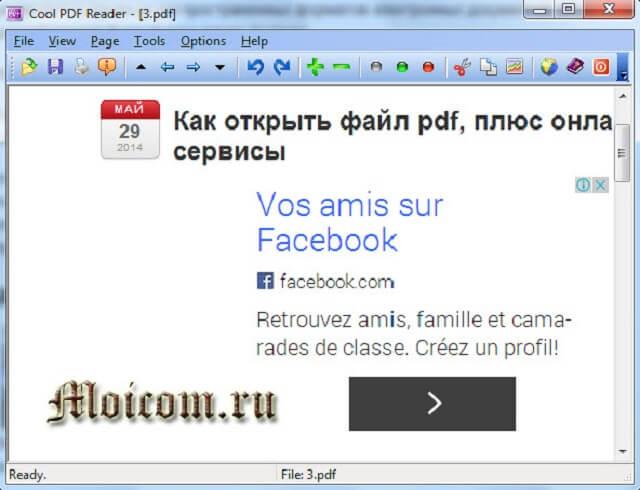
Программы для открытия PDF на компьютере
В этом разделе будет описано, как открыть ПДФ файл на компьютере с помощью следующих программ:
Adobe Acrobat Reader DC
Это программа, которая изначально разрабатывалась для открытия документов в формате ПДФ. Поскольку это официальная программа, в ней содержится весь необходимый функционал для работы с такими файлами (но исключение составляет полноценное редактирование – оно платное). Что можно делать с помощью данной программы: заполнять формы, которые представлены в ПДФ формате, создавать заметки либо выделять фрагменты текста, работать с закладками и оглавлением. Adobe Acrobate Reader создан на русском языке, отличается довольно удобным интерфейсом. Бесплатно скачать программу можно с официального сайта.
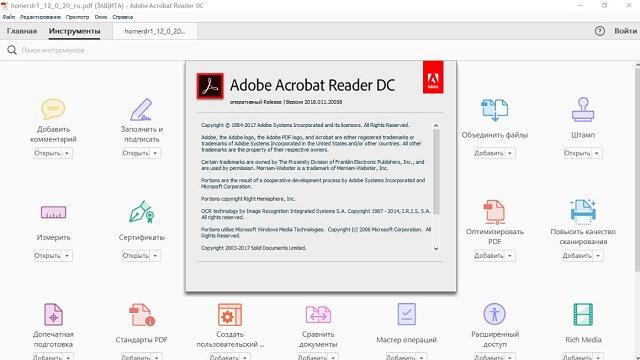
FoxitReader
Это одна из популярных читалок файлов формата PDF. Является в некотором смысле аналогом программы Adobe Acrobat Reader, однако в описываемой программе немного отличается интерфейс, но функционал для работы с такими файлами остался почти таким же. В программе присутствуют такие функции: выделение текста, создание заметок, удобная навигация, заполнение форм, плагины для Microsoft Word (они необходимы для экспорта в PDF). Таким образом, эта программа подходит для тех, кто в поиске мощного, но бесплатного продукта для открытия пдф файлов, и кому Adobe Acrobate Reader не пришелся по душе. Ссылка на официальный сайт для скачивания.
Nitro PDF Reader
Об этой программе можно сказать довольно кратко: это мощная и бесплатная программа, предназначенная для открытия и дальнейшего чтения ПДФ, она достаточно популярна и доступна на русском языке. Ранее она была представлена лишь на английском языке. Ссылка на скачивание программы с официальной страницы.
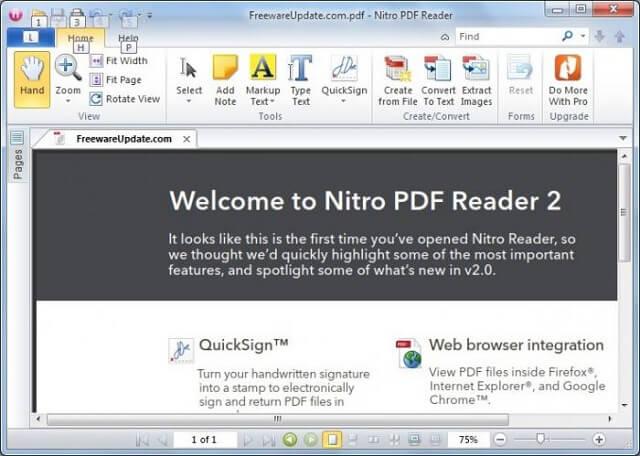
Microsoft Word
В последних версиях этой программы (Microsoft Word 2013, 2016) также есть возможность открывать PDF файлы, однако здесь это делается немного по-другому, чем в других программах. Дополнительно стоит отметить, что для простого чтения Ворд не совсем подойдет. В процессе открытия файла через данную программу, документ будет конвертироваться в формат Office (при этом в большинстве случаев этот процесс занимает длительное время), а после становится доступным для редактирования (но это не касается файлов с отсканированными страницами). После того, как материал будет отредактирован, файл сохраняется либо в формате Word, либо экспортируется в PDF.
Sumatra PDF
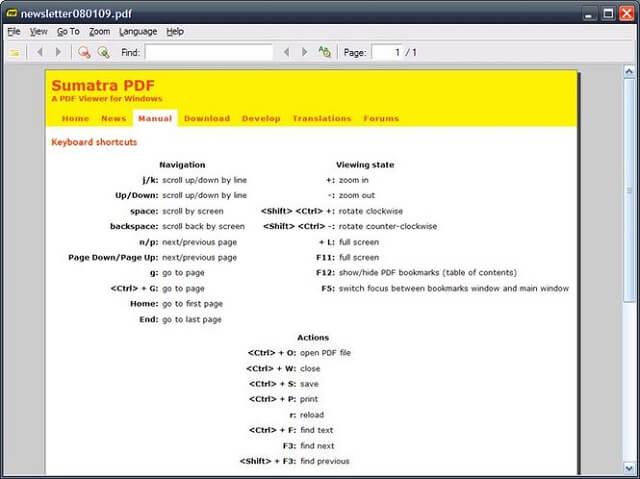
Как открыть файлы пдф на смартфоне
Если необходимо прочитать файлы в формате ПДФ на iPhone либо iPad, а также на телефоне или планшете Android, то большое количество различных читалок можно без труда найти в Apple App Store или Google Play Маркете. Наиболее популярными считаются:
Как открыть ПДФ файлы с помощью онлайн-сервисов
Онлайн-сервисы созданы для людей, у которых на телефоне либо компьютере не установлена программа открытия ПДФ, чтобы они могли просмотреть нужный материал немедленно. Преимуществом этих бесплатных сайтов выступает то, что ими можно пользоваться на любом устройстве, имеющем доступ к сети Интернет.
PDF Online Reader
Данный сайт характеризуется широким функционалом и удобной панелью инструментов. Навигация происходит при помощи стрелок «вверх-вниз», которые расположены вверху на панели инструментов. При желании можно переходить на нужную страницу либо менять ширину открытой страницы, масштаб окна.
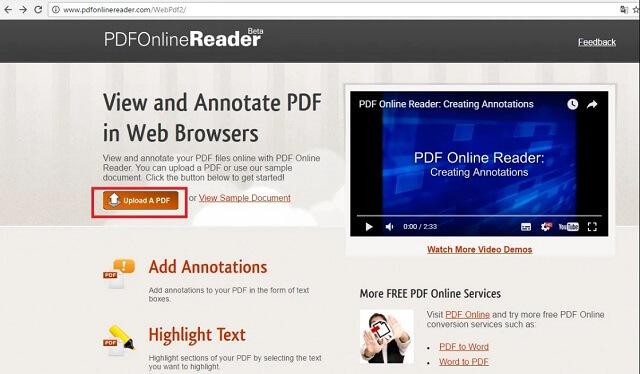
Помимо представленных стандартных функций обычного просмотра, пользователи сайтов имеют возможность внести некоторые правки в документ:
- выделить текст: выбранный фрагмент автоматически подсвечивается после того, как его выделил пользователь;
- добавить внутренние либо внешние гиперссылки;
- добавить аннотации.
KAKVSE
Для перемещения по документу нужно использовать панель инструментов, расположенную слева на странице. Либо для навигации можно воспользоваться комбинацией горячих клавиш:
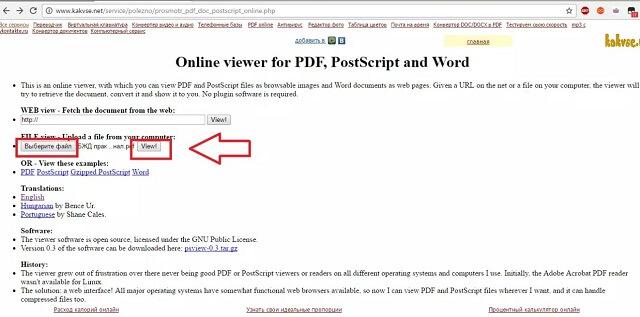
Чтобы вернуться на начальную страницу, достаточно нажать на клавишу Viewer Home.
Просмотр PDF в браузере
Еще одним способом просмотреть документ ПДФ, который не требует редактирования, является просмотр в веб-браузере (например, это может быть Chrome): непосредственно в приложении Acrobate Reader либо в окне браузера.
В большинстве случаев в современных браузерах (Google Chrome, Mozilla Firefox, Яндекс.Браузер и др.) при нажатии «скачать документ», файл открывается в соседней вкладке для предварительного просмотра. При этом не нужны никакие дополнительные настройки. Таким образом, можно, не скачивая документ, посмотреть всю необходимую информацию.
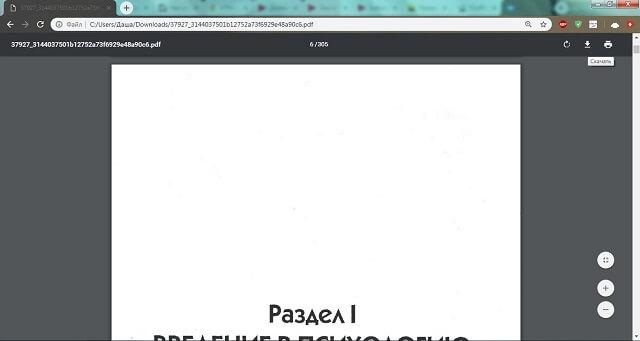

При желании функцию автоматического открывания предпросмотра документа можно отключить и тогда файл будет автоматически скачиваться на компьютер. Также сохранить документ можно и из PDF-Viewer, воспользовавшись меню.
При первичном скачивании откроется страница «Просмотр и редактирование документов», здесь необходимо выбрать нужный Вам вариант:

Многие из распространённых книг и документов, которые идут в электронном виде, написаны в формате PDF, поэтому для того чтобы их правильно открывать потребуются некоторые знания. Однако пока что не все начинающие пользователи могут ими похвастаться, из-за чего нередко возникают всякого рода проблемы. Но не надо переживать. Если вы до сих пор не знаете, как открыть файл PDF на компьютере (в ворде, с помощью браузера и другими способами), то ознакомьтесь с данной статьей, где все подробно рассказано. Обратите также свое внимание на то, что файлы PDF бывают разными и средства для их открытия соответственно иногда различаются. Все основные приложения для просмотра документов показаны ниже.
Открываем PDF документ при помощи браузера
Как мы знаем, современные браузеры могут взаимодействовать с самыми разными файлами. И формат PDF здесь не является исключением. Конечно, когда вы работаете на компьютере, и при этом появляется необходимость открывать различные документы, было бы гораздо удобнее не использовать для этих целей сторонние программы, а осуществлять это прямо в браузере. Как это правильно делать, мы покажем ниже.
Работаем с Google Chrome
Итак, порядок действий с ним при работе с форматом PDF:
- Для начала кликните правой мышкой по тому файлу, который необходимо открыть.
- Затем в меню установите курсор на пункте «Открыть с помощью».
- Выберите из списка Google Chrome и нажмите на него.
- После чего просто заново запустите свой браузер, который откроется с нужной вам вкладкой PDF формата.
Обычно Google Chrome неплохо справляется со своей задачей и дает возможность быстро открыть и прочитать все текущие PDF файлы.

Работаем с Opera
Следующим браузером, который мы рассмотрим, будет Opera. Если мы хотим открыть файл в формате PDF, используя данную программу, то нам необходимо будет выполнить следующие шаги:
- Кликните правой мышкой по файлу PDF.
- Потом поставьте курсор на вкладку «Открыть с помощью».
- Отметьте Opera.
- Откроется браузер с готовойPDF вкладкой.
Как видите, порядок действий не особенно отличается от того, который мы выполняли с Google Chrome.

Работаем с Mozila Firefox
Работать с данным браузером составляет одно удовольствие, так как он обладает целым рядом удобных и полезных функций. К этому можно добавить и его отличную скорость обработки данных. Порядок открытия файлов в формате PDF здесь будет следующим:
- Сначала поставьте курсор мышки на требуемый файл.
- Затем кликните ее правой стороной на сам файл.
- Откроется небольшое меню, где необходимо выбрать функцию «Открыть с помощью».
- Там будет небольшой лист программ, с помощью которых можно открывать файлы.
- Выберите среди них Mozila Firefox.

После того, как вы кликните на данную программу, заново откроется браузер Mozila Firefox, где будет вставка с PDF файлом.
Важно! В листе доступных программ выбирайте только ту, которая вам действительно необходима, так как при нажатии на другие приложения, файлы PDF открываться не будут, а включенная для этих целей новая программа может заблокировать вам доступ к самому файлу.
Как открыть файл ПДФ в Ворде для редактирования
Некоторые пользователи спрашивают, почему для открытия файлов в PDF формате необходимы преобразования? Хотелось бы на это ответить, что вообще-то с самого начала текстовой редактор Word был предназначен только для некоторых форматов файлов, например:
- различные документы, имеющие поддержку макросов (*.docm);
- обычные тексты Ворд (*.docx);
- документы Ворд 1997—2003 (*.doc);
- формат XML-файлов (*.xml).
Однако Ворд позволяет также обработку и даже полное редактирование большинства файлов PDF. Правда, лишь с одним небольшим ограничением, работа с каждым PDF форматом здесь возможна только после специально проведенных преобразований.
Как открыть PDF файл c помощью Word
Для этого не потребуется каких-либо сложных манипуляций, вполне достаточным будет лишь выполнить ряд следующих действий:
- Точно также, как и при работе с браузером наведите курсор мышки на файл ПДФ и кликните по нему ее правой кнопкой.
- Затем поставьте курсор на функцию «Открыть с помощью» и выберите из листа доступных программ текстовой редактор Ворд.
- После чего откроется приложение с небольшим окном, где будет написано предупреждение, что файл PDF станет доступным только после преобразования.
- Кликните на «OK» и дождитесь открытия данного файла.

Важно! Если ваш PDF файл имеет в своей структуре ряд изображений, то после проведенного преобразования некоторые из них могут быть недоступны, а отображение информации некорректным.
Поэтому такие нюансы необходимо учитывать, и перед работой хорошенько изучить всю имеющуюся информацию о том, как открыть любой PDF файла вашем компьютере.
Открываем PDF файлы с использованием онлайн-сервиса PDFio
Данный онлайн-сервис является универсальным и предлагает удобную возможность воспользоваться им для работы с любыми PDF форматами. С его помощью можно преобразовывать файлы, составленные в PowerPoint, Excel или Word. Работает он следующим образом:
- Откройте сайт PDFio и нажмите на вкладку «Разблокировка PDF».
- Потом кликните на «Выбрать PDF файл».
- После чего укажите к нему путь.
- Подождите пока документ загрузится на сайт и поставьте отметку на пункте «Изменение права файла и снятие с него защиты».
- А теперь кликните на «Разблокировать PDF».

Если преобразование прошло успешно, то сразу же должно показаться окошко с уведомлением, где сказано о разблокировке PDF файла. Там же вы увидите кнопку, которая своим видом напоминает зрачок. После нажатия должен будет открыться уже готовый документ, который можно будет сохранить в удобном для вас месте.
Открываем документы в PDF формате с помощью приложения Adobe Acrobat Reader
Этот вариант отлично подходит всем тем, кто постоянно использует в своей работе файлы ПДФ. Причем с ним можно работать независимо от того, имеется в данный момент подключение к интернету или нет. Каким образом можно использовать Adobe Acrobat Reader для открытия документов смотрите ниже:
- Для начала зайдите на сайт компании Adobe и установите приложениеAcrobat Reader.
- При установке обратите внимание на предложения сторонних программ.
- Если они вам не нужны, просто снимите с них отметки о загрузке.
- После инициализации программы сохраните установочный файл в надежном месте.
- Как только приложение установится на вашем компьютере кликните на «Готово».
На этом все, теперь можно будет работать практически с любым документом имеющим формат ПДФ.

Еще одно популярное приложение для работы с PDF Foxit Reader
Данная программа очень востребована у многих пользователей ввиду невысоких требований и простоте в работе. Ею можно полноценно пользоваться даже на старых компьютерах. При этом раньше Foxit Reader предлагался даже без установщика, в виде файла с индексом EXE, с которым можно было сразу работать. По своей эффективности приложение находится практически на одном и том же уровне с Adobe Acrobat Reader. Здесь также хотелось бы отметить, что данная утилита является кроссплатформенным решением, поэтому это делает ее полностью универсальной. В данное время она широко применяется под следующие версии операционные системы:
- Microsoft Windows;
- Symbian;
- Mobile Windows;
- Linux;
- Android.
Если вы хотите более подробно ознакомиться с данным приложением, зайдите на официальный сайт компании.
Простая программа для открытия файлов Cool PDF Reader
Очень удобная и простая программа для работы с ПДФ документами. Она предлагает не только чтение, но и несколько дополнительных функций, выделяющих ее на фоне конкурентов.С ее помощью можно:
- открывать и распечатывать PDF файлы;
- конвертировать документы PDF в другие форматы;
- переводить язык документа на почти 70 языков;
- перекидывать PDF текст напрямую в форматTXT;
- изменять удобный интерфейс;
- просматривать файлы в режиме слайдов.
К этому можно только добавить, что Cool PDF Reader имеет небольшие размеры, порядка 808 Кб, и не сильно требовательна к системным возможностям вашего PC.
Любой из выше показанных способов позволит вам полноценно работать с форматом PDF. Выберите себе тот, который подходит в большей степени, и используйте его, а если некоторые документы все еще будут плохо открываться, то заново прочтите раздел данного материал о том, как открыть файл PDF на компьютере.

Несмотря на то, что это так, формат PDF является популярным среди онлайн-пользователей при публикации любого документа. Это, главным образом, из-за большой легкости его размера , а также для надежности , которую он поддерживает с точки зрения внешнего вида с оригиналом. Принимая во внимание, что он также стал открытым форматом, и такие файлы становятся все более распространенными .
Из-за этого такие документы также имеют возможность поддерживать целостность дизайна , даже независимо от устройства, с которого он просматривается. На компьютере под управлением Windows или Mac, на устройствах Android или iOS. Для этого важно научиться работать с документом PDF и, таким образом, управлять им идеально.
Таким образом, одним из самых больших требований, предъявляемых к этим PDF-документам, является найти определенное слово . Либо найти интересующую информацию, подтвердить факт или просто любопытно. Более того, когда дело доходит до обширных документов. Поэтому в этом посте мы покажем, как легко получить одно или несколько слов в PDF .
Действия для поиска и поиска одного или нескольких слов в документе PDF
К счастью, процедуры, которые необходимо выполнить для поиска и поиска слова или фразы в документе PDF, совершенно просты для выполнения и независимо от устройства или операционной системы, из которых сделай это.
Следовательно, помните ниже шаг за шагом, чтобы выполнить эту задачу без каких-либо сложностей, и в любом случае, ниже, вы найдете наиболее эффективное решение :
Использование комбинации клавиш для Mac и Windows

Хотя это и так, при доступе к документу PDF и взаимодействии с ним наиболее часто используемым инструментом является Adobe Acrobat Reader . Это абсолютно бесплатное программное обеспечение, которое помимо испанской версии предлагает множество функций, упрощающих работу пользователя. Учитывая это, добавляет мощную поисковую систему .
Таким образом, есть несколько механизмов для достижения нужного слова или фразы. Таким образом, в первую очередь, мы сосредоточимся на том, как добиться этого на вашем компьютере с Windows или Mac, используя только комбинацию клавиш , которая поддерживает известное программное обеспечение, которое уже упоминалось.
В этом отношении нам известны следующие шаги для простого поиска в документе PDF:
- После установки Adobe Acrobat Reader на ваш компьютер перейдите в открыть документ PDF , который вы хотите исследовать.
- Теперь нажмите следующие клавиши , в зависимости от используемой операционной системы:
- В Windows: « Ctrl + F ».
- В Mac: « cmd + F ”.
С другой стороны , есть также трюк , который вы можете использовать, используя комбинацию клавиш, когда вам нужно выполнить более сложный поиск внутри PDF-файл.
Если это ваш случай, вы должны выполнить следующий процесс:
- Как и в предыдущем случае, получите доступ к документу PDF с уже указанным программным обеспечением.
- Затем выполните следующую комбинацию клавиш . > на вашем компьютере:
- Если это Windows: « Shift + Ctrl + F ».
- Если это Mac: « Shift + cmd + F ».
На телефонах Android или iPhone
В случае мобильных телефонов Android или iPhone процедуры, которым нужно следовать, отличаются. Поэтому давайте начнем с шагов, которые необходимо предпринять, чтобы поместить слово в документ PDF , если вы являетесь пользователем Android.
Что нужно делать на устройстве Android
Важно отметить, что для выполнения этого процесса вы должны полагаться на приложение, которое упрощает управление вашим документом PDF .
Итак, начнем:
- Для выполнения этой процедуры важно иметь установленное приложение, которое позволяет открывать файлы с расширением представлено.pdf •.
- , которое мы рекомендуем, идентифицируется как « OfficeSuite + PDF Editor ». Чтобы получить его, просто перейдите в Google Play Store , найдите его с указанным именем и нажмите « Установить ».
![Lo que debes hacer en un dispositivo Android]()
![Lo que debes hacer en un dispositivo Android]()
Для поиска на iPhone
Процедура, которой должны следовать пользователи iPhone, намного быстрее и проще. Однако они также должны использовать мобильное приложение .
Таким образом, необходимо предпринять следующие шаги:
- Для начала откройте приложение «iBooks» на своем iPhone (по желанию это также можно сделать на iPad). Будучи этой платформой, программным приложением Apple Inc.
![Para efectuar la búsqueda en iPhone]()
- В iBooks перейдите в найдите документ PDF , который есть в вашей библиотеке, и откройте его.
- После этого вам покажут меню в части вверху экрана и там вы должны нажать значок увеличительного стекла .
![Para efectuar la búsqueda en iPhone]()
- Чтобы завершить, появится панель поиска, где вы можете ввести слово или фразу для поиска , а теперь нажмите кнопку Поиск клавиатуры вашего iPhone, чтобы приложение отображало все полученные результаты за считанные секунды.
Использование браузера Google Chrome
знаменитый интернет-браузер Google Chrome; Он также считается отличным механизмом для простого открытия PDF-документа , а также для поиска по слову или фразе, содержащейся в нем. Лучше всего то, что процесс, который следует за Chrome, является абсолютно универсальным и бесплатным.
Таким образом, давайте рассмотрим шаг за шагом, что вы должны сделать с этим веб-браузером:
![Utilizando el navegador Google Chrome]()
Расширенный поиск слов в PDF с использованием Adobe Acrobat Reader DC
В предыдущем разделе мы покажем вам, как выполнить поиск слов с помощью программного обеспечения Adobe Acrobat Reader DC , используя быстрые сочетания клавиш, которые отлично работают. Но вам также необходимо знать другой способ использования этой программы для поиска определенного слова или фразы .
Ну, для этого вам просто нужно открыть документ PDF из главного меню пакета или даже через упрощенное меню, которое они показывают после использования программы для нескольких возможностей.
Со своей стороны, есть также возможность выполнить расширенный поиск слов с помощью этой программы , а также средство, которое она запускает для поиска одной и той же комбинации букв в более чем PDF-документ , одновременно.
Чтобы выполнить поиск такого типа, выполните следующие действия:
- Откройте документ PDF с помощью Adobe Acrobat Reader DC, как мы указали в предыдущей части, и выберите параметр « Издание ».
- Теперь в В открывшемся раскрывающемся меню найдите параметр Расширенный поиск и нажмите на него. Этот находится сразу после кнопки Поиск .
![Búsqueda avanzada de palabras en un PDF usando Adobe Acrobat Reader DC]()
- Позже вы откроете новое окно, в котором вы можете выбрать вариант Все документы PDF в , просто отметив .
![Búsqueda avanzada de palabras en un PDF usando Adobe Acrobat Reader DC]()
- Теперь вы должны выбрать папку, в которой находятся все ваши файлы . Для этого запустите одновременный поиск нужного слова.
Кроме того, меню расширенного поиска в Adobe Acrobat Reader DC также предоставляет вам простоту использования других функций, таких как точный поиск фразы, сопоставление с заглавными буквами и строчные буквы, поиск по закладкам, включение в комментарии и т. д. Таким образом, вы можете значительно улучшить процесс поиска в нескольких документах PDF.
Читайте также:









