Как найти нужный файл в filezilla
Репутация: нет
Всего: нет
Часто возникает потребность узнать где формируется какой либо код. На локальном сервере очень выручает поиск по содержимому файлов (юзаю через note pad++). А вот как быть, если необходимо работать с сайтами на сервере.
Знаю, что данная возможность имеется в total commander, но он платный и нет возможности его купить для установки на предприятии. Знает ли кто нибудь альтернативные решения?
Репутация: 96
Всего: 385
Anurhat, ftp не умеет искать по содержимому. Так что поиск на ftp будет выглядеть как скачивание проекта на машину клиента и работа с проектом на локальной машине.
Если есть доступ к консоли сервера - то в Юниксе можно искать хоть в mc, хоть в командной строке
Репутация: нет
Всего: нет
Репутация: 96
Всего: 385
Anurhat, В принципе, наверное, есть. Зависит от типа консоли, поддержки графических терминалов сервером и используемого клиента. Можно почитать и поспрашивать админов сервера про xServer.
Однако трушные юниксоиды должны знать и уметь пользоваться консольными командами
В частности, поиск - это команда grep. Команда в консоли `man grep` выведет много разной информации, полезной и не очень.
В крайнем случае - команда `mc` - Midnight Commander, обычно, выводит юниксовый аналог Norton Commander, с мышкой, менюшками и окнами файлов. Там некоторые вещи выглядят более человекопонятными.
Человеку свойственно ошибаться, программисту свойственно ошибаться профессионально !кроме ftp есть еще куча способов удаленного доступа, например, ssh.
все сводится к тому, чтобы примонтировать удаленную файловую систему локально и работать с ней как обычно.
есть хороший ftp-клиент - filezilla. очень многое умеет. посмотрите, может чем пригодится под Ваши задачи.
P.S. самое главное - не забывать, что на сервере в продакшене никто не копается и правки не вносит ;)
- Не брезгуйте пользоваться тегами [code=php]КОД[/code] для повышения читабельности текста/кода.
- Перед созданием новой темы воспользуйтесь поиском и загляните в FAQ
- Действия модераторов можно обсудить здесь
- Темы "ищу скрипт", "подскажите скрипт" и т.п. будут переноситься в форум "Web-технологии"
- Темы с именами: "Срочно", "помогите", "не знаю как делать" будут УДАЛЯТЬСЯ
[ Время генерации скрипта: 0.1307 ] [ Использовано запросов: 21 ] [ GZIP включён ]
Если вы уже пользовались каким-либо FTP-клиентом, возможно, вам следует сразу перейти к более продвинутому руководству пользователя.
Будем предполагать, что вы уже установили и запустили клиент FileZilla (руководство по установке).
Соединение с сервером
Мы будем пользоваться такими данными для логина. Замените их на свой вариант, чтобы следить за работающим примером из этого руководства.
В этом случае мы заполняем панель быстрого подключения:

Поле Порт: можно оставить незаполненным, если вы не используете специфический порт для подключения.
Примечание: если вы желаете точно указать порт, к примеру, SFTP или FTPS, введите имя хоста таким образом: sftp://hostname или ftps://hostname соответственно.
Теперь FileZilla может быть подключен к серверу. Если подключение произошло без ошибок, правая "колонка" клиента будет показывать список файлов и директорий вместо уведомления "Не подключен к серверу".
Навигация и расположение окон

На этом этапе мы ознакомимся с расположением окон в FileZilla.
Передача файлов
Теперь мы загрузим следующие файлы (или те, которые вы выбрали):
Закачивание файлов
Для начала в локальной панели перейдите в директорию, которая содержит нужные данные (например, index.html и images/). Теперь, перейдите в нужную целевую директорию на сервере (используя список в серверной панели). Чтобы загрузить данные, выберите соответствующие файлы/директории и перетяните их из локальной в удалённую панель. После этого вы заметите, что файлы будут добавлены в очередь в нижней части окна и, через некоторое время, удалены оттуда после загрузки на сервер (естественно, если всё произошло без ошибок). Загруженные файлы и директории будут отображены в серверном списке в правой колонке.

Список локальных и серверных файлов после загрузки
Примечание: Если вам не нравится "перетягивать" файлы, достаточно просто кликнуть правой кнопкой на выбранных файлах/директориях и нажать "Загрузить"
Примечание (для продвинутых): Если вы включили фильтрование и загрузили директорию целиком, на сервер будут загружены только неотфильтрованные файлы из этой директории.
Скачивание файлов
Скачивание файлов или целых директорий, по сути, работает так же, как и закачивание, вы просто перетягиваете файлы/директории наоборот: из удалённой панели на локальную.
Примечание: Если вы (случайно) попытаетесь перезаписать файл при его скачивании или закачивании, FileZilla по умолчанию отобразит диалоговое окно с разными вариантами действий (перезаписать, переименовать, пропустить, . ).
Использование менеджера сайтов
В следующий раз для подключения к серверу достаточно просто выбрать его в менеджере сайтов и нажать Подключиться.
Выводы
Мы предполагаем, что теперь вы способны использовать основные возможности FileZilla.
Последнее замечание: большинство задач могут быть решены разными способами. В этом руководстве описаны самые очевидные решения - потратив некоторое время на работу с программой и прочтение остальной документации, вы наверняка найдёте самые быстрые решения для ваших задач (к примеру, на панели инструментов расположены кнопки для часто используемых команд; некоторые из них реагируют на клик правой кнопкой).
Если вы достаточно уверены в своих силах, возможно, вам стоит приступить к более продвинутому руководству пользователя для изучения остальных возможностей, не раскрытых в вышеизложенном примере.
FileZilla недавно выпустила первый релиз-кандидат версии 3.2.5. Используя RC1, вы можете получить представление о том, что будет в последней версии. Итак, вам должно быть интересно, что нового? Что ж, он включает в себя следующие четыре новые функции, помимо различных исправлений ошибок:
- Удаленный поиск файлов
- Добавить возможность скрыть идентичные файлы для сравнения каталогов
- Запомните ключи хоста SSH на время сеанса, если не доверяете постоянно
- MSW: отображение полного UNC-пути в сетевых папках с отображением дисков
Среди этих функций, пожалуй, наиболее важным является Удаленный поиск файлов. Вместо того, чтобы просматривать весь удаленный сервер, теперь вы можете просто написать имя файла, и он будет доставлен вам мгновенно.
Для начала сначала подключитесь к удаленному серверу, откройте папку, в которой вы хотите искать файлы, и, наконец, щелкните значок удаленного поиска файлов.

Обратите внимание, что он также будет искать подпапки, которые находятся внутри основной папки, которую вы выбрали на первом шаге. В главном окне удаленного поиска файлов вы найдете различные параметры, которые помогут вам лучше находить файлы, такие как «Сопоставить все из следующих», «Любое из следующих» и «Ничего из следующего».
Помимо этого, вы также можете выбрать поиск по имени файла, пути к файлу или размеру файла, который либо содержит, равен, соответствует регулярному выражению, начинается с любого ключевого слова или заканчивается им.

Вы можете выполнять несколько поисков за один раз, что значительно сокращает время поиска определенного файла. Это, безусловно, пригодится в ситуациях, когда вам нужно искать и изменять несколько файлов, расположенных в разных каталогах.

В окне результатов вы можете увидеть путь, размер файла, тип файла, дату последнего изменения, разрешения и владельца / группу всех файлов. Эта единственная функция станет огромным подспорьем для тех, кто часто работает на удаленных серверах.

Единственным недостатком является то, что вы можете либо Загрузить, либо Удалить файл в результатах поиска, нет возможности редактировать файл в контекстном меню, вызываемом правой кнопкой мыши. Наслаждаться!
Протокол FTP в наши дни очень часто используется многими веб-мастерами и разработчиками для загрузки файлов на сервера, управления файлами сайтов и решения других подобных задач. Такой популярности этот протокол набрал потому, что он прост в использовании и не требует особых знаний устройства и команд операционных систем Linux.
Один из самых популярных FTP клиентов, который используется множеством пользователей различных платформ, включая Windows, MacOS и даже Linux. Эта программа позволяет очень просто подключаться к удаленному серверу, выполнять там нужные действия, например, редактировать файлы, загружать их или скачивать, а также удобно просматривать файловую систему. В этой статье мы рассмотрим как пользоваться FileZilla для решения своих задач.
Как пользоваться Filezilla?
Перед тем как мы перейдем непосредственно к решению задачи, нужно сначала установить программу.
1. Установка FileZilla
В большинстве современных дистрибутивов Linux эту программу можно установить из официальных репозиториев. Например, для установки программы в Ubuntu используйте такую команду:
sudo apt install filezilla
А в RedHat или CentOS:
sudo yum install filezilla
Для других дистрибутивов команда установки будет отличаться только пакетным менеджером. В Windows можно получить программу, скачав установочный пакет из официального сайта. После установки вы сможете найти утилиту в главном меню. Кстати говоря, для Linux тоже есть бинарная версия на официальном сайте.

2. Интерфейс
Сразу после запуска программы вы увидите такое окно. В небольшом диалоговом окне утилита сообщает информацию о версии и ссылки на документацию:

Это окошко можно закрыть. Дальше рассмотрим интерфейс главного окна программы:
- Меню - находится в самой верхней части окна;
- Панель инструментов - она находится сразу под меню и содержит различные инструменты для управления состоянием программы;
- Панель авторизации - сразу под панелью инструментов находится четыре поля для ввода данных авторизации на сервере;
- Панель команд - чуть ниже находится текстовое поле, в котором будут выводиться все команды, отправленные на сервер и их результат;
- Менеджер файлов - еще ниже окно разделено на две части. С левой стороны менеджер файлов локального компьютера, с правой - файлы на удаленном сервере;
- Статус бар - в самом низу находится статус бар, в котором отображается прогресс загрузки или скачивания файлов, а также количество успешных скачиваний и скачиваний, которые завершились ошибкой.

Все эти инструменты нам придется использовать чтобы управлять программой.
3. Подключение к серверу
Первое что необходимо сделать - это подключиться к удаленному серверу. Для этого укажите такие параметры:
- ip сервера - айпи адрес или имя домена, на котором запущен FTP сервер, в нашем примере мы будем использовать один из тестовых серверов;
- имя пользователя - ваш пользователь или anonimous для анонимного доступа;
- пароль - пароль вашего пользователя, можно оставить пустым для анонимного доступа;
- порт - если FTP сервер запущен не на стандартном порту, его нужно указать здесь.
После этого нужно нажать "Быстрое подключение". Программа спросит нужно ли запоминать пароль. Чтобы опция запоминать стала активной необходимо сначала выбрать "Не запоминать", а затем снова "Запоминать":

Затем, в следующий раз вам больше не нужно будет вводить пароль. Достаточно только нажать на треугольник рядом с кнопкой и выбрать нужный сервер, подключение filezilla выполнится автоматически.
Когда подключение filezilla будет установлено, в правой части окна появляться папки и файлы, которые находятся на сервере. Обратите внимание, это окно тоже разделено на две части, папки находятся в верхней, а в нижней файлы вместе с папками.
Один из самых частых способов применения FileZilla - это загрузка файлов на удаленный сервер. Для этого просто выберите нужный файл, откройте для него контекстное меню и выберите "Закачать на сервер":
5. Редактирование файлов
Одна из полезных возможностей FileZilla, которых нет в других программах - это редактирование файлов. Вы можете редактировать файлы как на локальном компьютере, так и на удаленном. Для этого просто выберите нужный файл и в контекстном меню для него выберите "Открыть":
Дальше откроется текстовый редактор, где вы можете внести все необходимые изменения. После того как вы завершите, сохраните файл и закройте редактор. FileZilla спросит вас нужно ли загрузить новый файл на сервер:
В обоих окнах соглашайтесь.
6. Поиск файлов
Мы не всегда точно знаем где находится тот или иной файл. Программа поддерживает возможность поиска и это может помочь пользоваться FileZilla в некоторых ситуациях. Чтобы найти файл по имени, размеру и дате в структуре каталогов сервера или локального компьютера. Чтобы начать поиск кликните по инструменту с нарисованным биноклем. В открывшемся окне нужно ввести параметры поиска:

Вы можете выбрать такие параметры, как "Имя", "Размер", "Дата" и "Путь". После того как нужные критерии будут установлены, нажмите "Искать". В этом же окне программа отобразит обнаруженные файлы.
7. Другие действия с файлами
С помощью клиента FileZilla вы можете выполнять все стандартные действия с файлами на удаленном сервере. Возможно использование FileZilla для создания каталогов, создания файлов, переименования и даже изменения прав доступа. Все эти возможности доступны из контекстного меню файла.
8. Настройка FileZilla
Не всегда нас будут устраивать стандартные возможности программы. Тогда может понадобиться настройка FileZilla. Чтобы открыть настройки, откройте меню "Редактирование", затем выберите "Настройки".
Первое что нас будет интересовать, это режим передачи файлов. Существуют два режима:
- Активный - сервер подключается к клиенту и скачивает файл;
- Пассивный - клиент сам подключается к серверу, затем идет передача файла.
Как вы понимаете, если компьютер подключен к интернету через NAT, то активный режим работать не будет. В программе по умолчанию используется пассивный. Эту настройку можно поменять на вкладке FTP:
На вкладке sFTP находятся настройки специфичные для этого протокола, например, вы можете добавить ключи, которые будут использоваться для шифрования:

На вкладке "Передачи" можно настроить количество файлов, которые передаются одновременно, а также указать максимальную скорость с которой может выполняться передача файла FileZilla:
В этой статье мы рассмотрели как пользоваться FileZilla client для управления файлами на удаленном сервере по FTP. Это отличная утилита, которая позволяет выполнить все необходимые действия, причем намного проще, чем с помощью консольных клиентов. С ней довольно просто разобраться, особенно после этой инструкции. Если у вас остались вопросы, спрашивайте в комментариях!
Школа хостинга Редактор: Евгений Буровинский 17955 12 мин АудиоFilezilla - это бесплатный FTP-клиент, предназначенный для загрузки файлов на удаленный сервер (хостинг), а также для скачивания их оттуда по протоколу FTP.
Работает на платформах:
Мы рекомендуем использовать Filezilla и новичкам, и опытным пользователям.
Где безопасно скачать Filezilla?
Знакомство с интерфейсом
Filezilla предлагает удобный графический интерфейс, разделенный на шесть областей.
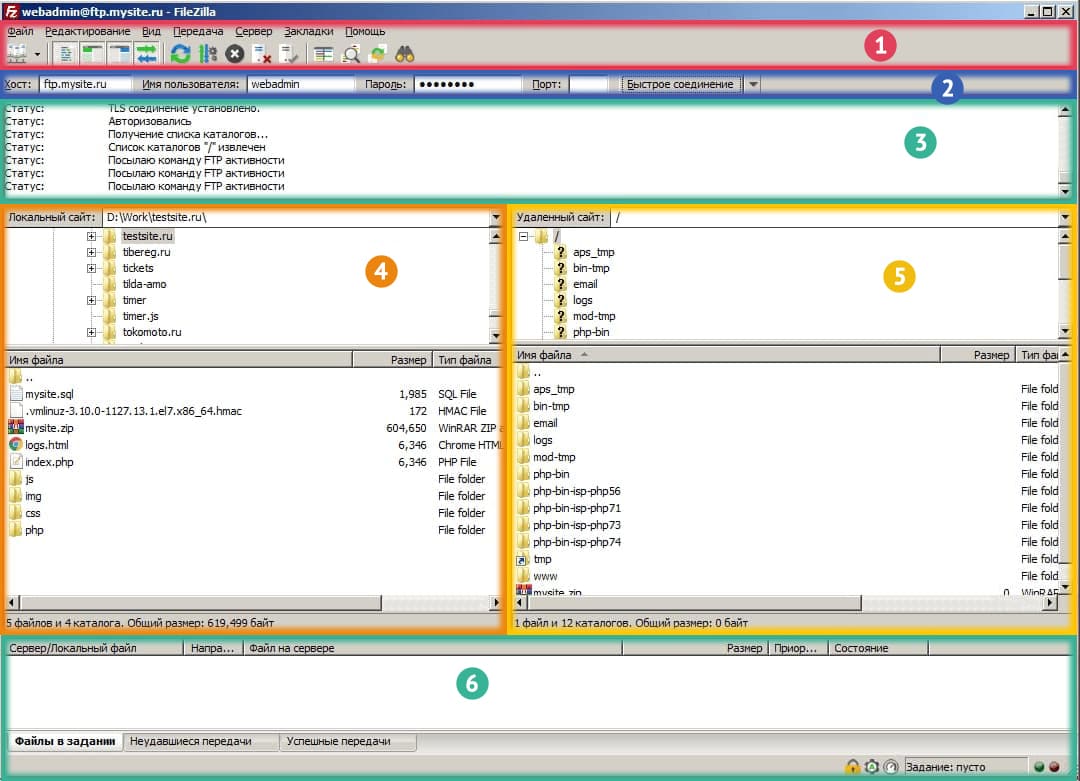
1. Меню и кнопки быстрого доступа к функциям.
2. Панель быстрого соединения. C ее помощью вы можете ввести адрес FTP-сервера, имя пользователя, пароль и сразу подключиться к нему.
3. Лог операций, выполняемых Filezilla, и команд протокола FTP. Опытные пользователи с его помощью могут следить за тем, что выполняет программа в конкретный момент времени.
4. Панель с файлами вашего компьютера.
5. Панель файлов удаленного сервера хостинга.
6. Список задач, выполняемых Filezilla, например, по передаче файлов.
После установки соединения и выбора нужного каталога вы сможете перемещать из одной панели на другую файлы и целые папки при помощи мыши. Так происходит обмен файлами между удаленным сервером и локальным компьютером.
Начало работы с Filezilla
1. Для того, чтобы получить доступ к файлам своего сайта на сервере провайдера web-хостинга, вам необходимо знать:
- адрес FTP-сервера провайдера (в программе он называется хост);
- имя пользователя (логин);
- пароль пользователя.
Посмотреть адрес FTP-сервера и имя пользователя (учетную запись) можно в панели управления хостингом от провайдера. Например, в панели ISPmanager это выглядит так:
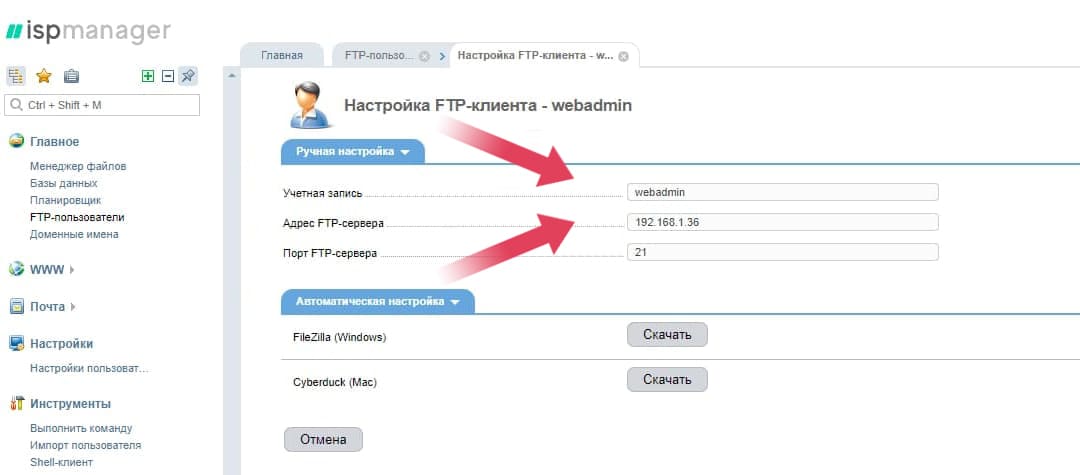
2. Введите в панели быстрого доступа Filezilla поля “Хост”, “Имя пользователя”, “Пароль” и нажмите кнопку “Быстрое соединение”, чтобы подключиться к FTP-серверу.
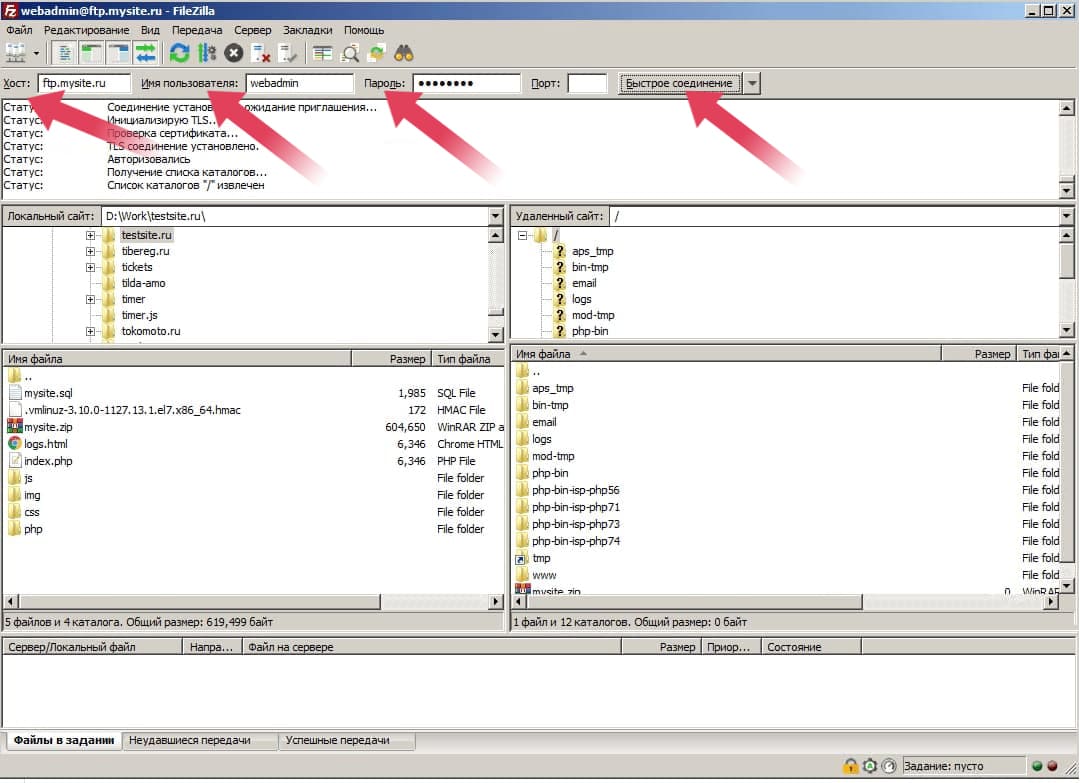
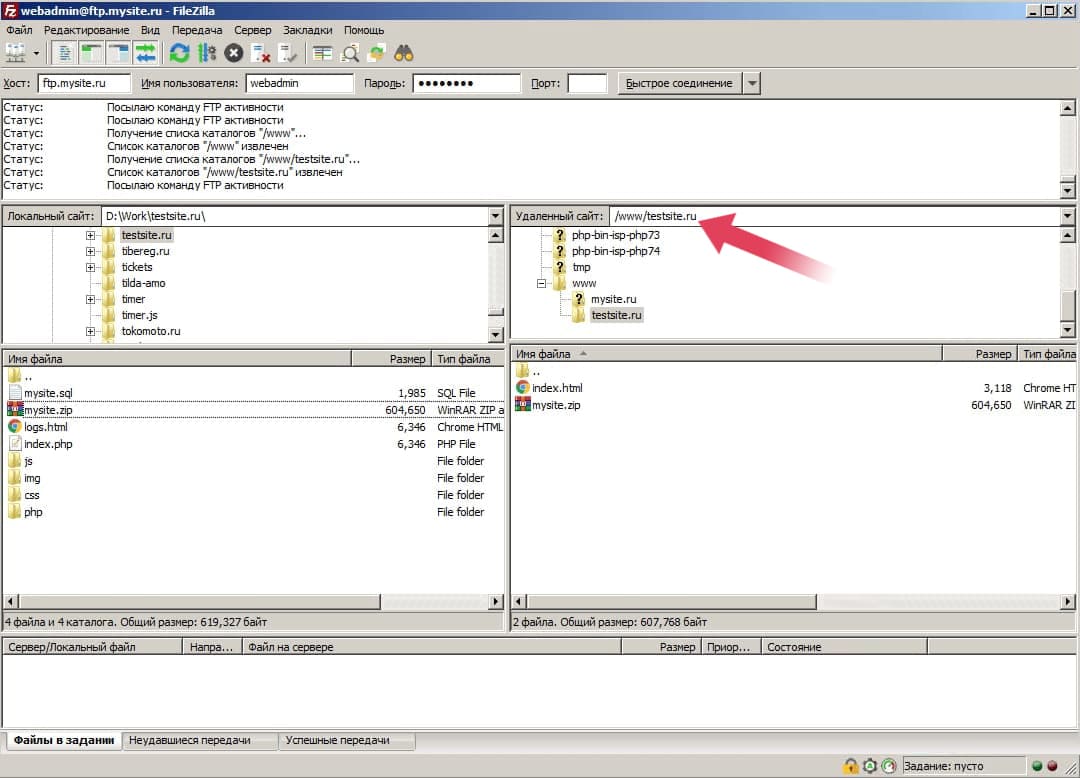
4. Если вам нужно загрузить на сервер файлы сайта из папки на вашем компьютере, то вы можете просто переместить их мышью на панель удаленного сервера.
Filezilla поддерживает одновременную передачу по протоколу FTP сразу нескольких файлов, что помогает достичь максимальной скорости обмена файлами. В области интерфейса “Список задач” Filezilla покажет общее количество текущих заданий на загрузку файлов, а также количество успешных и неуспешных попыток передачи файлов.
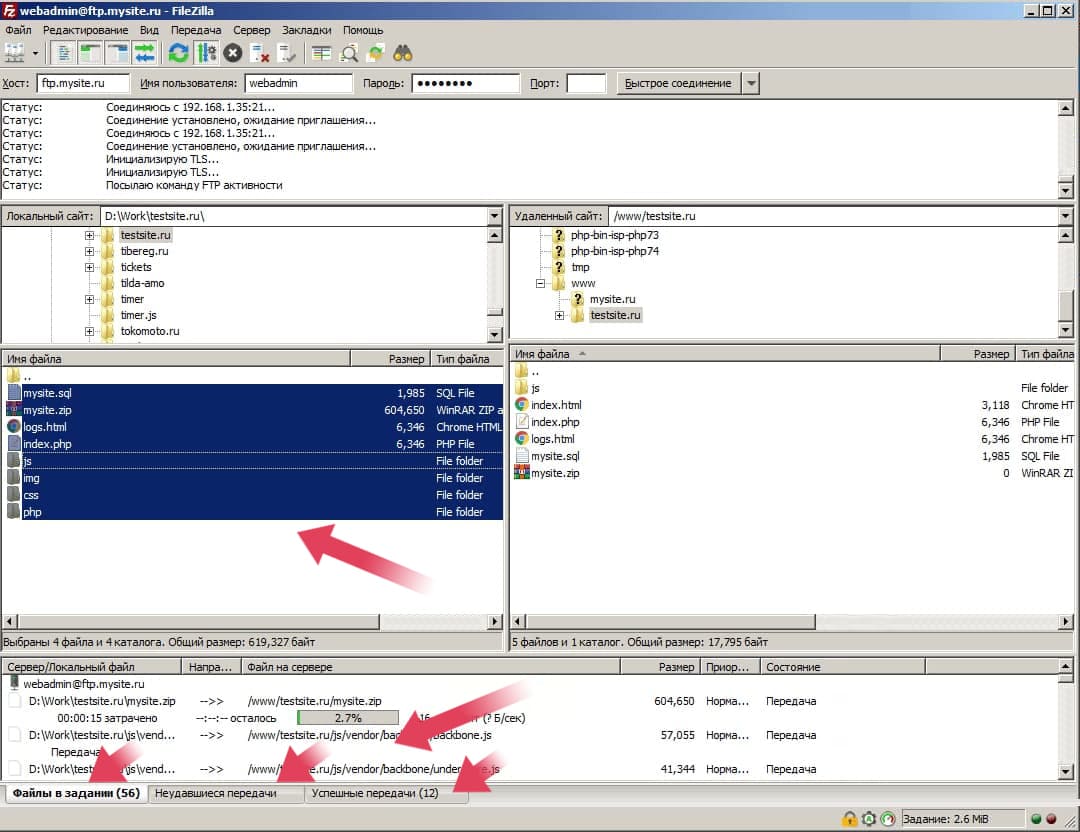
После окончания всех операций по загрузке файлов на сервер закладка “Файлы в задании” должна быть пустой.
В закладке “Успешные передачи” будут находиться все загруженные файлы.
Если хотя бы один файл попал в закладку “Неуспешные передачи”, то вам нужно будет повторить его загрузку.
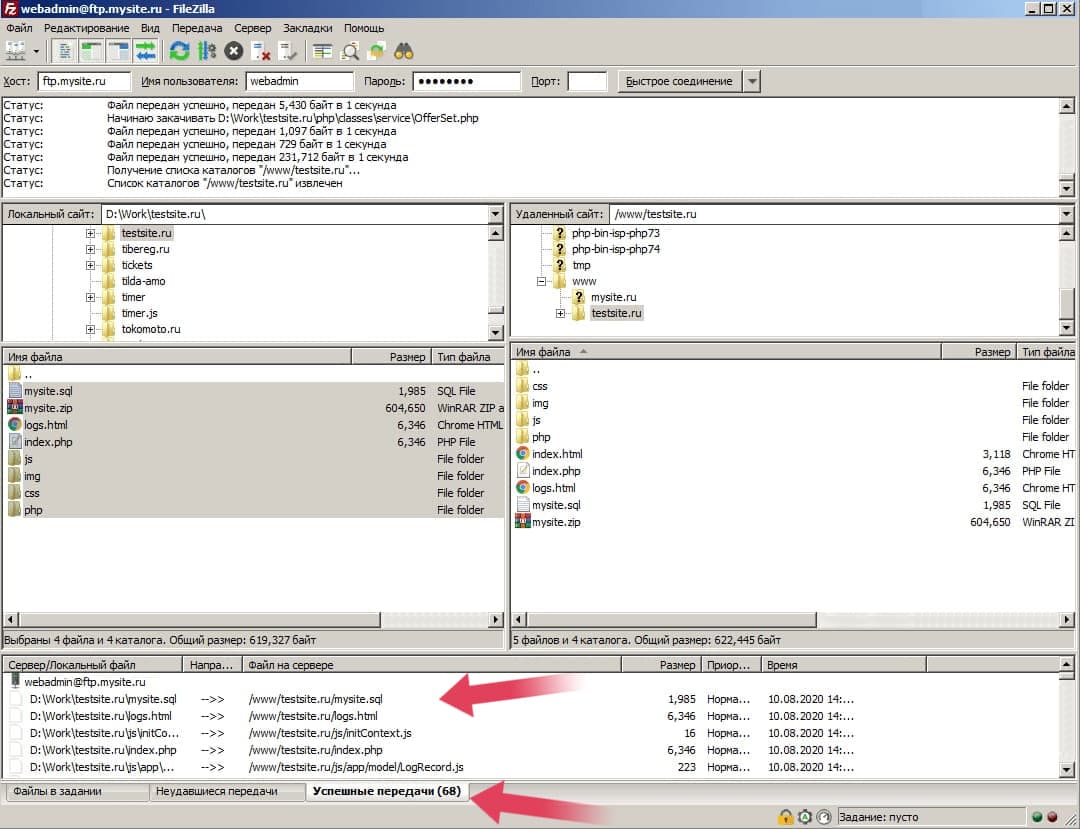
Использование менеджера сайтов
Чтобы при соединении с одним и тем же сервером не вводить всю информацию заново, в Filezilla предусмотрен “Менеджер сайтов”. С его помощью можно сохранять конфигурацию для часто используемых подключений.
Доступ к этой функции производится через специальную кнопку или через меню “Файл -> Менеджер сайтов”.

“Сайтом” в Filezilla называется совокупность настроек FTP-сервера для подключения.
В окне Менеджера сайтов слева находится список уже настроенных сайтов, к которым можно добавить новый.
В правой области окна редактируются настройки уже имеющихся подключений.
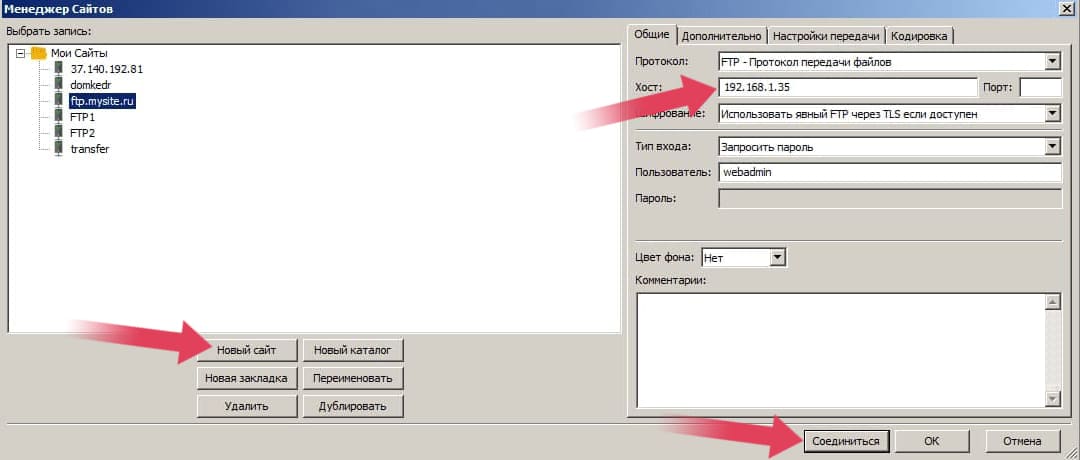
Если в значении параметра “Тип входа” установлен фильтр “Запросить пароль”, то Filezilla не будет сохранять в настройках пароль для FTP-соединения, а будет каждый раз запрашивать его.
Вы можете поменять этот параметр на “Нормальный”, тогда пароль и имя пользователя Filezilla сохранит его вместе с другими настройками.
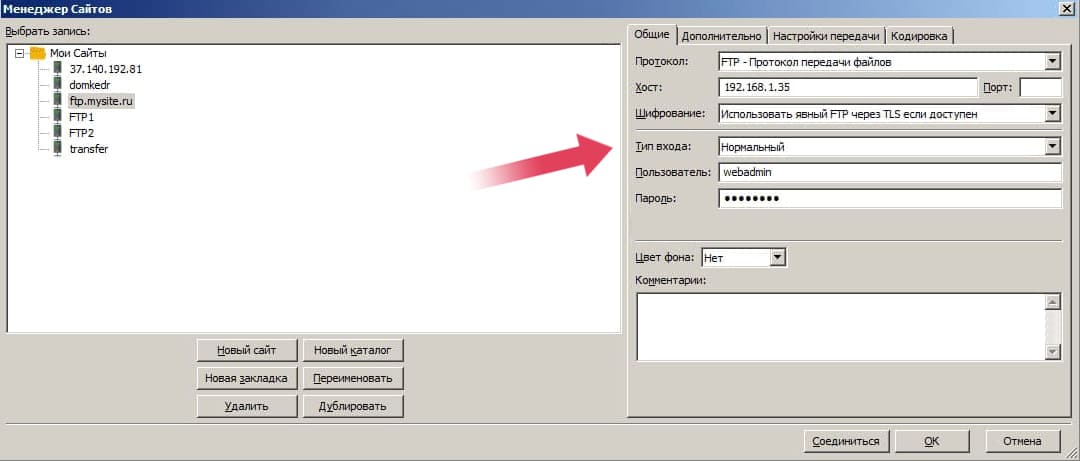
Из Менеджера сайтов можно сразу подключиться к нужному FTP-серверу кнопкой “Соединиться” или сохранить все настройки кнопкой “OK”.
Многие панели управления хостингом предоставляют пользователю файл конфигурации для автоматической настройки Filezilla. Например, так это выглядит в панели ISPmanager:

Полученный файл конфигурации имеет формат .XML. Его можно загрузить в Менеджер сайтов через пункт меню “Файл -> Импорт”, после чего в списке сайтов появляется новый сервер FTP с готовой конфигурацией.
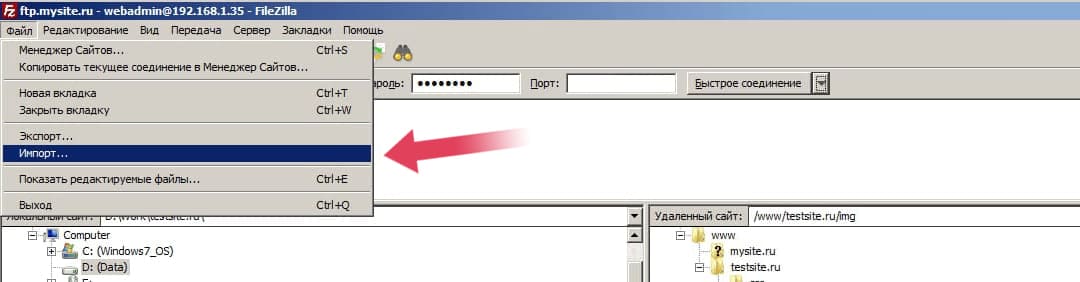
Дополнительные возможности Filezilla
Управление правами доступа к файлам на сервере
Протокол FTP предоставляет вам практически полный контроль над файловой системой сервера. Важная функция, встроенная в протокол, - это возможность редактировать права доступа файлов и папок на сервере.
Для работы с правами доступа файлов в Filezilla выберите нужную папку или файл на удаленном сервере, нажмите правую кнопку мыши и найдите пункт “Права доступа к файлу”.
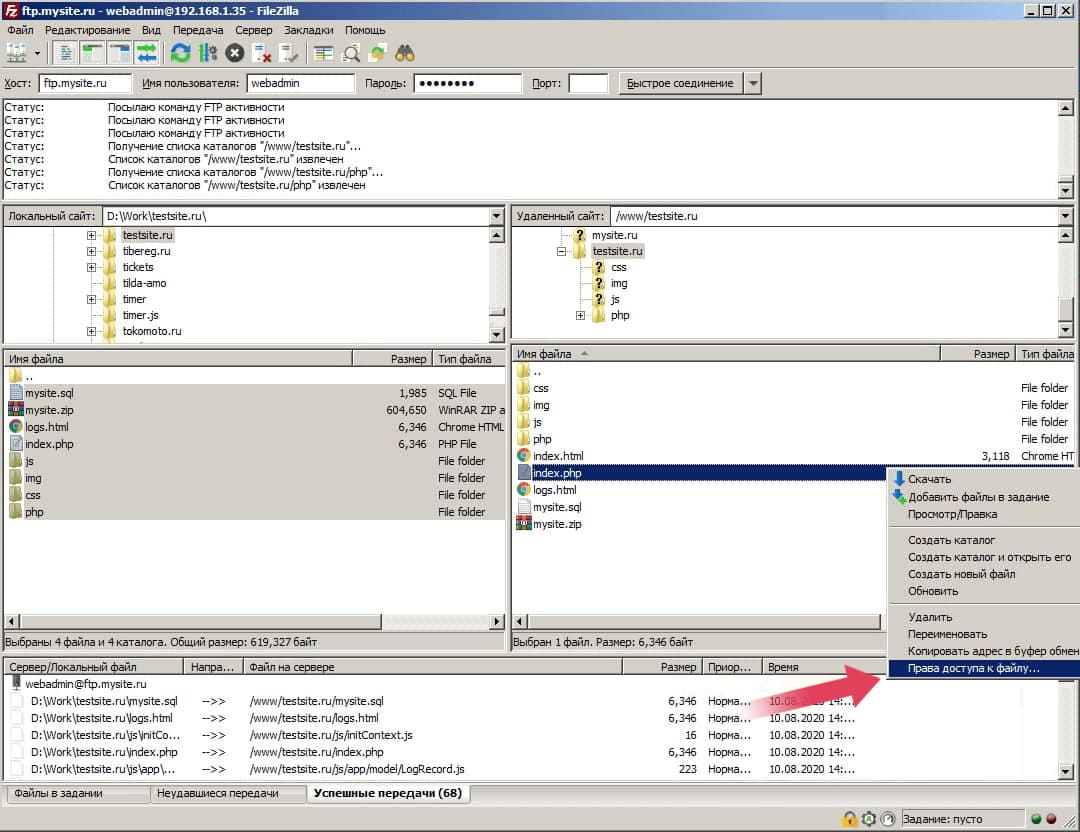
В открывшемся окне видно, что можно установить права на чтение, запись и выполнение отдельно для владельца файла, для группы (групповые права) и для всех остальных (публичные права).
Также Filezilla автоматически преобразует комбинацию прав в числовое значение прав доступа на файл/папку в файловой системе Linux. В текущем примере это числовое значение составляет 664.
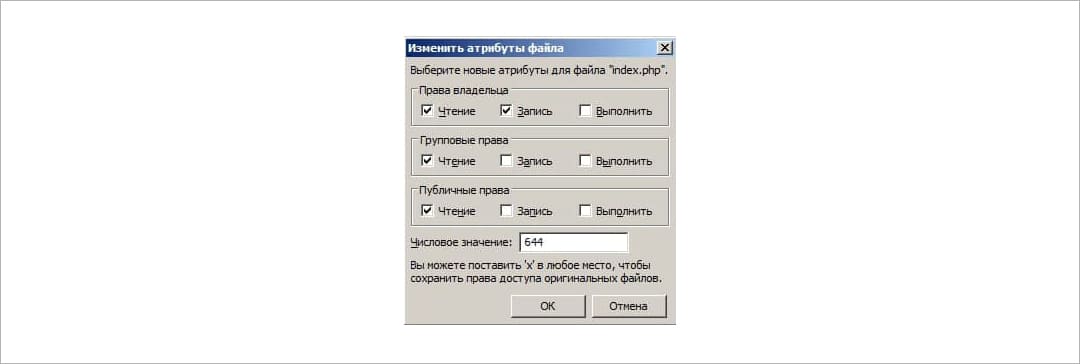
Иногда в целях безопасности мы рекомендуем запрещать доступ на запись для определенной папки, например, с целью защиты от внедрения вредоносного программного обеспечения. Тогда цифровое значение прав доступа для папки будет выглядеть как 555.
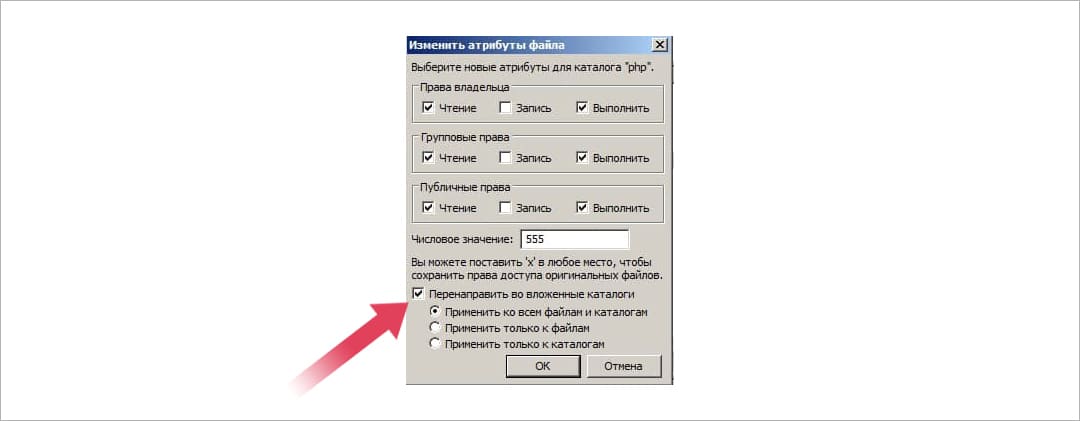
Поиск файлов в Filezilla
Filezilla поддерживает возможность поиска файлов на удаленном FTP-сервере, что полезно при работе с большими сайтами, состоящими из тысяч файлов.
1. Вызовите окно поиска специальной кнопкой или пунктом меню “Сервер -> Поиск файлов на сервере”.
2. Введите имя или часть имени файла в окно поиска и нажмите на кнопку “Искать”. В нижней части окна появятся соответствующие критериям поиска файлы.
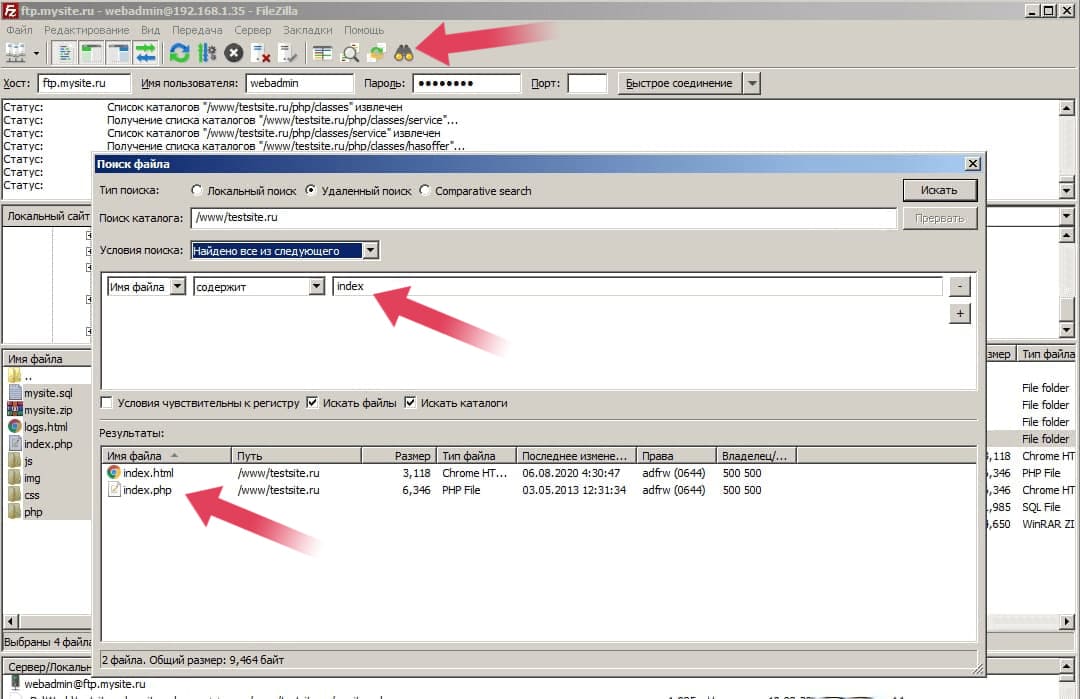
Сравнение содержимого каталогов и фильтры
В Filezilla вы сможете сравнивать файлы в папке на вашем компьютере и удаленном сервере. Это функция полезна в случае, когда у вас есть копия файлов сайта на локальном компьютере, которые вы редактируете и затем загружаете на сервер.
Когда вы включаете эту функцию соответствующей кнопкой, Filezilla начинает подсвечивать файлы на панели удаленного FTP-сервера определенными цветами:
- желтым - для файлов, имеющихся только на сервере;
- красным - для файлов с разным размером;
- зеленым - для файлов, отличающихся только по времени создания.
Также в Filezilla вы можете видеть в панели файлы только определенного типа, например, файлы изображений или .php файлы.
1. Для включения этой функции нажмите на кнопку фильтров или пункт меню “Вид -> Фильтры построения списка каталогов”.
2. В открывшемся диалоге выберите нужный тип файлов для каждой из панелей - локального компьютера и удаленного сервера.
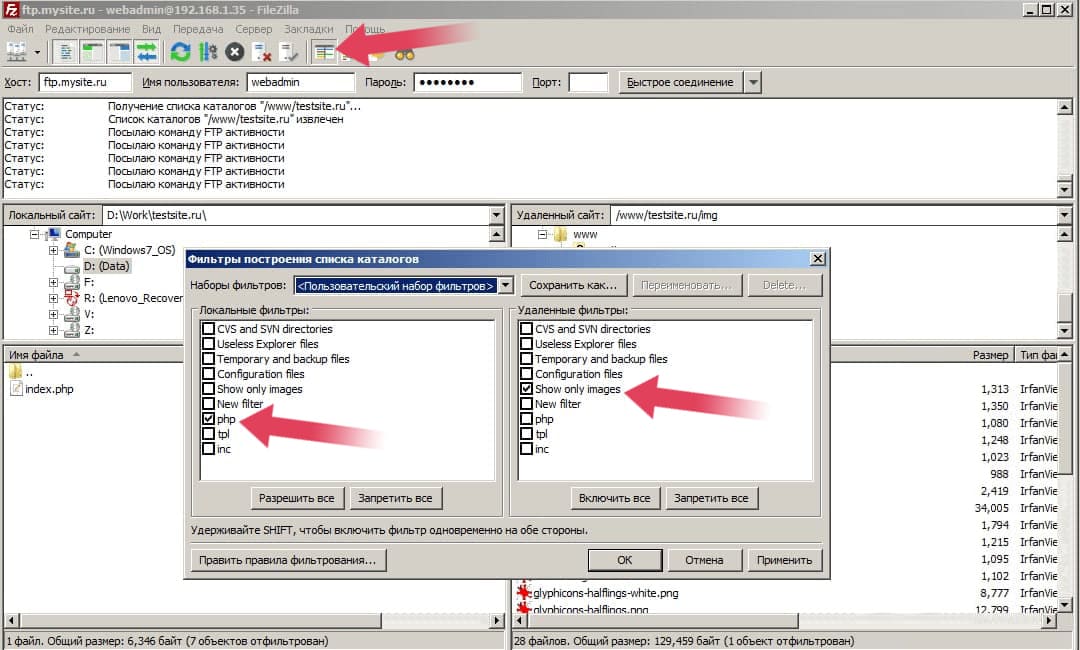
В примере выбираются фильтры для отображения .php-файлов на локальном компьютере и файлов изображений на сервере
Поддержка протокола SFTP
Протокол SFTP (SSH File Transfer Protocol или Secure FTP) относится к семейству протоколов SSH. Этот протокол позволяет пользователю работать с файловой системой удаленного сервера так же, как и FTP.
SFTP отличается от FTP наличием протокола безопасности SSL, поэтому данные при передаче по нему будут защищены.
Работа с SFTP в Filezilla практически ничем не отличается от использования FTP.
1. В Менеджере сайтов найдите настройки конкретного сайта (удаленного сервера) и в поле “Протокол” измените FTP на SFTP.
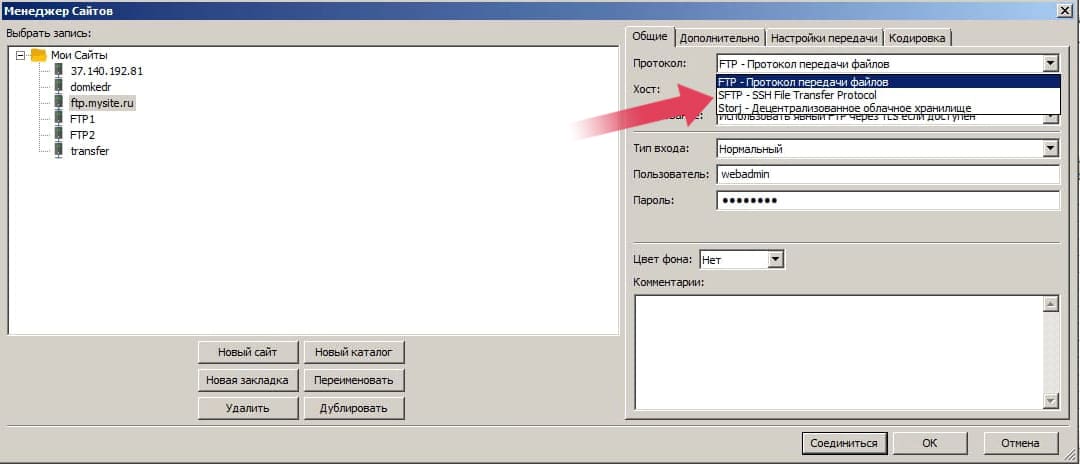
2. В SFTP вы можете авторизоваться:
- с использованием логина и пароля;
- при помощи файла с ключом, который можно получить от провайдера или сгенерировать на сервере пользователя.
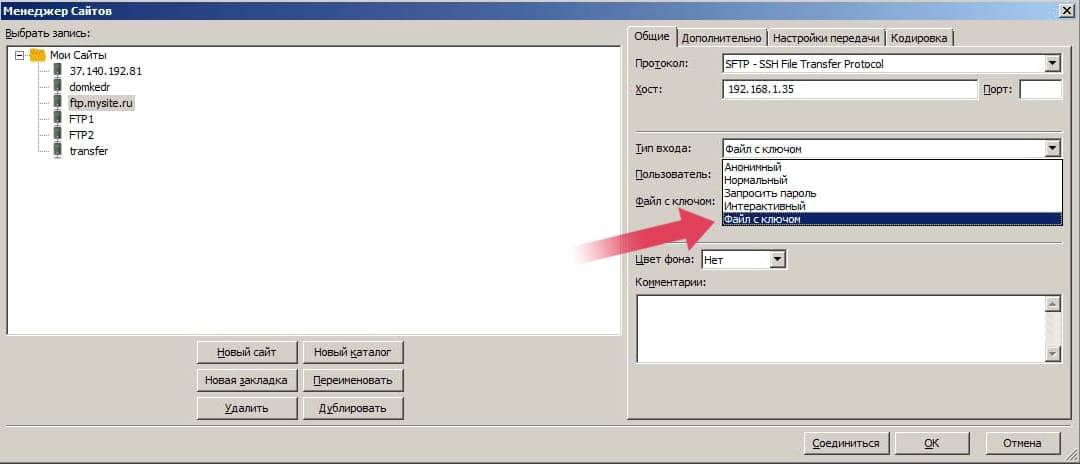
Безопасность сайта и Filezilla
Чаще всего заражение сайтов вирусами происходит через FTP-доступ. Вирус проникает в компьютер и запоминает все логины и пароли, которые вы вводите, и отправляет эти данные своему хозяину, который получит доступ к вашему сайту.
Мы рекомендуем не использовать FTP-клиенты, если на вашем компьютере могут быть вирусы.
Читайте также:


