Как найти корневой usb концентратор
Подключенных к тому же концентратору USB-устройств работает очень медленно или полностью не отвечает.
Причина
Несколько устройств, подключенных к тому же концентратору поступают в выборочной приостановки, одно из устройств на концентраторе может получить запрос на пробуждение. В этом случае до завершения запрос приостановки устройства нестабильно.
Временное решение
Попробуйте эти методы для временного решения этой проблемы.
Метод 1 отключить и включить USB корневой концентратор
Использование диспетчера устройств для отключения и повторного включения корневой USB. Это позволяет восстановить нормальную к USB-порту.
Чтобы отключить и повторно включить корневой USB, выполните следующие действия.
В поле Открыть введите devmgmt.mscи нажмите кнопку ОК. Откроется диспетчер устройств.
Разверните узел Контроллеры универсальной последовательной шины USB.
Примечание. Может потребоваться прокрутить список вниз, чтобы найти этот элемент.
Щелкните правой кнопкой мыши над корневой USB концентратор и нажмите кнопку Удалить , чтобы удалить его.
Перезагрузите компьютер. После запуска компьютера Windows автоматически обновить конфигурацию оборудования и переустановите все корневые концентраторов USB удалено.
После перезагрузки компьютера проверьте, устранена ли проблема. Если этот способ устранил проблему, дальнейших действий не требуется. Если проблема не устраняется, перейдите к способу 2.
Способ 2 перезагрузите компьютер
Попробуйте перезагрузить компьютер. После перезагрузки компьютера проверьте, устранена ли проблема.
Если неполадка устранена, перезагрузите компьютер, не требуется. Если проблема не устраняется, перейдите к способу 3.
Метод 3 отключения функции выборочной приостановки
Если первые два способа не работает для вас, можно отключить функцию выборочной приостановки. Однако имейте в виду, что если отключить функцию выборочной приостановки, все драйверы хост-контроллеров USB (и поэтому все порты USB и подключенные устройства USB) в системе влияет. Таким образом компьютер не может приостановить все USB-устройства, подключенные к нему и могут продолжать использовать питания при подключении к компьютеру USB-устройства. Кроме того флажок Разрешить отключение этого устройства для экономии энергии не отображается на вкладке Управление питанием для корневого концентратора USB.
Можно отключить функцию выборочной приостановки USB путем редактирования реестра. USB-устройство может не реагировать из-за гонки в функции выборочной приостановки. Функцию выборочной приостановки приостанавливает эффективного управления питанием, позволяя компьютеру отключать устройства USB устройство USB. Тем не менее иногда эта функция может некорректно выводить устройства USB. Таким образом при попытке его использовать USB-устройство не отвечает.
Может потребоваться отключить эту функцию для серверных продуктов, где управление питанием не важны.
Важно. Этот раздел, метод или задача содержат действия, содержащие указания по изменению реестра. Однако, при некорректных изменениях реестра могут возникнуть серьезные проблемы. Поэтому выполняйте следующие действия внимательно. Для дополнительной защиты сделайте резервную копию реестра перед внесением изменений. В таком случае при возникновении неполадок можно будет восстановить реестр. Чтобы узнать дополнительные сведения о резервном копировании и восстановлении реестра, щелкните следующий номер статьи базы знаний Майкрософт:
322756 как резервное копирование и восстановление реестра WindowsЧтобы отключить функцию выборочной приостановки, выполните следующие действия.
Введите команду regeditи нажмите кнопку ОК. Откроется редактор реестра.
Найдите и выделите следующий раздел реестра: HKEY_LOCAL_MACHINE\System\CurrentControlSet\Services\USB
При наличии параметра DisableSelectiveSuspend запись реестра, дважды щелкните его. Если он не существует, создайте его. Чтобы создать запись, выполните следующие действия.
В меню Правка выберите пункт Создатьи выберите команду параметр DWORD.
Введите параметра DisableSelectiveSuspendи нажмите клавишу ВВОД.
В меню Правка выберите команду Изменить.
В поле значение введите 1 , чтобы отключить функцию выборочной приостановки и нажмите кнопку ОК.
Закройте редактор реестра.
Статус
Корпорация Майкрософт подтверждает, что это является проблемой в подсистеме USB в Windows XP SP2 и SP3.

После установки на свой компьютер операционной системы Windows 10 или перехода на неё с предыдущих версий может случиться такое, что периферийный устройства, подключаемые через порты USB, часто отключаются или вообще перестают корректно работать, выдавая при этом в диспетчере устройств значки предупреждения в виде желтого треугольника, а так же код ошибки 43 в описании.
Что делать в этом случае? Сначала надо определить виновника.
Конечно, если отваливается сразу несколько устройств, то тут понятно, что они скорее всего не виноваты и причина кроется в самом компьютере. Если же глючит только один девайс, то для диагностики нужно провести следующие манипуляции:
Итак, мы пришли к выводу, что причины проблемы с USB-портами скрываются в компьютере. Давайте их искать!
Устаревшие драйверы и BIOS

Обычно после этого неисправности устраняются окончательно и бесповоротно.
Переустановка концентратора портов

Настройки схемы электропитания
Этот случай особо актуален для обладателей ноутбуков, нетбуков и ультрабуков. Дело в том, что у них в целях экономии энергии аккумулятора активирована функция выборочного отключения устройств и если в определённый момент времени к компьютеру подключено много потребляющих гаджетов (зарядка телефона, карт-ридер, портативная колонка и т.п.), то Windows 10 может выборочно отключить одно или несколько устройств разом.

Помогло? Посоветуйте друзьям!
Решаем проблемы с USB-портами в Windows 10 : 52 комментария
Ну вот я потому и предлагаю для теста попробовать добавить дополнительный USB-контроллер PCI-формата и попробовать провернуть эту схему с ним.
XasaH : спасибо за ответ ! то есть приобресть pci-usb плату ? а почему вы это рекоменд ? опишите пожалуйста.
Мне такой способ достаточно часто помогает решитать различные проблемы со встроенным в матплату контроллером. Но не панацея, может и не помочь.
Установка PCI-контроллера USB не отключает родные порты материнской платы. Таким образом расширяется количество USB-портов компьютера.
Помогло! Переустановка концентратора порта, их было почему-то 2.Отключил один и сразу появился Alcor Micro USB 2.0 Reader,до этого его не было.Даже не потребовалась перезагрузка.Большое спасибо!
У меня сканер CR-Scan01 как только втыкаешь в USB компа с Windows10 через 2 сек отключается питание сканера . Выполнил все Ваши советы. Ничего не помогает.
А к другому ПК с десяткой пробовали этот сканнер подключать? Нормально работает?
Универсальная последовательная шина (Universal Serial Bus) разработана в качестве средства подключения к компьютеру периферийных устройств различного класса. Первая спецификация шины утверждена в 1996 г., в настоящее время действует спецификация версии 2.0, описывающая шину с расширенными возможностями.
Архитектура интерфейса USB включает три категории компонентов:
- коммуникации;
- устройства;
- хост-контроллеры.
Коммуникации определяют топологию шины (модель соединения контроллера и устройств), модель выполнения задач, модель обмена данными и разделения ресурсов шины.
В категории устройств различают устройства-хабы (концентраторы), то есть компоненты, способные обеспечить дополнительные точки подключения, и функциональные устройства, которые являются конечным звеном топологии сети USB. Корневой концентратор (хост-контроллер) является ведущим компонентом интерфейса USB, обеспечивая все функции.
К хост-контроллеру подключают либо функциональные устройства, либо концентраторы для увеличения числа доступных портов. Допускается организация до пяти уровней топологии, что в сумме обеспечивает подключение до 127 абонентов.
Хост-контроллер следит за подключением и отключением устройств, организует управляющие потоки между USB -устройством и хостом, потоки данных между USB -устройством и хостом, контролирует состояние устройств и ведет статистику функционирования, снабжает подключенные устройства электропитанием.
Многие функции контроллера USB возложены на операционную систему: адресация устройств и их конфигурирование, управление энергопотреблением и процессами передачи данных на логическом уровне.
Концентратор (хаб) служит разветвителем шины, создавая дополнительные порты. Каждый хаб имеет один восходящий канал, предназначенный для подключения к имеющемуся в наличии свободному порту, и несколько нисходящих, к которым могут быть подключены или другие концентраторы, или конечные устройства. Хаб должен следить за подключением и отключением устройств, уведомляя хост об изменениях, распределять электропитание между потребителями.
Функциональное устройство с позиции контроллера USB — это конечная точка в топологии шины, с которой возможен обмен данными. Одно физическое устройство может содержать несколько точек. В обязательном порядке в устройстве присутствует точка с номером 0. До конфигурирования устройства через точку 0 остальные каналы недоступны.
Таким образом, конечная точка — это тупик логического канала данных между хостом и устройством. В свою очередь канал — это логическое соединение между хостом и устройством. Если конечных точек в физическом устройстве несколько, то обмен данными между хост-контроллером и устройством проходит в многоканальном режиме.
С практической точки зрения особый интерес представляет изохронный режим передачи потоковых данных в реальном времени. Этот режим используют для аудио- и видеоданных.
На некоторых материнских платах параметр «USB Controllers» по умолчанию выставлен в режим USB 1.1. Это связано с тем, что операционная система \Л/1пс1о\л/5 ХР без пакетов исправлений не поддерживает USB версии 2.0.
Для включения USB 2.0 в BIOS Setup необходимо сделать следующее.
- Перейдите в раздел On CHIP PCI Device (или Integrated Peripherals в других версиях BIOS).
- Установите значение Enabled в строке USB 2.0 Controlled.
- В некоторых версиях BIOS следует установить значение V1.0+V2.0 в строке USB Controllers version.
Интерфейс USB 2.0 поддерживается всеми версиями операционной системы Windows XP, начиная с Service Pack 1.
Информация по шине USB передается пакетами. Обмен данными возможен только между хостом и устройством и не допускается напрямую между устройствами на шине. Предусмотрено три скоростных режима:
- Low Speed (низкоскоростной режим) с пропускной способностью до 1,5 Мбит/с;
- Full Speed (полноскоростной режим) с пропускной способностью до 12 Мбит/с;
- Hight Speed (высокоскоростной режим) с пропускной способностью до 480 Мбит/с.
Физические каналы связи организуются концентраторами и кабелями. Кабель представляет собой экранированную витую пару. Всего в USB-кабеле применяют 4 провода: два для передачи сигнала и два для подачи напряжения.
Для подключения устройств предназначены соединители типа «А» и типа «В». Разъемы типа «А» используют для постоянно подключенных устройств, например принтеров.
Соединители типа «В» используются для периодически подключаемой периферии, например флэш-накопителей. Разъем mini- USB типа «В» предназначен для подключения малогабаритных устройств (мобильные телефоны, фотоаппараты, плееры).
Конструктивно разъемы сделаны так, что сначала происходит соединение шины питания, потом шины данных. Устройства, потребляющие небольшой ток (до 500 мА), могут быть запитаны от шины USB.
При подключении к шине USB нескольких устройств бывает так, что некоторые из них не работают или работают нестабильно. Обычно это объясняется превышением максимально допустимого тока нагрузки шины USB.

Иногда можно наблюдать вариант, когда Windows не распознает накопитель.
Существует довольно много причин, которые способствуют появлению такой неполадки.
Проблема с портом
Если вы подключили к компьютеру какое-то внешнее оборудование — мышь, клавиатуру, принтер или просто флешку, а Windows не удается опознать что это за девайс — выполните приведенные ниже действия.
Вначале проверяем разъем компьютера и подключаемый штекер на предмет неисправности.
Проведите их внешний осмотр, а по возможности перепроверьте путем подключения к другому ПК, чтобы убедиться в его исправности.

Кроме этого проверьте целостность подключаемого кабеля, если он имеет внешние повреждения — замените его.
В случае, если устройство полностью исправно, а операционка все равно не распознает usb — переподключите его к одному из задних разъемов.Зачастую бывает, что передний порт попросту не подключен к материнской плате.
Для устранения данной неисправности понадобится снять боковую крышку с системного блока и подключить шлейф к соответствующему разъему на плате.Возможно и такое, что не опознается системой в связи с подключением в порт USB 3.0.
Они наиболее скоростные, чем серии 2.0.
Отличить их достаточно просто, так как контактная пластина порта имеет синий цвет.

Переподключите устройство в другой разъем и возможно проблема исчезнет сама собой.
Снятие статического электричества
Можно решить этот вопрос путем полного обесточивания персонального лаптопа.
Завершите его работу и отключите от USB-выхода не распознаваемое устройство.
Выньте из электрической розетки вилку компа и удерживайте некоторое время в нажатом состоянии клавишу его включения.Это необходимо для того, чтобы полностью избавиться от электрических разрядов, оставшихся в конденсаторах материнской платы.

Кнопка запуска ПК
После этого осуществите запуск «компа» и подключите любое внешнее запоминающее устройство в usb-выход.
Вполне вероятно, что Windows избавится от имевшейся ошибки и сможет его распознать.
Если же этого не произошло — возможно проблема заключается в некорректной работе драйверов.
Обновление драйверов
Постарайтесь найти и установить максимально свежие и рабочие драйвера к накопителю USB.
Для этого необходимо запустить компьютер и войти в «Диспетчер устройств». найдите в имеющемся списке оборудование , которое является неопознанным.Строка с ним имеет иконку с вопросительным знаком и надписью: «Неизвестное устройство».

Для этого необходимо запустить компьютер и войти в «Диспетчер устройств». найдите в имеющемся списке оборудование , которое является неопознанным.
Строка с ним имеет иконку с вопросительным знаком и надписью: «Неизвестное устройство».
Тогда, когда неопознанный накопитель находится в разделе «Контроллеры USB» — кликните по нему мышью.
В раскрывшейся вкладке выбираем проблемное устройство и с помощью правой клавиши мышки зайдите в его свойства.В открывшемся окне перейдите на вкладку «Драйвер» и попробуйте вернуть ОС до того момента, когда драйвера работали корректно. Для этого необходимо нажать на кнопку Откатить.
Однако такая процедура действенна при наличии предыдущей версии, в противном случае придется их полностью удалить.
После удаления кликните по кнопке Действие и активируйте пункт «Обновить конфигурацию оборудования».После этого операционная система протестирует имеющееся оборудование и обнаружив подключенный к USB-порту девайс произведет для него установку необходимого драйвера.
Обязательно проверить — не отключено ли устройство системой в целях экономии электропитания.Чтобы убедиться в этом необходимо открыть окно свойств корневого usb-концентратора и на вкладке управления электропитанием снять галочку с пункта «Разрешить отключение этого устройства для экономии энергии».
Запрет на отключение порта usb
Еще одним вариантом, когда флешка не опознается, может быть временное отключение операционкой юсб-порта.
Чтобы это устранить, понадобится открыть «Панель управления» и перейти на вкладку «Электропитание».
В настройках схемы электропитания выбрать пункт изменения его дополнительных параметров.В появившемся окне раскройте список пункта «Параметры usb» и выберите «Параметр временного отключения usb-порта».
Установите в нем значение «Запрещено» и нажмите «Ок» для подтверждения изменения.
Кроме этого установите на операционку новые обновления, а при необходимости — последние программы для материнской платы.
Их вы сможете скачать с официального сайта разработчиков либо воспользоваться сторонней программой для поиска и автоматической установки последних версий драйверов.Это можно выполнить при помощи программы Driver Easy, которая устанавливает драйвера для любого имеющегося оборудования, в том числе и usb.
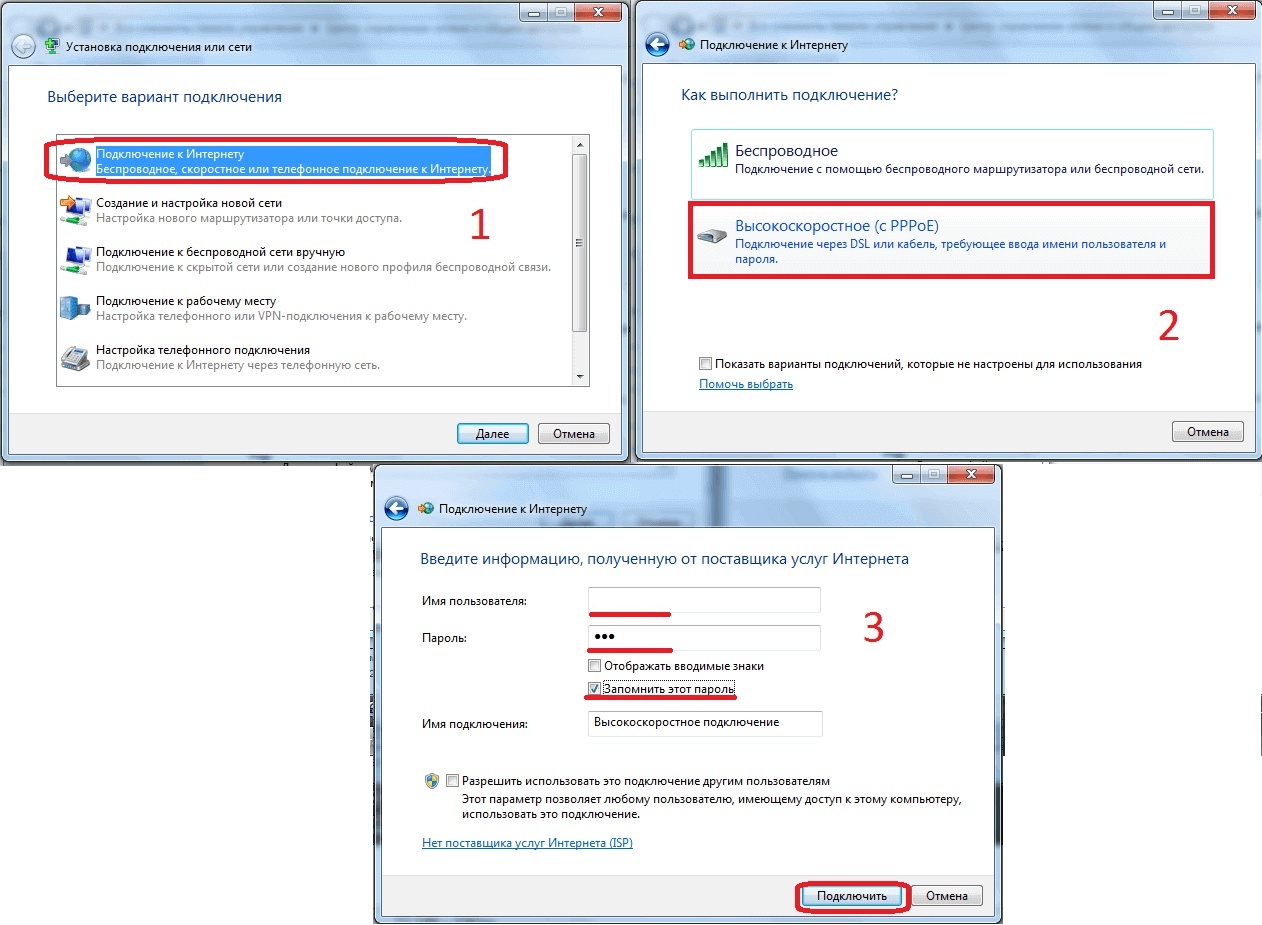
Внешний вид программы
Что делать, если usb устройство не опознает Windows 10?
Проверить его можно только путем подключения к другому ПК или ноутбуку. Если же и в этом случае устройство не опознается — вполне вероятно, что оно неисправно.В противном случае причину следует искать в самом компьютере. Для начала проверьте аппаратную часть.
Проверка аппаратной части
При подключении винчестера или флеш-накопителя с помощью usb-разветвителя (usb-hub) появление подобной ошибки связано с недостаточным питанием.
Подключите разветвитель к сети (если он имеет собственное питание) либо удалите его и вставьте устройство напрямую в порт компьютера.Если устройство подключено на передней панели компьютера — попробуйте вставить его в порт материнской карты, расположенный на задней стороне.
Возникновение подобной ошибки возможно и из-за наличия статического напряжения.После этого следует 10-15 секунд удерживать в нажатом состоянии кнопку запуска, чтобы избавиться от остаточного электричества.

После этого снова включаем комп в сеть и производим запуск системы.
В случае с ноутбуком — присоединяем батарею и запускаете его.
Ошибка должна исчезнуть, а если нет — ищите причину в программном обеспечении.
Проверка программного обеспечения

Проверка программного обеспечения
Вначале проверяем режим энергосбережения, так как в целях экономии электроэнергии система может сама отключать usb-порт.
Откройте «Диспетчер устройств». кликнув правой кнопкой мыши по меню «Пуск».
Можно также нажать на клавиатуре сочетание клавиш Win+X и в открывшемся окне выбрать необходимый пункт.
Из списка всех имеющихся устройств, отображаемых на вкладке «Диспетчера», разверните список «Контроллеры USB».
Переходите поочередно на следующие вкладки — «USN Generic Hub», «Корневой USB-концентратор» и «Составное USB-устройство».
По каждой из них кликаете правой кнопкой мыши и выбираете пункт меню «Свойства».
В каждом окне свойств необходимо открыть вкладку «Управление электропитанием» и с пункта «Разрешить отключение этого устройства для экономии энергии» снять галочку выделения.
Для подтверждения кликните по кнопке «Ок».
После этого вновь подключите юсб-девайс в USB-порт и убедитесь в том, что его стало видно. Если ошибка все равно есть— займитесь обновлением всех необходимых драйверов.Снова откройте «Диспетчер устройств» и кликните правой кнопкой мыши по пункту «Корневой USB-концентратор».
В появившемся окне жмете на «Поиск и установка драйверов вручную».
В следующем — «Выбрать драйвер из списка уже установленных драйверов».
Далее смотрите, чтобы в появившемся списке было наличие драйвера для корневого usb-концентратора. Выбираете его и жмете на кнопку Далее.
Читайте также:


