Как набрать номер телефона на смартфоне
09 ноября 2012 г.
Хотите быть всегда на связи и в курсе всех основных событий в мире, в стране, в городе?
Мы решили сделать максимально подробный обзор ОС Android, поэтому для удобства пользователей и гостей нашего сайта он разделен на несколько частей. В каждой из них мы постараемся ответить на все основные вопросы и рассмотреть самые важные функции операционной системы. В этой части, как вы, быть может, уже догадались, будут описаны все телефонные возможности ОС и другие сопутствующие вопросы. Например, такие как: звонки, синхронизация данным между устройством и сервером, адресная книга и т.д. Хотим отметить, что всю эту информацию мы собрали благодаря глубокому изучению предыдущей версии прошивки Android 1.5, которая была загружена в модели телефона HTC Hero. Здесь мы также рассмотрим отличие Андроид 1.5 от 2.2. Также не удивляйтесь, если в этом топике будет упоминание отдельных особенностей касаемо именно смартфона HTC Hero, которых при этом может не быть в вашем мобильном устройстве с установленной операционной системой Android.
Как набрать номер телефона


Первый – это провести своим пальцем сверху вниз или его поставить ан дугу и сделать аналогичное действие. Второй - пару раз кликните по клавише "Меню" (расположена под экраном и реализована во всех телефонах на базе ОС Android). Первое нажатие предназначено для того, чтобы включить дисплей, а второе - разблокировать. Согласитесь, что все эти способы довольно просты и не отнимут у вас много времени.
Если вы хотите как можно скорее начать набор номера телефона, нажмите клавишу "Вызов" расположенную под дисплеем. После этого действия у вас всплывет экранная клавиатура, которая позволит поскорее набрать номер контакта, а затем и позвонить по нему. Помимо цифр на экранной клавиатуре будут присутствовать и буквы, поэтому можно не просто вручную набрать телефон, но и выбрать его из адресной книги.
К слову, второй вариант будет намного быстрее и сэкономит достаточно вашего времени. Стоит заметить, что подобного рода функция встроена и в мобильные устройства на базе операционной системы Windows Mobile, где она именуется "Smart Dial".
При помощи данной опции вы с легкостью сможете найти нужный вам контакт и при этом не входить в саму адресную книгу. Это возможно благодаря тому, что при вводе вами соответствующих букв или цифр идет поиск среди всех имен контактов и номеров телефонов. К примеру, при наборе комбинации цифр "557", то на дисплей будет выведен полный перечень всех контактов, где можно увидеть цифры 5 5 7 (в этой же последовательности) и список контактов, в которых есть набор букв данного сочетания (соответственно JKL+ABC+JKL латиницей).


Слева под цифровыми кнопками экранной клавиатуры в телефонах на базе ОС Android имеется значок, который поможет ее скрыть. В центре можно увидеть клавишу "Вызов", а справа расположена иконка, предназначенная для перехода на страницу избранных вами контактов. Однако самой информативной и многофункциональной у создателей вышла кнопка в виде сердечка.
Кроме того, если вы набираете определенный номер из списка своих контактов, то в это время на дисплей выводится фото данного абонента.


Книга адресов
В этом разделе все ваши контакты идут в виде списка. В левой части экрана представлены мини-картинки с фотографией абонента, а в правой вы увидите его имя и фамилию. Однако, обратите внимание, что в адресной книге помещается только около 24 символов с пробелами, поэтому, слишком длинные фамилии и имена будут отображаться некрасиво. Единственным минусом книги адресов является то, что телефонный номер контакта под его именем не отображается. Так что для его просмотра следует кликать на карточку абонента. Согласитесь, не слишком удобно. И еще, порядок имя-фамилия в адресной книге поменять местами вы также не сможете.

Все контакты в адресной книге мобильного устройства идут по критерию имени и фамилии, но вы можете просматривать их посредством прокрутки. Для отображения буквы из списка – зажмите палец в правой части дисплея и там у вас откроется полоса с ней.




Но при этом вы можете записать в адресной книге неограниченное число телефонных номеров. Главное, чтобы для этого в смартфоне хватило памяти. Вернемся к карточке контакта. Она содержит несколько основных полей. В их число входит: номер телефона абонента, адрес его почты, изображение и звук вызова, и данные для социальных сетей (логины, имена и т.д.). Все остальное владелец может указать исключительно по своему желанию. Для этого достаточно кликнуть по полю с дополнительными данными, где вы сможете добавить массу других телефонных номеров контакта, его адреса и имена во всех известных сервисах.




При этом в самом низу дисплея вашего телефона будет доступно меню, где есть все вкладки из адресной книги. Таким образом, сразу из полного списка всех контактов можно перейти в окно групп, в меню избранных абонентов, к истории звонков или обновления данных в социальной сети.



Также пользователь посредством формата vCard может передать другому контакту любой номер своих абонентов.
Группы в мобильном устройстве




Тут можете поставить на группу любое изображение, но не звук, а это больше минус.
История звонков
К сожалению, тут меню истории вызовов неудобное. Типы вызов расположены справа картинки абонента, а все звонки отображены в общем списке. Также звонки одного абонента не собираются в одну сроку. Сколько раз вы набрали определенный контакт, столько он и будет повторяться в истории. Поэтому существует возможность запутаться. По мнению многих – это негативный момент.

Как отображаются пропущенные звонки
При заблокированном экране - все данные будут видны под дугой для разблокировки. Кроме того, можете просмотреть их в верхней информационной строке. Однако после разблокировки для отображения данных потяните панель дисплея вниз.


Также в информационной строке вы сможете увидеть не только иконку пропущенного звонка, но и их количество.
Как отображаются контакты на рабочем столе





Если у вас есть желание, то можете заполнить этими ярлычками все 5 экранов или только 1. Главное, чтобы способ их расположения был максимально удобен для вас. При желании можете перенести иконки в любое место, задержите на иконке палец на пару секунд и перетащите. Чтобы удалить - переместите его к клавише "Удалить".



А второй способ - виджет от HTC. Это такая себе небольшая панель, где отображены все избранные контакты. Они расположены там в виде списка (по вертикали) и вы можете его просматривать. При этом во вкладке будет доступно для просмотра изображение контакта (слева) и значок действия при добавлении абонента в избранное (справа). Также из этой панели пользователь может сразу перейти в адресную книгу и добавлять в избранное контакты.




Тут также нет ограничений в количестве подобных панелей. Поэтому можно создать их сколько душе угодно. Только смысла в этом мало, разве что вам не хочется прокручивать весь список избранных абонентов.

Как осуществить синхронизацию данных
Здесь "работает" схема ОС Android - Google-сервисы. Кстати, существует возможность синхронизировать данные на смартфоне посредством ПК (скачайте утилиту для HTC - HTC Sync). Однако он не слишком популярен и может измениться. А вот первый способ будет всегда без изменений.
Европейские версии мобильных устройств на основе ОС Android от HTC отличаются тем, что при их запуске всплывает окно с вводом информации аккаунта от Gmail (если его нет, то предложат создать). На наших же телефонах можно пропустить этот шаг. Потом добавите его через вкладку "Меню" > "Синхронизация".




Стоит заметить, что синхронизация данных посредством Google-сервисов удобна по нескольким причинам. Пользователи смогут редактировать контакты в Интернет-браузере, передавать их в телефон с установленной ОС Android, создавать события на ноутбуке и персональном компьютере. Согласитесь, что удобно, к примеру, создать какое-либо событие в Google Calendar, и оно отобразиться в мобильном устройстве. Аналогично дела обстоят и с другими данными и контактами. Если вы что-то обновили в браузере, то информация появляется на смартфоне.
Профили, звонки
К сожалению, в самой системе нет определения профилям, но имеются уровни регулировки звуков, режим вибрации и без звука (после минимального уровня громкости).


Кроме того, в настройках вы увидите другие уровни громкости для звонка и файлов мультимедия (видеоматериалы, аудио, радио и т.д.).
Совершать звонки можно из приложения "Телефон", а также из других приложений и виджетов, в которых показывается контактная информация.
Как правило, если вы видите на экране номер телефона, то достаточно нажать на него, чтобы позвонить. Нажав на подчеркнутый номер в Google Chrome, вы скопируете его на панель набора номера.
Если у вас не установлено приложение "Телефон", скачайте его из Google Play.
- Если скачать приложение "Телефон" не удается, значит оно не поддерживается на вашем устройстве.
- Скачайте приложение и, следуя инструкциям, сделайте его приложением для звонков по умолчанию.
Как позвонить по телефону
Важно! Чтобы использовать приложение "Телефон", необходимо сделать его приложением для звонков по умолчанию.- Откройте приложение "Телефон" .
- Выполните одно из следующих действий:
- Введите номер. Для этого откройте панель набора номера .
- Выберите абонента из списка сохраненных контактов. Для этого нажмите на значок "Контакты" .Вы можете увидеть рекомендации, основанные на статистике звонков.
- Выберите номер из списка последних вызовов. Для этого нажмите на значок "Недавние" .
- Выберите контакт из списка избранных. Для этого нажмите на значок звездочки .
- Нажмите на значок вызова .
- Чтобы положить трубку, нажмите на значок "Завершить вызов" . Если окно вызова свернуто, перетащите значок звонка в правую нижнюю часть экрана.
Примечание. Некоторые устройства и операторы связи поддерживают возможность проведения видеовызовов и конференций, а также функцию RTT. Подробнее о видеовызовах и функции RTT …
Как принять или отклонить вызов
Когда вам звонят, на экране появляется номер телефона, имя контакта или информация о нем. Если Google может подтвердить номер телефона, над именем или номером абонента вы увидите значок "Номер подтвержден" .
Современные смартфоны позволяют набрать номер в считанные мгновения. Для этого нужно лишь знать, как пользоваться соответствующей функцией.
Быстрый набор номера появился ещё во времена кнопочных мобильников. Многим контактам тогда можно было задать свою клавишу — от 1 до 9. Удержание клавиши в течение одной-полутора секунд приводило к набору номера соответствующего контакта. Нечто подобное реализовано и в операционной системе Android. Но здесь быстрый набор может отличаться, в зависимости от версии операционки и вида фирменной оболочки.
Наиболее распространенный вариант быстрого набора
Чаще всего производитель смартфона предлагает использовать виртуальную клавиатуру, служащую для набора номера. Её клавиши с цифрами могут отвечать за вызов конкретных контактов. Остается только присвоить контактам определенные клавиши. Давайте же разберемся с тем, как это сделать.
Шаг 1. Зайдите в предустановленное приложение «Телефон».

Шаг 2. Перейдите во вкладку «Контакты».

Шаг 3. Нажмите на вертикальное троеточие, расположенное справа от поисковой строки.

Шаг 4. Нажмите на пункт «Быстрый набор».

Шаг 5. Вы попадете в окно, где можно установить быстрый набор. По умолчанию на цифру 1 назначено прослушивание голосовой почты, обычно этот пункт изменить нельзя. А вот цифры от 2 до 9 свободны. Более того, иногда производитель смартфона позволяет назначать вызов абонентов и на более сложные комбинации — например, на 27 или 49.

Шаг 6. Назначьте вызов контактов на нужные вам клавиши. Для этого выберите цифру в левом столбце, а в правом начните вводить имя абонента. Если у какого-то контакта несколько номеров, то вам будет предложено выбрать один из них. Также вы можете обойтись без ввода имени — просто нажмите на значок «Контакты», тогда вы перейдете в соответствующий раздел, где остается лишь выбрать абонента.

Шаг 7. Убрать контакт из быстрого набора можно нажатием на знак «минус».

Данный пример основан на использовании смартфона, произведенного компанией Samsung. На других аппаратах ваши действия могут немного отличаться. Например, если у вас смартфон на базе MIUI (версии 10 и старше), то выполните следующие действия:
Шаг 1. Запустите приложение «Телефон» и на вкладке «Вызов» нажмите на значок в виде трех полосок (иконка может отличаться в зависимости от версии Android и других особенностей устройства). После этого перейдите в меню «Расширенные настройки».

Шаг 2. Найдите пункт «Быстрый набор» и назначьте нужные контакты на цифры для быстрого набора.

Теперь, чтобы воспользоваться функцией быстрого набора, достаточно запустить телефон, а затем сделать долгое нажатие по цифре, на которую назначен контакт.
Быстрый набор в виде раздела «Избранное»
Некоторые устройства не имеют быстрого набора как такового. Вместо этого их приложение «Контакты» оснащено подобием раздела «Избранное». В частности, вы можете увидеть это при использовании смартфона Nexus 4. Для добавления контактов в этот раздел требуются простейшие действия:
Шаг 1. Зайдите в приложение «Телефон».

Шаг 2. Посетите вкладку «Контакты».

Шаг 3. Нажмите на контакт, который вы желаете добавить в «Быстрый набор».
Шаг 4. Нажмите на звездочку, которая находится в правом верхнем углу. Она была пустая, а теперь окажется заполненной — это значит, что вам удалось сделать всё необходимое.

Шаг 5. Вернитесь во вкладку «Быстрый набор», дабы убедиться в том, что выбранный контакт попал в этот раздел.

Шаг 6. Убирается контакт из «Быстрого набора» таким же образом — вам вновь нужно нажать на звездочку.
Быстрый набор на Андроид может быть реализован разными способами. Но в любом случае он помогает сократить время, требующееся на набор номера определенных контактов, поэтому мы рекомендуем регулярно пользоваться этой функцией!
Функционал смартфона настолько широк, что пользователь за все время использования обращается максимум к 30-40 % предусмотренных опций. А ведь среди функций, которые принято обходить стороной, есть довольно полезные. В частности, особой функциональностью отличаются опции, связанные с набором номеров. Далее разберемся, как набрать добавочный номер на смартфоне с операционной системой Андроид, и что он собой представляет.
Что такое добавочный номер
Добавочный номер – это вспомогательный цифровой код, который используется в дополнение к номеру абонента или определенной компании. Чаще всего он находит свое применение в сфере работы с клиентами, когда крупная фирма заинтересована в оптимизации входящих звонков.

Особенно полезной опция становится в условиях транснациональных корпораций, чьи офисы располагаются в разных частях планеты. Но и при нахождении в одной стране технология также является полезной, так как штат сотрудников колл-центра может достигать нескольких тысяч человек.
Как правило, вспомогательный код состоит из 3-4 символов. Больший объем встречается крайне редко, однако более короткие коды становятся распространенным явлением. Количество символов зачастую зависит от размера колл-центра принимающей стороны.

Правильное использование добавочного кода, а также своевременное информирование клиентов о наличии подобной функции, позволяет сократить время ожидания на линии. Согласитесь, это правильное решение, когда счет идет на минуты или даже секунды.
Принцип работы
Если вы не совсем поняли, что собой представляет добавочный код, то рассмотренные далее примеры помогут вам получить полное представление об этой опции. Внимательно следите за ходом мысли, чтобы уловить каждый момент.
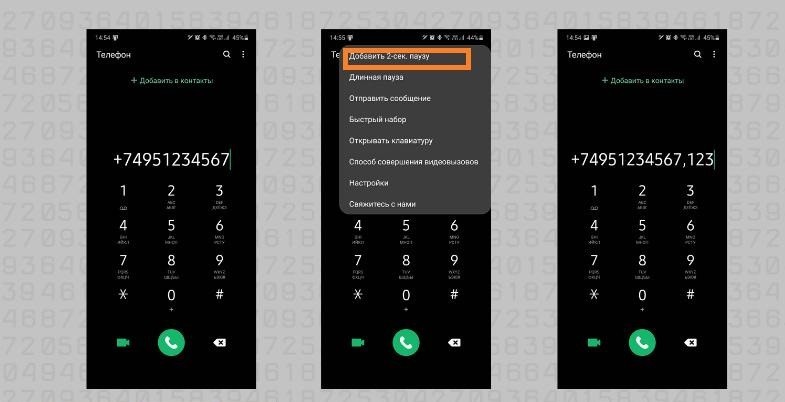
Допустим, вы собираетесь позвонить в колл-центр, который распределяет абонентов по разным отделам. В таком случае вы вынуждены дождаться автоответчика, выслушать его инструкции, а еще потратить время на ожидание ответа оператора. При этом во время разговора необходимо набирать дополнительные символы, о которых информирует автоответчик.
Код, о котором идет речь в этом материале, помогает обойти все предварительные стадии. Так, если за определенным отделом в компании закреплен вспомогательный номер, вы можете указать его, чтобы связаться сразу с нужным подразделением без инструкций от автоответчика.Словом, опция позволяет быстрее связаться с нужным отделом или даже конкретным оператором в компании, которую вы набираете со своего телефона. Причем не имеет никакого значения, какое мобильное устройство вы используете. Технология работает даже на кнопочных телефонах, а наличие или отсутствие опции напрямую зависит от принимающей стороны.

В чем отличие между добавочным и дополнительным номером
Говоря о мобильном наборе, стоит разграничить понятия «дополнительного» и «добавочного» номера. В первом случае речь идет о контакте, с которым можно связаться, набрав другие цифры. Так, для разгрузки линий компания может использовать сразу несколько номеров, хотя набор каждого из них отвечает за перевод клиента в один и тот же отдел.
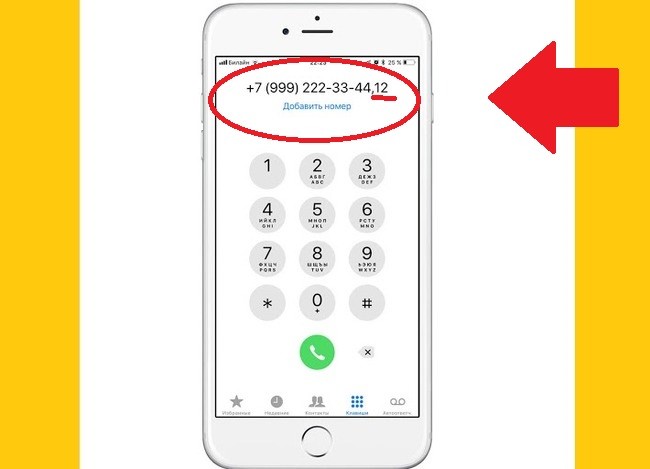
Как набрать добавочный номер со смартфона
Наконец, скажем несколько слов о том, как осуществляется набор подобного рода абонентов. Но для начала определите, нужна ли вам эта функция или вы готовы действовать по старинке, следуя инструкциям автоответчика. Если ответ положительный, и вы уверены в необходимости использования технологии – действовать следует строго по инструкции, так как ошибка хотя бы в одном символе приведет к перенаправлению не в тот отдел, который вам нужен:
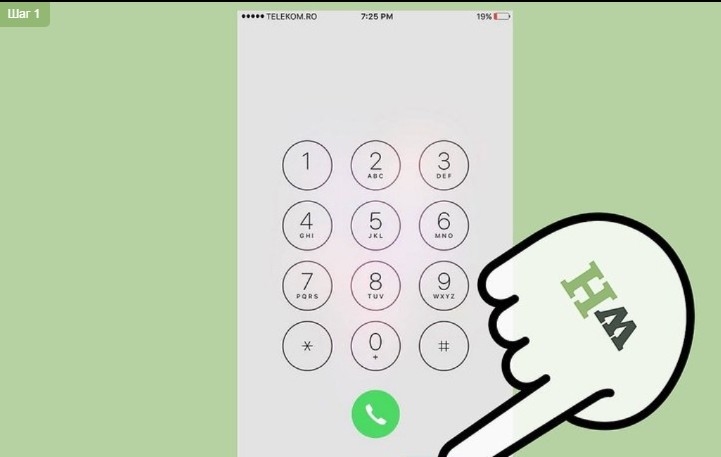

- Поставьте запятую (обычно для этого используется удержание кнопки с символом «*»).

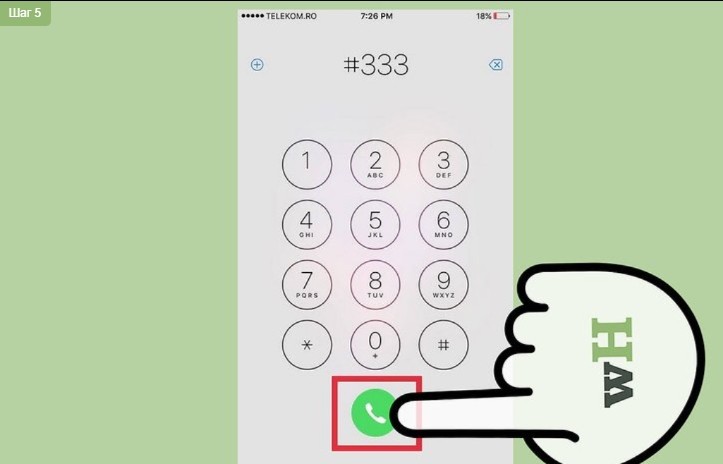

Если все символы на стадии набора были указаны верно, вы сразу попадете в нужное подразделение. В случае, если вам захочется упростить набор, то есть не вводить цифры вручную, вы можете сохранить контакт сразу с добавочным номером. Он отобразится в списке контактов, благодаря чему вам не понадобится тратить время на ввод необходимых цифр и символов.
Обычно сложностей с набором номера телефона не возникает. Но ввиду того, что сейчас появляется множество новых технических средств, на фоне которых старые аппараты выходят из употребления, приходится тратить свое драгоценное время на "выяснение отношений" с различными девайсами.

- Как набирать номер телефона
- Как набрать добавочный номер телефона
- Как позвонить со стационарного на мобильный телефон
Вполне возможно, что в некоторых домах вы ещё можете столкнуться со старинными аппаратами, где вместо кнопок - кружок, и его нужно вертеть, чтобы набрать номер телефона. Может быть, люди, живущие в этом доме, возмутятся и скажут, что такой телефонный аппарат - вовсе не древность. В любом случае, принцип работы с такими телефонами прост: вы снимаете трубку и начинаете вращать кружок, останавливаясь на нужных вам цифрах. Когда ваш палец останавливается, вы просто вынимаете его из отверстия, и кружок возвращается в исходное положение. Никаких кнопок нажимать не надо: как только вы перестанете набирать номер, вас соединят с абонентом.
Второй способ подходит как для переносных телефонных трубок или просто телефонных аппаратов, снабженных кнопками, так и для мобильных телефонов. Вы вводите номер (он отображается на дисплее) и нажимаете специальную кнопку, по сигналу которой и начинается вызов. В случае с одними аппаратами такие кнопки помечены зеленым цветом, в случае с другими - они просто особенным образом расположены. О том, куда нужно нажимать, вы можете узнать из инструкции или же у хозяина телефонного аппарата. Также кнопке вызова обычно соответствует и кнопка отмены вызова, стандартный для нее цвет - красный.
Есть и еще более удобный вариант: телефонная книга. Не в виде тетрадки, конечно, а в виде записей в мобильном телефоне или в телефонном аппарате. Плюс такой системы в том, что вам не нужно всякий раз вводить целую кучу цифр и тратить на них свое драгоценное время. Минус - в том, что вы можете запросто забыть нужный номер и уже не вспомните его, если ваш мобильник сядет и вы захотите позвонить кому-то с чужого сотового.
Некоторые сложности могут возникать и при работе с телефонными автоматами. Сейчас, конечно, мало кто пользуется ими, поскольку у многих (если не у всех) уже есть мобильники. Но подчас за границей, например, бывает дорого звонить с мобильного на мобильный, а доступ к интернет-сервисам, по которым вы можете связаться с домом, не всегда доступны. В этом случае дешевле и удобнее звонить с телефонного аппарата, которые имеются в некоторых странах. Вы покупаете карточку, вставляете ее в аппарат и, сняв трубку, набираете номер телефона. Сначала вводится код страны, затем код города и только после этого - непосредственно номер абонента. Также особенности набора номера будут определяться особенностями самого аппарата.
Читайте также:


