Как на vivo v17 сделать стандартную шторку
- Обзор One UI 2.0 от Samsung
- Обзор MIUI 11 от Xiaomi
- Обзор ColorOS 6.1 от OPPO
- Обзор EMUI 10 от Huawei
Обновлено 30.07.2020: Читайте обзор новой версии оболочки Funtouch OS 10, которая очень сильно отличается от Funtouch OS 9!
Дело в том, что Android разрабатывается компанией Google, которая ежегодно бесплатно предоставляет исходный код очередной версии своей ОС всем желающим. Производители, получив этот код, начинают модифицировать его, дорабатывая и изменяя под свои нужды.
В итоге, у каждого производителя одна и та же версия Android выглядит по-разному. К примеру, жесты, официально появившиеся только в Android 10, уже несколько лет доступны в версии Android от Xiaomi. Или же мультиоконный режим (запуск двух приложений одновременно) появился официально на Android только в 2016 году (Android 7), а в версии Android от Samsung эта функция присутствует с 2012 года.
Обзор Funtouch OS 9.1. Начальный экран, шторка уведомлений и общие сведения
Все приложения в Funtouch OS 9 размещаются прямо на начальном экране, как на iPhone или в оболочке MIUI от Xiaomi. Отдельного экрана с приложениями здесь нет. Пролистывание экранов сопровождается анимацией (можно выбрать один из 12 эффектов):
Сетку рабочего стола можно изменять в настройках, доступно 3 варианта: 4×5, 4×6 и 5×6 иконок.
Система позволяет гибко настраивать значки (иконки) всех приложений, изменяя их размер и форму, а также включая анимацию при поступлении новых уведомлений:
Экран блокировки в Funtouch OS 9 поддерживает гибкую настройку. Помимо выбора стиля, можно включить специальный режим «Постер», в результате чего при каждом включении смартфона на экране блокировки будут отображаться новые обои. В настройках можно выбрать интересующую вас тематику обоев и Funtouch OS 9 будет автоматически обновлять подборки:
Присутствует в системе Funtouch OS 9 и прекрасный AOD-режим (Always On Display), он позволяет отображать время, дату и пропущенные уведомления на выключенном экране. В настройках можно выбрать стиль AOD-дисплея, цвет и многие другие параметры:
Единственный недостаток AOD-режима в Funtouch OS 9 заключается в ограниченном наборе приложений, которые могут выводить свои уведомления на выключенный экран.
При желании карточки выбранных приложений можно размыть, чтобы рядом стоящий человек не увидел конфиденциальную информацию на смартфоне (переписку или фото), когда вы переключаетесь между приложениями.
Шторка уведомлений в Funtouch OS 9 очень сильно отличается от других оболочек. Здесь нет привычных быстрых кнопок для включения или отключения Wi-Fi/Bluetooth/Фонарика, также отсюда невозможно перейти в настройки смартфона или изменить яркость экрана.
Можно немного изменить саму строку уведомлений (область, где отображаются часы, батарея и другая информация), настроив стиль отображения иконок: исходный значок, измененный значок, отображение общего количества уведомлений или скрытие иконок в строке уведомлений:
Кроме того, в правом верхнем углу в шторке уведомлений находится иконка для запуска Jovi (сценарии Jovi, описанные чуть выше).
Но самым интересным и уникальным для Android-смартфонов элементом управления является Центр управления.
Центр управления в Funtouch OS 9
Это, вероятно, единственная система, в которой можно быстро и легко изменять громкость смартфона, не нажимая кнопок. Во всех остальных оболочках для регулировки громкости необходимо либо нажать соответствующую клавишу на корпусе, либо переходить в меню настроек.
Количество и вид переключателей в центре управления можно настроить, выбрав интересующие из огромного списка:
Кроме того, прямо из центра управления можно выгружать приложения из памяти или закреплять их, просто смахнув соответствующую иконку вниз или вверх:
Для навигации по системе в Funtouch OS 9 можно использовать как жесты, так и классические кнопки. Оба типа управления поддерживают большое количество настроек:
Помимо жестов для навигации, в Funtouch OS 9.1 поддерживаются и жесты на выключенном экране для запуска приложений или других действий:
Двойным касанием можно как включать экран смартфона, так и выключать его.
Funtouch OS 9 также имеет встроенную темную тему, при активации которой все элементы интерфейса, а также фирменные приложения Vivo, отображаются в темных тонах:
Это не только снижает нагрузку на глаза, но и помогает продлить время работы смартфона с OLED-экраном от одного заряда.
Прочие особенности Funtouch OS 9.1
В Funtouch OS 9.1 доступно огромное количество настроек, которые удобно сгруппированы по смыслу:
Здесь есть полезная опция для снижения вредного мерцания OLED-экрана при низкой яркости, снижение вредного синего цвета, гибкая настройка строки состояния (отображение скорости сети, заряда батареи, передачи данных, включение экрана при поступлении уведомления).
Также система поддерживает управление одной рукой, создание длинных скриншотов с прокруткой, клонирование приложений (к примеру, для того, чтобы управлять разными аккаунтами в соцсетях).
Отдельным пунктом можно настроить функции интеллектуального помощника Jovi, а также включить специальную наэкранную кнопку Easy Touch с полезными инструментами и возможностью быстрого запуска важных приложений:
Есть здесь и довольно полезный Детский режим, который позволяет контролировать время, проведенное ребенком со смартфоном, изменяет параметры экрана, чтобы максимально снизить его вредное воздействие на глаза ребенка и т.п.
Стоит отметить и одно неудобство в Funtouch OS 9.1. Речь идет о крайне неудобном инструменте для контроля расхода заряда аккумулятора. В отличие от любой другой оболочки или «чистого» Android, здесь нельзя увидеть время работы экрана. То есть, система отображает только общее время работы смартфона с момента последней полной зарядки аккумулятора.
Оболочка Funtouch OS 9.1 содержит ряд фирменных приложений:
Все фирменные приложения имеют приятный и аккуратный дизайн:
Да и в целом, оболочка выглядит свежо, работает быстро и плавно.
Как настроить панель уведомлений андроид
Что это такое и где находится
Найти данную панель очень просто, чаще всего она располагается вверху экрана. Здесь содержится вся информации об устройстве, например, заряд батареи, активности сим-карты, громкость звука. Именно здесь отображаются дата и время.
Что собой представляет панель управления андроид-устройства
Именно на панели уведомлений отображается та музыка, которую прослушивает пользователь, например, через социальную сеть «ВКонтакте».
К сведению! Андроид-шторка уведомлений позволяет перейти к окну, где находятся кнопки быстрого доступа к различным настройкам. Здесь можно отрегулировать звук, GPS, а также перейти к некоторым встроенным приложениям.
Очень часто пользователи сталкиваются с рядом вопросов, как убрать всплывающие окна уведомлений, что делать, если шторка пропала.
Опция позволяет просматривать приходящие оповещения
Как убрать шторку на андроид
- возможность скрыть строку уведомлений;
- скрыть сенсорные кнопки;
- переключать режимы очень просто через настройки приложения;
- в платной версии можно отдельно настроить различные полноэкранные режимы для каждого приложения в отдельности;
- также изменить можно размер, цвет и прозрачность.
Как убрать шторку в андроид с помощью приложения
Чтобы заменить шторку, необходимо следовать следующей инструкции:
- Необходимо скачать приложение через Плей Маркет. После первого запуска приложение предупредит о возможных проблемах с клавиатурой, если отключена панель.
- Дальше будет возможность выбрать определенные настройки, которые позволят определиться, должно ли приложение запускаться автоматически, либо приложение будет отправлять на экран напоминания о запуске конкретного приложения, где необходимо отключить панель.
Чуть больше функционал в платной версии приложения. Однако простому обывателю вполне хватит бесплатной версии.
Обратите внимание! Данное приложение позволяет скрыть шторку уведомлений без root-прав.
Как приложение скрывает шторку
Некоторые отдельные модели позволяют убрать панель навигации без дополнительных приложений. Так, например, в самсунг новой модели Galaxy S8 добавили специальную функцию, которая позволяет отключить автоматическое открытие панели. Для этого необходимо открыть настройки, а затем перейти в раздел «Дисплей». Там есть окно «Панель навигации». После перехода необходимо будет тапнуть по строчке «Показать и скрыть».
Некоторые пользователи отмечают, что такой возможности нет на некоторых устройствах. Это может быть связано с тем, что гаджет еще не обновлялся. Рекомендуется проверить все обновления, чтобы использовать максимальный функционал телефона. Только в этом случае получится заблокировать всплывающие шторки, навигацию.
Как настроить шторку на андроиде
Панель уведомлений на андроиде позволяет просматривать оповещения от сторонних приложений, а также встроенные системой. Также данная шторка помогает быстро переходить от настройки к настройке.
Как изменить шторку на андроиде? Для этого достаточно следовать простой инструкции:
- Для начала необходимо разблокировать телефон. Только в этом случае будет полный доступ к функционалу. Обратите внимание, что при заблокированном экране можно совершать незначительные действия, например, включить или отключить Интернет, настроить режим самолета, убавить звук.
- Смахнуть на рабочем столе шторку по направлению сверху-вниз.
- Рядом с шестерёнкой в правом верхнем или нижнем углу (это зависит от модели) будет иконка карандаша или галочки. Необходимо тапнуть на нее, а затем перейти в раздел дополнительных настроек. Здесь без труда можно изменить иконки, добавить что-то новое или убрать ненужные кнопки.
Интерфейс понятен чисто интуитивно, его легко перемещать, менять.
Настройки панели уведомлений
Как изменить панель уведомлений на Android
Например, есть простое приложение, которое позволяет на любом устройстве андроид получить начинку 9 версии ОС. Данное приложение называется Power Shade. Его можно скачать бесплатно в Плей Маркете. После этого необходимо запустить приложение, сразу откроется главный экран. Именно здесь можно включить или выключить определенные настройки для корректной работы приложения.
В разделе «Color» можно изменить цвет уведомлений, фона, шторки, шкалу настройки яркости.
Обратите внимание! Купив платную версию, будет возможность настроить уровень прозрачности шторки.
Меню также позволяет выбрать изображение фона, менять картинку фона, изменить показ уведомлений, а также задать имя для оператора сотовой связи. С помощью данного приложения можно поменять не только цвет шторки, но также получить возможность к дополнительным настройкам. Все они позволят персонализировать гаджет именно под владельца.
Важно! Иногда названия строчек, окошек или их расположение может отличаться в зависимости от модели смартфона.
В настройках телефона необходимо перейти в раздел «Приложения и уведомления», а затем найти кнопку «Уведомления». В открывшемся окне можно выбрать несколько пунктов:
- оповещения на экране блокировки;
- отображать только значок оповещений;
- звук по умолчанию;
- использование отпечатка пальцев при открытии;
- режим «Не беспокоить».
Также отдельно можно настроить показ уведомлений для каждого приложения в отдельности. Например, «ВКонтакте» можно настроить оповещения так, что текст будет скрыт.
В панели можно менять вид иконок
Что делать, если не открывается верхняя панель на андроиде
Очень часто пользователи сталкиваются с проблемой, что не открывается верхняя панель на андроиде. Причин для этого может быть несколько:
- конфликт программного обеспечения с каким-то новым приложением;
- сбой в обновлении или прошивке;
- поломка сенсора экрана.
Важно! Если панелька перестала открываться после установки какого-то приложения, то лучше всего его удалить с телефона, а затем перезагрузить смартфон.
Если проблема в обновлении прошивки, то рекомендуется следовать следующим советам:
- переустановить обновление еще раз;
- сбросить все настройки до заводских;
- перепрошить телефон.
Если проблема все-таки в неисправности сенсора, то лучше всего обратиться в сервисный центр. Но изначально проверить его работу можно с помощью специального приложения Screen Touch Test. Для этого необходимо скачать утилиту, а затем запустить ее. После этого необходимо нажимать на разные области экрана. Если после этого остается белый след, значит экран работает исправно. Если наверху экрана никаких следов нет, то проблема все-таки в сенсоре, который не дает возможность потянуть за шторку уведомлений.
6 приложений, которые прокачают шторку уведомлений Android
Запускайте через неё любые программы, быстро включайте нужные функции и создавайте заметки.
1. Material Notification Shade
Если у вас смартфон с собственной оболочкой, то велика вероятность, что шторка уведомлений у вас не такая, как в чистой версии Android. Material Notification Shade исправит эту проблему.
Можно выбрать тему оформления одной из версий операционной системы. А в Pro-версии есть возможность изменять разметку плиток. Например, количество рядов и колонок.
Программа работает на устройствах под управлением Android 5-7.1.
2. Power Shade
Разработчики Material Notification Shade взяли все возможности настройки внешнего вида шторки и поместили их в отдельное приложение. Power Shade позволяет настроить интерфейс панели как душе угодно.
Через него можно изменять цвета иконок, делать шторку прозрачной, добавлять фоновое изображение и так далее. Возможности программы очень широкие, но некоторые доступны только в платной версии.
3. Notification Toggle
Если вам надоело постоянно лазить в настройки, чтобы, скажем, включить видимость Bluetooth или изменить параметры Wi-Fi, попробуйте Notification Toggle. Через него можно добавить на верхнюю панель практически любые нужные кнопки.
В приложении есть ряд категорий: Wi-Fi, «Звук», «Экран» и так далее. Также можно добавлять сторонние приложения, если не хватает места на домашнем экране.
Есть возможность настраивать внешний вид значков, изменять их порядок и добавлять надписи под ними.
4. Notin
Приложение позволяет добавлять на панель уведомлений заметки. Благодаря простому интерфейсу всё происходит очень быстро: достаточно открыть программу, ввести текст и нажать плюс.
5. Quick Settings
С помощью программы можно закреплять под шторкой уведомлений любые сторонние приложения. Там же доступны базовые функции Android, за которыми обычно приходится лезть куда-то вглубь системы.
Например, можно добавить иконки выбора сигнала будильника, запуска системного калькулятора или быстрого доступа к контактам. Они появляются рядом с привычными значками: Wi-Fi, «Передача данных» и так далее.
Чтобы добавить значок на панель, нужно сначала включить его через Quick Settings, а затем зайти в меню редактирования системной шторки и перетащить иконку вверх.
6. Notification Bar Reminder
Это небольшое приложение работает как Notin, только отвечает не за заметки, а за напоминания. Создавайте задачи, и они будут размещаться на панели уведомлений.
Программа очень простая, в ней не нужно разбираться. Вы можете выбрать конечный срок выполнения задачи, добавить дополнительный текст и сделать так, чтобы напоминание срабатывало с определённой периодичностью.
Ни для кого не секрет, что новые версии Android практически не вызывают никакого интереса у рядового пользователя. Уверен, многие из читающих эти строки, даже понятия не имеют о том, что нового и интересного появилось в Android 11.
Новая версия оболочки заметно отличается от предыдущей. Прежде всего, это касается оптимизации системы, которая по скорости работы практически не уступает iOS от Apple. Компания перерисовала все значки, полностью изменила шторку уведомлений, огромное внимание уделила Jovi (искусственному интеллекту от Vivo).
Некоторые изменения оказались даже слишком радикальными. В частности, Vivo решила уйти от копирования iOS на iPhone и убрала удобный центр управления:
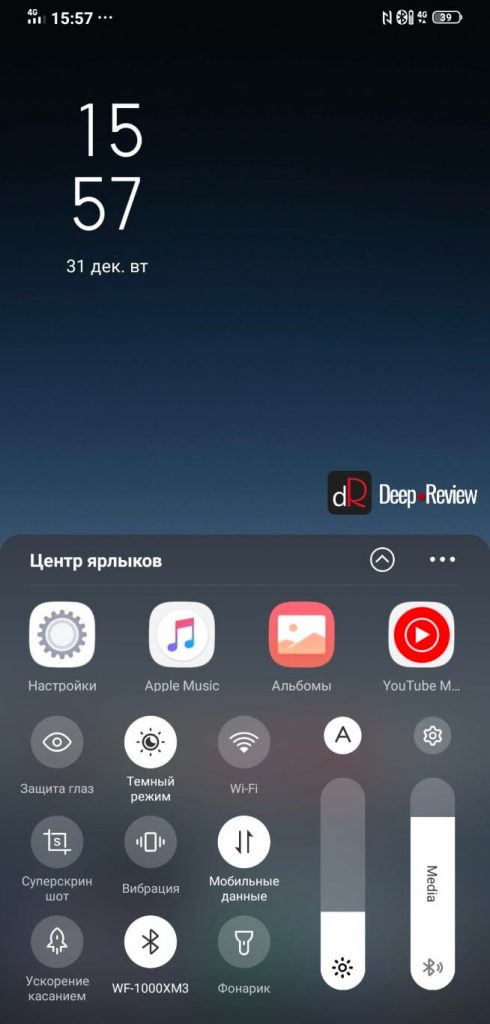
Обзор Funtouch OS 10. Рабочий стол и организация главного экрана
В новой версии осталась удобная функция изменения не только размера значков, но и их формы (от квадратной до полностью круглой):
То есть, при желании эти же иконки могут выглядеть следующим образом:
Рабочий стол был значительно улучшен. Если раньше все приложения находились прямо на начальном экране (как на iPhone), то теперь появился выбор стиля организации приложений (на отдельном экране, либо на главном):
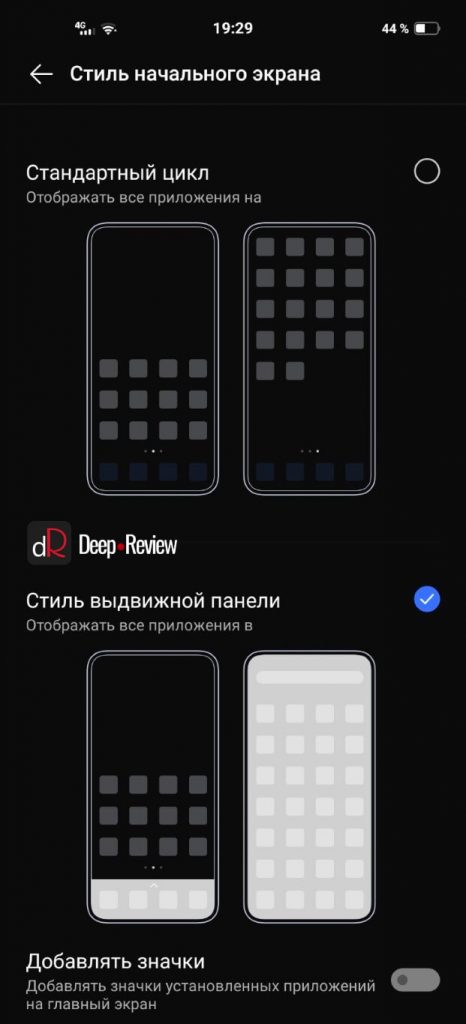
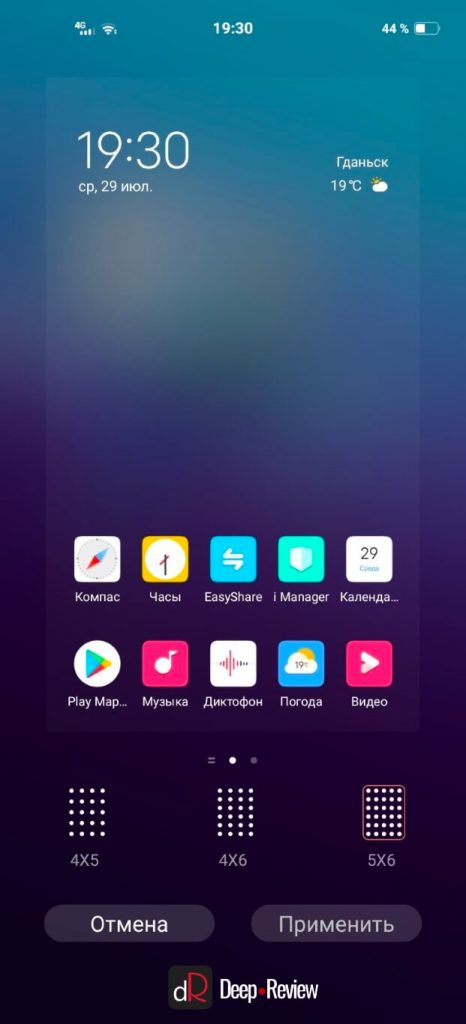
Сами значки можно удалять и перемещать как по одному, так и группой, выбрав галочками нужные. Весь процесс сопровождается красивой анимацией.
В настройках доступны следующие полезные опции:
- Блокировка компоновки
- Автоматическое упорядочение значков
- Сортировка значков после удаления приложения
- Динамический значок (при получении уведомления вы увидите анимацию на иконке соответствующего приложения)
В новой версии оболочки были перерисованы также все виджеты фирменных приложений, которые теперь выдержаны в одном минималистичном стиле:

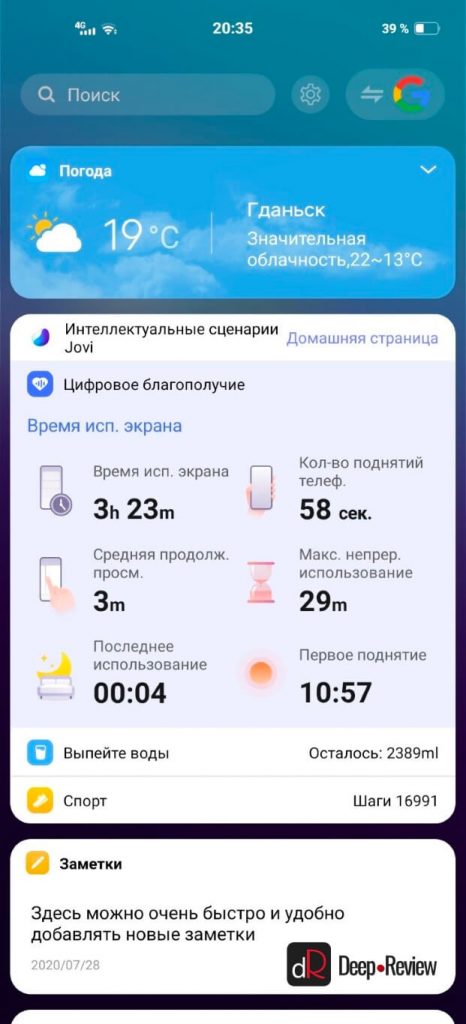
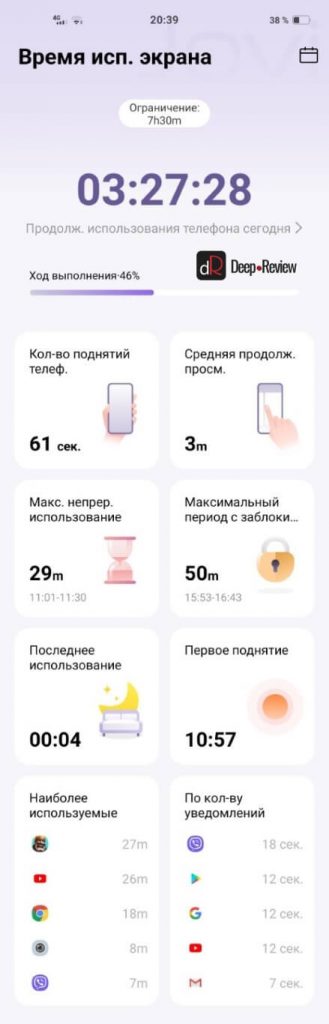
Кроме того, появилась возможность переключать Smart Launcher на стандартную ленту новостей от Google под названием Google Discover (как на смартфонах Pixel). Раньше подобной опции не было.
Экран блокировки по прежнему поддерживает режим Постер:
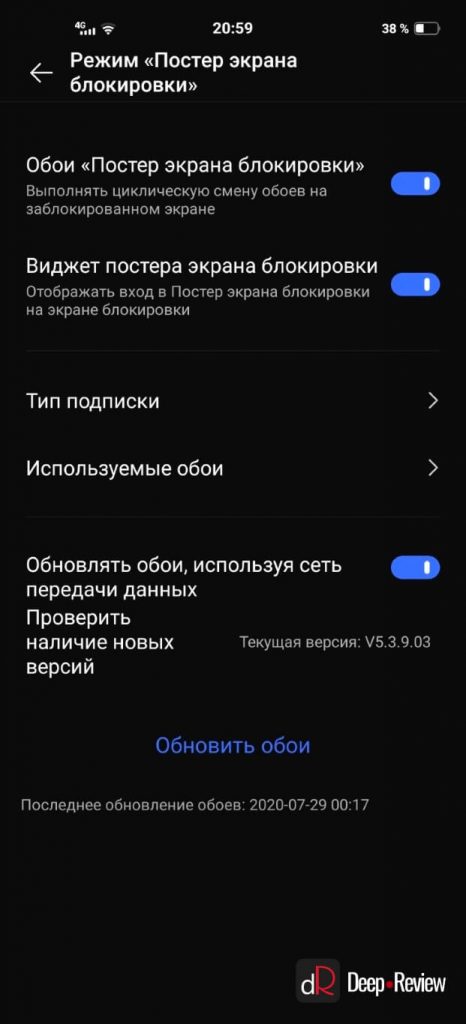
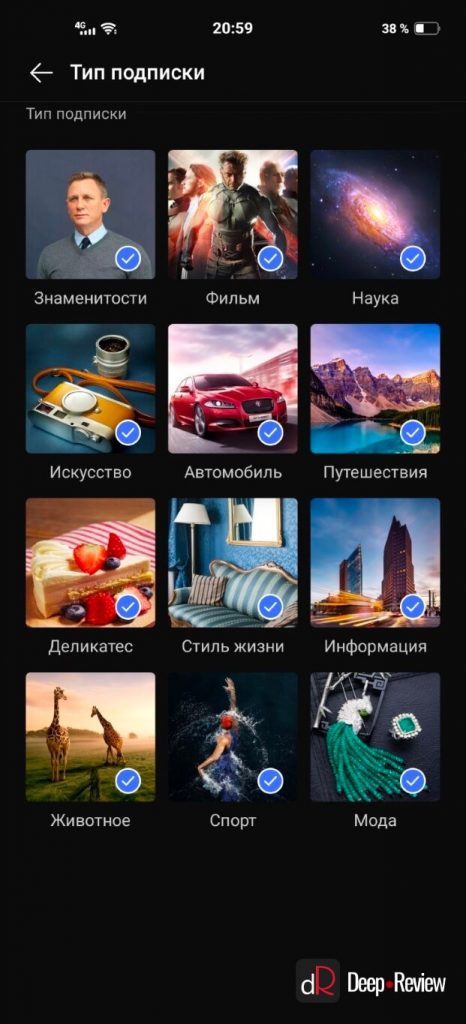
Вы можете выбрать интересующие вас тематики изображений и при каждой активации экрана система будет автоматически показывать новые обои, периодически обновляя через интернет свой каталог.
Работа с уведомлениями. Или куда подевался Центр управления?
Как я уже говорил, в новой версии Funtouch OS компания убрала Центр управления. Теперь все иконки быстрого доступа, управление яркостью, переход в настройки и запуск Jovi находятся в шторке уведомлений, как и на других Android-смартфонах:
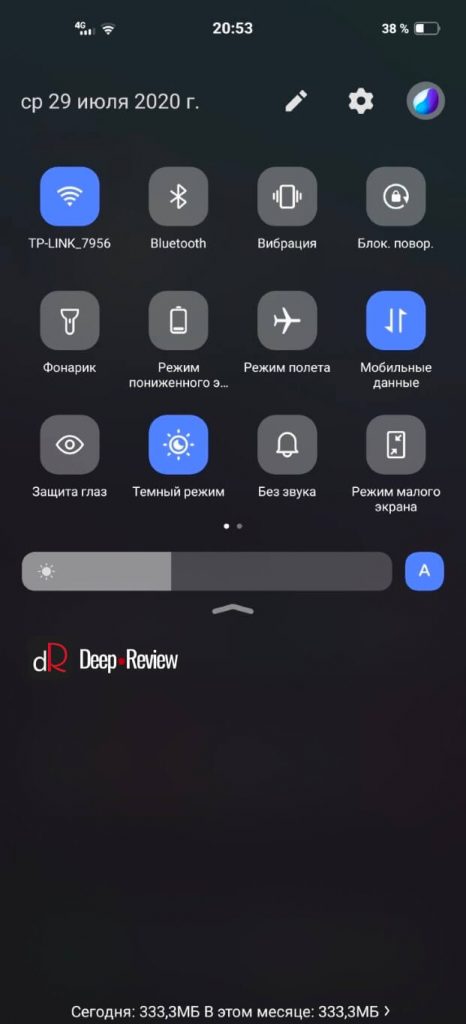
Напомню, в предыдущей версии оболочки, в верхней шторке находились только пропущенные уведомления, а всё остальное размещалось на панели Центр управления, вызываемой с нижнего края экрана.
Как и раньше, можно настроить строку состояния: запретить вообще отображать значки уведомлений или выбрать один из 3 вариантов отображения:

Все параметры строки состояния и уведомлений вы можете увидеть на следующем скриншоте:

Интеллектуальные сценарии Jovi. Или обзор фитнес-функций Funtouch OS 10
Vivo проделала колоссальную работу над своим интеллектуальным помощником. Если опустить шторку уведомлений и вызвать Jovi, откроется следующий экран:
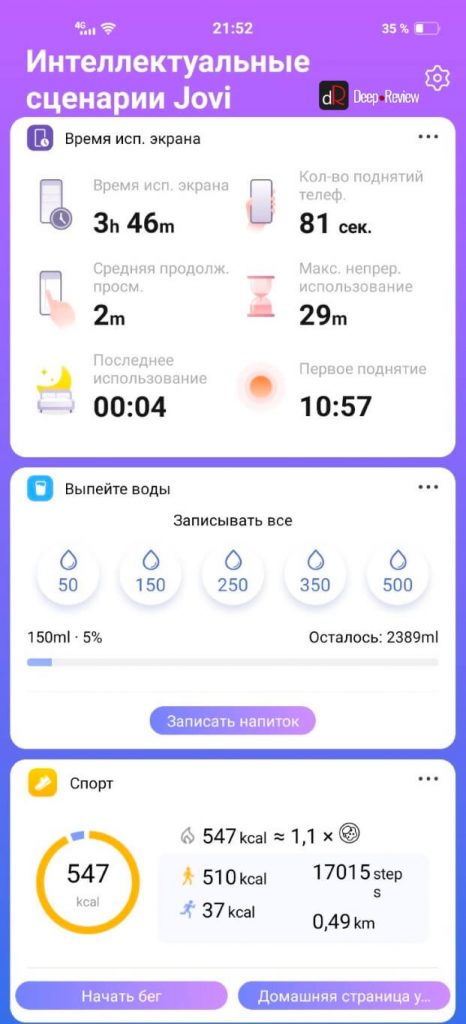
Здесь вы видите уже знакомую функцию Время использования экрана и два блока связанные со здоровьем: учет потребления воды и учет физической активности.
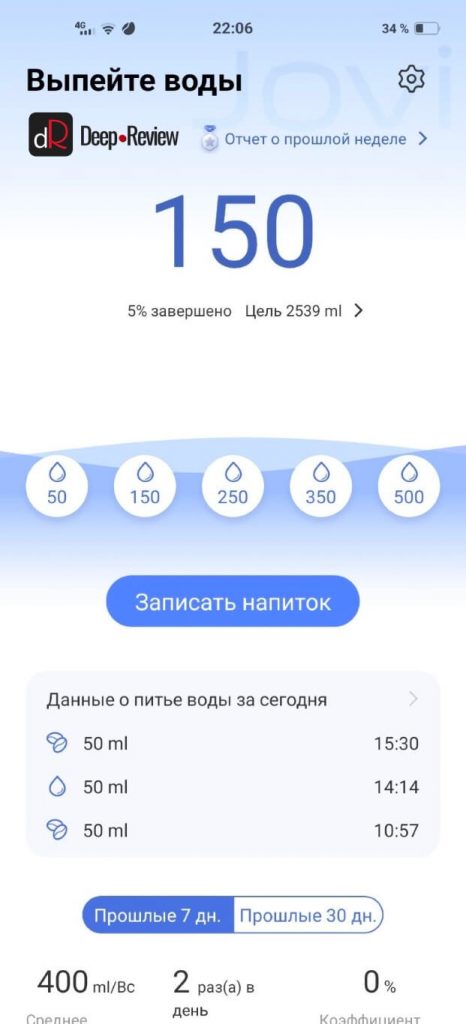

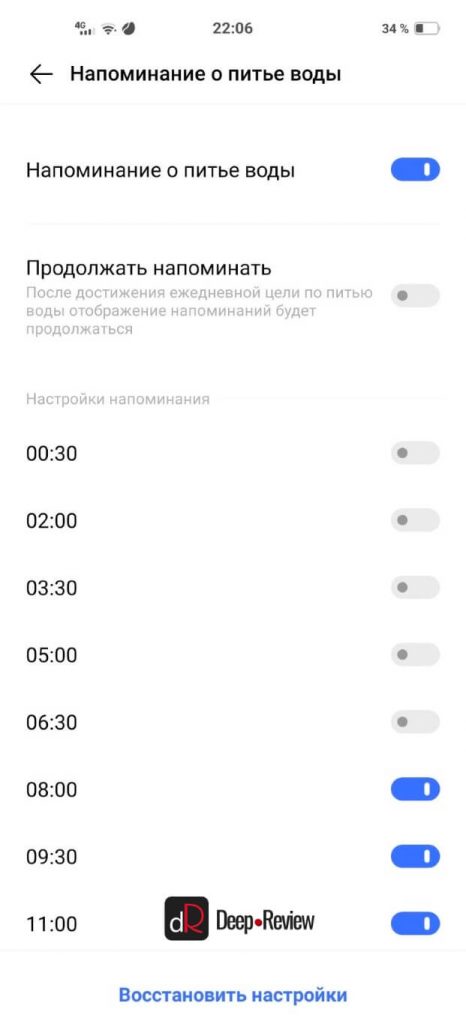
Спортивный модуль еще более продвинутый и функциональный. Вам даже не нужен фитнес-браслет, достаточно просто носить смартфон в сумке или в кармане (в этом случае точность учета будет гораздо выше) и Funtouch OS 10 будет следить за вашей активностью:
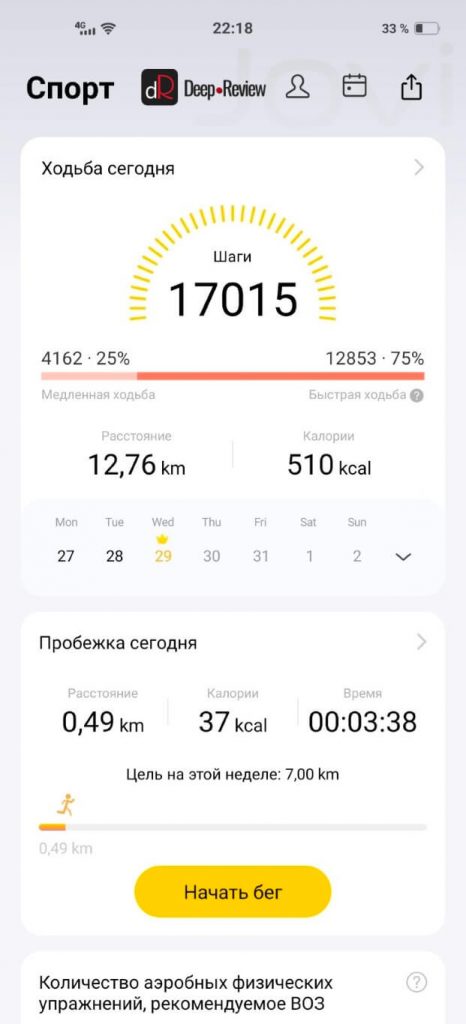
Система умеет самостоятельно различать темп ходьбы, примерно подсчитывает расход калорий, для чего предварительно нужно внести данные о своем возрасте, росте и весе.
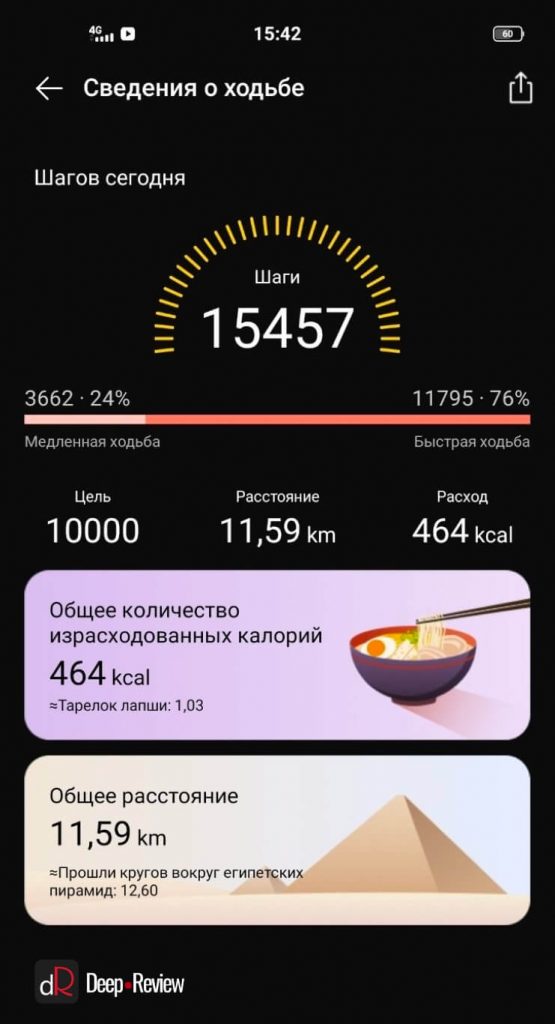

Кроме того, перед пробежкой можно вручную запускать на смартфоне соответствующее упражнение:
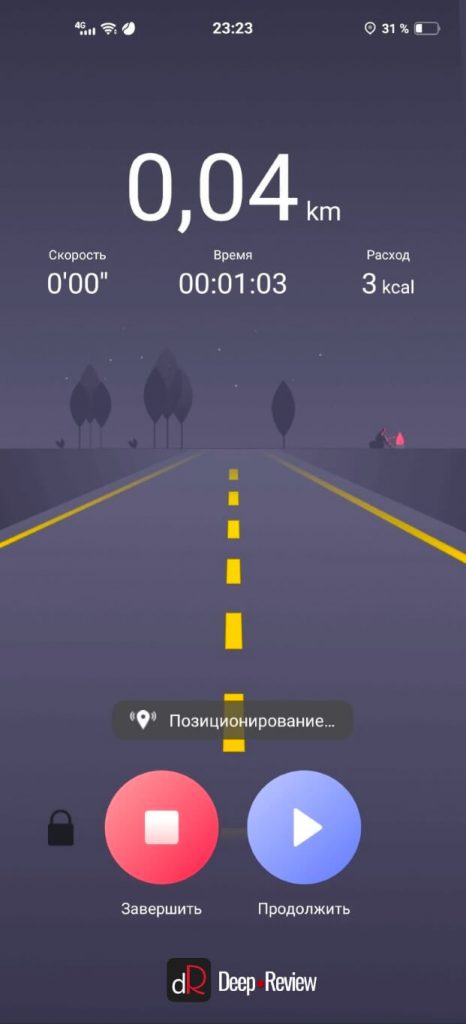
Оптимизация системы, настройки Funtouch OS 10 и встроенные приложения
Новая оболочка оптимизирована настолько хорошо, что ее можно ставить в пример другим компаниям. Вот лишь несколько иллюстраций превосходной оптимизации:
Вот наглядный ролик со всеми этими примерами:
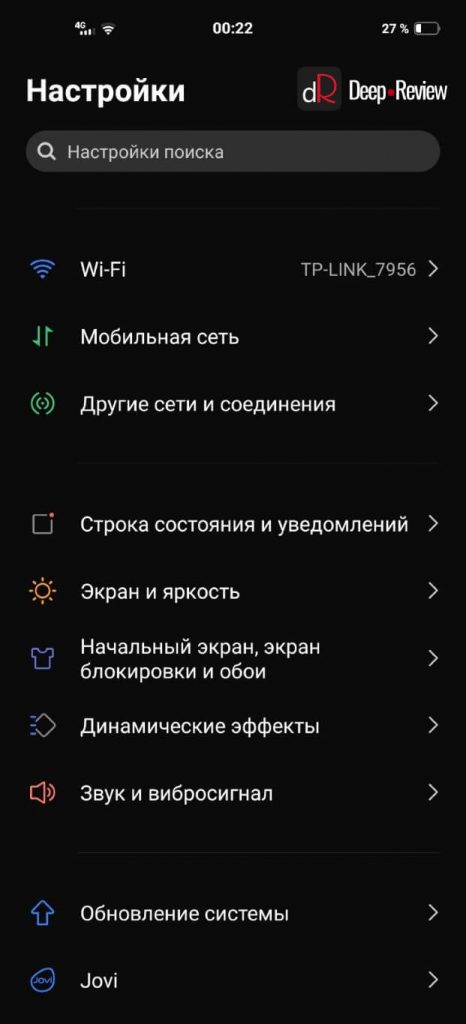
Некоторые разделы переработаны, появились и новые интересные функции, например, Динамические эффекты:
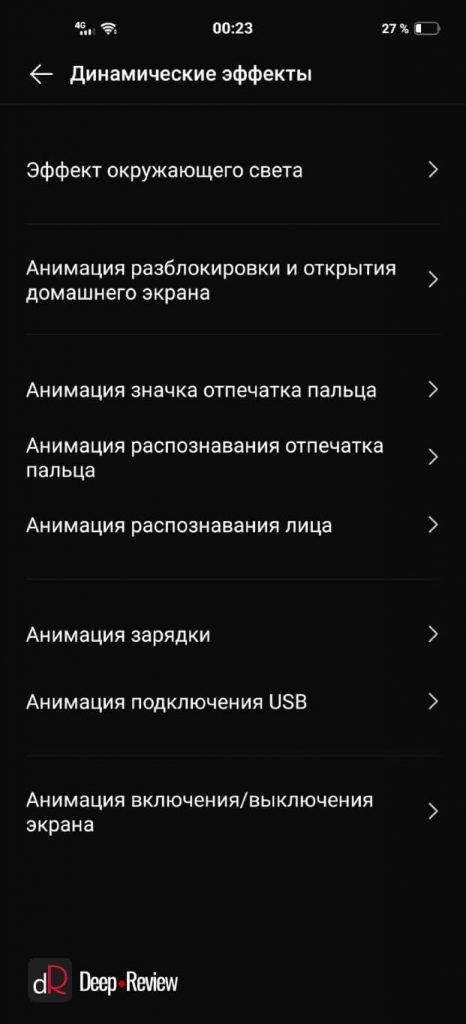
В системе присутствует большое количество красочных анимаций, сопровождающих различные события, начиная от распознавания лица или отпечатка до зарядки или подключения USB-кабеля. Можно выбрать даже эффект включения и выключения экрана. Переработано и звуковое оформление оболочки.
Естественно, в Funtouch OS 10 есть поддержка Темного режима, но, в отличие от других смартфонов, здесь вы можете настраивать оттенок фона (от полностью черного до более светлого):
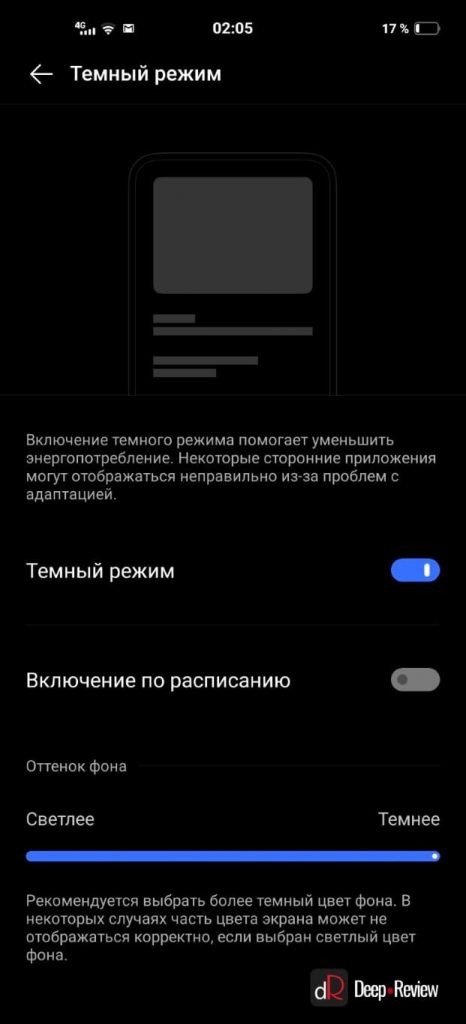
Для навигации по системе можно использовать как жесты, так и клавиши навигации:

Есть очень удобная функция быстрого запуска приложений. Вначале нужно выбрать 4 приложения, которые вы хотите добавить в быстрый запуск, а затем в любое время в любом приложении достаточно сделать свайп от края экрана к центру и задержать на секунду палец. После этого на появятся 4 значка выбранных ранее приложений:
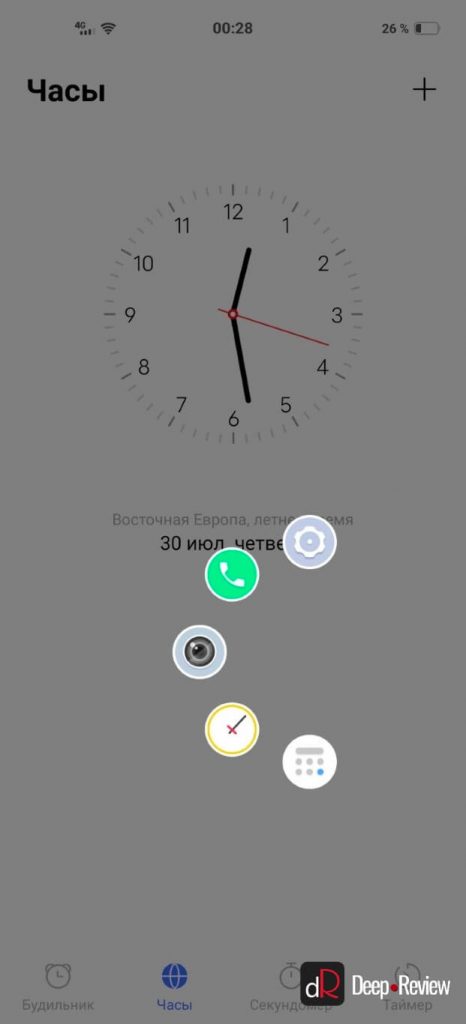
Кроме всего прочего, в настройках можно выбрать множество удобных функций для управления смартфоном, например:
- Включать и даже выключать экран двойным касанием
- Сделать так, чтобы экран оставался включенным, пока вы смотрите на него
- Включать экран при поднятии смартфона
- Встряхнуть телефон, чтобы включить фонарик
- Рисовать на выключенном экране различные символы для запуска приложений. Например, нарисуйте букву M, чтобы воспроизвести музыку или просто проведите по выключенному экрану пальцем вниз, чтобы запустить камеру и т.д.
- Использовать интеллектуальный вызов. К примеру, чтобы принять вызов, достаточно при входящем звонке просто поднести аппарат к уху, не снимая трубку. Или же при использовании громкой связи просто поднесите телефон к уху и он автоматически переключится на разговорный динамик и т.д.
Присутствует здесь и создание длинных скриншотов с прокруткой, видео-запись экрана с различными настройками, разделение экрана на два приложения с возможностью создавать ярлыки на рабочем столе для быстрого запуска таких пар приложений.
Если Funtouch OS 10 работает на смартфоне с AMOLED-экраном, в настройках можно выбрать AOD-режим (Always On Display или всегда включенный экран), а также присутствует функция снижения мерцания (DC Dimming). Для AOD-режима доступно множество стилей оформления, включая анимированные заставки:

Для геймеров в Funtouch OS 10 есть встроенный игровой режим:
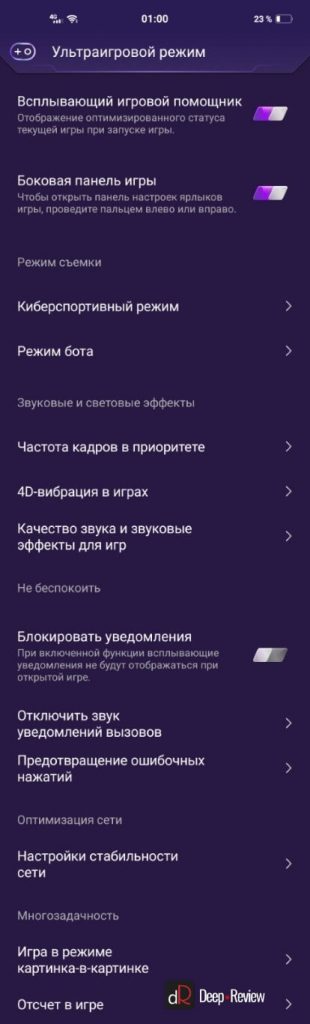
Как и раньше, в оболочку встроены фирменные приложения, такие как:
Все программы выполнены в минималистичном стиле, и особо хотелось бы отметить одну интересную деталь, позаимствованную у оболочки One UI от Samsung. Во многих фирменных приложениях, а также в настройках системы можно опустить рабочую область экрана вниз для удобного управления одной рукой.
Вот как это выглядит:
Приложение Телефон заслуживает особого внимания. Здесь присутствует функция записи телефонных разговоров, что сегодня является большой редкостью:
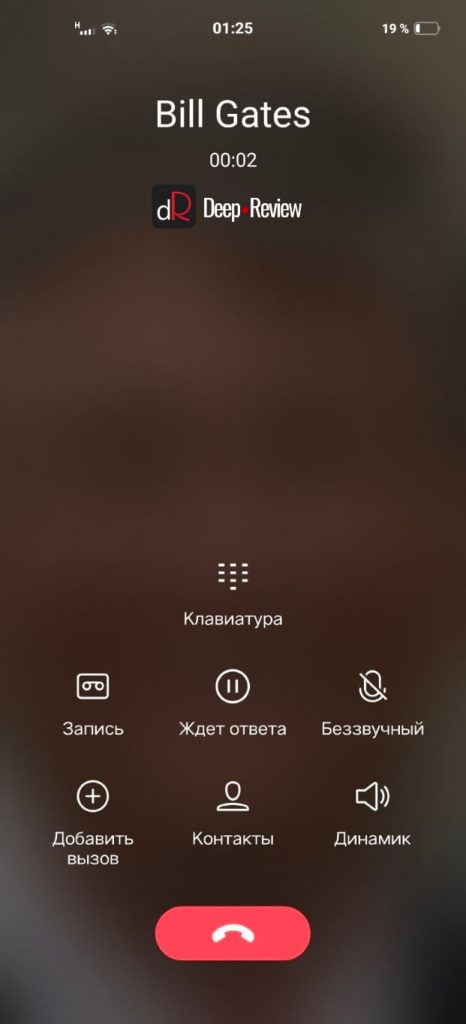
При входящем звонке фотография абонента отображается на весь экран, что выглядит очень здорово:
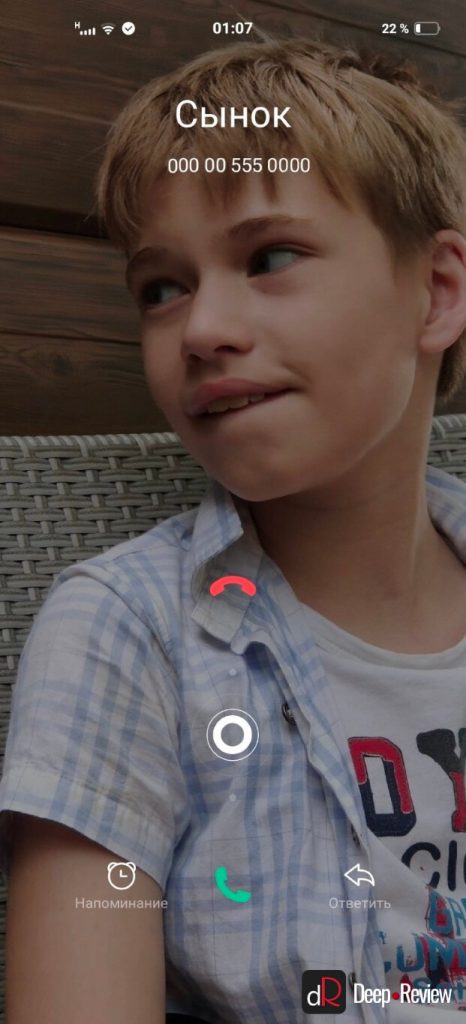
Естественно, в этой оболочке нет и намека на какую-то встроенную рекламу, как в случае с оболочкой MIUI от Xiaomi. Да и в целом вся система производит очень приятное впечатление. Это действительно качественная и крайне функциональная система с превосходной оптимизацией.
Признаюсь, я понятия не имею, будет ли Funtouch OS 10 работать также гладко и быстро даже на самых бюджетных аппаратах. На текущий момент эта оболочка доступна лишь на новых смартфонах, а для этого обзора был использован аппарат Vivo X50 (не Pro, а обычная версия). Когда у нас появится возможность протестировать Funtouch OS 10 на недорогом аппарате, мы дополним данный обзор.
Смартфоны Vivo, работающие под управлением Funtouch OS 10
На момент написания этого обзора оболочка Funtouch OS 10 уже доступна на следующих смартфонах Vivo:
- Vivo X50, X50 Pro и X50 Pro+ и V17 Pro
- Vivo Z1X
- Vivo S5
- Vivo X30 Pro
- Vivo Y17
- Vivo Y19
- Vivo Y50
Также в скором времени обновление должны получить следующие модели: Vivo X30, Vivo Z3, Vivo X23, Vivo Z5i, Vivo V11 Pro и Vivo V9.
У вас есть новый смартфон с Android или планшетом, и вы не знаете, как правильно его настроить? Не паникуйте, мы представляем 7 шагов, которые помогут вам в этом. Чтобы свободно и безопасно использовать систему Android, вам нужно изменить несколько настроек и установить несколько приложений. Эти 7 шагов описывают наиболее важные элементы настройки нового устройства с Android. Давайте проведем вас через все из них, и через несколько минут у вас будет готовый и безопасный телефон или планшет.
1. Войдите в свою учетную запись Google.

При первом запуске нашего нового телефона Android вам будет предложено заполнить определенные данные. Одним из них является вход в вашу учетную запись Google. Вы можете пропустить этот шаг, но мы не рекомендуем его.
После входа в учетную запись Google ваши данные будут автоматически переданы со старых устройств Android. Конечно, если ваши данные были синхронизированы с облаком Google. Благодаря учетной записи Google вы также получите доступ к приложениям, играм и мультимедиа из Google Play.
2. Настройте блокировку экрана

Вы уже вошли в свою учетную запись Google и находитесь на главном экране. Теперь самое время установить блокировку экрана для вашего Android. Почему? Потому что в случае потери или кражи все ваши данные могут попасть в нежелательные руки.
Некоторые люди предпочитают использовать Android без паролей и других средств блокировки, говорят, что это гораздо удобнее. Обязательно стоит помнить, что Android предлагает другие формы безопасности для мобильных устройств, помимо использования кодов безопасности - например, рисование рисунков или распознавание лиц.
3. Активируйте отслеживание телефона

Еще одна вещь, которую вы должны активировать, это Android Device Manager. Это официальный инструмент Google, который позволяет вам найти ваш телефон в случае кражи или просто потерять его. Кроме того, стоит попробовать, как только вы получите новое устройство. На компьютере вы можете найти приблизительное местоположение вашего телефона.
В случае кражи или потери вашего телефона или планшета вы можете начать подавать сигнал тревоги или удаленно удалить все данные. Если вы хотите лучше контролировать альтернативы, такие как Prey или Cerberus (обзор приложений Anti-Theft опубликован прямо здесь Top Apps )
4. Установите приложения Google
Мы достигли точки, когда использование смартфона с Android в Google Apps просто неудобно. К счастью, эти приложения предлагают высокое качество и добавляют много важных функций, которые вы можете использовать на вашем устройстве. Если они не установлены сразу, вы должны загрузить их из Google Play:
Это важные приложения, которые должен иметь каждый. Если вы используете Gmail и Календарь Google, вы также должны установить их. Вы также можете скачать приложения для социальных сетей, таких как Google+. Хорошо проверить, есть ли на вашем телефоне приложение YouTube (если нет, загрузите его немедленно!). Вскоре семья Google станет больше.

5. Установите альтернативную клавиатуру
Возможно, до сих пор вы использовали физическую клавиатуру классических клавиш или стандартную виртуальную клавиатуру. Однако есть несколько более простых способов написания.
Честно говоря, идеальной клавиатуры не существует, но Google Play предлагает множество интересных альтернатив, которые могут вам понравиться. Вот самые интересные из них:
- Perfect Keyboard (множество вариантов персонализации)
- Go Keyboard (идеально подходит для планшетов)
- Swype (классические жесты)
- SwiftKey (хорошо предсказывает, что вы хотите написать)

6. Управляйте своим устройством
Ваш новый телефон Android практически настроен. Тем не менее, также настоятельно рекомендуется установить инструменты, которые позволят вам контролировать и контролировать расход заряда батареи, процессора или памяти и передачу данных. Вот некоторые из лучших предложений:
- Onavo позволяет контролировать передачу данных через Интернет.
- 3G Watchdog даже более подробный, чем Onavo, также доступен в виде виджета
- AutoKiller автоматически закрывает неактивные приложения для экономии ресурсов процессора и батареи
- JuiceDefender помогает экономить энергию

7. Установите альтернативные магазины
Google Play в порядке, но есть некоторые приложения, которые вы не можете найти там. Иногда вы можете найти невероятное продвижение в альтернативном магазине. Итак, давайте установим программы, такие как:
В то же время следите за черным рынком и всеми файлами, свободно доступными в Интернете. Они часто содержат пиратские приложения, которые могут поставить под угрозу безопасность системы. Если вы не хотите никаких вирусов или других неприятных проблем, вы должны быть очень осторожны при установке APK-файла.

Если Вам помогло это решение, поделитесь им с другими чтобы помочь им, и подписывайтесь на наши страницы в Facebook, Twitter and Instagram

Никого уже не удивляет, что названия смартфонов китайских производителей для рынка Поднебесной могут разительно отличаться от их международных версий. Бывает и так, что под одним и тем же именем скрываются разные аппараты, или наоборот. Вот и в нашем случае компания Vivo внесла путаницу в наименования своих смартфонов для разных стран. Так, модель V17, представленная в России, внешне отличается от ее глобальной версии. Кстати, кроме нашей страны "под раздачу" также попали Казахстан, Украина и почему-то Сингапур. Зато сходство экстерьера и начинки у "российской" V17 хорошо прослеживается с "некитайской" (Индия, Таиланд и т.д.) версией S1 Pro.
Обзор Vivo V17: технические характеристики
Обзор Vivo V17: дизайн, эргономика
Как уже отмечалось выше, экстерьер "российской" V17 отличается от глобальной версии с таким же названием. Если на лицевой панели у "нашей" модели каплевидный вырез в экране сделан сверху по центру, то у международной версии "дырка" под оптику селфи-камеры находится в правом верхнем углу.

А вот на задней панели разнятся формы островных выступов под тыловые фотомодули и расположение на них объективов. Для V17 предусмотрено три расцветки c поэтическими именами – "облачная лазурь", "синий туман" и "сияющая ночь".

На тест нам любезно предоставили смартфоны в двух последних окрасах. Дело в том, что к моменту тестирования в продажу как раз поступили смартфоны цвета "сияющая ночь", который по задумке производителя должен "напоминать о романтике зимнего вечера". Справедливости ради отмечу, что в личных предпочтениях остается все-таки "облачная лазурь", она же "аура", она же "перламутровая" и т.п. Кстати, именно в её случае отпечатки пальцев на пластике задней панели менее всего заметны.

Полимерный материал эргономично изгибающейся задней панели напоминает стекло.

Новый смартфон трудно назвать особенно изящным – его габариты 159,25 х 75,19 х 8,68 мм,

а вес 186,7 г. Прозрачный защитный чехол, входящий в комплект, предотвращает внезапный побег скользкого и маркого корпуса из ладони. Так что пренебрегать этим клип-кейсом все же не стоит.

Дисплей с каплевидным вырезом для фронтальной камеры, по данным производителя, занимает 90% площади всей лицевой панели. На закаленное стекло экрана заводским способом нанесена защитная пленка с олеофобным покрытием.

Чуть выше каплевидной "челки", как раз на стыке лицевой панели и верхнего торца, находится декоративная решетка динамика. Датчик приближения, для которого в заводской защитной пленке предусмотрен узкий вырез, оказался немного левее. В свою очередь сенсор освещенности кроется чуть правее каплевидной "челки" под селфи-камеру.
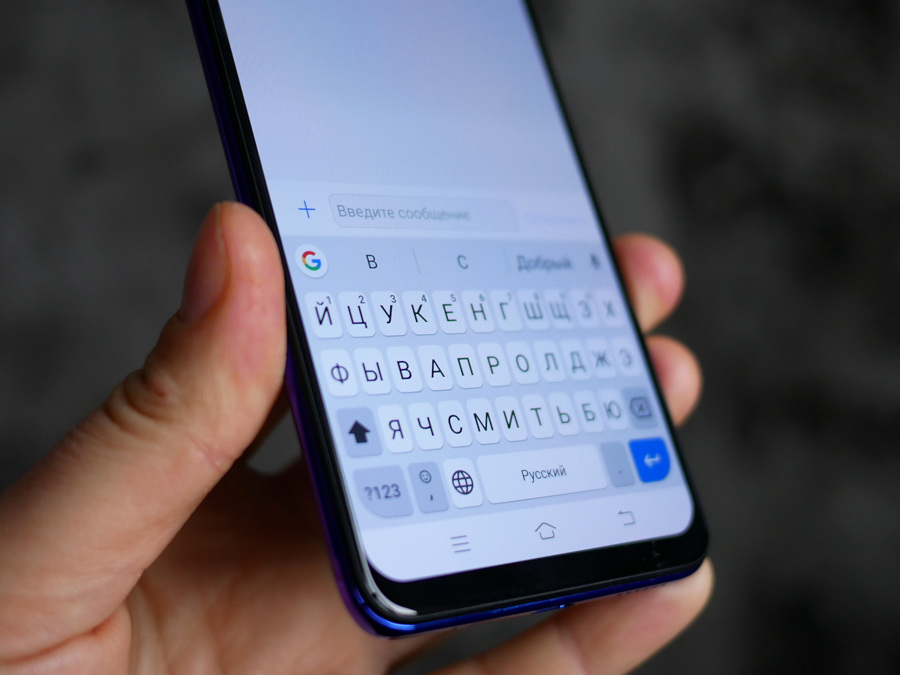
Над панелью навигации находится площадка оптического сканера отпечатков пальцев, встроенного под дисплей, которая в случае использования подсвечивается. Поскольку место для нее выбрано не слишком удачно, приходится либо перехватывать корпус в ладони, либо для распознавания задействовать пальцы другой руки.

На правом ребре обосновались одинаково тонкие, но разные по длине, качелька регулировки громкости и кнопка включения/блокировки, акцентированная цветом.

Левое ребро отвели под гибридный слот с лотком, где могут либо разместиться два модуля идентификации абонента формата nanoSIM, либо место второго из них займет карта расширения памяти microSD.

Разъем USB Type-C на нижнем торце окружают решетка мультимедийного динамика и отверстие для микрофона.

На верхнем торце разместились 3,5-мм коннектор аудиогарнитуры и отверстие для второго микрофона (шумоподавления).

Задняя панель украшена логотипом Vivo, который в расцветке "синий туман" сопровождается текстом Camera & Music, а в "сияющей ночи" — Designed by Vivo.

Островной выступ под объективы тылового фотомодуля сделали квадратной формы и развернули на 45 градусов. Расположение объективов получилось таким (подробнее см. ниже), что цветовым акцентом и надписью выделили вспомогательную камеру — датчик глубины кадра. Светодиодная вспышка находится чуть ниже островного выступа.

Учитывая, видимо, некую неуклюжесть V17, в настройках этого смартфона предусмотрели функции, облегчающие управление им одной рукой.
Обзор Vivo V17: экран
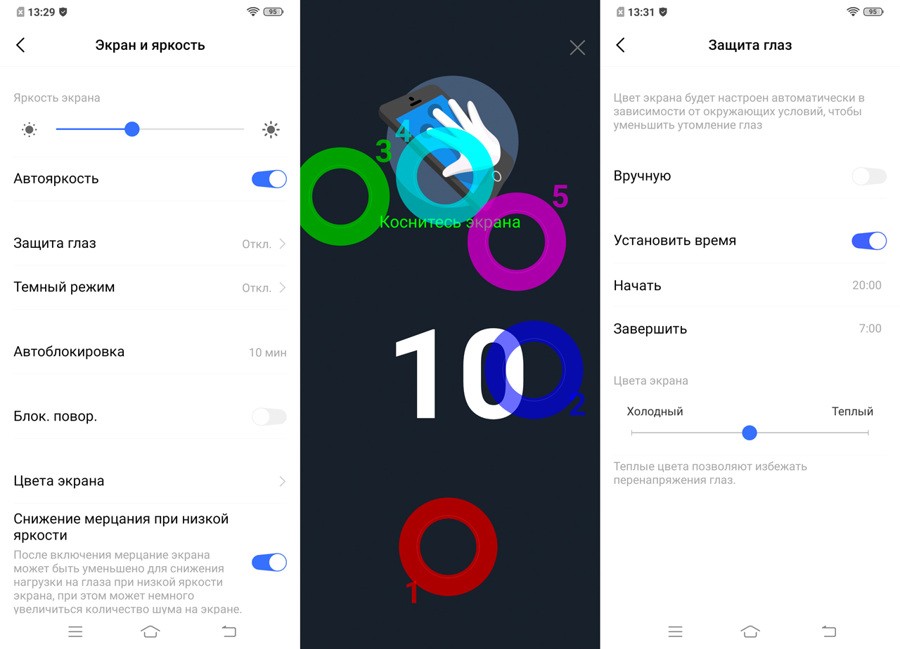
Яркость экрана можно регулировать вручную или положиться на автоматику (опция "Автояркость"). Сенсорный емкостной экран распознает десятипальцевый мультитач. Режим защиты глаз легко активировать принудительно или установить расписание для его включения, а также настроить нужный оттенок экрана — более "холодный" или, наоборот, более "теплый".
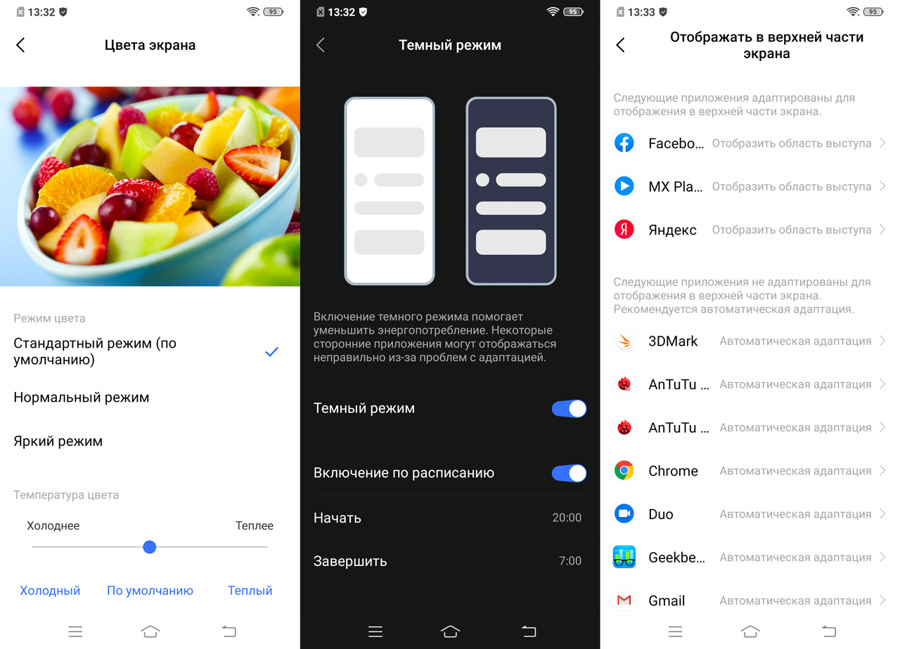
На вкладке "Цвета экрана" есть возможность изменить режим со "Стандартного" (по умолчанию) на "Нормальный" или "Яркий". А для температуры цвета воспользоваться одним из трех пресетов ("холодный", "по умолчанию", "теплый") или плавной регулировкой. Для энергосберегающего "Темного" режима предусмотрено включение вручную и по расписанию. На соответствующей вкладке указаны приложения, которые, с учетом каплевидного выреза, адаптированы для отображения в верхней части экрана.
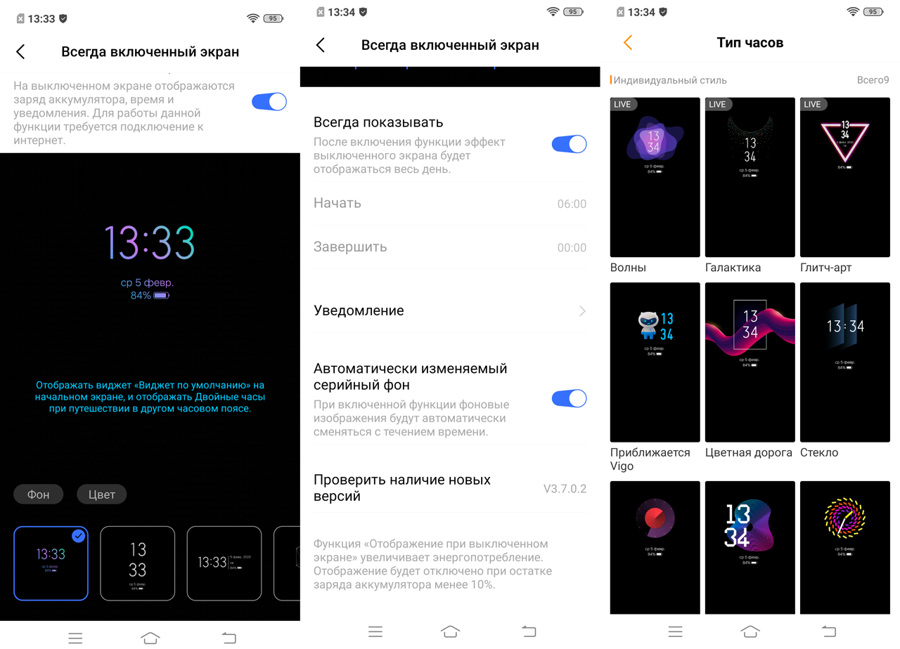
Опции режима Always-On Display активируются в настройках экрана блокировки на вкладке "Всегда включенный экран", где помимо расписания стоит определиться с уведомлениями, типом часов, а также фоном и цветом. Включение опции "Снижение мерцания при низкой яркости" (а эти мерцания вызывает широтно-импульсная модуляция напряжения питания) обещает снизить нагрузку на глаза, но в то же время увеличить количество шумов на экране. Смартфоны V17 продаются с уже нанесенной на дисплей защитной пленкой.
Обзор Vivo V17: камеры

Тыловой фотомодуль V17 может похвастаться квартетом камер, дополненных светодиодной вспышкой.
Еще одну камеру с 2-мегапиксельным сенсором и объективом с апертурой f/2.4 определили для макросъемки с минимальной дистанцией фокусировки 4 см.
Для фронтального фотомодуля остановились на камере с 32-мегапиксельном датчике и светосильным объективом (апертура f/2.0).
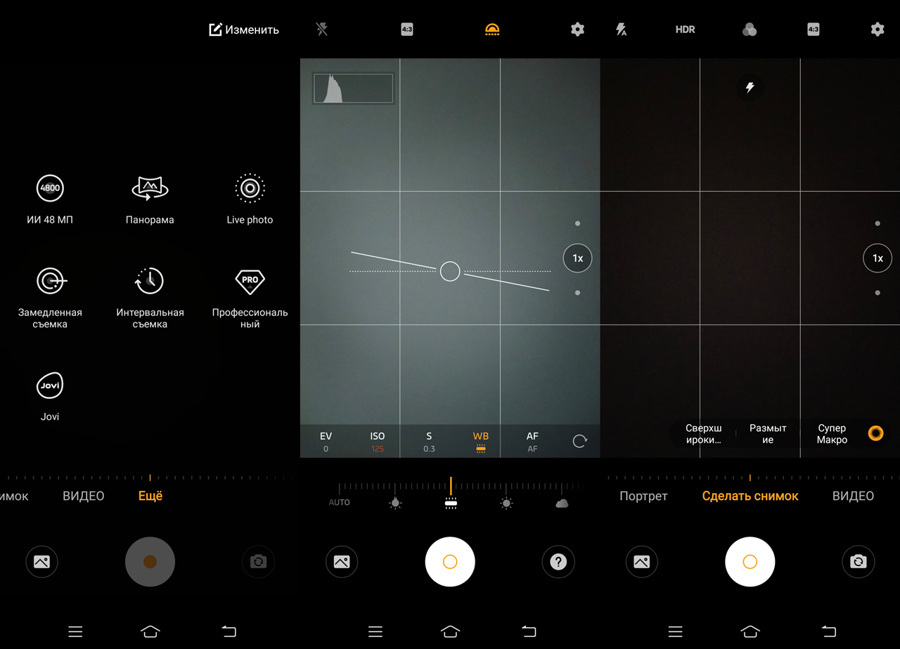
Основной режим съемки, включая "Портрет", "Сделать снимок" и "Видео", выбирается горизонтальным свайпом. Переход к дополнительным режимам выполняется тапом по пиктограмме "Еще". В режиме "Профессиональный" можно настроить ступени экспокоррекции, чувствительность ISO, выдержку, баланс белого и фокусировку. На видоискатель легко вывести гистограмму и уровень. В режиме "Сделать снимок" обычным тапом по пиктограмме "диафрагмы" выбирается нужная камера — макро, сверхширокоугольная или дуэт основной и вспомогательной камер (размытие). Заметим, что опции, касающиеся композиции портрета и распознавания сцен с помощью ИИ-функций, относятся только к тыловому фотомодулю.

Оба фотомодуля могут записывать видео в лучшем качестве FHD 1080p при 30 fps. Но вот съемка на сверхширокоугольную камеру возможна только в разрешении 720p. Интервальная съемка (таймлапс) поддерживает FHD-качество (1080р) картинки и ускорение от 15 до 960 раз. Для замедления движения предлагается режим съемки в HD-разрешении с частотой кадров 240 fps. Уменьшить размер записываемых файлов можно с помощью кодека H.265/HEVC.
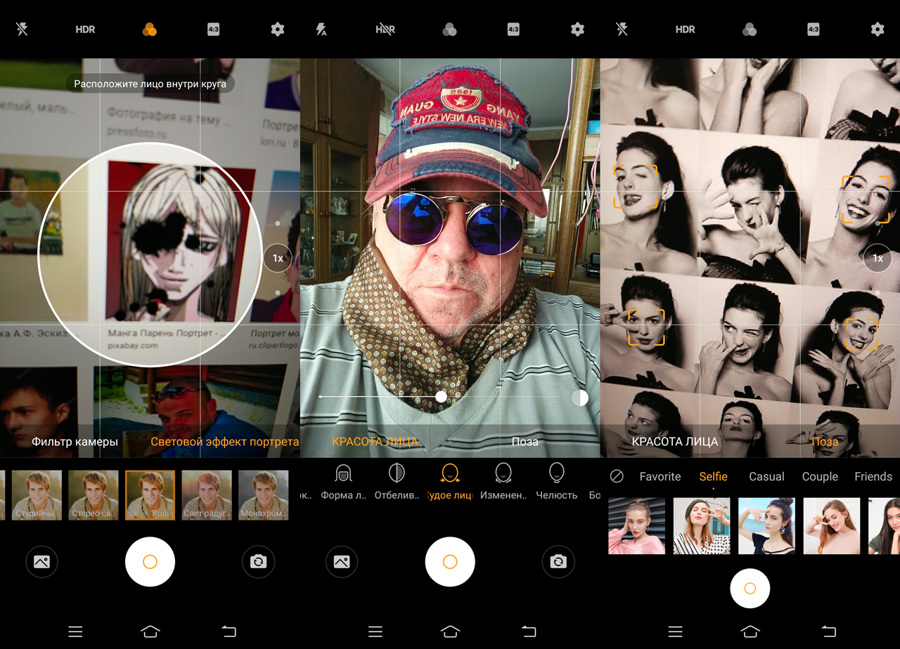
В арсенале фото-возможностей V17 различные фильтры, эффекты и "улучшайзеры" для "бьютификации" внешности, причем как для портретов, так и селфи, настраиваться может не только красота лица, но и поза.
Съемка на основную камеру вполне соответствует ожиданиям от смартфона в данной ценовой категории. Жаль только, что в настройках отсутствует выделенный ночной режим. Если "суперширик" явно не силен в условиях недостаточной освещенности, то макро-камера вообще факультативная составляющая в этом джентельменском наборе. Примеры фото с тылового фотомодуля можно посмотреть здесь.
Обзор Vivo V17: звук

В какой-то мере компенсировать среднее качество звучания в меру громкого "мультимедийного" динамика можно с помощью входящей в комплект аудио-гарнитуры, подключив ее к 3,5-мм коннектору. Она же понадобится в качестве коротковолновой антенны для FM-тюнера с записью трансляций в файлы M4A. Приложение "Диктофон", позволяя ставить метки на записях, пишет беседы в файлы с таким же расширением (М4А). На смартфоне предустановлено фирменное приложение "Музыка" с поддержкой форматов звука высокого разрешения (APE, FLAC, WAV). В этой программе можно настроить звуковые эффекты "далекого космоса".
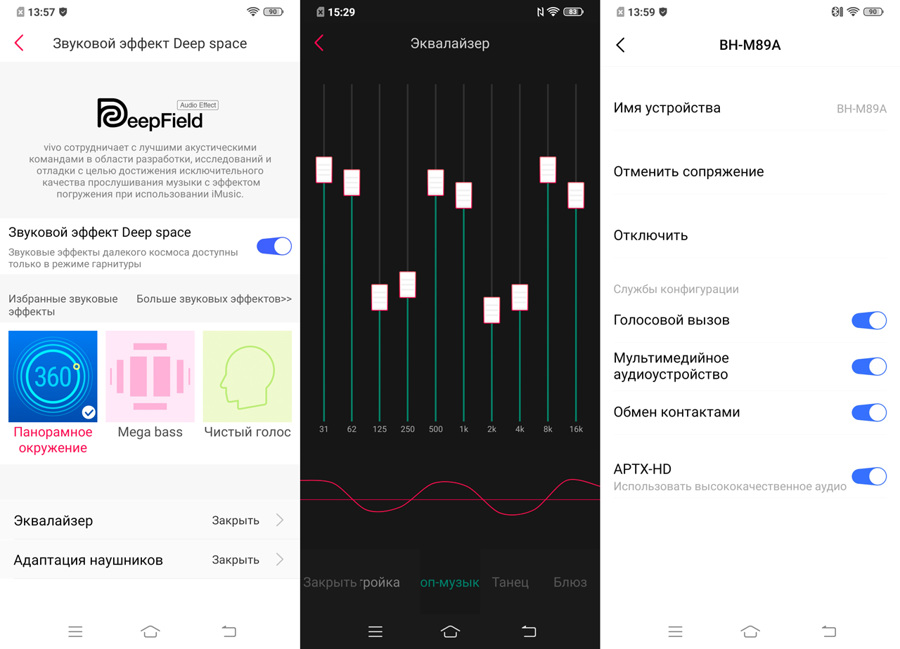
К избранным звуковым эффектам относятся "панорамное окружение", "мега-бас" и "чистый голос". В числе прочих пресетов, когда звук будет соответствовать окружающей среде, — KTV (караоке-салон), концертный зал, ванная комната и т.п. Если отказаться от эффектов, можно воспользоваться 10-полосным эквалайзером с индивидуальной настройкой. Для беспроводной передачи качественного звука на Bluetooth-гарнитуру предусмотрены кодеки aptX/aptX HD.
Обзор Vivo V17: начинка, производительность
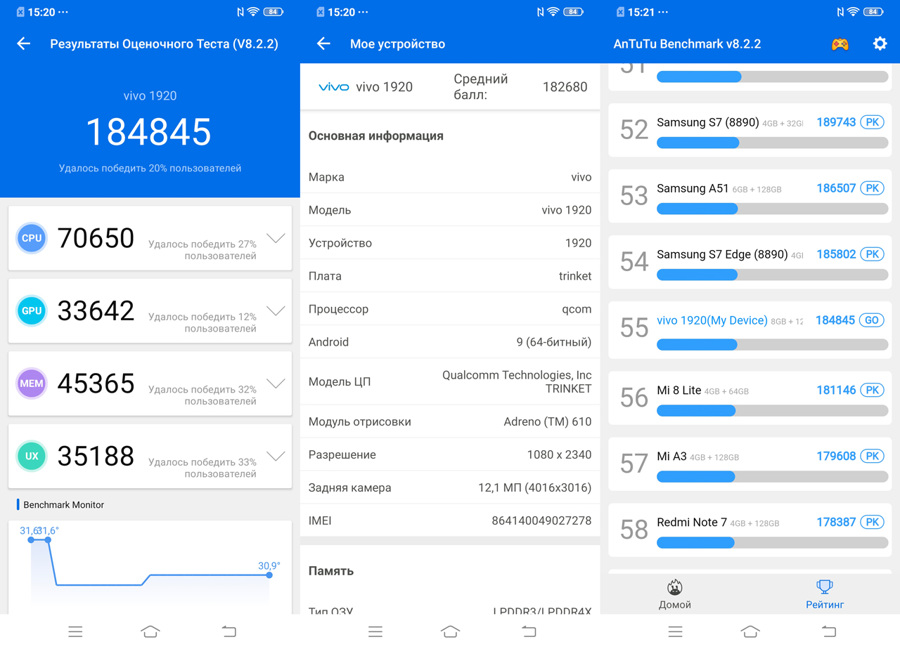
Тестирование Vivo V17. Результаты в бенчмарке AnTuTu
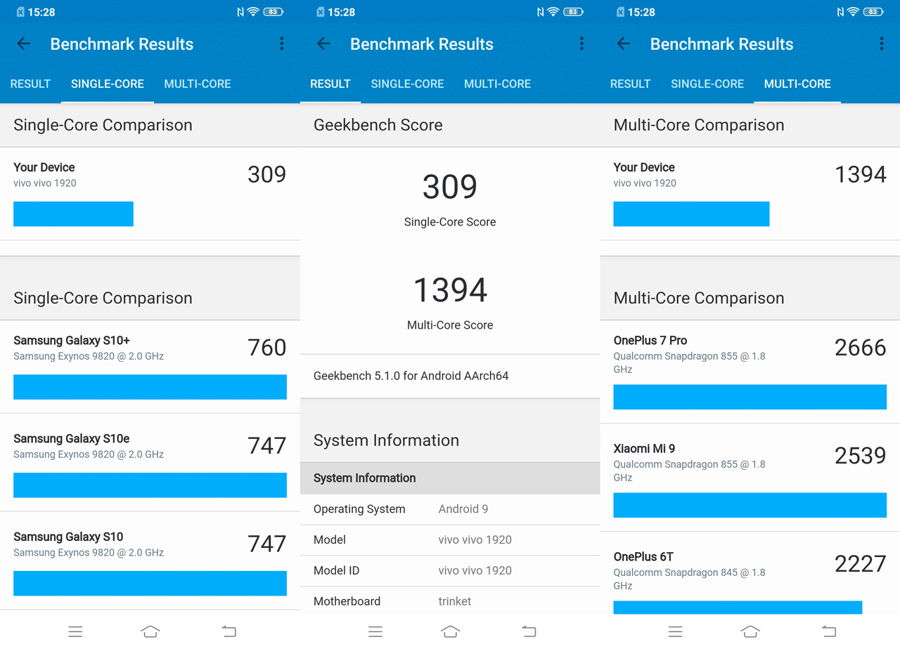
Тестирование Vivo V17. Результаты в бенчмарке GeekBench
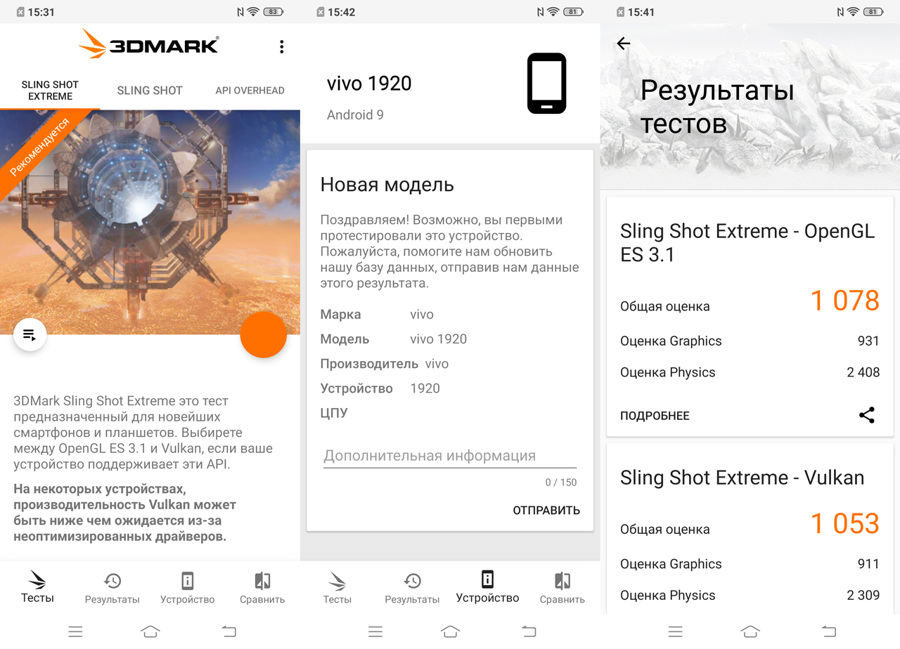
Тестирование Vivo V17. Результаты в бенчмарке 3DMark
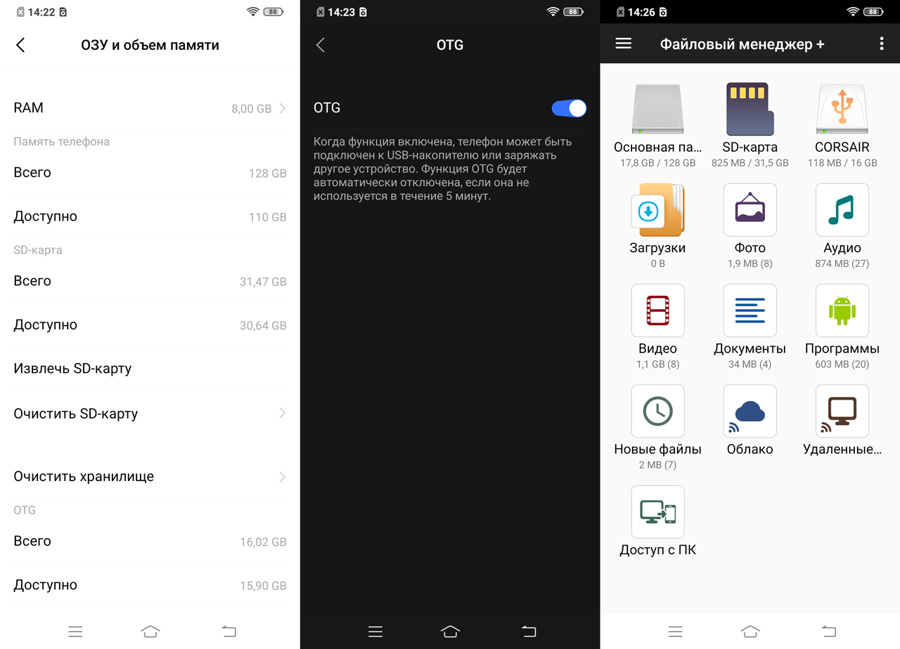
Встроенное хранилище размером 128 ГБ легко нарастить картой памяти microSD/HC/XC объемом до 256 ГБ. Напомним, что в этом случае она займет место второго модуля идентификации абонента формата nanoSIM (4FF). Чтобы подключить к смартфону, например, USB-флэшку, опцию OTG надо предварительно активировать в настройках.
Аппарат работает с двумя "симками" нано-формата в режиме DSDS (Dual SIM Dual Standby), причем в списке диапазонов FDD-LTE числятся b3, b7 и b20. Максимальная скорость приема/передачи – 300/150 Мбит/с. Среди беспроводных коммуникаций в наличии Bluetooth 5.0 и Wi-Fi 802.11 a/b/g/n/ac для двух диапазонов (2,4 ГГц и 5 ГГц).
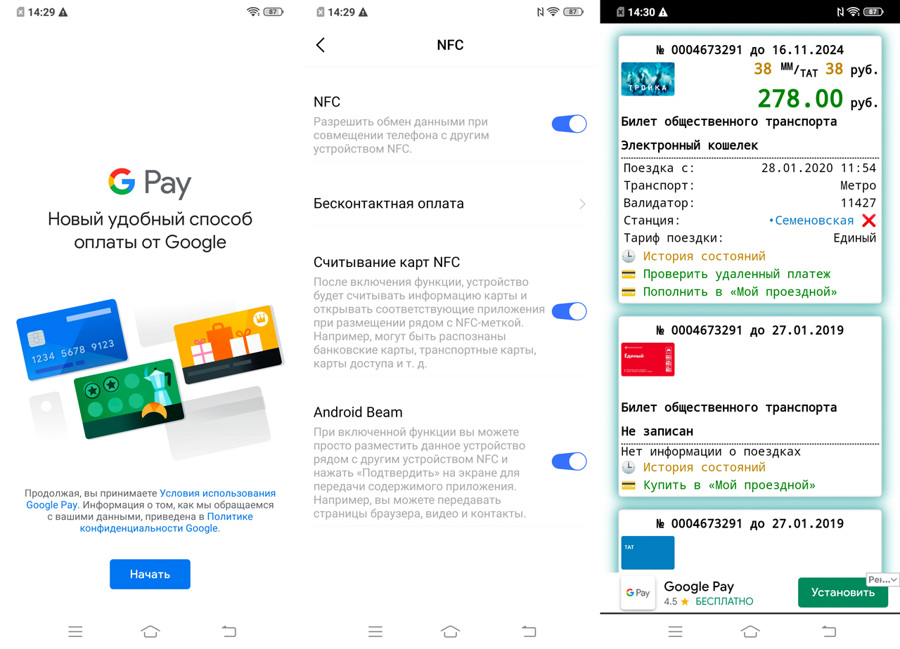
Интерфейс NFC пригодится для бесконтактных платежей (Google Pay), быстрого обмена контентом, а также удобного подключения к соответствующим аксессуарам. Кроме того, например, в дуэте с приложением "Транспортные карты Москвы" он поможет узнать баланс "Тройки".
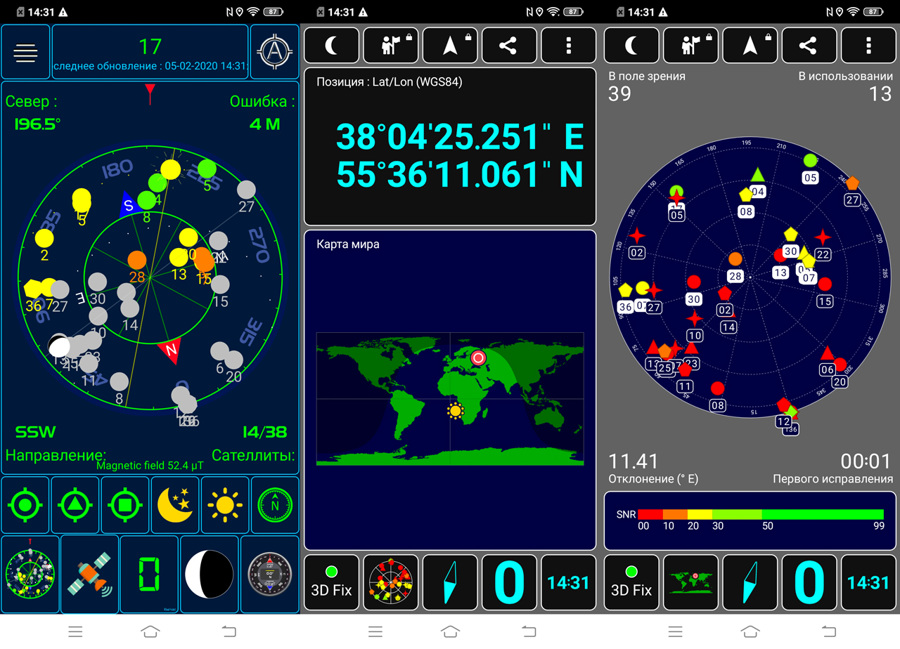
Несколько спутниковых группировок, в том числе GPS и ГЛОНАСС, могут задействоваться для определения местоположения и навигации.
Обзор Vivo V17: автономность
Воспроизведение набора видеороликов в формате MP4 (аппаратное декодирование) и качестве FHD+ на полной яркости каждый час уменьшало заряд батареи примерно на 5,6% (тест в течение 6 часов).

Обзор Vivo V17: особенности программного обеспечения
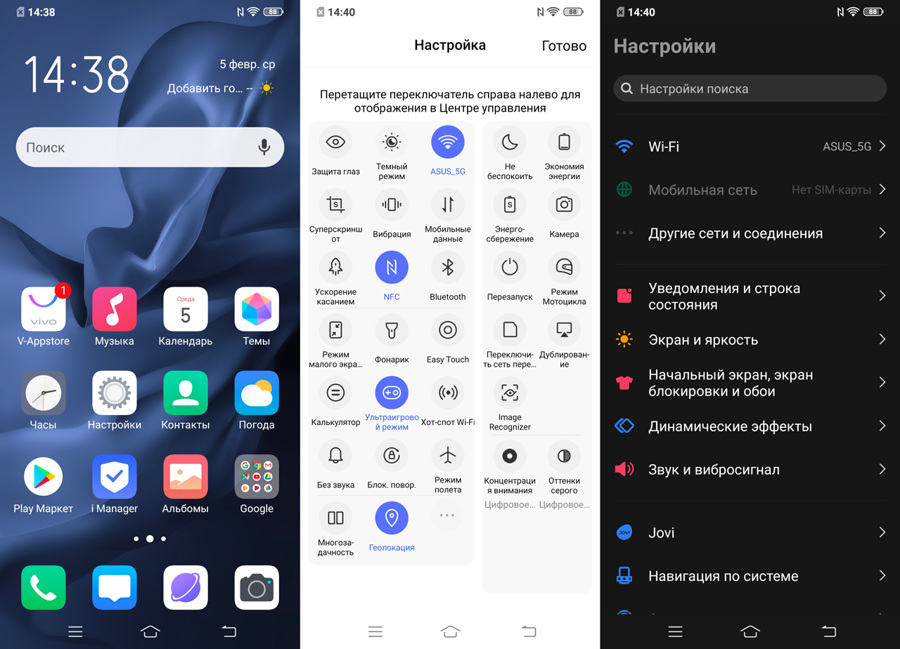
Смартфон Vivo V17 работает под управлением операционной системы Android 9 (Pie), интерфейс которой заменяет фирменная оболочка Funtouch OS 9.2. Напомним, что этот лончер славится обилием настроек, к расположению которых надо привыкнуть. Основные изменения в девятой версии коснулись внешнего вида значков, обоев и интерфейса стандартных программ. Кроме того, появился "темный режим", а функция "Всегда включенный экран" (Always On Display) стала неотъемлемой частью оболочки.
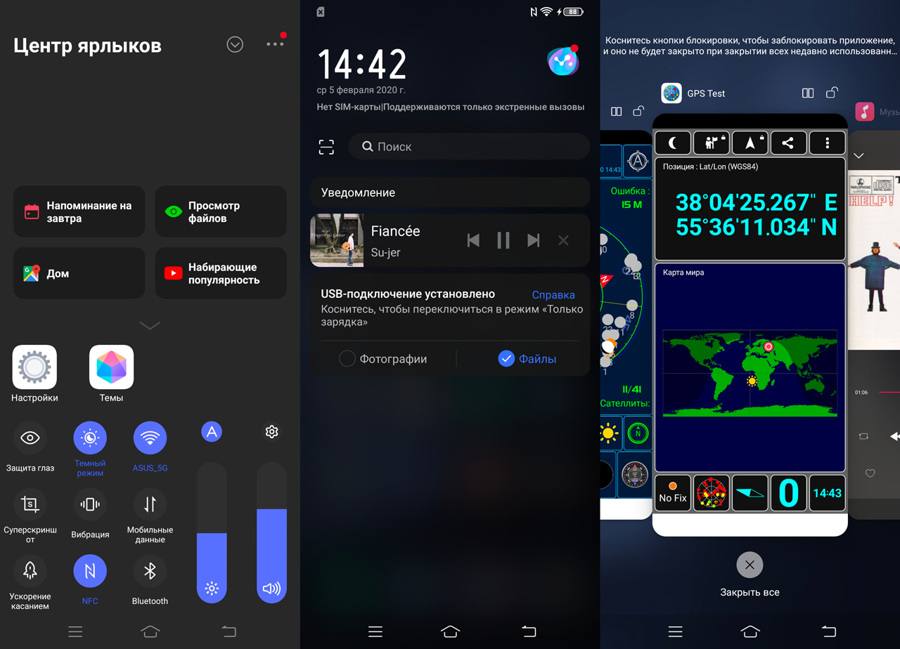
Для доступа к "Центру ярлыков" надо сделать свайп от нижнего края экрана. Внизу справа размещаются регуляторы яркости и звука, слева – быстрые переключатели. Над ними находятся иконки последних запущенных программ, которые можно фиксировать (смещая значок вниз) или удалять (сдвинув значок вверх). Шторка уведомлений вызывается, как обычно, от верхнего края экрана. Недавно запущенные приложения отображаются в горизонтальной карусели отдельными карточками. Любую программу можно защитить от выгрузки из памяти, а некоторые даже запускать в режиме разделения экрана. Чтобы закрыть одно приложение нужно смахнуть его карточку вверх, а все программы одновременно закроются после тапа по надписи "Закрыть все".
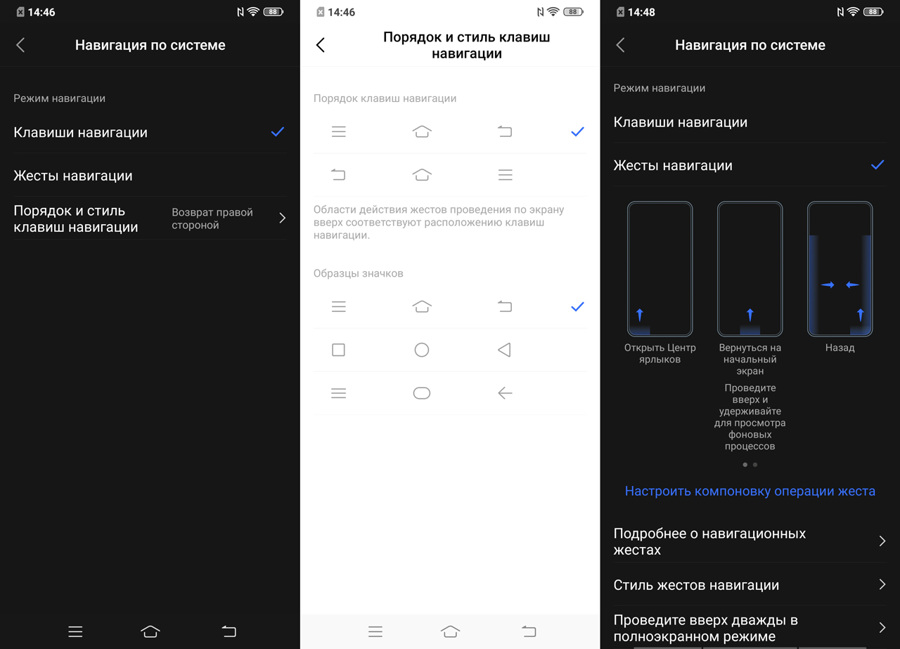
Для клавиш навигации предлагается менять их порядок и вид пиктограмм. Впрочем, от этих значков можно отказаться, перейдя на управление свайпами.
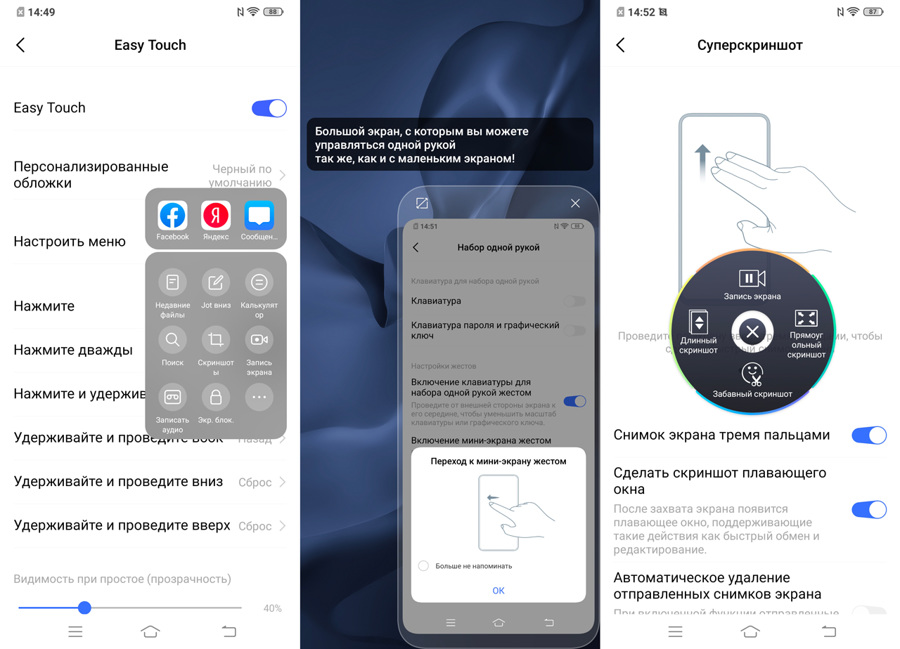
Для более удобного управления предназначены специальные инструменты Easy Touch и "Набор одной рукой" (переход к мини-экрану). Чтобы получить доступ к таким опциям, как "забавный скриншот", "длинный скриншот", "прямоугольный скриншот", "запись экрана", следует тапнуть по значку "Суперскриншот" в быстрых переключателях.
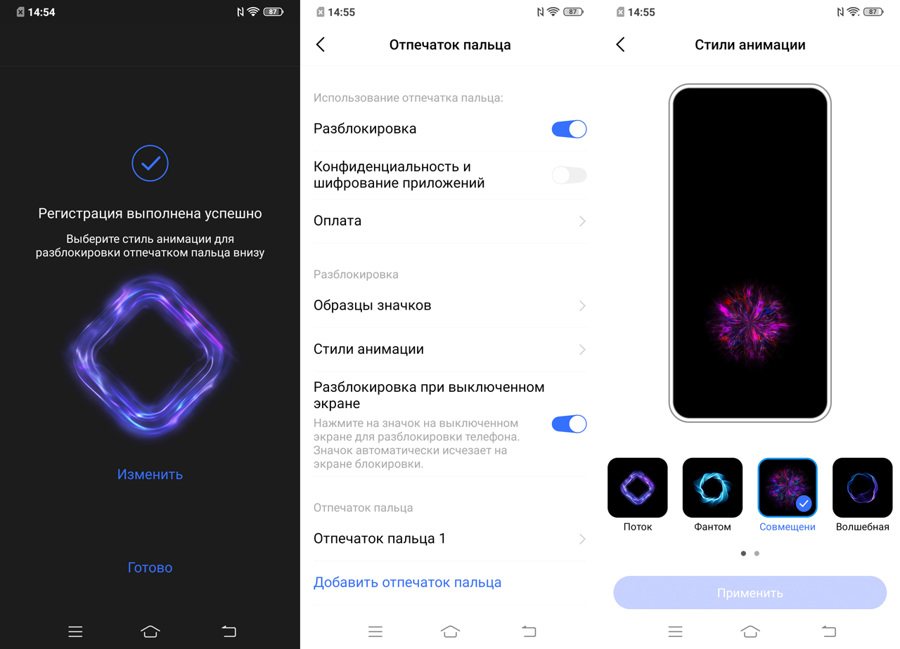
С помощью дактилоскопического сканера можно разблокировать смартфон, а также обеспечить конфиденциальность и шифрование приложений. В настройках встроенного в экран оптического датчика предлагается выбрать стиль анимации для подсветки его площадки, которую, как уже отмечалось, разместили не очень удобно — слишком низко.
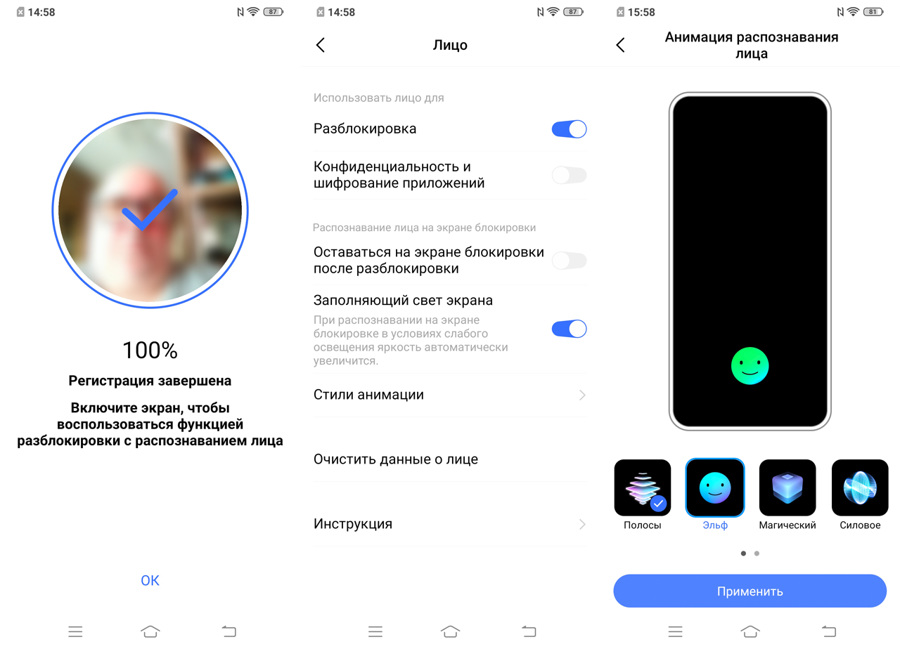
В настройках смартфона предусмотрена функция, комбинирующая разблокировки с помощью отпечатка пальца и лица. Последний метод распознавания, использующий фронтальную камеру, работает довольно шустро даже в темноте, где ему помогает опция "Заполняющий свет экрана". Для подобного способа разблокировки также можно подобрать соответствующую анимацию.
Обзор Vivo V17: покупка, выводы
К сожалению, привлекательный внешне корпус остается марким и скользким, место для площадки дактилоскопического сканера выбрано не слишком удачно, а вторую nanoSIM и карту памяти microSD невозможно установить в смартфон одновременно.
На момент тестирования, стартовую цену на новинку снизили с 22 990 рублей до 19 990 рублей. Именно поэтому в качестве соперника Vivo V17 явно напрашивался один из самых популярных смартфонов 2019 года в России – Samsung Galaxy A50, который в конфигурации 6 ГБ/128 ГБ оценили в такую же сумму (19 990 рублей). "Галактический" аппарат несколько уступает Vivo V17 по емкости батареи (4 000 мА*ч против 4 500 мА*ч) и мощности быстрой зарядки (15 Вт против 18 Вт). Но вот в общем зачете, учитывая трио качественных камер у Samsung Galaxy A50, результат не столь очевиден.
Читайте также:


