Как на vivo разделить экран
Возможности операционной системы Android с каждой новой версией прогрессируют, и одним из главных нововведений стало разделение экрана на смартфоне. Кто не в курсе, разделение экрана – это своего рода режим многооконной работы, позволяющий одновременно на одном экране работать с несколькими приложениями. Дисплей телефона разделяется на несколько частей, и вы можете на одной части, например, запускать мессенджер, а на другой проигрыватель. Они не будут накладываться друг на друга, поэтому взаимодействовать можно с двумя одновременно.
Технология получила название Split Screen и стала доступна в Android 7 Nougat, однако не сразу на всех смартфонах, а лишь определенных моделях, а позже появилась в большинстве смартфонов.
Зачем нужно разделять экран
Здесь у каждого пользователя свои конкретные задачи под эту опцию. Можно выделить много конкретных примеров, но мы описали самые интересные:
- Мессенджеры и YouTube. Вы сможете общаться с друзьями в социальных сетях или мессенджерах и при этом смотреть ролики в YouTube;
- Книги и браузер. Например, вам нужно найти сжатый пересказ определенного произведения. Открываете на своем смартфоне книгу с оригиналом и находите в браузере на каком-нибудь сайте пояснения или сжатый пересказ;
- Текстовые редакторы. Допустим, вам необходимо перенести данные из одного приложения в другое, например, из Word в Excel. Достаточно запустить режим многооконной работы и сделать это в несколько кликов.
Способы разделения экрана
Не многие пользователи знают, как запустить Split Screen на своем смартфоне, так как на некоторых девайсах данный режим отличается запуском. Чтобы получить универсальную инструкцию, мы описали все возможные способы, как для конкретных моделей смартфонов, так и для всех девайсов в целом.
Кнопка многозадачности

Внимание! Некоторые продукты от разработчиков могут не поддерживать данную опцию, так как по умолчанию она должна быть встроена в приложение. Если опция не поддерживается, то при попытке разделения экрана в окне этого продукта появится уведомление «Приложение не поддерживает разделение экрана».
Разделение через настройки активного она приложения
Можно и не делать так, как описано было ранее, а просто выбрать для этого определенное приложение и применить к нему режим разделения экрана. Делается это так:

- Нажмите на кнопку многозадачности (квадратик), чтобы просмотреть список всех запущенных приложений на смартфоне;
- Удержите окно с продуктом, который нужно разделить на экране на несколько секунд, после чего сбоку от него появится три кнопки. Вам нужно нажать на кнопку с двумя прямоугольниками, как у нас на скриншоте;
- После этих действий приложение будет закреплено в верхней части экрана, и его можно будет использовать, независимо от других открытых окон. Таким же образом разделяются и другие программы, и игры на вашем смартфоне.
Разделение через настройки Андроида
В некоторых версиях Android запустить этот режим можно через быстрые настройки, которые появляются после свайпа пальцем вниз:
- Сделайте свайп вниз, чтобы получить доступ к быстрым настройкам вашего смартфона;
- Нажмите на иконку шестеренки и долго удерживайте ее, пока она не начнет вращаться;
- После этого появится уведомление, в котором будет сказано, что режим System UI Tuner был добавлен на ваш смартфон. Теперь вам необходимо активировать его;
- Переходим в «Настройки» смартфона и находим там System UI Tunner, после чего активируем режим разделения экрана при помощи жестов.
Разделение экрана в Xiaomi
На телефонах Xiaomi присутствует отдельная опция, позволяющая задать определенный жест, чтобы запускать данный режим так, как вам удобнее. Для этого имеется соответствующий параметр в настройках:
Разделение экрана на Honor
Для владельцев устройств Honor есть еще несколько способов, как запустить режим многооконности на своем гаджете, причем это стандартные возможности операционной системы EMUI:
Свайп. Еще один интересный способ – это свайп двумя пальцами вниз. То есть, вы запускаете приложение, которое необходимо перевести в режим разделения экрана, и в режиме запущенного окна просто делаете свайп двумя пальцами вниз. Если программа не поддерживает данный режим, об этом будет свидетельствовать соответствующее уведомление внизу;

Режим проигрывателя. На всех смартфонах Honor последних поколений имеется встроенный проигрыватель, позволяющий сворачивать активное окно с просмотром ролика в небольшое плавающее окошко, и при этом запускать другие приложения. То есть, вы без проблем сможете смотреть ролик через это приложение, а также запускать другие программы или игры.
Разделение экрана на Samsung
На смартфонах Samsung способ активации режима чуть отличается от Xiaomi, но во многом схож с ним:

- Запустите программы, которые вам необходимо перевести в режим разделения экрана;
- Нажмите на кнопку для просмотра всех запущенных приложений на своем телефоне;
- Выберите окно, которое должно первым отображаться (вверху), и удерживайте по нему несколько секунд, пока не появится вкладка с дополнительным меню. Выберите там пункт «Запуск в режиме разделенного окна»;
- Это окно отобразится в верхней части экрана. Теперь вам нужно также выбрать второе приложение, которое таким же образом можно перевести в режим разделения экрана. Оно уже расположится в нижней части экрана.
Для Android 7.0
Если у вас не получается запустить режим разделения экрана, можно воспользоваться другим нехитрым способом. В Android 7.0 и выше данная опция во многих смартфонах используется также в режиме разработчика, поэтому может быть активирована, чтобы запускать многооконность в любой момент:
Использование сторонних утилит
Если вы хотите разделить экран, но при этом возможности вашего смартфона не позволяют такого, можно загрузить специальное приложение. Одним из примеров такого ПО может быть продукт Floating Apps Free. В нем поддерживается работа многозадачности сразу нескольких приложений, и это не два, и даже не три окна, а в разы больше! Вы сами будете настраивать рабочее пространство так, как вам удобно:
Внимание! Если вам не подошла эта утилита, вы можете попробовать другую. Например, с этими задачами хорошо справляется программа Split Screen Launcher.
Как выйти из режима разделения экрана
Если вам нужно выйти из данного режима, сделать это можно несколькими способами:

- Долго удерживайте вкладку многозадачности. Достаточно несколько секунд удерживать ее, чтобы закрыть все активные окна в этом режиме;
- Кнопка «Выход». Например, на Xiaomi появляется отдельная кнопка «Выход» в верхней части экрана над активным окном. Достаточно нажать ее, чтобы выйти из этого режима;
- Разделитель. Вы можете подвинуть разделитель до конца края окна вверх, чтобы закрыть режим. То есть, просто тянете разделитель вверх, пока он не уйдет за пределы экрана.
Как видите, возможности операционной системы Андроид действительно очень обширны, хоть и не безграничны. Возможность перехода в режим разделения экрана присутствует на большинстве смартфонов, вот только нужно понять, каким именно образом это осуществляется. В некоторых случаях нужно пробовать разные жесты, свайпы, в определенных телефонах придется активировать режим разработчика, а где-то это и вовсе стандартная опция, которая работает по умолчанию. Внимательно прочитайте нашу инструкцию, просмотрите все варианты, учитывая модель вашего телефона, а также версию операционной системы Android.
Если у вас так и не получилось запустить режим многооконности на своем устройстве, напишите в комментарии модель, марку телефона и приложите скрин запущенных приложений. Мы ответим вам сразу же, как только найдем решение.

Разделение экрана на Андроид – интересная и полезная функция, позволяющая с комфортом выполнять на смартфоне сразу несколько задач. Знакомьтесь с нашей статьей, чтобы узнать, как ей воспользоваться на разных версиях операционной системы и на смартфонах различных брендов.
Операционная система Android регулярно обновляется. С выходом каждой новой версии добавляются дополнительные функции, и одной из них стал режим разделения экрана. Несмотря на то, что он появился достаточно давно, немногие пользователи знают, как его активировать. Это объясняется тем, что в зависимости от версии Android, а также от производителя смартфона, он запускается по-разному. В нашей статье мы расскажем о том, для чего необходима эта опция, как она позволяет улучшить многозадачность смартфона и как ее правильно активировать в зависимости от вашего устройства.
Что такое режим разделения экрана на Android и зачем он нужен

Впервые режим разделения экрана появился еще на Android 7 Nougat. Он получил название «Split Screen» и изначально был доступен лишь на некоторых моделях, но позднее начал работать на большинстве смартфонов. Его суть состоит в том, что он позволяет разделить экран на две части (равного размера или по усмотрению пользователя).
Режим позволяет владельцу гаджета одновременно использовать несколько приложений. К примеру, в одном окне можно запустить YouTube, а во втором открыть мессенджер и переписываться с друзьями. Или же можно в одном окне искать в браузере какую-либо информацию (как вариант – просто читать книгу), а во втором открыть текстовый редактор и выписывать в него какие-либо важные фразы. Вариантов использования разделенного экрана очень много, но общий смысл этого состоит в том, что с его помощью вы можете существенно повысить функционал вашего устройства и выполнять сразу несколько задач одновременно. Это удобнее, чем постоянно переключаться между приложениями.

В режиме разделения экрана хорошо работают мессенджеры, YouTube, социальные сети. Камера, как правило, в нем не запускается. Не стоит пробовать включать игры или другие ресурсоемкие приложения – даже если они и откроются в необходимом вам виде, то будут зависать.
Как разделить экран на Android: все способы
Изначально на Android Nougat Split Screen активировался через кнопку «Недавние приложения». Впоследствии в новейших версиях операционной системы этот способ менялся на другой. Кроме того, на смартфонах разных брендов могут быть установлены собственные варианты активации данного режима, например, жестами. Ниже мы разберем все известные способы разделения экрана на Android.
Через кнопку «Недавние приложения»
Этот способ – самый простой, появившийся на Android 7. Чтобы им воспользоваться, откройте необходимое приложение, а затем нажмите на кнопку «Недавние» в виде квадрата в нижней части телефона и удерживайте ее. Экран разделится на две части. В верхней будет выбранное приложение, а в нижней вы можете запустить любое другое, поддерживающее Split Screen.

Пользоваться функцией можно, если смартфон находится как в вертикальной (книжной), так и в горизонтальной (альбомной) ориентации.

По умолчанию экран разделен на две равные части, но вы можете, двигая разделительную линию посредине, изменить их размер.
Через меню многозадачности
Чтобы воспользоваться этим способом, откройте меню многозадачности, коротко нажав на кнопку «Недавние». Над некоторыми из запущенных приложений вы увидите значок в виде двух прямоугольников. Нажмите на него, чтобы разделить экран, а затем выберите во второй половине дисплея еще одно приложение.
В зависимости от версии операционной системы и предустановленной оболочки производителя, на некоторых смартфонах приложения в меню многозадачности будут расположены в вертикальном порядке, поэтому значок разделения экрана будет расположен слева.
В некоторых случаях, например, на Meizu, чтобы увидеть указанные значки, потребуется сдвинуть вниз приложение в меню многозадачности.

В зависимости от модели смартфона, для запуска режима может быть достаточно в меню многозадачности просто сдвинуть нужное приложение вверх или вниз.
Если значок в виде двух прямоугольников отсутствует или неактивен, это означает, что данное приложение не поддерживает режим Split Screen.

На Android 10 и 11
На Android 10 и 11 режим разделения экрана также открывается через меню многозадачности, но выглядит несколько иначе.
Шаг 1. Нажмите на кнопку «Недавние», найдите приложение и нажмите на его ярлык.

Шаг 2. В появившемся меню выберите «Разделить экран».

Теперь во втором окне выбирайте еще одно приложение, которое желаете использовать.
Через настройки смартфона (режим System UI Tuner)
На Android 6.0 и новее появился System UI Tuner. Он предлагает гибкие возможности для персонализации устройства, в том числе позволяет запустить режим Split Screen в более поздних версиях операционной системы.

Предварительно System UI Tuner потребуется включить, потому что по умолчанию он неактивен. Инструкция:
Шаг 1. Сдвиньте вниз панель уведомлений, нажмите на иконку в виде шестеренки и удерживайте ее до тех пор, пока она не начнет вращаться.
Шаг 2. Появится уведомление «Функция System UI Tuner добавлена в меню настроек».
Шаг 3. Перейдите в настройки. В разделе «О системе» найдите режим System UI Tuner и откройте его.
Шаг 4. В меню режима найдите и активируйте режим разделения экрана с помощью жестов.
После включения вы сможете разделить экран на две части простым свайпом вверх по кнопке «Недавние». Это удобно, к примеру, при частом использовании режима.
На Xiaomi
Если вы пользуетесь смартфоном Xiaomi, запустить режим разделения экрана вы сможете кнопкой по вашему выбору. Предварительно функцию нужно активировать в настройках.
Шаг 1. В настройках гаджета перейдите в «Расширенные настройки».
Шаг 2. Нажмите на «Функции кнопок».
Шаг 3. Перейдите во вкладку «Разделение экрана».

Обычно функция начинает работать сразу после активации. Если этого не произошло, перезагрузите смартфон.
На Honor
Владельцы мобильной техники производства Honor могут разделять экран костяшками пальцев. Предварительно этот жест нужно активировать в «Настройках». Для этого выберите пункт «Управление» и в нем напротив пункта «Включение нескольких окон» переведите переключатель в активное положение.

Также на ряде моделей Honor работает включение режима свайпом двумя пальцами. Для этого откройте необходимое приложение и проведите двумя пальцами вниз по экрану. Если разделение не поддерживается, появится соответствующее уведомление.
На Samsung
Как и другие производители, Samsung предлагает собственный способ разделения экрана на своих телефонах. Чтобы им воспользоваться, откройте «Недавние приложения», выберите то, которое нужно запустить, коснитесь его ярлыка и нажмите «Запуск в режиме разделенного экрана». Затем укажите второе приложение. Дисплей будет разделен пополам. Чтобы вернуть окна в обычное состояние, нажмите на «X» в верхней части устройства.

На Motorola и Lenovo
В смартфонах Lenovo и Motorola жестами можно активировать большое количество инструментов и функций, в том числе и разделенный экран, но предварительно такую возможность нужно активировать. Для этого:
Шаг 1. Откройте приложение «Moto», свайпом вправо вызовите его меню и выберите «Жесты».

Шаг 2. Найдите в списке пункт «Жест для разделения экрана» и сдвиньте вправо бегунок, чтобы его активировать.

Шаг 3. Чтобы воспользоваться режимом, запустите какое-нибудь приложение и проведите пальцем от левого края к правому и в обратном направлении.

Затем во второй части экрана нужно выбрать и открыть второе приложение.
Сторонние приложения
Упростить запуск режима разделения экрана можно с помощью специальных сторонних приложений. Одно из них – это «Ярлык Split Screen», доступный для скачивания в Play Market. Установите его, а затем в настройках смартфона предоставьте разрешение на его работу.

Google Allo — один из самых молодых мессенджеров. Пока его аудитория невелика, однако мессенджер растет, несмотря на то, что на рынке и без того уже очень много конкурентов. Недавно мессенджер получил обновление, в котором, помимо всего прочего, начал поддерживать новый формат мультизадачности Android Nougat через разделение экрана. Давайте взглянем на это обновление поближе.
Зачем нужно разделение экрана смартфона
Функция разделения экрана Андроид-смартфона на 2 части позволяет людям совмещать несколько дел одновременно. Благодаря такой возможности, у человека всегда останется свободное время на общение с друзьями и работу, не исключая период взаимодействия со смартфоном.
Как разделить экран на Андроид?
Начнем с описания стандартной операции разделения, актуальной для большинства устройств.
- Нужно выбрать и активировать два приложения, которые должны будут использоваться параллельно. После этого нужно вызвать отображение списка запущенных программ. Обычно для этого нужно провести пальцем вверх от нижнего “дна” экрана. На ранних версиях для этого предназначалась отдельная иконка, выглядящая как ряд полосок в левом нижнем углу.
- Далее необходимо выбрать то приложение, которое будет отображаться вверху экрана, и зажать его иконку до того момента, как на экране не появится подменю с предложением о разделении экрана, которое нужно принять.
- После того как первое приложение переместится вверх, следует выбрать из списка второе, которое будет находиться внизу. Его нужно активировать.
- Теперь пользователь может увидеть результат своих действий. Оба окна будут полноценно функциональны.
Навигация
Android 9 Pie приносит новую систему навигации с нажатием одной кнопки. Её можно включить и отключить в настройках в разделе жестов. Жесты есть следующие:
- Нажатие открывает домашний экран
- Продолжительное нажатие запускает ассистент Google
- Движение вправо открывает список недавних приложений
- Движение вправо с удержанием пальца прокручивает недавние приложения
- Жест вверх показывает недавние приложения и рекомендуемые приложения
- Жест вверх дальше открывает список установленных приложений
Жесты навигации будут не только на смартфонах Pixel и на платформе Android One. Pixel 3 будет использовать их по умолчанию. Любые сторонние производители также получат доступ к ней, если захотят.
- Лучшие приложения и игры на Android и iOS на
- Лучшие приложения и игры на Android на
- Лучшие приложения и игры на Android на
- Обзор смартфона Vivo Y31
- Обзор смартфона Samsung Galaxy A02
Жесты доступны на любом экране. Жест вверх из любого места открывает список приложений без необходимости сначала перейти на домашний экран. Стрелка назад появляется слева от кнопки навигации, когда она нужна. Неизвестно, почему не используется жест влево для перехода назад. Стрелка означает возврат к прежним кнопкам вместо жестов.
Сложно сказать, как долго придётся учиться работать с жестами пользователям, которые не могут отнести себя к числу продвинутых. Визуальных подсказок здесь немного. Впрочем, традиционные экранные кнопки всё равно останутся. В первый день работы появляются всплывающие подсказки. Несмотря на это, традиционные кнопки навигации являются наиболее привычным вариантом.

В зависимости от того, в каком месте интерфейса вы находитесь, могут появляться другие кнопки. Например, кнопка клавиатуры и кнопка умного поворота. Вам не придётся открывать быстрые настройки, чтобы начать смотреть видео в полноэкранном режиме.
Как заставить любые Android-приложения работать с разделением экрана
Проблема в том, что Google по какой-то только лишь им одним ведомой причине позволили приложениям «подстраиваться» под режим разделенного экрана даже если у них нет такой опции. Но активацию этой возможности они спрятали в скрытое меню параметров разработчика. Не так давно в одном из наших предыдущих материалов мы уже рассказывали вам, как разблокировать это меню. Но на всякий случай, повторим. Вот, что вам нужно сделать:
- Зайдите в приложение «Настройки» — далее жмите «Система» — «О телефоне».
- Тут вы увидите номер сборки операционной системы. Кликните по нему 7 раз.
- Появится уведомление «Вы стали разработчиком». Наши поздравления!
Параметры разработчика включить проще простого!
Но на этом еще не все. Как только вышеозначенный пункт будет включен, вам нужно будет перезапустить свой смартфон, прежде чем изменения вступят в силу. После перезапуска даже те приложения, которые раньше не работали в режиме разделения экрана, должны начать без проблем запускаться в режиме многооконности.
Запускаем режим разделенного экрана там, где он до этого не работал
Однако есть пара довольно досадных моментов. Во-первых, некоторые программы (их довольно мало, но они, к сожалению, есть) даже такой трюк воспринимают довольно плохо. В лучшем случае приложение может просто отказаться запускаться, ну а в худшем — оно может зависнуть или даже «подвесить» операционную систему, и вам потребуется выполнить экстренную перезагрузку (или «хард ресет»). О том, как это сделать, мы также уже рассказывали. Так что используйте описанную опцию на свой страх и риск.
Ну а, во-вторых, ни в коем случае не отключайте эту функцию в параметрах разработчика, если у вас в режиме разделенного экрана запущены приложения. Мало того, что эта возможность станет недоступна, так еще и программы, работающие в режиме разделения, экстренно завершат свою работу и вы можете потерять последние изменения, если вы их вносили. Поэтому, если вам понадобилось выключить поддержку разделенного экрана, сначала выгрузите из памяти все приложения. На всякий случай.
5 лучших кэшбэк-сервисов
Особенности функции
Функция «Split screen» имеет ряд особенностей, которые делают ее еще удобней.
Горизонтальный режим
Как правило, в режиме Split screen телефон находится в вертикальном положении. Однако функция может работать и в горизонтальном положении, и это делает функцию еще удобнее. Для этого нужно просто перевернуть смартфон.

Возврат к Split screen
Если в мультиоконном режиме нажать на кнопку «Home», то пользователь вернется на рабочий стол, а вверху появится надпись «Вернуться к разделенному экрану». Если нажать на эту надпись, то дисплей снова разделится на 2 части.
Изменение пропорций
Одна из самых важных особенностей Split screen – возможность изменения пропорций (площади картинки).
Чтобы увеличить или уменьшить площадь того или иного окна, нужно нажать на черную полоску, расположенную по умолчанию посередине дисплея, передвинуть ее в нужную сторону.

Не стоит тянуть полоску до нижней или верхней границы дисплея, так как в этом случае отключится мультиоконный режим.
Функция разделения экрана на смартфонах Vivo
Прежде чем вы начнете использовать функцию Smart Split на своем смартфоне Vivo, вам необходимо включить ее. Чтобы включить Smart Split, выполните следующие простые действия:
- Перейти к Настройки -> Smart Split и включи его.
Smart Split On Vivo V5 Plus
Экран разделится на две половины, предоставляя пространство для обоих приложений в равной степени. Позже вы можете изменить размер окна, перетаскивая точку разделения.
Прочтите: Как поставить родительский контроль на iPhone или iPad [iOS] [Руководство]
После Android 7 Nougat мультиокно теперь становится встроенной поддержкой для всех Android, имеющих обновление Nougat. Может ли ваш смартфон под управлением Android 7 Nougat использовать функцию muti-window?
Allo в Android Nougat
Приложение Allo активно подстраивается под свою "родную" операционную систему Android Nougat. Так как мессенджер все еще развивается его потенциал раскрыт не до конца и улучшаться есть где, давайте посмотрим на обновления связанные с интеграцией в последнюю мобильную ОС от Google.
Разделение экрана
Теперь мессенджер поддерживает функцию разделения экрана, то есть вы можете находится не только в мессенджере, но и в других приложениях на одном экране одновременно. Это очень удобно, когда нужно, например, вкратце донести какую-то информацию, находящуюся в другом окне своими словами. Да и вообще, разделение экрана в Android N пришлось пользователям по душе и то, что мессенджер Google его теперь поддерживает не удивительно и просто отлично.
"Share" в Andoird Nougat для Allo
Также после этого обновления Allo еще глубже интегрировался в ОС и вы сможете использовать его в качестве объекта для Share с "избранными" контактами практически из любого другого места в вашей системе без предварительной настройки приложения.
Assistant Google в Allo получил полную поддержку голоса
Теперь чтобы использовать ассистента в Allo достаточно просто с ним заговорить. И при этом вам больше не нужно использовать клавиатуру, а сам ассистент научился распознавать тона и громкость вашего голоса.
Ярлыки действий Allo
Появился ряд ярлыков, которые можно установить на домашний экран для того, чтобы мгновенно выполнять какие-либо действия с помощью приложения.
Встроенные в клавиатуру GIF
В Nougat одним из нововведений была встроенная в клавиатуру поддержка GIF, и после апдейта Allo будет ее поддерживать.
Проблемы виджетов iOS 14
Стоит заметить, что в iOS 14 Apple перерисовала некоторые виджеты, не менявшиеся со времен iOS 10. И в целом виджеты стали красивее. Но вот в плане удобства и информативности здесь можно поспорить. Для определения уровня заряда своих наушников AirPods я редко спрашиваю Siri. Обычно я открываю зарядный кейс с наушниками и появляется приятная анимация с соответствующими цифрами. Вот только иногда приходится ждать эту анимацию до 30 секунд, что, согласитесь, напрягает.
Разделение экрана Windows в Windows и 1
Microsoft предположила в Windows 8 и 8.1, что большинство людей будут использовать устройство с сенсорным экраном. При наличии сенсорного экрана используйте функцию привязки для одновременного размещения двух окон на экране с помощью пальца. В противном случае используйте мышь.
Сложите все окна рядом, щелкнув правой кнопкой мыши панель задач и выбрав Показать окна рядом. Если открыто несколько окон, их размер будет изменен в соответствии с размером экрана.
Чтобы разделить экран в Windows 8.1
два или более окон и / или приложений.
указатель мыши на пустую область в верхней части одного из окон, удерживая левую кнопку мыши, перетащите окно в левую часть экрана. Перемещайте его до упора, пока ваша мышь не перестанет двигаться.
Проведите пальцем слева и удерживайте палец на сенсорном экране, пока второе приложение не будет закреплено в левой части экрана.
3. Отпустите мышь, чтобы привязать это окно к левой части экрана.
4. Выберите любое из других окон, которые теперь открыты с правой стороны, чтобы привязать его к правой стороне экрана.
5. Когда вы перемещаете разделительную линию между окнами, она изменяет размер только одного экрана за раз, а не обоих, как в Windows 10.
Если разрешение вашего экрана достаточно высокое и ваша видеокарта его поддерживает, вы можете разместить на экране три приложения.
Разделенный веб-браузер: быстрая многозадачность Полноэкранный просмотр нескольких вкладок
Приложение также можно использовать в ландшафтном режиме, который работает хорошо, если не лучше, чем в портретном режиме. Просто удобнее просматривать две веб-страницы одновременно, когда они расположены рядом друг с другом, и Split легко справляется с этой задачей.
Прочтите: Как использовать Siri со сторонним почтовым клиентом вместо Apple Mail на вашем iPhone
Шесть окон против 12 окон.
Эта настройка означает, что вы можете изменить способ ориентации окон. Если вы предпочитаете одну строку с двумя столбцами, что дает вам более высокое, но более узкое представление, чем две строки по умолчанию и один столбец, вы можете установить это. Настройка довольно открыта, чего-то не слишком заметного в приложениях для iOS.
Как развернуть игру на весь экран и играть на полную
Все современные игры при первом же запуске выставляют в настройках максимально возможное разрешение, которое поддерживает монитор. Однако случаи некорректной работы игрового приложения — не редки. Особенно часто эта проблема наблюдается при попытке запустить старую игру, созданную 10-20 лет назад. В то время мониторы имели очень низкое по современным меркам разрешение.
Да и весь софт писался под железо и программное обеспечение, которое было актуально в те времена. Если вы хотите поиграть в первые части Doom, Mortal Kombat, Need for speed или в другие легендарные игры, то готовьтесь к тому, что в 90% случаев вы столкнетесь с оконным режимом, который не получится растянуть. Решений подобной проблемы существует очень много, и они варьируются от случая к случаю.
Рассказываем вам про самые популярные методы, как сделать игру на весь экран.
Как расширить экран игры: совместимость
В свойствах ярлыка игры можно также увидеть графу «Совместимость». Она тоже влияет на тип запуска приложения и предназначена для старых игр.
Поставьте галочку напротив пункта «Запустить программу в режиме совместимости с» и попробуйте разные варианты операционных систем, которые вам предлагают. Желательно также поставить галочку напротив пункта «Запускать эту программу от имени администратора». Еще вы можете воспользоваться средством устранения проблем с совместимостью, которое, по сути, является аналогом средства устранения проблем с интернет-соединением, но, как вы понимаете, эта штука помогает очень редко. Но лучше не проходить мимо и попробовать все варианты, верно?
Растянуть игру на весь экран: внутриигровые настройки
Современные игры предлагают геймерам широкий спектр настроек. Можно настраивать что угодно, начиная от управления и заканчивая графической составляющей. В старых же играх функционал не такой богатый, но опции отображения есть и у них. В целом процесс очень простой: нужно найти пункт «Режим экрана» и поставить напротив него галочку.
Очень часто эта настройка вынесена в отдельную категорию, где пользователь настраивает интерфейс. Так что если вы не нашли этот пункт в разделе с графическими сетапами, не расстраивайтесь и просмотрите всё меню, которое предлагается игроку. Иногда можно встретить режим отображения экрана в лаунчере (когда перед запуском игры появляется программа, отвечающая за загрузку приложения).
Некоторые разработчики встраивают в лаунчеры отдельные настройки, которые не дублируются в самой игре.
В крайнем случае можно поставить режим отображения «Оконный без рамок». В таком случае экран игры развернется на максимум. В оконном режиме производительность, конечно, ниже, чем в полноразмерном, но разница не такая большая и, обычно, не превышает 5-10%, так что потеря FPS будет не велика. Не во всех старых играх присутствует данная возможность. Проверьте информацию на сайте разработчиков: возможно проект вообще способен работать только в оконном режиме с низким разрешением (да-да, встречаются и такие проекты).
Как сделать полный экран в игре: разрешение
Не только режим отображения окна с игрой может растягивать изображение. Разрешение, которое вы выбираете может препятствовать полноэкранному режиму. Современные игры поддерживают большие типы разрешения (от 4К и выше), а вот у старых проектов с этим проблема.
Попробуйте в настройках графики установить разрешение поменьше и выбрать при этом «Полный экран». Если игра вовсе отказывает запускаться, то установить разрешение экрана в самой операционной системе. Для этого нажмите правой кнопкой мыши на любой области рабочего стола и выберите пункт «Параметры экрана».
Далее просто смените разрешение с большого на более низкое и подтвердите изменения.
Аналогичный способ — через панель управления Nvidia или Catalyst Control Center. Там тоже присутствуют эти опции. И в крайнем случае попробуйте выставить минимально возможное разрешение в свойствах ярлыка (см. скриншот в параграфе про совместимость).
Самая популярная мобильная операционная система Android с каждой версией радует пользователей новыми возможностями. Не так давно современные Android-устройства научились работать и в режиме многозадачности.

Выполнение нескольких задач одновременно обеспечивают добавленные функции, в частности, технология Split Screen, появившаяся ещё в версии Android 7 Nougat. Опция разделения экрана – очень удобный и эффективный инструмент для тех, кто ценит своё время и максимально использует возможности устройства. Чем может быть полезна функция и как можно делить экран на две части мы и рассмотрим.
Что такое многоэкранный режим и зачем он нужен
Функция разделения экрана, именуемая Split Screen, представляет собой режим многооконной работы Android-устройства, позволяющий работать одновременно с разными приложениями. Возможность разбивки дисплея на части избавляет от необходимости переключаться между окнами и предполагает выполнение как связанных между собой задач, так и не имеющих никакого отношения друг к другу.
Расставлять приоритеты целей и отказываться от того или иного приложения в пользу другого больше не придётся, поскольку на одном экране можно, например, одновременно смотреть фильм и переписываться в мессенджере. Поддерживают работу в режиме многозадачности и некоторые игры, благодаря чему можно выполнять задачи, не отрываясь от увлекательного занятия.
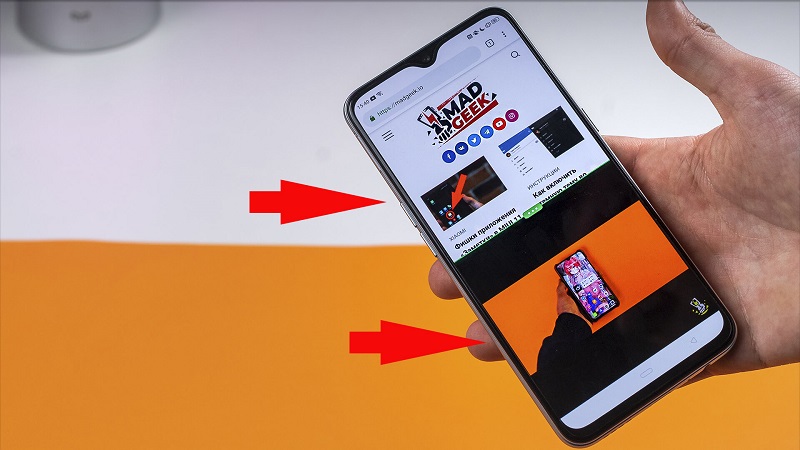
Дисплей Android-устройства в прямом смысле делится на две части, а окна запущенных программ одинаково активны и не накладываются друг на друга, в результате чего можно взаимодействовать с ними одновременно. Функция разделения экрана в основном предоставляет возможность многозадачности и может применяться пользователями для самых разных целей, включая перенос данных из одного приложения в другое.
К сожалению, пока не каждым ПО поддерживается режим. Например, провернуть такой фокус со штатной камерой или телефонной книгой не получится. При невозможности многооконной работы приложение уведомит об этом пользователя.
В каких телефонах есть опция разделения экрана
Удобство работы в режиме многозадачности пользователи могут оценить, начиная с 7 версии Android. Наличие функции зависит именно от прошивки, а не от конкретной модели девайса, так что, приобретая девайс, следует убедиться в актуальности установленной версии Android. Разделение экрана доступно на Android всех старших версий. Причём опция улучшается, а владельцы смартфонов с большой диагональю экрана могут попробовать многооконный режим с одновременным расположением на экране до пяти окон приложений.
Изначально же функция разделения экрана Split Screen стала доступна не на каждом девайсе под управлением Android Nougat, а только на отдельных моделях, позднее же технология была реализована в большинстве смартфонов.
Для проверки версии Android нужно перейти в настройках устройства в раздел «О телефоне», где содержатся детальные сведения о ПО.
Как разделить экран смартфона на две части
Рассмотрим, как активировать опцию на устройстве, если она поддерживается версией Android и пользоваться. Есть несколько способов, позволяющих перейти в режим многозадачности. Причём в последних версиях Android предварительная разблокировка функции не требуется.
Как включить разделение экрана устройства Android
Если мобильный девайс только куплен, или ранее опция многооконного режима не использовалась, она может быть отключена. Чтобы включить её, необходимо выполнить ряд простых действий:
Если версия Android ниже 7, данный пункт отсутствует на устройстве, соответственно, опция не поддерживается.
Как разделить экран смартфона Android на 2 части
Теперь перейдём непосредственно к способам разделения дисплея на части.
С помощью тапов
Самый простой метод разделить экран на две части предполагает следующие действия:
Для некоторых устройств нужно дополнительно выбрать опцию «В окне» или «Разделить экран» – название кнопки отличается в зависимости от оболочки.
- Экран разделиться на две части, в одной из которых будет выбранное приложение, в другой же появится список программ, здесь нужно выбрать вариант для размещения на второй половине экрана.
- Появившуюся между окнами линию разделения можно смещать, регулируя размеры приложений.
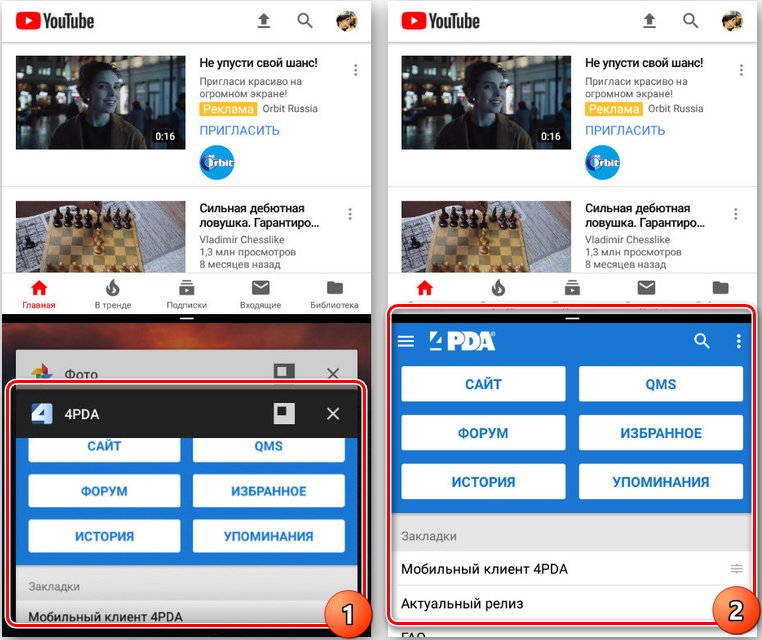
С помощью панели быстрых настроек
Ещё один способ предполагает использование быстрых настроек:
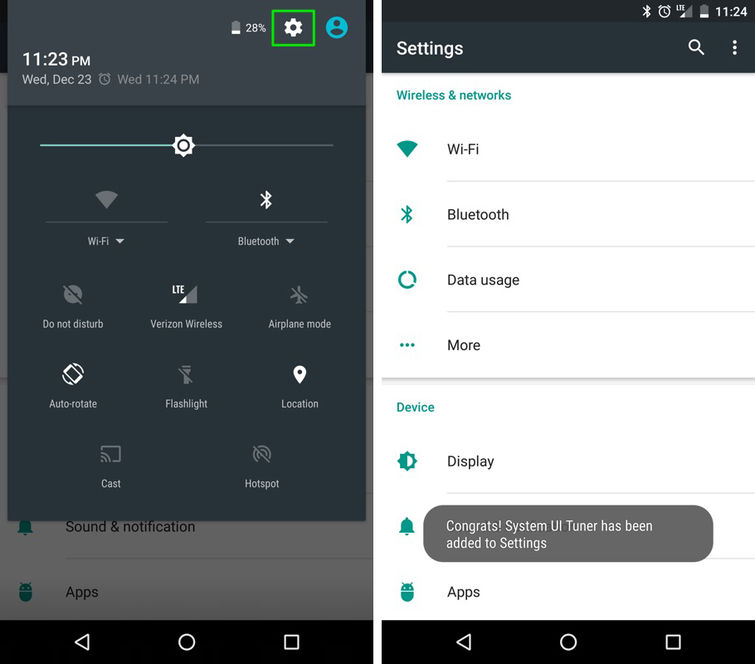
- В шторке уведомлений (открываем свайпом сверху вниз) нажимаем на изображение шестерёнки, удерживаем в течение нескольких секунд, пока значок не начнёт вращаться. Если этого не происходит, нужно активировать режим разработчика и повторить действие.
- Появится новое уведомление о добавлении опции «System UI Tuner» в меню настроек.
- Идём в настройки и находим здесь эту функцию, активируем возможность разделения экрана жестом, после чего открытие многооконного режима будет доступно посредством свайпа вверх, что очень удобно, если опция используется часто.
С помощью программ
Как вариант, для разделения экрана можно использовать специализированный софт, которого в Google Play в данной категории немало. Отличным решением для реализации многозадачности в Android является инструмент Floating Apps Free (multitasking).
Утилита содержит внушительный список плавающих мини-приложений и позволяет создать впечатляющую мультиоконность, с её помощью можно не просто разделить экран на две части, а сделать три, четыре или более отдельных окна, что, конечно, удобнее реализовать на дисплее с большой диагональю. Рассмотрим, как добиться многооконного режима с помощью приложения Floating Apps Free:
- Скачиваем и устанавливаем приложение стандартным способом, как и любой другой софт из Google Play, запускаем.
- Предоставляем нужные разрешения при запросе утилиты при первом запуске.
- Жмём по пункту «Приложения» и выбираем из списка софт, который требуется запустить в многооконном режиме. Нажимаем на приложения поочерёдно, после чего на экране появятся окна. Вкладки накладываются одна на другую и активируются при нажатии, их можно перемещать, менять размер, закрывать.
Вы можете также ввести в поисковой строке Play Market соответствующий запрос, например, «многозадачность экрана» или «разделение экрана», чтобы найти и другие инструменты и выбрать понравившееся приложение.
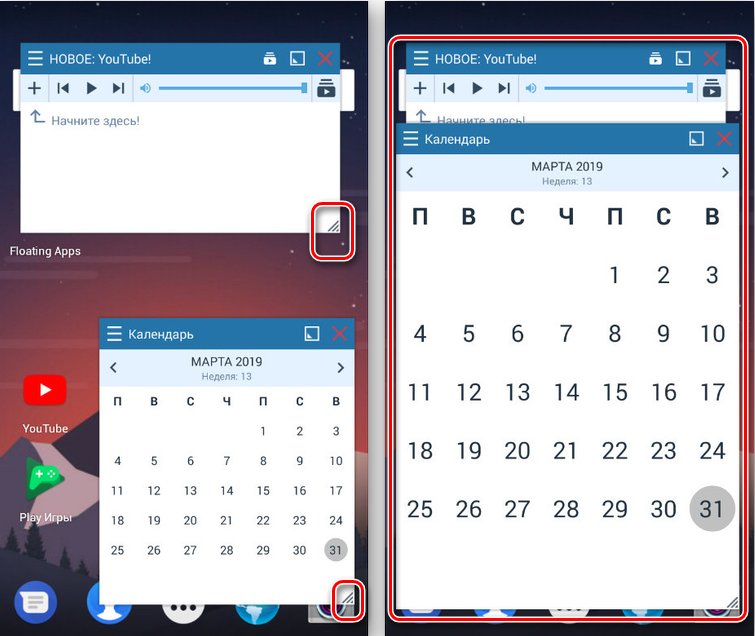
Разделение экрана на смартфоне Samsung
На разных устройствах процесс активации немного отличается. Рассмотрим, как разделить экран на две части в случае с Самсунг на Android 9:
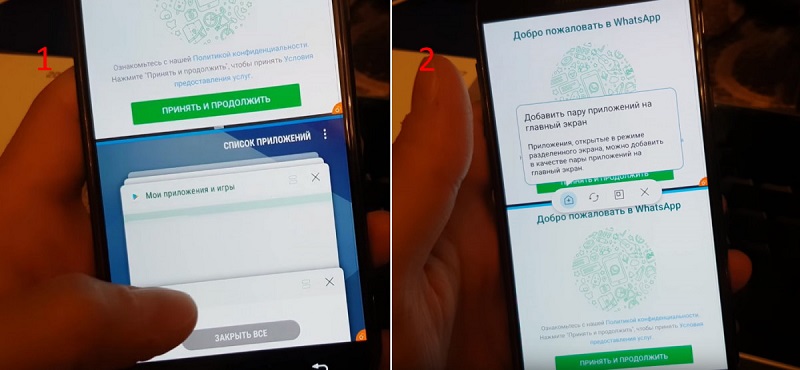
- Запускаем приложения, с которыми хотим работать в режиме многозадачности.
- Жмём кнопку для отображения всех запущенных программ (наэкранная кнопка в виде полосок внизу слева).
- Выбираем приложение, что нужно поместить в верхней части дисплея и удерживаем до появления дополнительного, где выбираем «Запуск в режиме разделённого экрана» (если опция не отображается, это означает, что софт не поддерживает возможность работы в данном режиме).
- Когда программа в верхней половине дисплея размещена, можно выбрать второе, для размещения в нижней части.
- Дисплей разделён, менять размеры окон можно путём перемещения разделителя. Для выхода из режима жмём кнопку списка приложений и крестик вверху экрана или просто закрываем открытые программы.
Разделение экрана на Honor
Интересно функция запуска многооконности реализована на смартфонах бренда Honor. Способы активации режима оболочки EMUI:
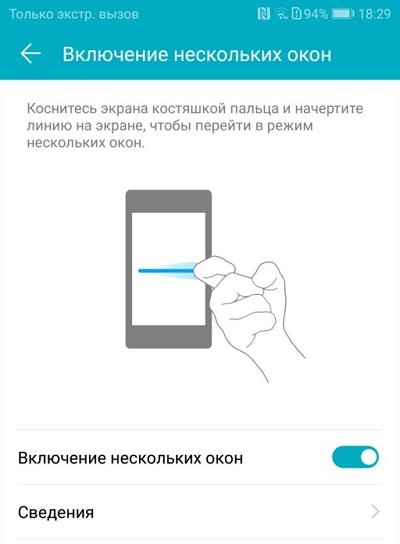
- С помощью костяшек пальцев. Для включения опции следует зайти в настройки девайса и выбрать раздел «Управление», затем пункт «Включение нескольких окон». Переместив тумблер в активное положение, вы получите возможность делить дисплей на две части проведя по нему костяшками пальцев.
- Посредством свайпов. Ещё один вариант предполагает запуск приложения, которое будем использовать, и свайп двумя пальцами снизу-вверх (если софтом не поддерживается опция, вы увидите уведомление, сообщающее об этом).
- Плавающее окно видеопроигрывателя. На девайсах Honor имеется встроенный медиаплеер, позволяющий свернуть активное окно с видеоконтентом в небольшое плавающее окошко. Так, в то время как будет просматриваться ролик, можно использовать и другой софт, причём и тот, что не поддерживает мультиоконность.
Помимо этих способов на устройствах Honor можно разделить экран удерживанием кнопки многозадачности и при просмотре списка последних открытых программ.
Как разделить экран планшета на 2 части
Здесь действия аналогичны тем, что выполняются на смартфоне. Использовать функцию разделения экрана можно на любом устройстве под управлением Android, если версией поддерживается данная возможность, при этом настройки могут отличаться в зависимости от оболочки.
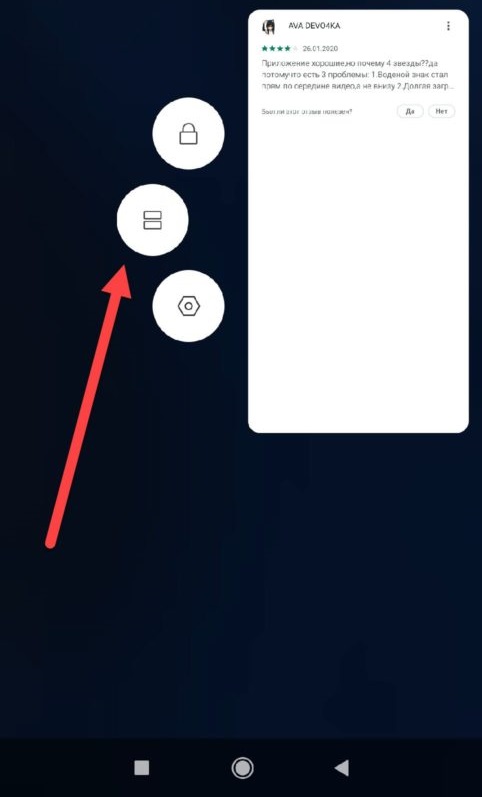
Применив любой из вышеприведённых методов, можно получить полноценно функционирующий многооконный режим, причём в случае с планшетом удобство использования опции за счёт большего, чем у смартфона экрана очевидно.
Как убрать разделение
Способов, как отключить разделение экрана на Android-устройстве тоже несколько. Когда все задачи выполнены и многооконный режим больше не нужен, отключение можно произвести одним из следующих методов:
- Длительное удержание кнопки многозадачности закрывает все активные вкладки в режиме.
- Разделитель может служить не только средством определения границ и регулировки размера окон, с его помощью можно и убрать разделение экрана девайса Android, просто переместив до предела вверх или вниз дисплея (влево, вправо, в случае горизонтальной ориентации). Одно из приложений в зависимости от того, в какую сторону вы потянули полосу разделения, будет закрыто, а другое развернётся на весь экран.
- На устройствах Xiaomi доступна кнопка «Выход» при нажатии которой выполняется отключение режима.
- Можно также просто закрыть запущенные приложения, чтобы выйти из многооконного режима.
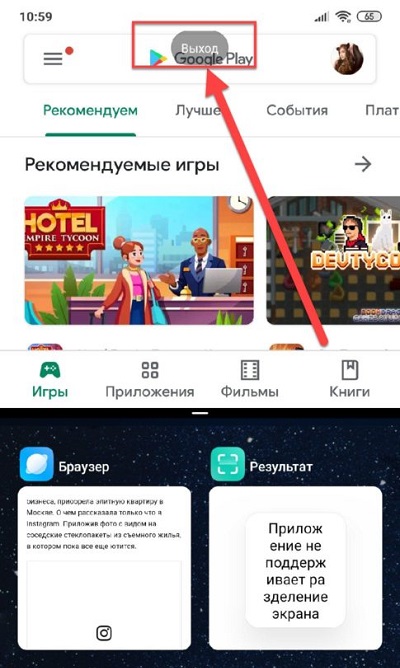
Возможность работы в режиме многозадачности реализована во всех мобильных устройствах современного поколения, последние версии Android включают опцию по умолчанию. На разных девайсах используются жесты и свайпы, иногда есть необходимость активации режима разработчика, в других случаях функция активна сразу.
Вышеперечисленные способы использования Split Screen подходят для разных устройств на базе Android, в том числе планшетов, так что с учётом версии Android и оболочки вы сможете подобрать оптимальный для себя вариант включения разделения экрана для любых задач.
Читайте также:


