Как на телефоне вывести на экран интернет строку
Google — это крупнейшая в мире поисковая система Интернета, принадлежащая корпорации Google Inc., которая была основана в 1998 году Ларри Пейджем и Сергеем Михайловичем Брином.
Слово Google произошло от искажённого «googol» — названия числа десять в сотой степени (10100).
Это первая по популярности система, обрабатывающая более 41 млрд. запросов в месяц, что составляет 62,4 % доли рынка поисковых запросов.
Как правило, любой выход в Интернет начинается с поиска сайта, который бы мог предоставить нужную информацию или услугу. Поэтому панель виджета «Google поиск» на многих смартфонах по праву занимает центральное место на Главном экране. Но при экспериментировании с внешним видом Главного экрана он мог быть когда-то и удалён.
Как настроить голосовую активацию Google Ассистента – Voice Match
По умолчанию к голосовому помощнику Google Assistant вы можете обращаться только из приложения Google. Вам нужно сначала запустить это приложение и только потом говорить «Окей, Гугл» и давать команду, например «расскажи о погоде на завтра». Чтобы вы могли обратиться к Google Ассистенту с домашнего экрана или из другого приложения вам нужно включить функцию голосовой активации Voice Match.
- После того, как вы обновили приложение «Google», открываем его.










Как установить панель поиска Google на главном экране Android
Виджет панели поиска Google можно добавить непосредственно на домашний экран устройства Android, и вам не нужно переходить к каким-либо настройкам. Вы можете выполнить следующие шаги для получения подробного руководства о том, как получить панель поиска Google на главном экране Android.
- Перейдите на домашний экран устройства Android и нажмите и удерживайте пустое место. Это переключит домашний экран в режим редактирования. Кроме того, вы можете ущипнуть и увеличить на главном экране, чтобы перейти в режим редактирования.
- Затем нажмите на опцию «Виджеты», отображаемую в нижней части экрана режима редактирования, чтобы просмотреть все виджеты, доступные на вашем устройстве Android.
- Теперь найдите виджет панели поиска Google в списке виджетов и нажмите на него. Он отправит виджет панели поиска Google на домашний экран в режиме редактирования.
- Перетащите виджет поиска Google в нужное место и выйдите из режима редактирования. Виджет поиска Google будет отображаться на главном экране всегда, пока вы не удалите приложение Google со своего устройства или не удалите виджет с главного экрана.
Примечание. Чтобы добавить панель поиска Google на домашний экран Android, на вашем устройстве должно быть установлено приложение Google. Если у вас нет приложения Google, сначала загрузите его, а затем вы можете разместить панель поиска на главном экране. Вы также можете изменить размер панели поиска в режиме редактирования. Размер панели поиска Google также можно изменить за пределами режима редактирования. Вам просто нужно нажать и удерживать в строке поиска Google в течение нескольких секунд. Затем отпустите удержание, и вы увидите синюю рамку изменения размера вокруг панели поиска, которую вы можете использовать, чтобы изменить ее размер.




Причины, по которым не работает голосовой поиск Google
Первое, что нужно проверить, если «ОК, Google» не работает на Android телефоне или планшете — это версия приложения Google. Разработчики регулярно его обновляют, поэтому, если оно уже было установлено на устройстве, его нужно обновить. Для этого потребуется открыть Play Market, перейти в меню, затем в «Мои приложения и игры» и найти «Обновления». Здесь нужно найти программу и нажать «Обновить» при наличии новой версии. После этого следует заново попробовать активировать функцию.
Рекомендуем: Superuser: как пользоваться программой

Другая возможная причина проблемы — устаревшая версия ОС. Часть функций Google стабильно работает на Android 4.4 или новее. Требуется открыть настройки гаджета, перейти в раздел «Обновление системы» и выполнить проверку обновлений, а затем установить их, если они будут найдены. После этих действий смартфон перезагружают и снова пробуют запустить нужную функцию.

Если голосовой поиск был включён и настроен, но устройство не распознаёт команды или определяет их неправильно, нужно попробовать говорить громче и чётче. Кроме того, дело может быть в чехле, закрывающем микрофон. Следует снять его и снова проверить работу опции.
Удаление поисковой панели через настройки смартфона
Удалить поисковик от Гугла можно с помощью встроенных возможностей вашего девайса. Делается это следующим образом:
На первый взгляд все выглядит очень просто и понятно. Однако есть один нюанс – в новых версиях Android (5 и 6 версии) возможность стирать стандартные приложения отсутствует. Единственное, что получится сделать – это остановить их работу. Это же касается и поисковика Гугл.

Указанные действия имеют временный эффект. Так, остановив программу Google Поиск, вы добьетесь исчезновения с рабочего стола поисковой строки. Однако после перезапуска системы она опять появится.
С мобильными девайсами на чистом Android 6, работающими с лаунчером Google, дела обстоят еще хуже. У них панель поиска не является отдельным приложением, поэтому ее не только удалить, но и остановить не представляется возможным.
Как включить, настроить Окей гугл на Android?
- Для активации голосового помощника, вам необходимо зайти в меню «Настройки», а затем следовать инструкциям, как на изображении ниже.

- После этого вам нужно активировать опцию, чтобы после произнесения фразы «О’кей, Google» отображались результаты по вашему запросу.

Восстановление браузера
Что бы восстановить сам браузер будем исходить из ваших потребностей и мощности вашего смартфона. Для закачки браузера откройте Play Маркет. И в поисковой строке введите «Яндекс». В результатах поиска отобразится сразу несколько приложений. Ниже мы вкратце рассмотрим каждое из них.
- Яндекс с Алисой – это основное мобильное приложение. Включает в себя голосового помощника, Яндекс.Дзен, музыку, игры, кино и сводки новостей. В общем набор максимум. Подробнее про Алису можно почитать тут: Секреты, скрытые функции и игры Яндекс Алисы.
- Яндекс.Браузер с Алисой – это мобильный браузер для просмотра веб страниц и сёрфинга на просторах Интернета.
- Яндекс. Браузер лайт – это облегченная версия браузера для смартфона. Если ваше смартфон не очень быстрый или содержит малый объем встроенной памяти рекомендуем скачать облегченную версию.

Разновидности Яндекс приложений
Пользователям Xiaomi устройств можно воспользоваться обновленным приложением GetApps для загрузки Яндекс программ, там находятся те же утилиты и игры что и в Play Маркет, но хранятся на серверах Сяоми.
Как создать ярлык сайта
Иногда владелец смартфона часто пользуется одним и тем же сайтом. Для удобства можно вывести его ссылку на рабочий стол мобильного устройства. Последовательность действий зависит от используемого браузера.
Важно! Для начала следует скачать браузер, которым будет пользоваться владелец смартфона. Делают это в Play Market совершенно бесплатно.
Chrome
Чтобы загрузить ссылку сайта, необходимо найти нужную страницу. Для этого заходят через браузер в поисковик и вводят ключевые слова для поиска нужной информации. Как только сайт будет найден, требуется нажать на главной странице меню браузера. Откроется контекстное меню с функциями, которые можно использовать на смартфоне. Нужно выбрать «Добавить на главный экран». Ссылка на страницу сайта будет добавлена на экран.
Firefox
Аналогичным образом поступают в представленном браузере. Необходимо через поисковик найти нужный сайт, а после открыть меню. Будет предложено установить ссылку в виде иконки на рабочий стол смартфона. Выбирается «Добавить ярлык страницы».
Обратите внимание! Таким же образом можно добавить несколько ссылок на экран.
Opera Mini
Здесь также требуется открыть нужный сайт в браузере и выбрать меню. Будут предложены действия, которые возможно осуществить в имеющейся операционной системе. Выбрать «Домашний экран».
Примечательно, что при работе с браузерами всех разновидностей — Опера, Яндекс, Гугл Хром и проч. — всегда размещение иконок происходит на главном рабочем столе. Если требуется переместить ярлык, его переносят выше описанным способом.

Браузер Опера
Применение сторонних лаунчеров
Если вы не хотите сильно заморачиваться с расширенными правами доступа, а скрыть или остановить процесс поиска Google не получается, тогда этот способ для вас. Он предусматривает установку сторонних лаунчеров, которые попросту скроют ваш основной рабочий стол. К тому же, используя сторонние лаунчеры, вы можете неплохо прибавить в функционале устройства, украсить внешний вид и визуализацию.
В магазине приложений вы сможете найти множество решений, которые помогут вам кастомизировать свое рабочее пространство. Среди лучших: Nova Launcher, GO Launcher EX, CM Launcher. Вы можете поискать сами и подобрать лучший вариант для себя. Из минусов таких программ можно выделить разве что небольшие подтормаживания на слабых устройствах, да и то нечасто.
В любом случае, попробовав лаунчер, вы ничего не теряете. Так что не бойтесь экспериментировать. Вы всегда можете удалить его и вернуть поисковую строку Гугл на экран.
Удаление панели поиска с рабочего стола с помощью стороннего ПО
На Android 6, а также более ранних версиях данной ОС удалить с устройства стандартный софт можно посредством программы Root Uninstaller или другой схожей утилиты. Для нормальной работы этого приложения на телефоне необходимо активировать права Суперпользователя. Делается это следующим образом:
После того как права Суперпользователя разблокированы, можно переходить непосредственно к удалению поисковой строки:
На Андроид существует масса различных виджетов, причём как полезных, так и не очень. Поиск Гугл тоже относится к виджетам, и каждый сам для себя решает, полезный он или нет. Что же делать, если он совсем не используется, а только занимает место на рабочем экране? Тогда стоит убрать поиск Гугл. Давайте разберёмся, как убрать поиск Гугл с экрана.
Возможные причины проблемы
С ходу довольно трудно определить, в чем корень проблемы, поэтому используем не метод научного тыка, а комплексный подход. Поэтому не теряем ни минуты, а сразу приступаем.
Для удобства восприятия разобьем дальнейшее повествование на несколько логических блоков.
Системная проверка
В этом блоке основное внимание уделено настройкам в самом браузере, то есть рассматриваем ситуации, когда виновата некорректная работа каких-то служб или плагинов.
Для начала важно убедиться в том, что используется нормальная и «стабильная» поисковая система. Для этого:
- Открываем браузер и кликаем по кнопке в виде троеточия в правом верхнем углу экрана.
- Здесь выбираем системные настройки.


Далее перезагружаем браузер и проверяем работоспособность строки и процедуру обработки запросов. Если результат не был достигнут, на очереди очистка куков и истории посещений.
Очистка браузера
Да, как бы это банально не звучало, эти маленькие файлики могут наделать делов, а о мусоре и вообще говорить не стоит. Чтобы развеять последние сомнения пройдемся по нескольким шагам, представленным ниже:
- Пролистываем страничку системных настроек до пункта «Дополнительные».
- Здесь находим блок вкладку «Очистить историю».


Если и эта попытка решить проблему с поисковой строкой, тогда переходим к следующим вариантам решения.
Система безопасности
В этой ситуации важно перезагрузить роутер, или проверить систему на предмет вирусной активности, так как система безопасности Google Chrome сигнализирует о проблемах.
Встроенный фаервол или скачанные защитные программы слишком усердствуют в выполнении своих прямых обязанностей, поэтому рекомендуем добавить браузер в список исключений.
Google — это крупнейшая в мире поисковая система Интернета, принадлежащая корпорации Google Inc., которая была основана в 1998 году Ларри Пейджем и Сергеем Михайловичем Брином.
Слово Google произошло от искажённого «googol» — названия числа десять в сотой степени (10 100 ).
Это первая по популярности система, обрабатывающая более 41 млрд. запросов в месяц, что составляет 62,4 % [ доли рынка поисковых запросов.
Как правило, любой выход в Интернет начинается с поиска сайта, который бы мог предоставить нужную информацию или услугу. Поэтому панель виджета «Google поиск» на многих смартфонах по праву занимает центральное место на Главном экране. Но при экспериментировании с внешним видом Главного экрана он мог быть когда-то и удалён.
А как вернуть панель со строкой поиска Google на экран смартфона Samsung?
Вернуть виджет «Поиск Google» на любой экран смартфона не сложно. Но вначале нужно определить, какой вариант виджета Вы планируете установить на экран телефона. Библиотека стандартных виджетов телефона Samsung предложит Вам по крайне мере два основных виджета со стройкой поиска в Google:
1. Панель «Поиск в Google» браузера Chrome, который устанавливается по умолчанию на всех новых смартфонах Samsung.
2. Панель «Google поиск» сайта Google.
Далее мы опишем оба варианта, как разместить на любом экране телефона виджет со строкой поиска Google, воспользовавшись для примера редакционным смартфоном Samsung A50 с ОС Android 10.
Инструкция по установке панели поиска в Google на экран смартфона Samsung.
1 вариант: Установка виджета «Поиск в Google» браузера Chrome.
1. Находясь на Главном экране, или на любом другом экране, куда Вы планируете установить виджет поиска, сведите свайпом два пальца вместе, чтобы открыть настройки экрана.
2. В настройках экрана нажмите на пункт «Виджеты».

Скрин №2 – нажать на пункт «Виджеты».
3. Листая страницы свайпом нужно найти раздел с виджетами приложения Chrome. Открываем раздел виджетов «Chrome» нажатием на него.

4. В разделе виджетов «Chrome» всего два виджета. Нужно нажать на виджет «Поиск в Chrome 4x1».
После этого виджет будет перенесён на Главный экран. Далее, не отрывая палец от значка виджета, свайпом переместите его на своё место.
Всё получилось. Теперь панель строки «Поиск в Google» браузера Chrome установлена на Главном экране.

Скрин №5 – вид Главного экрана с виджетом «Поиск в Google» браузера Chrome.
2 вариант: Установка виджета «Google поиск» сайта Google.
5. Находясь на любом экране смартфона, куда Вы планируете установить виджет поиска, откройте настройки экрана вторым способом, нажав пальцем на свободное от иконок место на экране и удержав там палец 2-3 секунды.
6. В настройках экрана нажмите на пункт «Виджеты».

Скрин №6 – нажать на пункт «Виджеты».
7. Далее перелистывая страницы свайпом нужно найти раздел с виджетами приложения Google. Открываем раздел виджетов «Google» нажатием на него.

Скрин №7 – находим раздел с виджетами приложения Google. Нажать на значок этого раздела.
8. В разделе виджетов «Google» четыре виджета. Нужно нажать на виджет «Поиск 4x1».
После этого виджет будет перенесён на экран телефона, где, не отрывая палец от значка виджета, свайпом установите его на новом месте.
9. Теперь у нас на Главном экране установлены две панели поиска Google: «Поиск в Google» браузера «Chrome» и панель «Google поиск» сайта Google.

Скрин №9 – вид Главного экрана с двумя панелями поиска в Google.
А как убрать панель поиска Google с экрана смартфона Samsung?
Порядок удаления виджета «Поиск в Google» с экрана телефона описан в статье «Как удалить строку поиска Google с экрана смартфона Samsung», и чтобы перейти на него нажмите здесь.
В стандартной ситуации иногда андроид может показывать только факт наличия соединения с интернетом. Скорость загрузки при этом отображена не будет. Однако получить такую информацию возможно, но для этого необходимо выполнить определенные действия. Проблему можно решить в некоторых версиях, указав правильные настройки. В других ситуация возможно использовать специальные приложения, которые потребуется установить на компьютер.
Польза информации о скорости
Когда на смартфоне просматривают сайты, для этого необходима определенная скорость интернета. Конечно, пользуюсь услугами провайдера, можно рассчитывать, что заявленная им скорость соответствует действительности. Однако на практике это может быть не так.
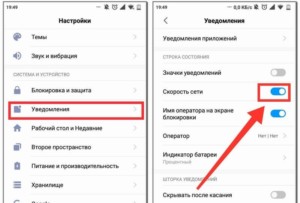
Важно! Для того, чтобы точно определить, каково качество связи, и принять нужные меры, если это необходимо, на смартфоне должна быть возможность получить необходимую информацию.
При чтении страниц браузер предварительно практически полностью загружает необходимую информацию. Если связь слабая, все зависнет и будет сложно определить, что происходит. В этом случае, оценив реальную скорость интернет-связи, можно будет определить, почему это происходит. Далее будет рассказано, как включить скорость интернета в андроид.
Отображение в строке состояния
Это можно сделать, воспользовавшись настройками телефона. Для этого требуется выполнить такие действия:
- Нужно потянуть за верхнюю шторку вниз. При этом будут видны различные значки индикаторов. Надо выбрать тот, который относится к интернету.
- Далее откроется список, где будут перечислены различные виды связи, которые используются смартфоном. Этот перечень длинный, его надо перелистать. В одной из строк будет написано: «Уведомления и строка состояния». На нее надо нажать.
- Далее можно увидеть экран настройки. На нем имеется несколько переключателей. Нужно посмотреть на «Скорость сети». Если она отключена (по умолчанию это так), то тумблер необходимо перевести во включенное положение.
После выполнения этих действий в строке в верхней части экрана появятся данные о скорости интернет-соединения.
В некоторых моделях, чтобы отобразить скорость интернета на экране, в андроиде делают следующее:
- Необходимо зайти в настройки.
- В меню следует разыскать пункт, относящийся к уведомлениям.
- После нажатия на эту строку откроется экран, где будет предложено установить параметры. Одним из них является тумблер «Скорость сети». Требуется произвести его включение.
После того, как будут выполнены эти действия, отображение скорости доступа в строке статуса будет включено. Описанная здесь процедура доступна с седьмой версии андроида.
Отображение на главном экране
Для этой цели можно воспользоваться специализированными приложениями для Android.
Одним из наиболее известных является Internet Speed Meter. Можно воспользоваться бесплатным вариантом Internet Speed Meter Lite. Эта программа специально была создана для отображения данных об интернет-соединении на главный экран смартфона.
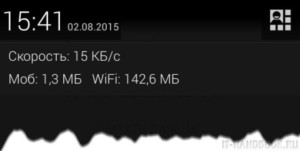
Для того чтобы получить необходимую информацию, необходимо запустить приложение. В результате его работы на экран будет выведена следующая информация:
- Скорость работы интернета, с которой происходит загрузка данных на смартфон.
- Быстрота, с которой может быть загружена информация со смартфона во всемирную сеть.
- Название подключения, являющегося активным.
- Учет потраченного трафика, что актуально при использовании пакетов мобильной связи.
- Раздельный учет мобильного трафика и того, который относится к подключению WiFi.
На экране полученные данные отображаются на горизонтальной полосе.
Для того, чтобы оптимизировать использование приложения, можно установить следующие параметры:
- Включать или запрещать выдачу уведомлений, которые отправляются на экран блокировки.
- Предусмотрена опция, разрешающая указывать данные о скорости загрузки в панели уведомлений. Если нужно, то ее можно отключить.
- Можно выбрать единицы, в которых нужно вывести информацию о скорости доступа во всемирную сеть.
- Как известно, связь с интернетом может происходить с использованием мобильного трафика или благодаря использованию соединения WiFi. Первый обычно уплачивается в соответствии с израсходованным трафиком. Поэтому важно показывать на дисплее мобильный трафик, а не общий. Соответствующую опцию можно установить в настройках.
- Можно установить дату для начала расчета трафика мобильной связи.
Также предоставляется выбор языка, на котором будет выполняться отображение интерфейса.
Если пользователь захочет приобрести платную версию, то дополнительно он получит такие опции:
- Сможет редактировать набор данных и способ их отображения в уведомлениях.
- Можно будет получать дополнительную информацию в результате нажатия на уведомление.
- В период отсутствия активности отображение уведомления может быть прекращено.
Для определения скорости можно воспользоваться еще одной программой под названием Метеор. Это приложение обладает следующими особенностями:
- Отображать данные программа будет на русском языке.
- Интерфейс является простым, он доступен для понимания даже начинающими пользователями.
- Здесь даются не только объективные данные о скорости подсоединения, но и предоставляется оценка, хватит ли скорости для использования того или иного интернет-ресурса (например, определит, хватит ли скорости для просмотра роликов на YouTube).
- Используется специальный алгоритм тестирования скорости. Его основное отличие в том, что определяется средняя, а не пиковая скорость. Это дает более объективную оценку этого параметра.
- Имеется опция, позволяющая отобразить то расположение, где проводилось измерение качества доступа. Это может быть полезно для определения качества беспроводной связи в тех или иных местах. Если доступ в определенных точках пропадает. помощью этого свойства можно найти такое расположение и в дальнейшем избегать его.
Важно! В программе предусмотрен помощник, который поможет выполнить необходимые действия пользователю. При этом даже неопытный пользователь программы сможет использовать все имеющиеся у нее возможности.
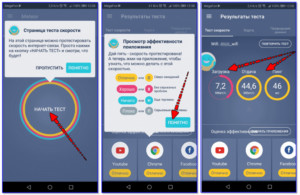
Это приложение является бесплатным. Его можно загрузить с Google Play.
Также может помочь небольшая программка Network Speed. Она добавляет дополнительный индикатор в панель уведомления. Если тапнуть по нему, то окно программы откроется на весь экран. Приложение будет показывать скорости получения и отдачи информации.
Можно ознакомиться не только с итоговыми цифрами, но и с графиком, где будет показано изменение параметра на протяжении выбранного периода времени.
Виджет
Иногда может потребоваться отображение существующей скорости связи через виджет на рабочем столе. Это можно сделать благодаря использованию сторонней программы.
Для ее получения надо зайти в Play Market и скачать оттуда приложение Speed Indicator. Оно является бесплатным и почти не расходует оперативную память смартфона.
После запуска утилиты можно будет увидеть главный экран программы. В верхней правой части его можно увидеть значок настроек в виде шестеренки. Нажав на него, нужно найти строку «Включить плавающий виджет». В ней находится программный тумблер, который необходимо перевести во включенное состояние.
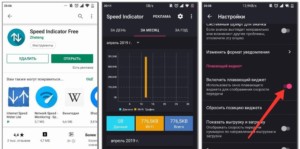
Также нужно установить опцию, позволяющую располагать его на рабочем столе поверх всех имеющихся окон. Осталось перетащить созданный виджет на рабочий стол.
Узнать фактическое значение качества доступа во всемирную сеть важно для того, чтобы оптимизировать свою работу. Это возможно сделать, установив нужные настройки (в определенных версиях андроида) или скачав и установив специализированную программу. В некоторых случаях такие приложения позволяют контролировать мобильный трафик. Это позволит экономно расходовать имеющиеся ресурсы.
Вопрос о том, как вывести поисковую строку Яндекс на главный экран смартфона, волнует пользователей, которые недавно обновили устройство или удалили строку. Вернуть ее на экран телефона, не составит особо труда. Необходимо придерживаться простых правил и следовать приведенным ниже рекомендациям.
Зачем нужно выводить строку Яндекс на экран телефона
Все владельцы мобильных устройств, работающих на операционной системе Android, автоматически получают возможность пользоваться поисковой строкой Яндекс. Благодаря ей, можно получать своевременную и полноценную информацию, активировав панель уведомлений. У пользователей, установившие приложение Яндекс.Поиск, строка панели активируется в автоматическом режиме.

Как вывести Яндекс на главный экран телефона
Если возникает необходимость вывода поисковой строки на рабочий экран телефона, следует выполнить ряд действий:
Пользователям доступно несколько вариантов оформления. Помимо поисковой строки на экране будет отображаться погода в регионе местонахождения. Также можно выбрать строку поиска, где будут показываться заряд батареи телефона, температура и сведения об имеющихся на дорогах пробках.
Как добавить Яндекс в панель уведомлений
Как активировать Яндекс в панель управления:
Теперь пользователь может попробовать открыть уведомления и увидеть, что там появилась поисковая строка.
Как Алису вывести на главный экран телефона
Для начала потребуется скачать виджет Алиса на рабочий стол смартфона. Сделать это можно через скачивание Яндекс браузера с Алисой. Как только произойдет загрузка браузера с помощницей, на рабочем столе телефона появится необходимый виджет.
Как правильно скачать приложение:
Если помощник Алиса уже установлен на телефон, на всякий случай его можно обновить также, через приложение Play Market.
Вывести виджет на экран для быстрого доступа можно выполнив следующие действия:
После совершения всех действий, виджет добавится на экран, и можно будет пользоваться голосовым помощником Яндекс Алиса в быстром доступе.
Преимущества Алисы

Какие основные возможности имеет бот Алиса:
• поиск информации;
• общение;
• ответы на вопросы;
• вызов определенных программ.
Иконка помощника выглядит в виде сиреневого круга, в центре которого расположен микрофон белого цвета.
Как полностью восстановить браузер Яндекс, после его удаления?
Как настроить главный экран
Как правило, большее число пользователей не меняют стандартные настройки в своих телефонах, так как встроенные приложения и множественные уведомления, могут постоянно отвлекать, требуя внимания. Настроить главный экран смартфона под себя, может любой пользователей, в зависимости от собственных предпочтений.
Для начала можно убрать лишнее с домашнего экрана. На многих телефонах автоматически установлены приложения, которые разработчики посчитали полезными.
Некоторые производители программ платят деньги, чтобы их размещали именно на рабочем столе устройства. Таким образом, вместе с телефоном пользователь покупает рекламу чужого продукта. Как обустроить домашний экран, это личное дело каждого и у всех он будет разный. Многим удобно оставить на экране только поисковую строку, дату, прогноз погоды и кнопки навигации. Все приложения скрываются в самом меню телефона.
Нелишним будет отключение большинства уведомлений, так как для многих они создают настоящую проблему. Некоторые пользователи постоянно проверяют свои телефоны, чтобы увидеть, не пришли ли какие-либо новые уведомления. Отключение уведомлений сократит трату энергии батареи телефона и освободит время, растрачиваемое на их проверку.
Как произвести отключение:
Операционная система Android достаточно гибкая в управлении. Важно найти правильный баланс между продуктивностью и удобством.
Читайте также:


