Как на планшете samsung galaxy tab
Предлагаю Вашему вниманию свой рецепт оживления старого, тормозящего планшета и приведение его ПО в актуальное состояние.
Настала очередь уборки гаража, где я и нашел Samsung Galaxy Tab 2 7.0" P3110 (без слота сим карты). Ради интереса включил, он моргнул экраном и загрузился Android 4.1.
Здорово, подумал я, надежная железка, если за пару лет нахождения в неотапливаемом помещении завелась и загрузилась. Пожалуй, возьму я его под свою книжку. Собственно так я получил возможность несколько раз перечитать содержимое страницы, пока текст прокручивается на следующую, и пошагово смотреть любимые сериалы.
Итак, конфигурация планшета:
OS Android 4.1
Размеры 194x122x11 мм
Вес 344 г
Сенсор емкостный, мультитач
Дисплей 7 дюйм
Wi-Fi Wi-Fi 802.11n, WiFi Direct, DLNA
Bluetooth Bluetooth 3.0 HS
GPS с поддержкой A-GPS
ГЛОНАСС есть
CPU TI OMAP4430 (ARM32bit)
Частота 1000 МГц
Ядер 2
GPU PowerVR SGX540
Память 8 ГГб
ОЗУ 1 ГГб
Во-первых, с последней прошивкой прилетела куча служб, а именно «обновление», «отладка» и «от производителя», отключить которые невозможно, но если их остановить, то производительность существенно повышается.
Во-вторых, морально устаревшая версия при попытке поставить 50% ПО из Play Market`а сообщала мне, что «возможно, ПО не оптимизировано под Вашу версию ОС».
Изучив поисковую выдачу, и наткнувшись на упоминание кастомной прошивки Lineage-OS, было решено поиздеваться над устройством, так как практической пользы все равно никакой.
Процесс прошивки описан в несметном количестве мануалов, но все равно поиск пути занял время, публикую свой рецепт.
UPD: Официальный сайт lineage-os
Отсюда берем кастомную прошивку, альтернативный загрузчик TWRP, USB кабель, драйвера Samsung USB (для залития прошивки TWRP), ПО ODIN последней версии, Open Gapps — Play Market для выбранной версии Android, MicroSD карта на 8Гб, стационарный компьютер под Windows 10.
1. разворачиваем Odin из архива (не требует инсталляции) на диск, устанавливаем драйвера Samsung USB.
2.1. Качаем TWRP. Как оказалось, ODIN шьет из особого формата tar или tar.md5. А на сайте TWRP лежит img файл со свежим загрузчиком. Android от 7-ой версии сменил формат загрузочного образа, загрузчик 2.8 этот формат не принимает. Поэтому пункт 2.2
2.2. Качаем утилиту создания файла формата tar, который примет ODIN. Переименовываем скачанный TWRP файл в «recovery.img» и закидываем его в директорию «parts» утилиты. Запускаем BAT-файл и через пару секунд забираем файл twrp-3.1-p3110.tar из директории «packaged», предварительно ответив на вопрос что делаем (пункт 1 — файл tar) и кнопка «Y».
3. Качаем Gapps, в моем случае тип процессора ARM, OS 7.1, piko Gapps (минимальный набор для функционирования Play Market)
4. Заливаем на MicroSD OS, Gapps. Вставляем в планшет.
5. На выключенном планшете нажимаем и удерживаем кнопку питания и кнопку уменьшения громкости. Попадаем в меню прошивки загрузчика и нажимаем «Confirm» — кнопка увеличения звука — драйвера экрана не загружаются в режиме прошивки загрузчика.
6. Соединяем кабелем планшет и компьютер, в ODIN должен появиться некий порт Com (в моем случае COM6). Выбираем пункт «AP» и в нем указываем файл прошивки TWRP (twrp-3.1-p3110.tar). Делаем перезагрузку планшета как ODIN завершит прошивку.
7. Удерживаем кнопку включения питания и добавить звук пока экран не погаснет и снова не появится модель планшета. Далее откроется окно загрузчика TWRP.
Нужно сделать три вещи: сделать бекап текущей прошивки для отката, очистить boot, cashe и data раздел, залить ОС и Gapps.
8. Выполняем бекап разделов, ставим галочку System, Cache, Data, Boot (Internal Storage можно указать тоже, если Вы предварительно сохранили оттуда важные данные — это внутренняя память планшета). Свайп для выполнения бекап, ждем.

9. Аккуратно стираем (Wipe) с помощью раздела Advanced Wipe — галочки напротив System, Cache, Data и свайп.
10. Приступим к установке ОС: Install, выбираем архив lineage-os, кнопка добавить архив gapps. выполнить.
11. По завершении выбираем Reboot. На этом этапе не рекомендую экспериментировать с предложением загрузчика установить Super SU — у меня не взлетела ОС, нажимаем Do Not Install.
Из ошибок:
Не хватает оперативной памяти на установку ОС и Gapps — подбираем архив Gapps поменьше.
ОС загружается (логотип похож на очень грустный смайл) и ничего не происходит — извлечь microSD и попробовать еще раз загрузиться
В ОС нет Play Market — не та версия Gapps
У меня до сих пор не работает альбомный режим для рабочего стола, хотя приложения запускаются в альбомном. Ищу решение, может, оно окажется в комментариях.

Спасибо за внимание.
P.S.: приношу извинения за качество фото, лучше не вышло.
UPD2: Gapps можно не ставить, не будет сервисов Google, Play Market. Я очень ленивый, чтобы отслеживать обновления используемых мной приложений, я ставил. Заметил, что без Gapps планшет существенно быстрее. В случае, если бы я этот девайс использовал в качестве мультимедийного в автомобиле или ТВ-приставки, то пожалуй бы не стал ставить Gapps.
Или организовать родительский контроль над приложениями для детей — полностью ручная установка одобренных папой приложений (и мамой).
UPD3: Родной ланчер LinegateOS под названием Trebushet начал вылетать, снова появились лаги по скорости и экран рассыпался на квадратики (шум). Установил Nova Launcher, 2 дня полет нормальный. Устройство работает на уровне современных аналогичных девайсов за 2-6 тысяч рублей. Обратил внимание, что видимо имеется аппаратная проблема — когда идет активное использование WiFi модуля, проявляется замедление реагирования на тапы по экрану. Либо напряжение батареи падает ниже критического, либо сам модуль WiFi уже «на ладан дышит». Однако в 99% использования с устройством все приложения прекрасно отзываются

Вам в руки только что попал новенький планшет Samsung Galaxy Tab. Это универсальный планшет на операционной системе Android. И перед тем, как начать его юзать, мы рекомендуем сделать 10 простых шагов по его настройке. Эти 10 шагов помогут Вам в дальнейшей работе с таблеточным устройством, и, кроме того, помогут максимально эффективно использовать Samsung Galaxy Tab, повышая его производительность.
1. Настройте визуальное меню Samsung Galaxy Tab
Первое правило использования не только планшета, но и любого другого предмета – это правильное распределение. Организация рабочего пространства делает работу быстрой и эффективной. Этот метод стоит употребить и с Samsung Galaxy Tab. Следует сразу удобно для себя распределить значки меню и виджеты на рабочих столах.

Как это сделать?
Для настройки Samsung Galaxy Tab необходимо коснуться главного экрана и удерживать палец до тех пор, пока не появится меню Add to Home screen. Это меню призвано помочь Вам добавить и грамотно распределить папки, фоновые заставки, виджеты и «горячие клавиши». В вашем распоряжении будет ряд анимированных и статических заставок. Позже, когда Вы сделаете кучу собственных фото и добавите картинки, можно будет использовать и их в качестве обоев.
2. Samsung Galaxy Tab: настроить электронную почту
У каждого активного Интернет-пользователя несколько электронных почтовых ящиков. В Samsung Galaxy Tab существует специальное программное обеспечение, которое поможе объединить все ваши почтовые адреса одним интерфейсом. Вы сможете легко переключать с одного адреса на другой.

Как это сделать?
3. Электронные книги с Samsung Galaxy Tab
Внутри Samsung Galaxy Tab умещается целая библиотека. С планшета Вы можете совершенно удобно читать книги, газеты и журналы. Приложения открывают доступ к тысячам электронных книг. Вдобавок ко всему, приложения обладают удобным дизайном и навигацией по библиотеке.

Что для этого нужно?
В Android Market или Google Play есть масса читалок. Все что Вам нужно, это скачать приложение, в котором можно не просто читать, но и скачивать книги.
4. Сервис Android Market для Samsung Galaxy Tab
Более сотни тысяч приложений доступно для Samsung Galaxy Tab только в Android Market. Игры, геосервисы, карты, GPS, клиенты для Facebook и VK и многое другое можно скачать бесплатно. За некоторые программы все таки придется заплатить. Хотя у каждой платной программы есть бесплатный аналог.

5. Отключить экран на Samsung Galaxy Tab
Функция Orient Lock предназначена для того, чтобы зафиксировать экран в альбомной, либо в портретной ориентации. Без данной функции планшет будет вертеть изображение в зависимости от того, под каким углом Вы держите Samsung Galaxy Tab.

Как это сделать?
Для отключения поворота экрана необходимо открыть панель быстрого доступа вверху. Сделать это можно следующим образом: прикоснитесь к верхней части экрана и потяните его вниз. Затем, удерживая экран в нужной ориентации, необходимо коснуться кнопки Orient Lock. После чего можно не бояться, что планшет случайно перевернет изображение в момент чтения книги или серфинга в Интернете. Экран будет заблокирован. Что разблокировать экран повторите операцию заново.
6. Стильные аксессуары защиты для Samsung Galaxy Tab
Эффектного вида и яркой индивидуальности можно добиться, купив чехол. Это не только сделает таблетку привлекательнее, но и защитит его от нежелательных ударов и падений.

7. Измените метод ввода текста на Samsung Galaxy Tab
Планшет Samsung Galaxy Tab имеет в наличие два метода ввода текста. Можно использовать всем известный двухпальцевый метод, а можно прибегнуть к методу под названием Swype. Swype позволяет вводить слова, скользя пальцем от буквы к букве.
Как переключить метод ввода?
Сделать это очень просто. Пошагово нажмите эти кнопки в меню: Applications > Settings > Locale and Text > Select Input Method. Выберите один из вариантов клавиатуры — Swype или Samsung.
8. Панель быстрого доступа на Samsung Galaxy Tab
Это удобнейшая функция меню Samsung Galaxy Tab. С помощью нее Вы можете быстро просматривать новые уведомления и проверять состояние беспроводной связи. При этом, не нужно переключаться между экранами.
Как вывести панель?
9. Много дел одновременно
Планшет Galaxy Tab с поддержкой многозадачности — лучший друг тех, кто стремится успеть все на свете. Это устройство позволяет работать сразу в нескольких приложениях, легко переключаясь между ними.
Как переключаться между задачами?
Для исполнения данной функции необходимо нажать и удерживать клавишу возврата на главный экран. После чего на экране появится список программ, которые Вы недавно использовали. Можно выбрать любое из этих приложений. Оно откроется именно в том месте, где Вы последний раз работали.

Другой особенностью планшетов с LTE-модемом линейки Galaxy Tab становится то, что они в полной мере поддерживают не только мобильный интернет, но и голосовые звонки, а также SMS. Никаких ограничений, перед вами смартфон, но исполненный в другом корпусе. Так как планшеты значительно больше, чем смартфоны, держать их в одной руке невозможно, то разговаривать можно с помощью подключенной гарнитуры. Знаю, что многие люди приобретают планшеты Galaxy из-за этого, используют их для звонков и одновременной работы в других приложениях, также тут удобно работать с SMS. Помимо этого, наличие LTE дает встроенный приемник GPS/GLONASS, что позволяет использовать планшет для навигации, например, в автомобиле. Конечно, для навигации стоит выбирать модели с небольшой диагональю, чтобы они не закрывали обзор.
Стоит снова задуматься о том, как вы будете использовать планшет и где. Если вам нужен планшет для привычных задач, например, почитать интернет и почту, поиграть, запустить фильм вечером, то тут на первый план выходит диагональ экрана. Чем больше диагональ, тем лучше в теории. На практике нужно задуматься, насколько диагональ Tab S7+ в 12.4 дюйма скажется на эргономике, удобно будет держать планшет, валяясь на диване, или нет. Возможно, стоит рассмотреть 10-дюймовые модели, проиграете в экране, зато выиграете в весе и размерах, такие аппараты станут золотой серединой.

Наличие чехла-подставки избавит вас от необходимости держать планшет в руках, а это, в свою очередь, даст максимальную свободу. В линейке Tab S вы можете выбрать как обычные чехлы, так и те, что имеют встроенную клавиатуру, то есть превращают планшет в замену компьютера.
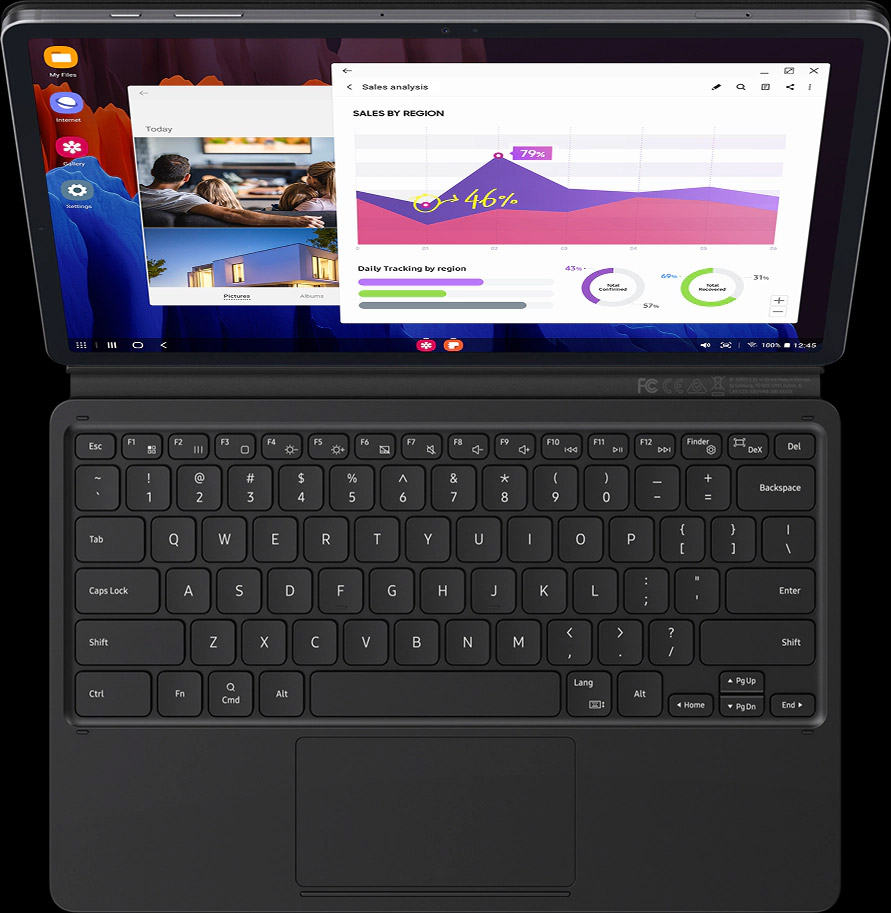
Причем такие клавиатуры могут различаться, в них также может быть тачпад, что превращает планшеты в полноценный рабочий инструмент. И тут все вновь упирается в диагональ экрана, ведь от нее зависит размер устройства. Чем больше диагональ, тем больше клавиатура, как следствие, она удобнее. Поэтому если вы планируете выбрать планшет как замену компьютера или как второй портативный компьютер, то выбирать стоит большую диагональ. Для такого применения однозначно имеет смысл рассматривать модели Tab S, выбирать их исходя из диагонали экрана, объема памяти.
В большинстве моделей планшетов поддерживаются карты памяти, то есть вы можете расширить память по мере надобности, не ограничены только тем объемом, что выбрали изначально. Это огромное преимущество для любого покупателя, так как срок жизни планшета увеличивается до максимального, такие устройства живут многие годы, а причиной замены зачастую становится недостаток памяти. Тут производитель позволяет этого избежать. Кажется, что это пустяк, но на деле наличие карт памяти оборачивается огромным преимуществом, вы можете хранить свои фотографии, видео и фильмы на карте, не нужно никакого облачного хранилища для этого. В некоторых ситуациях это незаменимая штука, например, уезжающие на вахту на буровые в Сибири часто берут с собой планшеты, в памяти которых сохранены фильмы и музыка на все пару недель пребывания вне дома.
Качество цветопередачи, яркость экранов, удобство их использования выше для моделей, где стоят AMOLED-дисплеи, например, как в Tab S7+, а также они поддерживают частоту обновления экрана в 120 Гц. Приложения работают намного приятнее визуально, прокрутка списков мягче. Кажется, что это неуловимые отличия, но на практике вы привыкаете к этому почти моментально и отказаться уже не можете. Это вовсе не значит, что TFT-дисплеи ужасны, они на отличном для рынка уровне, просто AMOLED-экраны намного выше этого уровня, что типично для Samsung, так как компания поставляет свои решения не только для своих продуктов, их выбирают прямые конкуренты из-за их характеристик.

Samsung стали пионерами в адаптации стилуса для мобильных устройств, многие планшеты компании имеют в комплекте S Pen (и снова Tab S), который позволяет рисовать, чертить диаграммы, писать от руки. Максимально продвинутое программное обеспечение, которое делает S Pen не просто удобным, а подсаживает на него и не позволяет отказаться от заметок, которые вы делаете от руки. Обновленное приложение Samsung Notes вполне может претендовать на звание одного из лучших органайзеров на планете. Обычно люди не думают про S Pen, считают это бесплатным дополнением, но это огромное конкурентное преимущество для линейки Tab S, и стоит серьезно рассмотреть наличие такой “ручки”, так как она заметно расширяет ваши возможности и то, что вы можете делать на устройстве. Вы получаете S Pen в комплекте бесплатно, этот аксессуар не нужно покупать отдельно.

За скобками остался такой немаловажный параметр, как стоимость планшета. Например, Galaxy Tab A7 Lite стоит 12 990 рублей, что адекватно за его характеристики и внешность.

Несмотря на то, что это самый доступный планшет в линейке Samsung, вы получаете ровно те же обновления безопасности для Android, тот же интерфейс OneUI и приличную скорость работы. В компании создают универсальные решения, когда, выбирая старшие модели, вы получаете знакомый опыт работы, но также дополнительные возможности, которые делают использование устройства интереснее. Например, в Tab A7 Lite стереодинамики, в старших моделях стоят четыре динамика, и звук при просмотре фильмов не только громче, но и намного богаче.
Говоря про программное обеспечение, нужно отметить, что все планшеты Samsung поддерживают целый ряд дополнительных режимов, например, в них есть “Детский режим”. Вы можете выставить для ребенка ограничения на программы, время их использования, а встроенные приложения забавны и рассчитаны на дошкольников, а также на тех, кто не научился читать. Разнообразие контента, который вы можете загрузить, подкупает.

В комплекте идет резиновый чехол-подставка, он ударопрочный, и ребенок не сможет разбить экран либо корпус. Можно поставить планшет и смотреть мультики на столе.

Экран у этого планшета 8 дюймов, но при этом он достаточно легкий и долго работает от одной зарядки. Производительности планшета хватает с лихвой для всех детских развлечений, и в качестве первого устройства он отличен. Причем впоследствии вы можете убрать детский режим, и ваш подросший ребенок продолжит пользоваться планшетом, но уже как обычным устройством. Тут вы можете убить двух зайцев одним махом.
Что посоветуете конкретно? На какие модели обратить внимание?
Люди всегда ждут конкретного совета, который должен расставить все точки над “i”, чтобы не было никаких двусмысленностей. Пожалуйста, попробуйте оценить то, как вы будете пользоваться планшетом, посмотреть на важные характеристики, которые упомянуты выше.
Если цена кусается, но хочется нечто подобное, то посмотрите на Galaxy Tab S7 FE. Те же эстетика и материалы корпуса, отличное время работы, а чтобы добиться более привлекательной цены, пожертвовали небольшим числом параметров, которые многие не посчитают самыми важными. Одним словом, очень интересная модель в своем ценовом сегменте, тут есть на что посмотреть.

В бюджетном сегменте обратите внимание на Tab A7/A7 Lite, обе модели очень неплохи по эргономике, а также производительности в своем ценовом классе.

Наконец, для самых маленьких есть Galaxy Tab A Kids Edition, про который мы поговорили выше. Это интересное предложение, которое на рынке не имеет аналогов.
Чтобы сбросить параметры планшета до изначальных, не нужно никаких специальных знаний и подготовки. В этой статье я собрал все способы того, как сбросить планшет Самсунг до заводских настроек.
А также объяснил, в чем польза отката до заводских параметров, и что требуется перед этим сделать.
Для чего нужен сброс настроек и риски
Сброс настроек на планшете возвращает устройство к изначальному состоянию, но только в плане программной и системной части. Конечно же, аппаратная составляющая гаджета не станет такой, какой была в момент покупки.

Вернуть заводские настройки будет полезно во множестве случаев:
Поэтому единственный риск возвращения к заводским настройкам — это утеря важных файлов.
Что нужно сделать перед сбросом до заводских настроек
Я рекомендую совершить несколько полезных действий перед сбросом настроек. В первую очередь, нужно сохранить важные файлы.
Можно загрузить их на компьютер или переместить на внешний накопитель, например, на SD-карту. В случае с мультимедийными данными, такими как изображения и видео, отлично показывает себя приложение Google Фото.

В нем можно сохранить фотографии и видео на облаке Гугла. Существует множество подобных облачных хранилищ. А для сохранения настроек и списка приложений, нужно просто синхронизировать гаджет с аккаунтом Google.
А если планшет нужно сбросить перед его продажей, требуется выйти из аккаунта Гугл. Иначе, когда девайс включат после возвращения к заводским настройкам, гаджет потребует входа в предыдущий Google-аккаунт.
Как сделать хард ресет на Samsung. Все способы
Hard reset — это сброс параметров устройства. Для планшетов Самсунг существует 3 варианта для сброса.
Все они подойдут любым девайсам, в том числе таким популярным моделям, как Samsung Galaxy Tab 3, Таб А, Tab S6, S5.
Подробное объяснение трех способов, как сбросить планшет Samsung.
Способ первый — через настройки аппарата.

- Перейдите в настройки устройства. Сделать это можно через верхнюю шторку уведомлений или через меню гаджета.
- Откройте раздел “Общие настройки”. Он есть только на планшетах с операционной системой Android 8.0 и старше. Если ваш девайс с прошивкой ниже восьмого Андроида, то пропустите этот пункт.
- Нажмите на пункт “Восстановление и сброс”. В зависимости от операционной системы, вместо этой вкладки могут быть другие: “Конфиденциальность”, “Архивирование и сброс”, “Сброс” или “Архивация и сброс”.
- В открывшейся вкладке кликните на кнопку “Сброс устройства”. На некоторых планшетах это “Сброс данных”.
- Отобразится меня отката до заводских параметров. Нажмите на кнопку “Сброс устройства” (“Удалить все”, “Сбросить”).
- Аппарат выключится, а затем включится через несколько секунд уже будучи полностью “очищенным”.
Метод номер два — через физические кнопки планшета.
- Выключите ваш гаджет.
- Если на устройстве есть кнопка “Домой”, одновременно нажмите и удерживайте кнопки “Включение”, “Домой” и “Увеличение громкости” (либо уменьшение). Если клавиши “Home” нет, тогда нажмите и удерживайте кнопки “Включение” и “Уменьшение громкости” (либо увеличение). Вне зависимости от сочетания кнопок, такой способ применяется для перехода в меню восстановления.
- Когда на дисплее отобразится эмблема Самсунг Галакси, перестаньте удерживать клавишу “Включение”.
- Удерживайте пальцы на остальных кнопках до тех пор, пока не появится меню recovery (примерно 15 секунд). Это ограниченный режим работы гаджета, который выглядит как текстовое меню. Он предназначен для выполнения некоторых полезных действий (например, сброса параметров). Чтобы понять, что вы попали в нужное меню, просто посмотрите на верхнюю надпись. Там должна быть одна из следующий надписей: “Recovery”, “Android Recovery” или “Data Recovery”.
Иногда меню рекавери может не появиться. Ничего страшного, просто вновь выключите аппарат, и повторите действия второго и третьего этапа. Делайте это до тех пор, пока не появится ограниченный режим работы. Если у гаджета нет никаких аппаратных дефектов, долгожданное меню отобразится за 2-4 попытки. - Меню рекавери имеет несколько вкладок. Переключение по ним происходит через кнопки увеличения и уменьшения громкости. Нажимайте на клавишу уменьшения громкости, наведя на пункт “Wipe data/factory reset”. Это и есть сброс до заводских настроек.
- Выбор осуществляется нажатием на кнопку включения. Нажмите на нее.
- Девайс запросит подтверждения, на экране появится выбор: “No” и “Yes”. Нажмите на пункт “Yes”. На некоторых устройствах написано “Yes — ”Delete all user data”.
- В течение нескольких секунд, данные пользователя будут удалены и вновь откроется меню рекавери. Ползунок уже будет наведен на первый пункт — “Reboot system now” (перезагрузка). Выберите его клавишей включения.
- Планшет перезагрузится и будет готов к использованию.
Хочу отметить, что вышеописанный вариант отлично поможет и при решении других проблем. Например, вы забыли пароль или графический ключ экрана, поэтому сбросить настройки первым способом будет невозможно. А вот второй метод как раз таки поможет.
Третий способ — через ввод сервисного кода.
Все вышеперечисленные методы делают одно и то же. Выбирайте то, что вам удобней!
Читайте также:


