Как на электронной почте заблокировать адресата на телефоне
Наряду с троллями в Твиттере и автоматическим воспроизведением рекламы нежелательные электронные письма, вероятно, занимают высокое место в списке многих «самых раздражающих вещей в Интернете».
И это не просто обычный спам, который загромождает ваш почтовый ящик. Какие у вас есть шансы сохранить философию нулевого почтового ящика, если вы находитесь под постоянным шквалом уведомлений по электронной почте от Facebook, вашего банка и любого другого сайта, на котором вы находитесь в Интернете?
К счастью, Gmail позволяет легко блокировать электронные письма с адресов, которые вам не интересны. Давайте подробнее рассмотрим, как предотвратить попадание нежелательных писем в ваш почтовый ящик.
Как Заблокировать Электронную Почту В Gmail На Рабочем Столе
Мы рассмотрим различные пошаговые инструкции как с настольной, так и с мобильной точки зрения. Мы начнем с того, как заблокировать электронную почту в Gmail, если вы используете настольный компьютер или ноутбук.
Чтобы заблокировать электронную почту в веб-приложении Gmail с настольного компьютера или ноутбука, следуйте инструкциям ниже:
- Перейдите в Gmail и войдите в свою учетную запись.
- Найдите письмо от человека, компании или случайный адрес, который вы хотите заблокировать.
- Откройте письмо.
- Нажмите на три вертикальные точки в правом верхнем углу.
Все будущие электронные письма с заблокированного адреса будут автоматически помечены как спам и не попадут в ваш почтовый ящик.
Как Разблокировать Электронную Почту На Рабочем Столе
Если позже вы передумаете блокировать адрес, процесс легко отменить.
Снова откройте Gmail в своем браузере. На этот раз щелкните значок « Настройки» и выберите « Просмотреть все настройки» .
Прокрутите вниз, и вы найдете список всех адресов, которые вы заблокировали. Найдите адрес, который хотите добавить в белый список, и нажмите соседнюю кнопку « Разблокировать» .
Как Заблокировать Электронную Почту В Gmail На Мобильном Телефоне
Если вы не можете войти в веб-приложение Gmail, вы также можете использовать свой телефон для блокировки электронной почты. Те же предостережения применяются в отношении сторонних приложений; вы можете столкнуться с проблемами синхронизации. Вам следует загрузить официальное приложение Gmail, чтобы обеспечить бесперебойную работу.
Принцип, лежащий в основе методологии, тот же:
- Откройте приложение Gmail на своем телефоне.
- Перейдите к электронному письму от отправителя, которого хотите заблокировать.
- Нажмите на три вертикальные точки рядом с адресом отправителя (не путать с тремя вертикальными точками в правом верхнем углу).
К сожалению, ни для Android, ни для iOS невозможно разблокировать адреса электронной почты через мобильное приложение Gmail. Вам нужно будет использовать веб-приложение и следовать инструкциям, подробно описанным выше.
Если вас раздражают постоянные информационные бюллетени и маркетинговые электронные письма от компании, но вы не хотите блокировать адрес, вам следует вместо этого отказаться от подписки на электронные письма.
Однако Gmail также предлагает встроенный способ отказаться от подписки на электронные письма массового маркетинга. Он доступен не для всех отправителей, и у него нет чугунной надежности, но он быстрее, чем использование инструментов отправителя.
Следуйте этим инструкциям, чтобы использовать функцию:
- Откройте веб-приложение Gmail.
- Найдите письмо от отправителя, от писем которого вы хотите отказаться.
Вы также можете увидеть кнопку « Изменить настройки» . Вы перейдете к собственным параметрам отказа от подписки отправителя.
Если вы не видите ни одного из двух вариантов, вам придется использовать инструменты отправителя или полностью заблокировать адрес отправителя.
Как Управлять Спамом В Gmail
Gmail предлагает два способа управления спамом в вашем почтовом ящике: вы можете сообщить о нем как о спаме или о попытке фишинга.
Если вы используете веб-приложение, выполните следующие действия:
- Откройте письмо от отправителя.
- Щелкните три вертикальные точки рядом с именем отправителя.
В мобильном приложении Gmail есть только опция Сообщить о спаме . Вы найдете его, нажав на три точки в самом верхнем правом углу (то есть не те точки, которые используются для блокировки адреса электронной почты отправителя).
Как Пометить Спам Как Безопасный
В веб-приложении перейдите в папку со спамом и выберите электронное письмо, установив соответствующий флажок. Вверху папки входящих нажмите Не спам .
В мобильном приложении перейдите в папку со спамом, нажмите и удерживайте письмо, а затем нажмите три вертикальные точки в правом верхнем углу. Отсюда выберите в меню пункт Сообщить о спаме .
Чтобы заблокировать письма от нежелательного адресата, добавьте его адрес в черный список:
Ограничения черного списка:
Когда вы добавите адрес в черный список, в ваш ящик перестанут приходить новые письма от нежелательного адресата. Старые письма от него не удалятся и останутся в ящике. Черный список не работает для переадресованных или собранных с другого вашего ящика писем. Чтобы заблокировать такие письма, перейдите в почтовый ящик, с которого пересылаются или собираются письма, и в нем настройте черный список. В черный список можно добавить только 1000 адресов. Чтобы освободить место для добавления новых, удалите некоторые адреса из черного списка.Чтобы исключить адрес из черного списка, отметьте его и нажмите кнопку удалить из списка .
Внимание. Черный список не защищает вас от спама, так как поле От кого можно легко подделать. Использование черного списка эффективно только в случаях, когда вы имеете дело с реальным отправителем. О том, как бороться со спамом и рассылками, см. в статье Борьба со спамом .Белый список
Если вы хотите, чтобы письма от определенного адресата никогда не попали в папку Спам , добавьте его адрес в белый список:
Ограничения белого списка:
В белый список можно добавить только 1000 адресов. Чтобы освободить место для добавления новых, удалите некоторые адреса из белого списка.Чтобы исключить адрес из белого списка, отметьте его и нажмите кнопку удалить из списка .
Приходят письма с адреса из черного списка
Возможно, проблемное письмо пришло до того, как вы добавили адрес отправителя в черный список. Попробуйте вспомнить, когда вы добавили адрес в черный список, и сравните эту дату с датой получения письма.
Если рекомендации не помогли и черный список работает некорректно, обратитесь в службу поддержки через форму внизу страницы. Укажите, с какого адреса из черного списка вы получаете письма, и прикрепите файл со свойствами последнего полученного письма от этого адресата.
Письма с адреса из белого списка попадают в «Спам»
Если проверки писем на спам в программе нет, измените пароль от вашего ящика на Яндексе. Изменение пароля поможет в том случае, если вы настроили программу ранее, а сейчас не используете ее, но программа при этом продолжает работать и перекладывать письма в Спам .
Если вы не используете почтовую программу, убедитесь, что на странице Почтовые программы отключены все опции.
Если рекомендации не помогли, обратитесь в техподдержку через форму ниже. К обращению приложите свойства того письма, которое по ошибке попало в папку Спам .
Не могу добавить кириллический адрес в список
Если вы хотите внести в белый или черный список адрес, который содержит кириллицу, добавьте его в виде специальной разметки для кириллических адресов — Punycode. Перевести адрес в Punycode можно с помощью онлайн-конвертеров.
Троллинг в соцсетях и автовоспроизводящаяся реклама являются, пожалуй, самыми раздражающими вещами в интернете. Сюда также можно смело добавить тонны непрочитанных писем в электронной почте. И дело здесь не только в спаме.
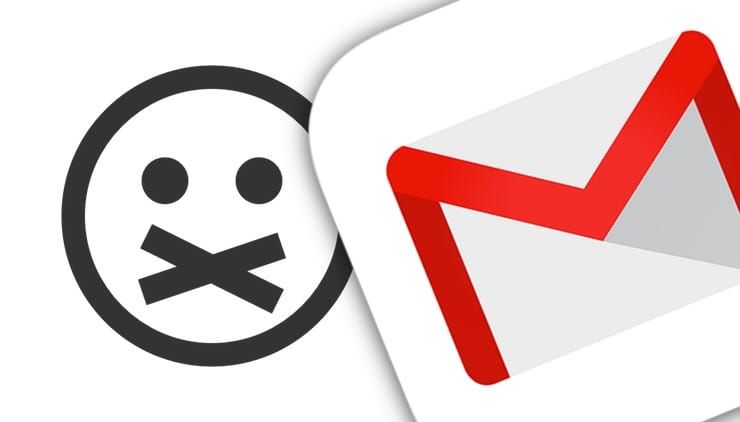
Как заблокировать письма (внести в черный список) с того или иного адреса в Gmail
1. Откройте в интернете страницу Gmail и авторизуйтесь с помощью своих учетных данных;
2. Найдите письмо от отправителя, которого вы хотите заблокировать;
3. Откройте это письмо;
4. Нажмите на стрелочку вниз возле строки с указанием адреса отправителя;
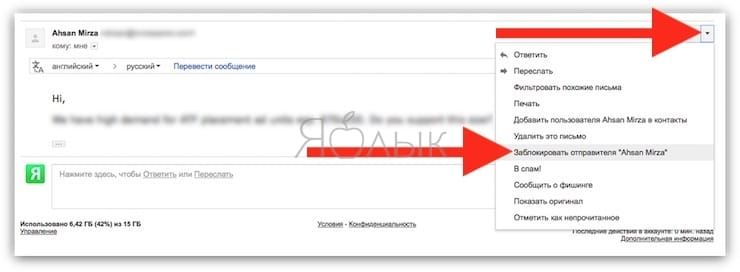
6. Подтвердите намерение, нажав кнопку Заблокировать.
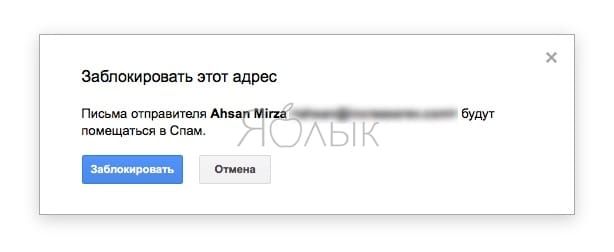
Если вы заблокировали кого-то по ошибке, не беспокойтесь, все легко поправимо.
Как разблокировать (удалить из черного списка) тот или иной адрес в Gmail
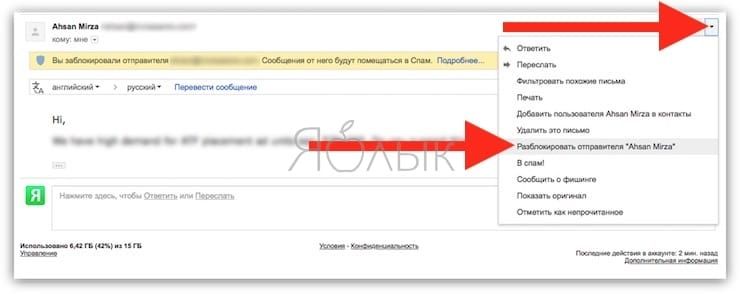
Однако, если вы не помните точный адрес, то для разблокировки сделайте следующее:
1. Откройте Gmail;
2. Нажмите на иконку в виде шестеренки в правом верхнем углу;
3. Выберите «Настройки»;
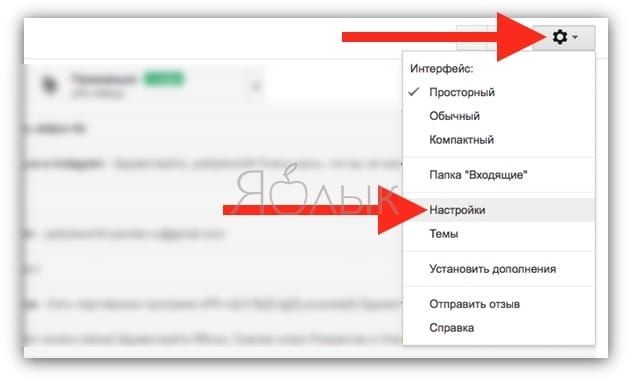
4. Выберите раздел «Фильтры и заблокированные адреса» вверху страницы;
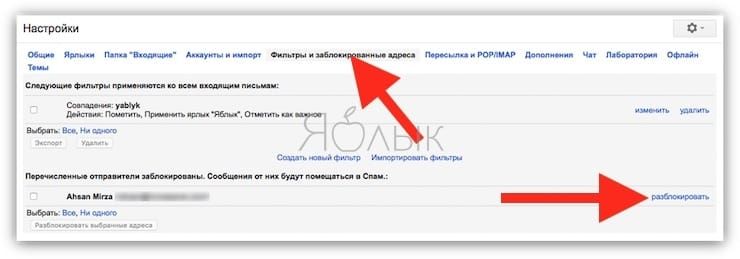
Всем привет! В этом новом уроке я отвечу на вопрос нашего читателя о том, как можно добавить определенный адрес почты в черный список. Сделаем это на примере двух популярных почтовиков, Яндекс почты и Gmail.

Яндекс: как добавить почту в черный список
1. Для начала войдите в свою почту на Яндексе.
2. Откройте письмо, адресата которого нужно заблокировать.
3. В верхнем левом углу письма нажмите на имя адресата. И в открывшемся окне кликните по значку «В черный список». См. скриншоты ниже.


Как убрать почту с черного списка Яндекс
Если вы случайно добавили не того адресата в черный список, его можно от туда убрать, выполнив не сложные действия, показанные ниже.
1. В верхнем правом углу экрана нажмите на значок настроек и выберите «Правила обработки писем».
2. В блоке «Черный список» поставьте галочки напротив нужных адресов и нажмите кнопку «Удалить из списка».

Gmail: как заблокировать адресата
В почтовом сервисе от Google можно заблокировать нужные адреса электронной почты, после этого их письма буду попадать в папку Спам. Это тоже делается очень просто.
1. Откройте нужное письмо и в его верхнем правом углу нажмите на кнопку со стрелкой вниз, и в открывшемся меню выберите «Заблокировать отправителя “Ваня Иванов”». Имя адресата, само собой, у вас будет другое.

3. Затем появится окошко с подтверждением. Жмите «Заблокировать».
Как разблокировать адресата в Gmail
Разблокировать можно таким же способом, или через настройки, если заблокированных почтовых ящиков несколько.
1. Нажмите на значок шестерёнки в правом верхнем углу экрана и выберите «Настройки».
2. Перейдите на вкладку «Фильтры и заблокированные адреса».
3. Поставьте галочки напротив заблокированных адресатов и нажмите кнопку «Разблокировать выбранные адреса».

На этом урок окончен, будут вопросы, пишите в комментариях. И пусть спам вас не находит!
Всем привет! В этом новом уроке я отвечу на вопрос нашего читателя о том, как можно добавить определенный адрес почты в черный список. Сделаем это на примере двух популярных почтовиков, Яндекс почты и Gmail.

Яндекс: как добавить почту в черный список
1. Для начала войдите в свою почту на Яндексе.
2. Откройте письмо, адресата которого нужно заблокировать.
3. В верхнем левом углу письма нажмите на имя адресата. И в открывшемся окне кликните по значку «В черный список». См. скриншоты ниже.


Как убрать почту с черного списка Яндекс
Если вы случайно добавили не того адресата в черный список, его можно от туда убрать, выполнив не сложные действия, показанные ниже.
1. В верхнем правом углу экрана нажмите на значок настроек и выберите «Правила обработки писем».

2. В блоке «Черный список» поставьте галочки напротив нужных адресов и нажмите кнопку «Удалить из списка».

Gmail: как заблокировать адресата
В почтовом сервисе от Google можно заблокировать нужные адреса электронной почты, после этого их письма буду попадать в папку Спам. Это тоже делается очень просто.
1. Откройте нужное письмо и в его верхнем правом углу нажмите на кнопку со стрелкой вниз, и в открывшемся меню выберите «Заблокировать отправителя “Ваня Иванов”». Имя адресата, само собой, у вас будет другое.

3. Затем появится окошко с подтверждением. Жмите «Заблокировать».
Как разблокировать адресата в Gmail
Разблокировать можно таким же способом, или через настройки, если заблокированных почтовых ящиков несколько.
1. Нажмите на значок шестерёнки в правом верхнем углу экрана и выберите «Настройки».

2. Перейдите на вкладку «Фильтры и заблокированные адреса».
3. Поставьте галочки напротив заблокированных адресатов и нажмите кнопку «Разблокировать выбранные адреса».

На этом урок окончен, будут вопросы, пишите в комментариях. И пусть спам вас не находит!
Пошаговая инструкция
Начнем добавление электронного адреса в черный список с нажатия кнопки «Все настройки».
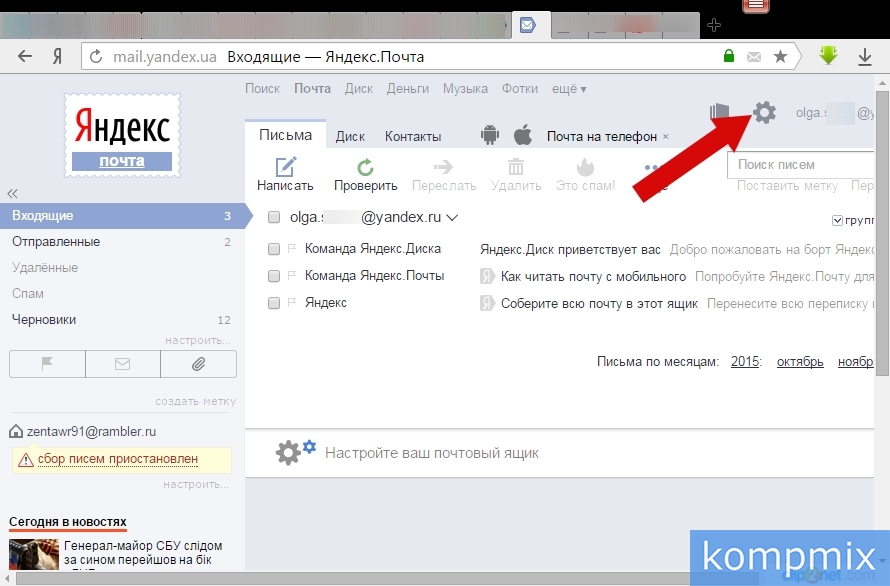
Далее выберите пункт «Правила обработки писем».


Электронный адрес пользователя добавлен с черный список. Если информация оказалась Вам полезной – жмите Спасибо!
Забирайте в подарок мой многолетний опыт — книгу «Автопродажи через блог»
Не все знают, как в Яндекс Почте заблокировать адресата. А ведь случаются такие обстоятельства, когда это сделать необходимо.

К сожалению в нашем мире много неадекватных людей, считающих, что они имеют право диктовать свои правила, хамить, плевать в душу.
Или другой пример, когда достал СПАМ с определённого адреса, отписаться от которого нет возможности. Как бы то ни было, существует много причин для блокировки определённых адресов.
Как в Яндекс Почте заблокировать адресата
Так при использовании сервиса Яндекс Почта можно столкнуться с нежелательными письмами различных сайтов или рекламных рассылок, именуемых Спамом.
Для подобного рода писем существует своя папка «Спам», которая позволяет отсеивать нежелательные или навязчивые письма.
Инструкция блокировки навязчивого адресата в Яндекс Почте
Войдите в Яндекс Почту под своими данными. В правом верхнем углу расположен значок шестерёнки, который вызывает всплывающее окно с дополнительными настройками почтового сервиса. Выбираем раздел «Правила обработки писем».

В пустом поле «Чёрного списка» необходимо ввести адресатов навязчивых писем. Нажимая кнопку «Добавить», вы тем самым сохраняете указанный адрес. Отныне письма с этого адреса будут блокироваться функцией «чёрного списка».
После добавления необходимых адресов они отображаются списком под строкой ввода. Это даёт возможность в будущем изменить настройки и откорректировать свой «чёрный список» заблокированных адресов.
Благодаря функции «Чёрный список», почтового сервиса Яндекс Почта, можно настроить, изменить или отфильтровать количество входящей информации. А также избавиться от навязчивой рекламы и нежелательных писем других пользователей.
Как заблокировать почтовый адрес
Я сегодня описал возможность блокировки писем в Яндекс почте. Однако, то же самое можно сделать в почтовых ящиках других сервисов.
Главное — зайти в настройки и в далее в раздел, связанный с письмами.
К примеру на почте Майл, нужно нажать на ЕЩЁ или на свой адрес в правом углу, чтобы попасть в настройки.

Далее выбрать фильтрацию писем и указать адрес в окошке, который следует удалять сразу же по прибытию.

После таких нехитрых настроек письма с нежелательных адресов до вас не дойдут. По той же схеме настраиваются и остальные ящики с вашей почтой.
Читайте также:


