Как монтировать видео с айфона в сони вегас
Вертикально снятое видео, плотно входит в нашу жизнь. И таких видео, становится все больше и больше. И тут, возникает вопрос, как сделать так, чтобы такое видео можно было смотреть? Если вы столкнулись с подобной проблемой, то читайте дальше.
Хотя кинематографисты вообще не хотят работать с соотношением сторон телефона 9:16, но вполне может случиться так, что вы должны будете включить этот вертикально снятое видео в свой проект. Возможно, документальный фильм требует видео от свидетеля, который снял инцидент. Или, может быть, вы составляете набор видеороликов от участников на свадьбе, желающих жениху и невесте счастливое будущее. Широкая публика не всегда придерживается лучших практик кинопроизводства, поэтому встает дилемма, что делать.
Простейший выход, ничего не делать, но тогда, вашим зрителям, будет совсем не комфортно смотреть видео снятое вертикально на обычном телевизоре, с обычным соотношением сторон, которое, в последнее время, де факто стандарт 19х9. Но конечно, это не выход.
Данная статья, рассмотрена на примере программы Adobe Premiere Pro. Фактически, не важно, какой именно программой для монтажа ВЫ пользуетесь, поскольку основные принципы, у всех программ схожи. Но если вы работаете в программе Sony Vegas и у вас возникла проблема, как повернуть видео, то о том, как это сделать для Sony Vegas, читайте здесь. О том, как повернуть видео в программе Premiere Pro, читайте в этой статье.
Фоновое, увеличенное видео.
Первоначальная идея, которая пришла мне в голову, заключалась в том, чтобы дублировать видео с телефона и масштабировать нижний слой, чтобы он заполнил композицию 1080p, а затем размыть фон. Я был почти уверен, что видел это раньше в новостных трансляциях и видеороликах в Интернете. Однако это выглядело не так.
Смотрите также: Кто это - интернет тролль? 4 эффективных метода борьбы с троллями.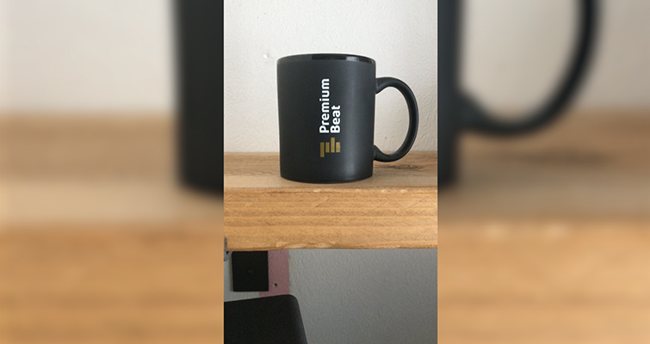
Такой трюк, может работать при некоторых обстоятельствах, но не всегда. Вместо этого давайте посмотрим на непропорциональное увеличение масштаба, когда видео, увеличивается только по горизонтали.
Импортируйте кадры со своего телефона в свою программу для монтажа видео, дублируйте кадры, (как это сделать в Sony Vegas, читайте здесь) и создайте нижний слой для фона, и верхний слой для клипа.
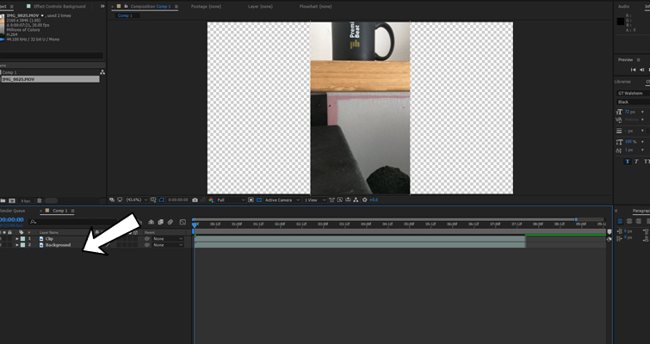
Откройте настройки шкалы видео дорожки фона и отмените масштаб. В примере с фотографией вы можете видеть, что мой масштаб уже составляет 29%, это просто потому, что я работал с вертикальным видео в 4k разрешении, которое я масштабировал, чтобы оно, соответствовало композиции. При убранной галочке масштабируйте фоновый слой вертикально, пока он не заполнит композицию.
Смотрите также: Как ускорить компьютер для видео монтажа.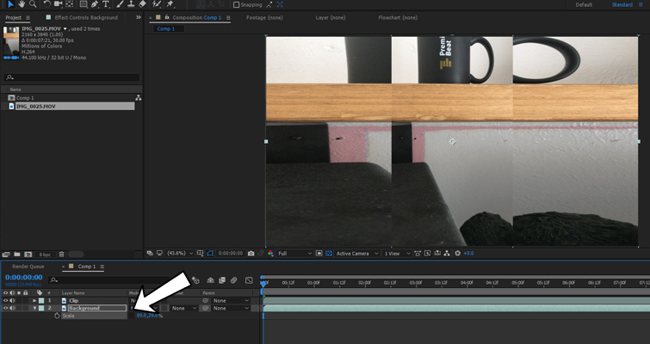
Затем нужно добавить размытие по Гаусу на слой с фоном. Увеличьте размытость до 100 и выберите repeat edge pixels.

Это может показаться прекрасным, но тут мне в голову пришла идея, отделить фон от переднего плана, чтобы не отвлекать зрителя от фактического вертикального видео. Поэтому уменьшите прозрачность до 50-75%.
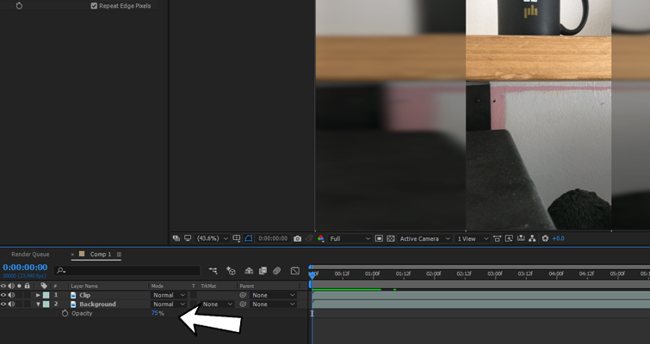
Конечный результатом будет что-то вроде этого.
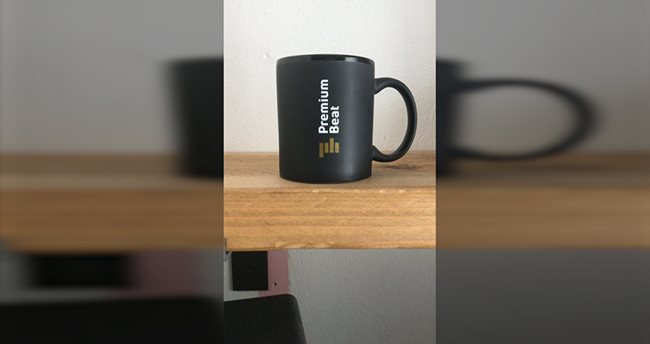
Телефон в руке
Для более интересного эффекта вы можете рассмотреть возможность включения изображения самого телефона в ваше видео.

Тем не менее, проблема здесь в том, что фактическое видео изображение в телефоне будет слишком маленьким. Поэтому вы захотите увеличить слой с телефоном, чтобы экран касался верхней и нижней части композиции.
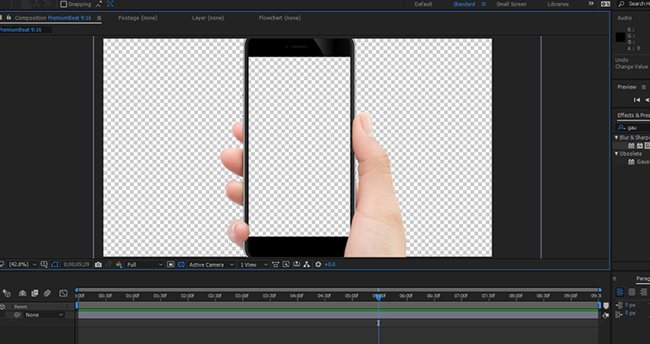
Если на вашем изображении телефона есть пальцы, которые перекрывают часть вашего экрана, вы можете сначала удалить область экрана в Photoshop и сохранить файл как PNG. Это позволит сэкономить время, чем создавать для этого маску в After Effects.
Смотрите также: Искусство замедленной съемки в спортивном видео
Если весь экран свободен от препятствий, просто масштабируйте вертикальные кадры на экране.
Чтобы улучшить эффект, мы также добавим фоновый слой, который несколько напоминает кадры с телефона, но не точно. В этом случае мы собираемся добавить фотографию спальни и добавить размытие около 50-75.
Результат будет выглядеть следующим образом. Это мой любимый способ работы с вертикальными кадрами, но он имеет тенденцию работать лучше всего, когда клип относительно короткий.
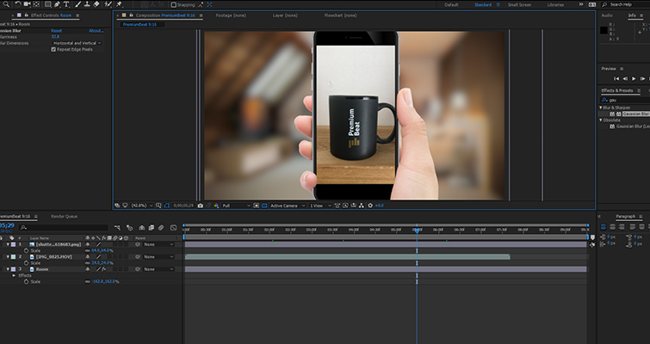
Фоновый элемент
Разумеется, самым простым подходом было бы просто расположить зацикленное видео в качестве фона позади ваших кадров с телефона. Тем не менее, для лучшего эффекта, нужно добавить тень от вашего вертикального видео.

Зайдите в панель эффектов и перетащите эффект тени на клип для смартфона. Вы можете оставить его значение по умолчанию, но чтобы избежать впечатления от эффекта от Microsoft Word, мне нравится увеличивать spread, уменьшать прозрачность и дублировать эффект, чтобы тень отображалась с обеих сторон вертикального видео.

Вот и все! Теперь у вас есть три способа, благодаря которым, ваше вертикальное видео будет хорошо смотреться.
Понравилась статья? Подписывайтесь на рассылку и получайте обновления сайта каждый понедельник.
При открытии MOV и m4a файлов, программа для видеомонтажа VEGAS Pro выдает ошибку, требуя наличия компонентов QuickTime. Как устранить ?
При переносе файлов с расширением MOV, m4A на таймлайн (timeline), выскакивает окно-ошибка, связанная с отсутствием компонентов QuickTime.
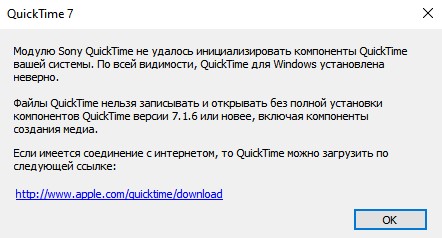
Формат m4a используется смартфонами iPhone и другими гаджетами от компании Apple для звуковой записи на диктофон.
Формат MOV также использует компания Apple для видеозаписи, плюс в таком же формате могут попадаться футажи и другие видеофайлы со спецэффектами и т.п..
Для решения данной проблемы, требуется установка программы QuickTime версии 7.1.6 или новее.
При поиске и прямой доступности данного приложения, на официальном сайте Apple, вы попадете на версию QuickTime 7.7.9. Но к сожалению, данная версия 7.7.9 не решает проблемы и данное окно в VEGAS все равно всплывает и не дает работать с такими форматами.
Связано это с тем, что разработчик прекратил поддержку и обновление данной программы в 2014 году. И версия 7.7.9 является последней, которая в свою очередь не работает адекватно на ОС Windows 10, из-за отсутствия одного компонента. Требуется установка определенных дистрибутивов, без использования Microsoft Store, который нам сейчас усиленно навязывают.
Но зато прекрасно себя чувствует VEGAS и работает с файлами .mov и .m4a, если установить QuickTime 7.6 Для Windows, который тоже доступен на официальном сайте и можно скачать по ссылке.

Для этого перейдите Options > Preferences (на русском Настройки > Параметры) и выберите вкладку Deprecated Features (устаревшие функции).

Монтирую видео для YouTube и для себя и вас научу. Расскажу все, что нужно знать новичку, чтобы смонтировать простое видео в Sony Vegas
Добрый день всем заглянувшим!
Сегодня я хочу рассказать про видеоредактор Sony Vegas pro 13. Мне он понадобился для монтажа видео для моего YouTube канала. Раньше я все делала в Inshot (сейчас там делаю только видео для Инстаграм), но со временем поняла, что нужно улучшать качество. И если камеру для съемки я поменять не могла, то программу запросто.
Программу Sony Vegas можно найти и скачать в интернете. Она вроде как платная, вернее ключ к ней, но вполне можно найти взломанную версию, что я и сделала.
Функционал программы огромен! Можно монтировать крутые видеоролики, накладывать спецэффекты, делать переходы и многое другое. Но это все для профессионалов. Я же хочу показать вам программу с позиции почти новичка. Хоть и пользуюсь я ей более года, но для своих видео использую необходимый минимум. Сейчас и вас научу.

Кстати, когда-то мне не хватало такой инструкции, чтобы были только основы, без лишнего. Может, кому-то моя инструкция в итоге пригодится
Начнем по порядку. Зайти в программу можно просто через основной значок, а можно через сохраненный проект. У меня второй вариант. Я себе сделала проект со вставкой блога в Инстаграм, чтобы каждый день не создавать заново. Но от этого порядок дальнейших действий не меняется.

Итак, на скрине мы видим несколько зон. Черный прямоугольник - экран нашего видео. Слева рядом место, куда можно (но не обязательно нужно) загрузить медиафайлы будущего видео. Изначально между ними был еще экран для предварительного просмотра этих медиафайлов, но я его убрала. Мне мешает. А внизу дорожки для видео и аудио-файлов.
Как добавить видео в Sony Vegas?
Нужно зайти на компьютере в папку с нужными файлами, выделить их все и перетянуть в окошко с медиафайлами в программе (выделила его). Но на самом деле я так никогда не делаю. Мне проще каждое видео по очереди перетягивать на дорожку.

Дальше нужное видео перетягиваем на видеодорожку. Она у меня сразу есть из-за проекта, но вы можете просто перетянуть в это поле и дорожки появятся. И советую стразу увеличить на максимум громкость, т.к. даже при съемке с микрофоном ее маловато. В правой части экрана можно потянуть ползунок вверх, тем самым увеличив громкость ВСЕГО видео.

Как обрезать видео в Sony Vegas?
Итак, видео перетянули, но в нем есть лишние моменты. Начинаем просмотр видео и на панели для предпросмотра останавливаем на нужном моменте для обрезки. Если не удалось подловить, то регулируйте стрелками на клавиатуре. А дальше нажимаете англ.букву S или русскую Ы.

Если с первого раза не получилось, то нужно навести курсор на место разъединения и клацнуть, а затем снова нажать S. Так происходит, когда курсором нажимать на паузу или вперед/назад под видео. Затем вы можете удалить ненужную вам часть. Обратите внимание, что при нажатии delete удалиться часть, которая выделена темным цветом. Так что предварительно клацните на ненужную.
Как объединить видео в Sony Vegas?
Итак, у вас на дорожке две части видео, их нужно объединить. Для начала приблизьте этот участок для соединения (колесико мышки для масштабирования). А затем левой кнопкой мыши зажмите второе видео и перетягивайте его на первое. Слишком не тяните, достаточно 0,04-0,05 секунд. Тогда получается плавный переход. При желании на этот участок можно наложить какой-то особенный переход.

Как наложить другое видео в Sony Vegas?
Бывает такое, что поверх основного видео нужно наложить другую картинку. Например, в моем видео я рассказываю про коврик для ванной и под мою речь хочу его показать. Тогда нужно перетянуть нужное видео на другую дорожку (главное, чтобы новая дорожка была сверху основной). Обязательно нужно убрать звук от наложенного видео. Просто найдите на звуковой дорожке перекладинку и тяните вниз (стрелкой показала). Не переживайте, если у вас дорожек нет, смело тяните видео и они сами появятся!

Как ускорить или замедлить видео в Sony Vegas?
Такая функция полезна при съемке распаковок. Вроде и показать нужно, но и долго шебуршать пакетом не хочется. Поэтому участок для ускорения/замедления обрезаем, затем нажимаем и удерживаем клавишу CTRL и тянем нашу дорожку в нужную сторону.

Как добавить музыку в Sony Vegas?
Еще одна нужная функция. Просто перетягивайте музыкальную композицию на любую аудиодорожку. Важно, что если в этой части видео есть другой звук, они объединяться, поэтому убирайте ненужный звук (это я показала в части про наложение другого видео).
И еще совет! Слушайте свое видео! Следите, чтобы звук вашего голоса и звук музыки были примерно одинаковы по громкости. Это ужасно звучит, когда музыка орет, делаешь звук меньше, а потом не слышен голос.

Как сохранить проект в Sony Vegas?
Проект - это черновик вашего видео. Весит мало, зато можно позже зайти и все отредактировать. главное - не удалить исходники видео и аудиофайлов. Кстати, советую проект в процессе монтажа периодически сохранять. Вдруг что-то зависнет? Придется начинать заново. Такое было и не раз у меня.
Сохранить проект просто. Нажимаете "Файл" - "Сохранить как". Подписываете и сохраняете в нужном месте. Чтобы снова начать редактировать видео открываете именно этот проект, а не просто программу.

Как сохранить видео в Sony Vegas?

Какой формат для YouTube лучше выбрать в Sony Vegas?
Хочу ответить и на этот вопрос. В этом формате я сохраняю видео всегда, даже если оно не для YouTube канала.
Сразу делаем все действия из предыдущего шага, а затем при выборе формата выбирайте тот, что на скрине.


Программа на самом деле довольно проста в использовании, по крайней мере ее азы. Зато какой простор для творчества! Не обязательно ведь иметь YouTube канал и монтировать для него. Так я монтирую видео из наших семейных поездок, праздников. Просила в садике, чтобы сняли видео с Дня рождения сына (камеру давала), а затем уже смонтировал свой веселый и запоминающийся ролик. А недавно на работе просили снять видеопоздравление с юбилеем предприятия. Сняли и смонтировали классный ролик. Так что вариантов использования хватает, а научится не составит труда, было бы желание

Так что если вы хотите делать видео для себя или своего канала, смело устанавливайте эту программу! У вас все получится! Если остались вопросы, буду рада ответить

Спасибо за внимание! В моем блоге много примеров видео, смонтированных именно в этой программе. Заходите в любой отзыв про одежду и там обязательно будет ссылка Кстати, все свои видео я снимаю на мобильный телефон. Сейчас у меня Realme XT.

Те, кто новичок в платформе Sony Vegas, могут столкнуться с большим количеством трудностей на этапе обучения. В последнее время было получено так много запросов относительно неспособности программного обеспечения объединять видеоклипы, разделенные с помощью инструмента split. Поскольку в программном обеспечении мало инструментов, которые работают только на одном клипе, поэтому пользователям так часто приходится комбинировать свои различные части видео. Если вы также страдаете от такой проблемы, то вы можете найти полезное решение ниже. Приведенные шаги могут помочь вам объединить, объединить или объединить различные наборы видеофайлов с помощью платформы Sony (Magix) Vegas.
Рекомендация:
Wondershare Filmora - это один из самых полезных инструментов для редактирования видео для всех тех, кто не может позволить себе дорогостоящий Sony Vegas, так как здесь вам нужно внести платеж в размере $599,00. Wondershare эффективно работает на устройствах Windows, а также Mac с его мощными функциями. Вы можете легко скачать его бесплатную пробную версию с официального сайта.


Как объединить клипы в один с помощью Sony Vegas (Vegas Pro):
Важно отметить, что видеоклипы, к которым вы хотите присоединиться, не обязательно должны иметь одинаковые спецификации, например, некоторые из них могут иметь разные скорости передачи битов, а другие могут отличаться с точки зрения формата или разрешения, поэтому их невозможно легко сжать в один видеофайл без кодирования. Процесс объединения видеоклипов воедино не так прост, Это такой же долгий процесс, как и работа над новым треком.
Прежде всего вам нужно взглянуть на окно project media от Sony Vegas, где каждая папка называется Bin, и пользователи могут свободно создавать любое количество bins. Все, что вам нужно сделать, это просто выбрать опцию Media Bin, а затем щелкнуть правой кнопкой мыши и нажать кнопку “Создать новый bin”. Эта функция поможет вам легко вызывать различные части видео, а позже после редактирования вы также можете поместить их все в одну корзину, названную “умной корзиной”.

Шаги, которые необходимо предпринять:
Шаг 1: Импорт медиа-клипов в Vegas Pro
Прежде всего, просто импортируйте свой медиафайл на платформу Vegas Pro. Это можно сделать тремя различными способами:
- Либо вы можете выбрать Файл, затем импортировать, а затем нажать кнопку media option из выпадающего меню.
- Непосредственно нажмите на значок импорта, доступный на экране или
- Используйте функцию перетаскивания из Vegas Pro.

Шаг 2: Разделите, переместите или объедините клипы
Теперь вы можете напрямую использовать опцию для объединения, перемещения или разделения видеофайлов. Как только Вы перенесли свой видеоклип на временную шкалу программного обеспечения, вы можете легко редактировать его. Вы можете легко сократить нежелательную часть или также изменить положение видеокадров в соответствии с потребностями.
Шаг 3: Объедините клипы в один
Те, кому нужно объединить различные видеоклипы в один, могут выполнить несколько простых шагов, таких как: сначала удалите пробелы, доступные между различными видеоклипами, это можно сделать, нажав пробел, а затем нажмите клавишу delete. Вы также можете просмотреть все свои изменения в соответствии с потребностями.
Ниже приведены три различных метода слияния:
Метод 1: Используйте Ctrl + A option from clips, а затем нажмите file option: в вашей системе появится всплывающее окно рендеринга, в котором вы можете установить имя проекта.

Измените формат вывода, а также разрешение. Наконец, нажмите на опцию рендеринга для создания нового проекта.

Метод 2: Используйте сочетание клавиш Ctrl+M или нажмите Инструменты, а затем перейдите к визуализации.
Читайте также:


