Как монтировать видео 360 в сони вегас
Прежде чем начать рассматривать основы видеомонтажа в программе Sony Vegas , необходимо дать определение понятию монтаж и рассмотреть его виды. Монтаж (фр. montage ) - это процесс переработки или реструктурирования изначального материала (видео или аудио), в результате чего получается иной целевой материал [ 1 ]. На сегодняшний день в зависимости от используемой аппаратуры существует два типа монтажа: линейный и нелинейный. Линейный монтаж – это монтаж, при котором видеосигнал переписывается с одного видеомагнитофона на другой, по пути претерпевая множество изменений согласно режиссерскому замыслу [ 2 ]. Нелинейный монтаж – это монтаж, при котором видеосигнал записывается в компьютер, где впоследствии и осуществляется его обработка [ 2 ]. Sony Vegas – это программа, предназначенная для нелинейного монтажа, то есть обработка видео и аудиофрагментов и последующее создание из них цельного материала будет осуществляться на компьютере.
Видеомонтаж в любом программном обеспечении начинается с добавления исходных видеофайлов на монтажную область. В Sony Vegas этот процесс осуществляется следующим образом:
1. В основной области программы следует выбрать вкладку Explorer и найти папку с исходным материалом.
2. Выбрать необходимый файл и перетащить его на монтажную область, удерживая левую клавишу мыши.
После выбора файла программа пытается определить его формат, и если это удается, то в нижней части вкладки Explorer можно посмотреть формат видео и/или звука, а также их длительность. Если после выбора файла программе не удалось определить его формат, то это означает, что для формата видео или звука в файле не установлено соответствующего кодека. Как только исходный видеофайл окажется на монтажной области, на ней автоматически будут созданы соответствующие дорожки для видео и/или звука. По стандарту видео и звук, содержащиеся в исходном видеофайле попадают в группу из двух клипов, перемещаемых вместе. Чтобы разделить и обрабатывать их отдельно друг от друга необходимо выделить один из клипов правой клавишей мыши и нажать комбинацию клавиш Ctrl + U , или же использовать команды для работы с группой в меню Group . Также на монтажную область можно одновременно перетаскивать несколько файлов, для этого выделяем в исходной папке искомые файлы и аналогично, удерживая левую клавишу мыши, помещаем их на монтажный стол. Данные файлы автоматически будут добавлены на дорожки в виде последовательности клипов. После того как видеофайлы добавлены на монтажную область, начинается их обработка. Рассмотрим простейшие операции, осуществляемые при монтаже видео:
1. При нажатии кнопки Play или клавиши пробел начинается воспроизведение видеофайла с текущей позиции.
2. Необходимый клип можно выбрать левой клавишей мыши, а если нужно выбрать группу клипов, то надо щелкнуть по ним с зажатой клавишей Shift .
3. Исключение клипа осуществляется щелчком по нему с зажатой клавишей Ctrl .
4. Клавишей S можно разрезать клип по текущей позиции.
5. Удалить весь клип или его разрезанную часть можно с помощью клавиши Delete .
6. Объединить нескольких клипов в группу можно нажатием клавиши G , но прежде необходимо последовательно выбрать каждый клип, щелчком левой кнопки мыши, удерживая нажатой клавишу Shift .
7. Удалить клип из ранее созданной группы можно нажатием клавиши U , но прежде его необходимо выделить щелчком левой кнопки мыши.
8. Подрезать начало или конец клипа можно, потянув его край в противоположную сторону (начало клипа - вправо, конец клипа - влево).
9. Переместить клип или группу клипов на монтажной области можно с помощью зажатой левой клавиши мыши.
Теперь рассмотрим простейшие эффекты, применяемые в монтаже. Одним из таких эффектов является эффект FadeIn – плавное проявление видео из темноты, а звука из тишины (рис. 2.15). Чаще всего он применяется в начале сюжета. Противоположный эффекту FadeIn является эффект FadeOut , который применяется к концу сюжета (рис. 2.16). Чтобы применить эффект FadeIn к началу клипа, необходимо подвести курсор мыши к левому верхнему краю прямоугольника клипа на дорожке, пока он не примет форму дуги со стрелками влево - вправо. После следует зажать левую клавишу мыши и потянуть мышь вправо. В начале клипа появится дуга, означающая наличие FadeIn . В месте где заканчивается дуга, имеется вертикальная линия, ее можно перетягивать в разные стороны, тем самым, регулируя длительность эффекта.

Рис. 2.15. Эффект FadeIn
Эффект FadeOut применяется аналогично, но в противоположную сторону. Еще одним из самых популярных простейших эффектов является - переход одного клипа в другой. Чаще всего используется тип перехода - плавное перетекание, или Cross Dissolve . Прежде чем применять данный эффект необходимо приблизить два соседних клипа, к которым будет соответственно применен данный эффект, встык друг к другу. Затем следует установить текущую позицию в конец первого клипа, то есть к тому моменту, где должно начинаться перетекание, - например, на три секунды раньше конца первого клипа. После нужно щелкнуть мышью по второму клипу и, зажав левую кнопку, потянуть клип влево так, чтобы его начало наложилось на конец первого клипа. Клип необходимо перемещать до тех пор, пока его начало не совпадет с текущей позицией.

Рис. 2.16. Эффект Cross Dissolve
Эффект Cross Dissolve является самым распространенным, но если хочется применить другой эффект перехода, то богатый их выбор имеется в закладке Transitions основной области программы. Чтобы применить один из них, необходимо произвести наложение двух клипов (см. выше), затем выбрать его иконку и перетащить ее мышью на место наложения клипов.
Все выше перечисленные операции применимы для каждой дорожки в отдельности, но Sony Vegas - это многодорожечный редактор, позволяющий работать с множеством дорожек одновременно. Главный принцип любого многодорожечного монтажа заключается в том, что каждая дорожка представляет собой некий слой. Когда дорожек несколько, то эти слои накладываются друг на друга по следующему правилу: первый сверху накладывается на тот, что под ним, затем результат их наложения накладывается на третью и до самого нижнего слоя. Дорожки при этом смешиваются друг с другом через альфа - канал или маску непрозрачности. Каждый видеофрагмент на дорожке имеет свой уровень непрозрачности ( Opacity ). По умолчанию все видеофрагменты непрозрачные, то есть уровень их непрозрачности составляет 100%. Изменить уровень непрозрачности видеофрагмента на дорожке можно, подведя курсор мыши к его верхней границе, пока курсор не примет форму руки с пальцем, направленным вверх. Если потянуть курсор вниз, то можно отрегулировать уровень непрозрачности, вплоть до полной прозрачности. Также уровень не прозрачности можно менять, регулируя ползунок Level , на панели управления видеодорожками. Еще одним важным моментом при работе с несколькими дорожками одновременно является выбор режима композиции. Для каждой дорожки можно выбрать свой режим композиции. От выбора режима композиции для каждой дорожки будет зависеть, как сильно будут смешиваться ее цвета с другими дорожками. Изменить режим композиции можно, нажав на кнопку Compositing Mode . Все режимы композиции, которые содержит программа Sony Vegas , представлены на рисунке 2.17.

Рис. 2.17. Режимы композиции
Последнее, чему стоит уделить пристальное внимание, рассматривая основы видеомонтажа, - это обработка анимации. Анимация - это в первую очередь движение или изменение каких-либо объектов в течение времени. В Sony Vegas , как и в большинстве программ, предназначенных для видеомонтажа, можно задавать движение камере, изменять эффекты, анимировать текст и другое. Рассмотрим более подробно этот процесс, на примере изменения насыщенности цвета видеофрагмента. Добавим исходный видеофайл на монтажную область и наложим на него эффект Color Corrector . После наложения эффекта автоматически откроется окно Video Event FX . В этом окне можно установить параметры того или иного цвета, как на всю длительность видеофрагмента, так и менять их в течение времени. Для того чтобы менять параметры в течение времени, понадобятся контрольные точки, которые будут делить нашу анимацию на части. Выберем один из параметров наложенного эффекта, например, Gamma . Рядом с ползунком, отвечающим за изменение данного параметра, располагается кнопка анимации, которая напоминает стрелки часов. После нажатия на эту кнопку внизу окна Video Event FX появится панель управления изменения параметра Gamma , с помощью которой можно будет разбить видеофрагмент на части контрольными точками (рис. 2.18). Переместим бегунок, отвечающий за текущую позицию в видеофрагменте, правее от начальной позиции и изменим параметр Gamma с помощью ползунка.

Рис. 2.18. Анимация параметра Gamma
На месте текущей позиции появится контрольная точка с новым значением параметра Gamma . Закроем окно Video Event FX и переместим бегунок, отвечающий за текущую позицию на монтажной области, в начало видеофрагмента. После нажатия кнопки воспроизведения в окне предварительного просмотра можно посмотреть результат. В Sony Vegas можно менять скорость изменения параметров, для этого необходимо нажать правой кнопкой мыши по контрольной точке и выбрать нужный тип профиля изменения параметра.
Перечисленный набор операций: перемещение, разрезание, удаление, применение эффектов FadeIn и FadeOut , а также изменение режима композиции и параметров анимации составляют основу простейшего нелинейного монтажа.
В видеоредакторе Sony Vegas Pro версии 10 появилась возможность работы со стереоскопическим видео стандартными инструментами. Давайте рассмотрим процесс создания 3D видео из двух видеофайлов в этой программе.
Первым делам создаем новый проект (Файл > Новый), не забываем указать Stereoscopic 3D mode:
Переходим на вкладку «Проводник» (Explorer), в поле «2» выбираем папку с исходными видеофайлами, в поле «3» отмечаем нужные файлы, зажимая кнопку ctrl. Теперь жмем правую кнопку мыши и выбираем «Добавить в список данных проекта»:

Переходим на вкладку «Данные проекта» (Project Media), в поле «2» выбираем «Все данные»(All Media), в поле «3» отмечаем по одному видео файлы и перетаскиваем в поле «4»:
Теперь можно приступать к монтажу будущего 3D видео. Если ваши исходные видео файлы не синхронизированы, то самое время это сделать. Синхронизацию можно произвести по ключевым моментам видео или по аудио дорожке. Для наглядности выставим уровень прозрачности верхнего видео на 50%, чтобы видеть сразу оба видео потока:
После монтажа, выделяем оба видео потока, зажимая кнопку ctrl, жмем правую кнопку мыши и выбираем «Pair as Stereoscopic 3D Subclip», если эта строка не активна, значит не включен стереоскопический режим при создании проекта. Чтобы его включить идем Файл > Свойства >Stereoscopic 3D mode :
Sony Vegas Pro объединит оба потока в один, вторую аудио дорожку можно сразу удалить. Теперь жмем правой копкой мыши по объединенному потоку, потом «Эффекты данных» (Media FX), в открывшемся окне выбираем фильтр «Sony Stereoscopic 3D Adjust»:
Это фильтр очень удобен для создания 3D видео:
В строке «Stereoscopic 3D mode» указываем нужный 3D формат для подключаемого экрана, например, side-by-side, а на телевизоре включаем 3D режим.
Теперь приступим к выводу нашего 3D видео Файл > Просчитать как. В открывшемся окне, указываем имя файла, выбираем кодек и переходим к настройке параметров «Custom». Выбираем нужные параметры видео и аудио и ОБЯЗАТЕЛЬО УКАЗЫВАЕМ «Stereoscopic 3D mode» на вкладке «project» (у нас side-by-side), в противном случае выводимое видео будет 2D. Все, теперь «OK» и «Сохранить», программа приступит к кодированию, после чего вы получите примерно такой результат:

Монтирую видео для YouTube и для себя и вас научу. Расскажу все, что нужно знать новичку, чтобы смонтировать простое видео в Sony Vegas
Добрый день всем заглянувшим!
Сегодня я хочу рассказать про видеоредактор Sony Vegas pro 13. Мне он понадобился для монтажа видео для моего YouTube канала. Раньше я все делала в Inshot (сейчас там делаю только видео для Инстаграм), но со временем поняла, что нужно улучшать качество. И если камеру для съемки я поменять не могла, то программу запросто.
Программу Sony Vegas можно найти и скачать в интернете. Она вроде как платная, вернее ключ к ней, но вполне можно найти взломанную версию, что я и сделала.
Функционал программы огромен! Можно монтировать крутые видеоролики, накладывать спецэффекты, делать переходы и многое другое. Но это все для профессионалов. Я же хочу показать вам программу с позиции почти новичка. Хоть и пользуюсь я ей более года, но для своих видео использую необходимый минимум. Сейчас и вас научу.

Кстати, когда-то мне не хватало такой инструкции, чтобы были только основы, без лишнего. Может, кому-то моя инструкция в итоге пригодится
Начнем по порядку. Зайти в программу можно просто через основной значок, а можно через сохраненный проект. У меня второй вариант. Я себе сделала проект со вставкой блога в Инстаграм, чтобы каждый день не создавать заново. Но от этого порядок дальнейших действий не меняется.

Итак, на скрине мы видим несколько зон. Черный прямоугольник - экран нашего видео. Слева рядом место, куда можно (но не обязательно нужно) загрузить медиафайлы будущего видео. Изначально между ними был еще экран для предварительного просмотра этих медиафайлов, но я его убрала. Мне мешает. А внизу дорожки для видео и аудио-файлов.
Как добавить видео в Sony Vegas?
Нужно зайти на компьютере в папку с нужными файлами, выделить их все и перетянуть в окошко с медиафайлами в программе (выделила его). Но на самом деле я так никогда не делаю. Мне проще каждое видео по очереди перетягивать на дорожку.

Дальше нужное видео перетягиваем на видеодорожку. Она у меня сразу есть из-за проекта, но вы можете просто перетянуть в это поле и дорожки появятся. И советую стразу увеличить на максимум громкость, т.к. даже при съемке с микрофоном ее маловато. В правой части экрана можно потянуть ползунок вверх, тем самым увеличив громкость ВСЕГО видео.

Как обрезать видео в Sony Vegas?
Итак, видео перетянули, но в нем есть лишние моменты. Начинаем просмотр видео и на панели для предпросмотра останавливаем на нужном моменте для обрезки. Если не удалось подловить, то регулируйте стрелками на клавиатуре. А дальше нажимаете англ.букву S или русскую Ы.

Если с первого раза не получилось, то нужно навести курсор на место разъединения и клацнуть, а затем снова нажать S. Так происходит, когда курсором нажимать на паузу или вперед/назад под видео. Затем вы можете удалить ненужную вам часть. Обратите внимание, что при нажатии delete удалиться часть, которая выделена темным цветом. Так что предварительно клацните на ненужную.
Как объединить видео в Sony Vegas?
Итак, у вас на дорожке две части видео, их нужно объединить. Для начала приблизьте этот участок для соединения (колесико мышки для масштабирования). А затем левой кнопкой мыши зажмите второе видео и перетягивайте его на первое. Слишком не тяните, достаточно 0,04-0,05 секунд. Тогда получается плавный переход. При желании на этот участок можно наложить какой-то особенный переход.

Как наложить другое видео в Sony Vegas?
Бывает такое, что поверх основного видео нужно наложить другую картинку. Например, в моем видео я рассказываю про коврик для ванной и под мою речь хочу его показать. Тогда нужно перетянуть нужное видео на другую дорожку (главное, чтобы новая дорожка была сверху основной). Обязательно нужно убрать звук от наложенного видео. Просто найдите на звуковой дорожке перекладинку и тяните вниз (стрелкой показала). Не переживайте, если у вас дорожек нет, смело тяните видео и они сами появятся!

Как ускорить или замедлить видео в Sony Vegas?
Такая функция полезна при съемке распаковок. Вроде и показать нужно, но и долго шебуршать пакетом не хочется. Поэтому участок для ускорения/замедления обрезаем, затем нажимаем и удерживаем клавишу CTRL и тянем нашу дорожку в нужную сторону.

Как добавить музыку в Sony Vegas?
Еще одна нужная функция. Просто перетягивайте музыкальную композицию на любую аудиодорожку. Важно, что если в этой части видео есть другой звук, они объединяться, поэтому убирайте ненужный звук (это я показала в части про наложение другого видео).
И еще совет! Слушайте свое видео! Следите, чтобы звук вашего голоса и звук музыки были примерно одинаковы по громкости. Это ужасно звучит, когда музыка орет, делаешь звук меньше, а потом не слышен голос.

Как сохранить проект в Sony Vegas?
Проект - это черновик вашего видео. Весит мало, зато можно позже зайти и все отредактировать. главное - не удалить исходники видео и аудиофайлов. Кстати, советую проект в процессе монтажа периодически сохранять. Вдруг что-то зависнет? Придется начинать заново. Такое было и не раз у меня.
Сохранить проект просто. Нажимаете "Файл" - "Сохранить как". Подписываете и сохраняете в нужном месте. Чтобы снова начать редактировать видео открываете именно этот проект, а не просто программу.

Как сохранить видео в Sony Vegas?

Какой формат для YouTube лучше выбрать в Sony Vegas?
Хочу ответить и на этот вопрос. В этом формате я сохраняю видео всегда, даже если оно не для YouTube канала.
Сразу делаем все действия из предыдущего шага, а затем при выборе формата выбирайте тот, что на скрине.


Программа на самом деле довольно проста в использовании, по крайней мере ее азы. Зато какой простор для творчества! Не обязательно ведь иметь YouTube канал и монтировать для него. Так я монтирую видео из наших семейных поездок, праздников. Просила в садике, чтобы сняли видео с Дня рождения сына (камеру давала), а затем уже смонтировал свой веселый и запоминающийся ролик. А недавно на работе просили снять видеопоздравление с юбилеем предприятия. Сняли и смонтировали классный ролик. Так что вариантов использования хватает, а научится не составит труда, было бы желание

Так что если вы хотите делать видео для себя или своего канала, смело устанавливайте эту программу! У вас все получится! Если остались вопросы, буду рада ответить

Спасибо за внимание! В моем блоге много примеров видео, смонтированных именно в этой программе. Заходите в любой отзыв про одежду и там обязательно будет ссылка Кстати, все свои видео я снимаю на мобильный телефон. Сейчас у меня Realme XT.

TСтандарт просмотра видео действительно делает большой скачок в последнее время. Весь опыт просмотра видео теперь изменился с появлением 360-градусного видео или VR-видео и фильмов. Возможно, вы уже знаете, как снимать панорамные фотографии с помощью вашего телефона Android или iPhone, но как сделать видео 360 с этими специально снятыми панорамными фотографиями или видео? Одна из очень важных частей, связанных с этим созданием видео, - это сшивание видео. Это не что иное, как процесс объединения различных видео с перекрывающимися полями для создания панорамного видео на одном экране. Процесс в основном осуществляется с помощью компьютерных программ. Этот процесс требует точного перекрытия видео и идентичных экспозиций.
Дело в том, что этот процесс используется многими для различных целей, таких как видеосъемка для военного наблюдения. Но какое приложение вы должны выбрать для своего видео сшивания – ответ дан ниже. Здесь мы рассмотрим ТОП-5 программ для сшивания видео.
Часть 1: Лучшее Программное Обеспечение Для Сшивания Видео 360
1. VideoStitch Studio from ORAH
Первым в списке стоит студия Video Stitch Studio, которая стоит 295 долларов. VideoStitch Studio - это одно из лучших программ для сшивания видео для постпродакшена 360 и VR видео. Это Европейский стартап, который предлагает решения для производства видео виртуальной реальности. Они стремятся создавать 360-градусное видео в прямом эфире. Для создания панорамного видео с высоким разрешением, охватывающего угол 360 градусов, без каких-либо слепых зон требуется несколько камер. Пользовательский интерфейс очень прост в понимании и эксплуатации. В приложение добавляются дополнительные функции, чтобы предложить лучшее решение. Разработчики планируют добавить технологию, которая позволит людям создавать 360 3D-видео в режиме предварительного просмотра в реальном времен.
Основные характеристики VideoStitch Studio:
- Ультрасовременная технология для сверхбыстрой обработки
- Предварительный просмотр видео 4K 360 в режиме реального времени
- Расширенная цветокоррекция и калибровка
- Стабилизация и автоматическая синхронизация видео
- Экспортированное видео 360 можно смотреть на всех основных платформах 360

2. Kolor Autopano Video
Atuopano video-это программное обеспечение для сшивания видео, которое позволяет сшивать несколько видео в иммерсивное 360-градусное видео. Компания была основана еще в 2004 году Александром Дженни и Лайонелом Лайсусом. Это первая компания, которая осознала потенциал технологии в определении точки интереса изображения. И они придумали самое популярное программное обеспечение для сшивания видео в настоящее время. Намерение компании или вы можете сказать мантру компании для ее программного обеспечения для сшивания видео - это сшивание и автоматическое создание видео 3600. Одна из особенностей Kolor Autopano Video заключается в том, что это программное обеспечение для сшивания видео позволяет людям объединять видео в один снимок, охватывающий все 360 градусов. One of the features of Kolor Autopano Video is that this video stitching software let people combine videos into a single shot the covers the entire 360 degree.
Вы можете получить Autopano Video 3 самостоятельно по цене $ 700, но если вы также приобретете программное обеспечение Autopano Video software и Autopano Giga software за $819. Видео Autopano предназначено для сшивания видеоматериалов, а программное обеспечение Autopano Giga используется для точной настройки сшивания.

3. SkyStitch
Студент из Национального университета Сингапура разработал революционный прототип, названный в честь Скайстича. Это система видеонаблюдения высокой четкости, которая перевозится и управляется квадрокоптерами. Он захватывает видео в реальном времени. Проще говоря, он сшивает видео из нескольких потоков и создает комбинированный канал. Это подходит для применения воздушного наблюдения, которое требует широкоугольного обзора и видео высокого разрешения.
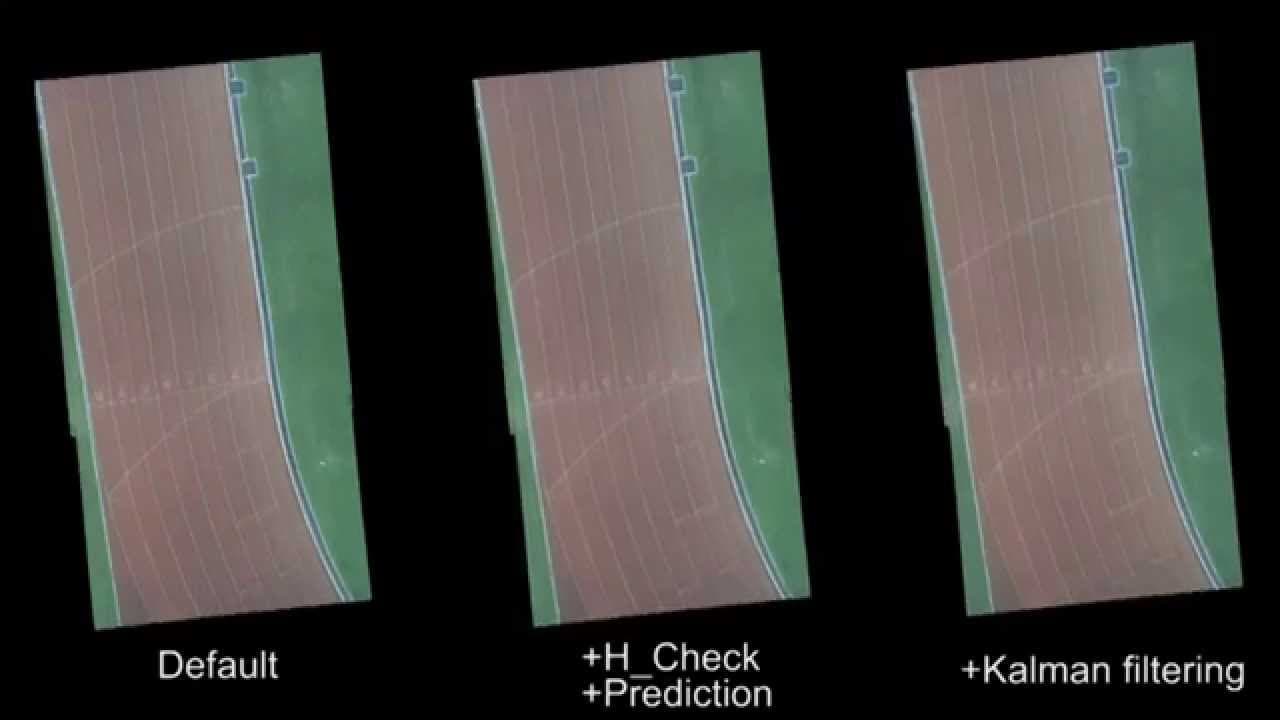
4. Mocha VR
Совместимость: macOS, Windows
Mocha VR можно использовать как отдельное приложение, так и в качестве плагина для Adobe After Effects, Adobe Premiere Pro, Sony Vegas Pro и ряда других программ для редактирования видео. Он использует расширенную функцию плоского отслеживания, которая позволяет его пользователям легко отслеживать или заменять объекты в сферических видео. Mocha VR позволяет импортировать и редактировать кадры, снятые с помощью таких камер, как Z Cam, Vuze или Nokia Ozo. Он также позволяет стабилизировать шаткие кадры и перемещать равноугольные кадры. Кроме того, Mocha VR предоставляет инструменты коррекции линз и маскировки, которые дают вам свободу скрывать и удалять ошибки на необработанных 360-градусных кадрах.
Приложение содержит инструменты, которые позволяют работать с кадрами, снятыми обычными не 360-градусными камерами.
5. StereoSwitch
Цена: тарифные планы начинаются от $ 300 и доходят до $ 2000
Совместимость: macOS и Windows
Процесс сшивания 360-градусных видео вместе может занять несколько часов, потому что видеофайлы, создаваемые всенаправленными камерами, могут быть чрезвычайно большими. StereoStich предназначен для сокращения времени, необходимого для объединения сферических видео с помощью процесса сшивания в реальном времени. Программное обеспечение совместимо с GPU mobile и может быть встроено в камеру, что уменьшает количество времени, которое вы должны провести в комнате редактирования.
StereoStitch может генерировать 3D-360-градусные видео в режиме реального времени и автоматически выполнять цветокоррекцию. Он совместим с широким спектром камер, что делает его идеальным вариантом для прямых трансляций концертов и бесчисленных других видов мероприятий. Программное обеспечение хорошо работает с беспилотными камерами или камерами, используемыми профессиональными съемочными группами для обеспечения живого предварительного просмотра записываемой сцены.
Часть 2: лучшее программное обеспечение для редактирования видео для сшивания 360 видео
Помимо экспертного 360-градусного программного обеспечения для сшивания видео, описанного выше,вы также можете использовать некоторые профессиональные программы для редактирования видео для создания и сшивания 360 видео.
1. CyberLink PowerDirector
Цена: $69.99
Совместимость: Windows
Владельцы ПК, нуждающиеся в программном обеспечении для редактирования видео, которое является доступным и богатым с 360-градусными функциями редактирования видео, должны попробовать использовать CyberLink PowerDirector. Помимо обеспечения 360-градусного предварительного просмотра программное обеспечение также позволяет добавлять визуальные и текстовые эффекты к вашим иммерсивным видео, как только вы сшиваете их вместе. Резка или обрезка равноугольных кадров в CyberLink PowerDirector - это быстрый процесс, который ничем не отличается от резки или обрезки любого другого типа видео.
Добавление текста, создание PIP-эффектов, выполнение цветокоррекции, применение визуальных эффектов или стабилизация шатких кадров-вот лишь некоторые из вариантов, предлагаемых PowerDirector, однако их использование потребует от вас ознакомления с процессом редактирования видео на 360 градусов. Текущая версия CyberLink PowerDirector позволяет экспортировать 360-градусные видео только в формате H. 264 / MP.4 файла с самым высоким разрешением видео 3840X1920 пикселей и 30 кадров в секунду.
2. Magix Movie Edit Pro
Цена: $69.99
Совместимость: Windows
Чтобы отредактировать 360-градусное видео с помощью Magix Movie Edit Pro, вам сначала нужно создать 360-градусный проект, а затем переключиться на 360-градусный вид. Программное обеспечение будет сшивать все ваши сферические видео в режиме реального времени, но как долго этот процесс будет длиться, зависит от размера каждого файла, который вы сшиваете вместе. Видеомонитор программного обеспечения отображает только часть всего сферического видео, но вы можете легко изменить, какая часть снимка видна, нажав на видеомонитор и перетащив курсор мыши. Помимо возможности сшивать 360-градусные видео, Magix Movie Edit Pro также позволяет применять видеоэффекты, настраивать цвета или добавлять наложенные изображения к исходному видео. Однако возможности экспорта программного обеспечения несколько ограничены, поскольку вы не можете загружать 360-градусные видео непосредственно из программного обеспечения на онлайн-платформы обмена видео.
3. Pinnacle Studio Ultimate
Цена: $152.00
Совместимость: Windows
Программное обеспечение предлагает поддержку как Моноскопических, так и стереоскопических видео, что означает, что вы можете использовать его для создания VR-и 360-градусных видео. Кроме того, Pinnacle Studio Ultimate позволяет импортировать необработанные кадры, которые отображаются как равноугольные, рыбий глаз или двойной рыбий глаз, и сшивает их вместе в гладкие 360-градусные видео.
В процессе редактирования вы можете обрезать или обрезать видео, добавить заголовки или графику и редактировать 360-градусные видеоклипы как кадры, снятые с помощью камер 4K или Full HD. Кроме того, программное обеспечение позволяет конвертировать 360-градусные видео в стандартные видео, которые можно воспроизводить на телевизорах или видеоплеерах. После завершения процесса редактирования видео вы можете экспортировать свои 360-градусные видео на платформы Facebook, Vimeo или YouTube непосредственно из Pinnacle Studio Ultimate или сохранить их на свой компьютер и смотреть на гарнитуре VR или на 360-градусном видеоплеере.
4. Adobe After Effects
Совместимость: macOS, Windows
Несколько лет назад плагин Skybox Composer, предлагающий поддержку редактирования иммерсивных видео, стал доступен для Adobe After Effects. Сегодня, несколько лет спустя, плагин был заменен встроенной функцией под названием VR Comp Editor, доступ к которой можно получить из меню Windows программного обеспечения. Его пользователи могут выбирать между 2D-редактированием (Моноскопическим) и 3D-редактированием (стереоскопическим), просматривать отснятый материал с точки зрения перспективы и постобрабатывать 360-градусный отснятый материал таким же образом, как они редактировали бы "плоский" отснятый материал.
Adobe After Effects предлагает множество 360-градусных инструментов для редактирования видео, что означает, что вы можете настраивать цвета, вставлять текст или применять визуальные эффекты к вашим сферическим видео. Программное обеспечение также предоставляет несколько вариантов вывода, включая Fisheye (Full Dome) или Equirectangular 2:1.
5. Adobe Premiere Pro
Совместимость: Windows, macOS
Опция иммерсивного видео, которая теперь доступна в последней версии Adobe Premiere Pro CC, делает сшивание 360-градусных видео вместе или их постобработку рутинной работой. Программное обеспечение поддерживает все форматы файлов equirectangular, что означает, что вы можете импортировать свои 360-градусные видео в Adobe Premiere Pro так же, как вы импортировали бы любой другой тип медиафайла. Однако вы должны включить опцию VR Video для предварительного просмотра 360-градусных кадров в окне предварительного просмотра программного обеспечения.
Знаменитое программное обеспечение Adobe для сшивания видео предоставляет вам доступ к мощным возможностям редактирования видео на 360 градусов, так что вы можете добавлять логотипы и все другие типы изображений, вставлять текстовые поля или настраивать цвета в видеоклипах, которые вы хотите включить в свои иммерсивные видео.
6. Final Cut Pro
Цена: $299.99
Совместимость: macOS
Несмотря на то, что Final Cut Pro позволяет редактировать 360-градусные видео, вы должны убедиться, что ваш компьютер соответствует техническим требованиям, необходимым для редактирования сферических видео. Кроме того, если 360-градусные кадры, снятые камерой, не сшиты вместе, программное обеспечение не позволит вам импортировать кадры, если вы не установите плагин. Прежде чем приступить к редактированию, вы должны создать новый 360-градусный видеопроект, чтобы начать использовать 360-градусные инструменты редактирования видео программного обеспечения.
Во время процесса редактирования видео Final Cut Pro позволяет просматривать отснятый материал с помощью гарнитуры VR, но вы также можете включить 360-градусный просмотрщик Final Cut Pro. Вы можете экспортировать иммерсивное видео на платформы Facebook 360, YouTube VR или Vimeo 306 непосредственно из Final Cut Pro.
Вывод
За последние несколько лет популярность всенаправленных камер возросла, и захват 4K 360-градусных видео больше не требует от вас тратить много денег на камеру. Найти программное обеспечение для сшивания видео, которое позволяет редактировать ваши сферические видео и делиться ими в социальных сетях, не так просто. Профессиональные программные продукты для редактирования видео, такие как Adobe After Effects или Final Cut Pro, вероятно, являются одними из лучших вариантов для продвинутых производителей 360-градусного видео, в то время как CyberLink PowerDirector или Movie Magix Pro лучше приспособлены для удовлетворения потребностей менее опытных 360-градусных видеоредакторов.
Для тех, кто ищет специальное программное обеспечение для редактирования видео, которое имеет возможность легко редактировать видеоматериалы экшн-камеры, мы рекомендуем вам попробовать Wondershare Filmora.
Мгновенная обрезка: обрезка больших файлов 4K и объединение нескольких видеоклипов в один
Коррекция объектива: исправьте искаженное рыбьим глазом видео автоматически
Регулировка скорости: легко меняйте скорость видео и аудио.
Читайте также:


