Как модифицировать minecraft
Q: Я нашёл хороший туториал, и хочу чтобы он попал сюда.
A: Напишите мне в этой теме всё по форме.
Q: Что это за форма и где я могу её найти?
A: Она находится в спойлере ниже.
Q: Когда тут появятся новые уроки?
A I: Сразу как я его найду.
A II: Когда вы мне сообщите о нём.
Q: Я не знаю других языков, что мне делать?
A I: Постарайтесь понять смысл урока интуитивно, наблюдая что и как делает автор.
A II: Также вы можете использовать субтитры. О том как использовать субтитры >читать в поддержке Google.
Q: Моя версия 1.7.2, но везде написано 1.7.10. Мне нужны уроки под версию 1.7.2!
A: В уроках под версию 1.7.10 всё практически также как в 1.7.2. Существенных различий нету. Учитывая что уроки для версии 1.6.4 частично подходят под 1.7.10. Тоже самое и с другими версиями. Конечно возможны существенные отличия.
Q: Я столкнулся с этими существенными отличиями, что мне делать?
A: Попробуйте понять что не так. Если вы не в силах понять что изменилось и что вам нужно делать попробуйте обратится на форум в соответствующий раздел. Но перед этим попробуйте воспользоватся поиском, возможно ваш вопрос уже был задан другим пользователем.
Форма для подачи заявки на добавление нового урока
Форма:
Версия:
Язык:
Ссылка:
Сложность по вашему мнению:
Пример:
Версия: 1.7.10
Язык: Русский (Если не знаете на каком языке урок, укажите язык: Иностранный)
Ссылка: Клик
Сложность по вашему мнению: 1/5
Размер изображения: 700х337 px
Альтернативный размер изображения: 700х200 px
Форма для нового урока:
Благодарность
Полный список тех кто помогал составить этот журнал, спасибо им!
nikita488: +2 урока
Agravaine: +1 урок
RonyC: +3 урока
XuPuPG: +1 урок
Программы необходимые для установки модификаций на Майнкрафт
Стоит отметить, что большая часть модификаций для майнкрафта созданы с использованием скриптом, и попросту не будут работать без использования сторонних программ. Так, если какой-нибудь скин или текстур-пак вполне можно устанавливать на «сырой» Майнкрафт, лишь бы версии сошлись, то какой-то глобальный мод вносящий изменения в игровой процесс требует предварительной установки соответствующего ПО.
Наиболее популярными программами для обеспечения работоспособности модификаций являются forge и mod loader. Именно с их помощью созданы большинство модификация для «Песочницы», впрочем, отдельные моды могут потребовать наличия другого ПО – внимательно читайте требования мода. Иногда две модификации могут требовать наличия конфликтующего друг с другом ПО, в таком случае от установки одного из модов придется отказаться.

Еще пара подводных камней
Помимо вышеописанных ситуаций, есть еще несколько моментов, которые следует учитывать при установке модов на майнкрафт:
Урок 9. Моб [ ]
Можно приступать к созданию моба. В примере будет создание враждебного моба, со скином игрока. Начните с главного файла модификации. Для удобства регистрации мобов, в примере будет создан отдельный метод:
Теперь в метод preLoad добавьте следующий код:
| Параметр | Описание |
|---|---|
| MyBestEntity.class | Класс моба. |
| «myBestEntity» | ID моба |
| 0x00FFFF | Цвет фона яйца |
| 0x00008B | Цвет пупырышек яйца. |
Теперь создайте класс моба и добавьте туда следующий код:
В примере суперклассом класса моба является класс «EntityMob», предназначенный для враждебных мобов. Также существуют классы «EntityCreature», «EntityAnimal», «EntityLiving» и другие.
Теперь модель, текстура и рендер. В класс CommonProxy добавьте следующий код:
Далее в класс ClientProxy добавьте следующий код:
Теперь надо вызвать созданный метод в главном файле модификации. Просто добавьте этот код:
Далее создайте класс RenderВашМоб. В нашем случае это «RenderMyBestEntity». Его суперклассом должен быть класс «RenderBiped». В класс добавьте следующий код:
Урок 4. Предмет [ ]
Ну вот мы и создали блок. Но ведь в игре присутствуют не только блоки, но и предметы. Такие как еда, инструменты, в общем всё подряд, что обычно нельзя поставить на землю. Давайте создадим такой предмет. Для примера возьмём кирку.
Перейдем в главный класс модификации. До метода preLoad() сразу после public static Block bestblockever; допишите:
Тем самым мы создадим переменную типа Item с кодовым названием кирки.
В методе preLoad() для удобства отступите одну строку от того что уже написано, и пишите туда следующее: (Я сразу напишу всё, что нужно, многие элементы описания предмета совпадают с описанием блока, особой разницы нет)
Теперь, не обращая внимания на появившуюся ошибку вставьте в тело это:
Тогда ошибка исчезнет. Строка super(ToolMaterial.EMERALD); говорит о том, что пошлёт в супер-класс информацию о том, что кирка обладает свойствами алмазной кирки. Ну и также допишем после этой строчки
тем самым добавив кирку в раздел инструменты в режиме «Творчество».
Почти готово. осталось только добавить текстуру, давайте модифицируем текстуру из Minecraft. Зайдите в папку c Minecraft\versions\1.7.2, там откройте jar-файл c помощью архиватора, в архиве перейдите в assets\items и там найдите какую-нибудь текстуру кирки, извлеките на рабочий стол. Файлы текстур НЕЛЬЗЯ редактировать обычным Paint’ом, так как текстура должна быть кое-где прозрачной, если вы не хотите конечно идеально квадратную кирку. В общем отредактируйте текстуру как угодно, главное чтоб была 16×16. Назовите текстуру BestPickAxe.jpg Теперь создайте в проекте директорию с текстурами предметов. Для этого ПКМ по src → New → package а в названии напишите assets.mybestmod.textures.items и туда мышью с раб. стола перенесите готовую текстуру и нажмите ОК. Теперь скажем предмету где его текстура. Пропишите следующее всё в том же методе кирки.
И можно запускать для проверки.
Урок 8. Прокси и инстанция [ ]
Прокси и инстанция (экземпляр) нужны для создания мобов, регистрация собственных рендеров, звуков и др. Для создания инстанции добавьте в главный файл модификации следующий код:
Теперь следует сделать прокси. Прокси фильтрует контент на то, что должно быть для сервера, а что для клиента. Сервер хранит данные о мире, в то время как клиент рендерит мир. Для создания прокси создайте два класса: ClientProxy для клиента и CommonProxy для сервера. Суперклассом ClientProxy должен быть CommonProxy. Теперь регистрация прокси. Просто добавьте следующий код в главный класс модификации:
Прокси и инстанция готовы.
Создание модификаций с помощью Forge/1.7+/Основные уроки
Здесь представлены основные уроки по созданию модификаций с помощью Forge/1.7+. Остальную информацию по данной теме смотрите в соответствующей статье.
Урок 7. Генерация [ ]
Теперь мы сделаем так, чтобы теперь какой-либо блок, аналогично рудам, генерировался в обычном мире, в Нижнем мире или в краю. Теперь в главном классе (BaseMyBestMod) после регистрации блока в Forge регистрируем новую переменную:
и исправляем ошибку, создав нужный класс. Естественно, вместо BestBlockGenerator вы можете использовать любое название. Далее в методе preLoad() в любом месте после регистрации блока, который хотите генерировать, добавьте такой код:
Теперь в созданном классе после public class BestBlockGenerator добавьте implements IWorldGenerator и в тело класса добавьте это:
Теперь можно запускать и смотреть результаты.



Делаем новые модели для Minecraft [Guide]

И так. Работаем мы в данном гайде с программой MrCrayfish's Model Creator, так что прошу кликнуть по названию и установить ее.
Запускаем программу и видим такой интерфейс:
Верхний тулбар тут не имеет практически никакого значения, мы должны ориентироваться на правый угол. Сверху мы видим пустое окошко, чуть ниже три элемента: кубик, мусорка и два листа. Кубик - создает новый объект. Объекты отображаются в верхнем окошке. Мусорка - удаляет выделенный в окошке обьект. Два листика - копируют выделенный в окошке объект.
Самое главное - экспорт программы: File->Export JSON->выбираете модельку в майнкрафте, они находятся под названием Models там-же, где и папка текстур. Соглашаетесь с заменой. Поздравляю! Модель заменена!
![Делаем новые модели для Minecraft [Guide]](https://ru-minecraft.ru/uploads/posts/2017-12/1512388073_testovaya-zadacha.jpg)
Итак. Тестовая задача, чтобы закрепить навык: Создайте новую модель верстака в виде верхнего полублока и наложите на него текстуру
Урок 1. Директория Eclipse (Установка среды) [ ]
Теперь вы можете приступать к созданию своей первой модификации.
Урок 5. Крафт [ ]
Собственно, у нас есть блок и предмет. Мы можем их держать в руках, а блок даже ставить. Но а если мы хотим достать их, играя в режиме Выживания? Тогда блок или предмет можно только найти или скрафтить. Добавить крафт очень просто. Предположим, рецепт блока должен быть следующим:
Тогда я запишу вот это в тело метода preLoad главного класса после строки регистрации блока в Forge:
Бесформенный крафт (то есть крафт, в котором можно располагать ингредиенты как угодно) опишите так:
То есть если вы положите в верстак/инвентарь 2 блока гравия и стрелу, то получите 4 блока Земли, покрытой травой.
Так же в игре, как мы знаем, присутствует переплавка одних предметов/блоков в другие. Рецепт такой переплавки создаётся всего одной строкой, которую нужно писать после регистрации блока bestblockever:
Но теперь разберём. Итак, первой в скобках указана переменная типа Block (также можно Item), в данном случае это наш блок, затем идет переменная типа ItemStack, которая создаётся сразу же. У этой переменной уточняется, что создастся стак с блоком или предметом, в данном случае алмазным блоком, в количестве 2. Ну и последняя переменная отвечает за количество опыта, получаемого при переплавке.
Как правильно модифицировать майнкрафт?
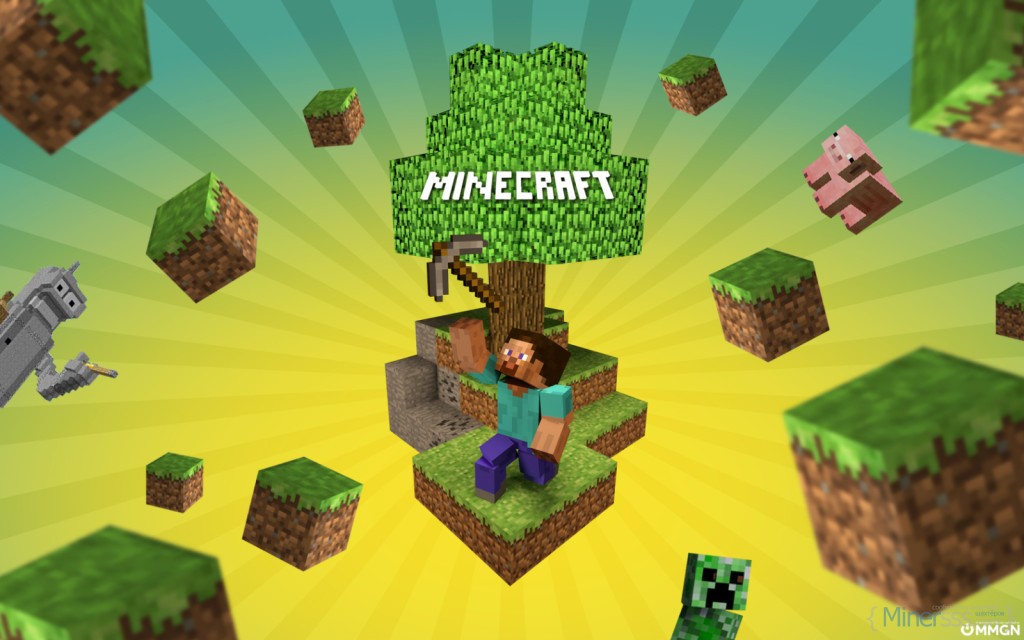
Как и для любой другой игры, чья популярность стала глобальной – то есть распространилась на весь земной шар, для Майнкрафта создано огромное количество модов. Вот только далеко не все игроки понимают, как нужно устанавливать эти самые моды. В частности, с популярной модификацией Penny Arcade, позволяющей создавать в майнкрафт собственные игровые автоматы Вулкан у многих игроков возникло множество проблем. Те, кто не знаком с концепцией игровых автоматов Вулкан могут прочитать тут всю интересующую их информацию, дабы лучше понимать смысл статьи. Наша статья призвана максимально доступным образом разъяснить порядок установки большинства модификаций для майнкрафта.

Содержание
Причины неправильной установки модификаций
Наиболее распространенными причинами неправильной установки являются:
- Невнимательность игроков – многие игроки попросту не читают то, как следует устанавливать модификацию;
- Непрофессионализм веб-дизайнеров, разместивших модификацию на своем сайте – на некоторых сайтах попросту нет никакой информации о порядке установки, на других же порядок установки, выдуманный или скопированный с других модов.
- Несоответствие версий – модификация и игра обязательно должны быть одной и той же версии. Так тот же Penny Arcade 1.7.2 не подойдет для Песочницы версии 1.6.4! Причем более ранние моды в случае с Майнкрафтом также перестают работать в более поздних версиях игры.
- Ошибки реестра. Такое бывает, когда в ОС компьютера накапливается слишком много ошибок. Для решения данной проблемы следует провести оптимизацию реестра ОС, или переустановить систему.
- Отсутствие необходимого ПО. Для решения этой проблемы следует установить те программы, которые указаны в системных требованиях модификации.
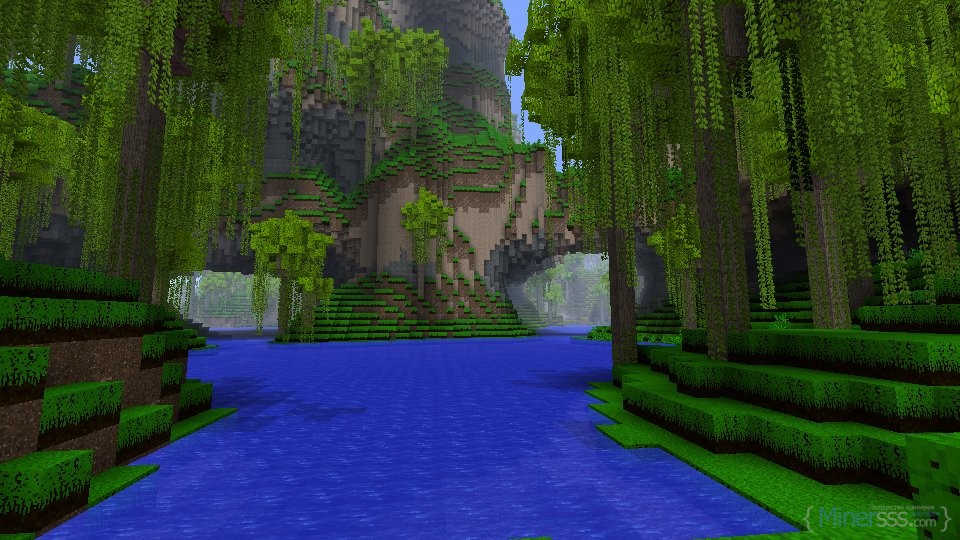
Урок 6. Компиляция [ ]
Что же, вы написали модификацию, она работает, но вы хотите чтобы он работал и просто на Minecraft. Давайте наконец его скомпилируем!
Компилировать модификацию очень просто, запустите файл gradlew.bat с командой build. Или другими словами создайте bat-файл (или измените оставшийся) с кодом:
и запустите его. После автоматического закрытия консоли модификация скомпилирована и находится в папке build/libs. Если для компиляции модификации требуется подключение дополнительных jar библиотек, то необходимо в корневой папке проекта (MCModding) создать папку libs и поместить все необходимые файлы в неё.
Так же немного о build.gradle Вы можете его модифицировать так, чтобы jar-файл автоматически назывался как надо. Откройте его любым текстовым редактором. Вы можете изменить следующие строки, как захотите, например так:
Сохраните файл. Таким образом вы получите при компиляции файл My Best Mod-1.0.jar
Урок 3. Блок [ ]
Приступим к созданию своего первого собственного блока.
В самом начале тела Класса (После первой фигурной скобки если вы ещё не поняли) пишем:
Public значит, что объект bestblockever (такое кодовое имя мы дали блоку) может быть вызван откуда угодно. Static, что он статичный, а Block значит тип объекта. А вот описание объекта Block надо импортировать, так как в нашем классе этого не указано. Для этого нажмем по ошибке и выберите импорт из net.minecraft.block , а не откуда либо ещё. В случаях с множественными вариантами импорта Ctrl-Shift-O лучше не нажимать. Всё, ошибка исчезла.
Теперь укажем, где про блок будет написано более подробно. В теле метода preLoad() напишем строчку:
Эта строка говорит, что про объект bestblockever будет написано в классе BlockBestBlockEver. И он выдаёт ошибку. Естественно, ведь никакого класса BlockBestBlockEver не существует. Его легко создать, нажав по ошибке и выбрав Create Class… Далее нажмите Finish.
Итак, давайте поработаем над характеристиками блока. Это можно сделать из главного класса, указывая их через точку после bestblockever = new BlockBestBlockEver(); (до точки с запятой). Но можно и отсюда. Для этого пишите их в теле этого объекта после «this.» также можно не писать.
Также можно установить будет ли блок светиться. Чем больше число, тем светлее. Вместо 0 пишете уровень света, создаваемого блоком, умноженное на 10. Таким образом нужно вставить туда значение от 0 до 150 (150 означает уровень света 15, максимальное значение).
Теперь давайте добавим текстуру блоку. Она может быть любой, но размером 16×16 или 32х32 пикселей. Например можно создать картинку, написать в ней «Б» и уменьшить до 16×16 пикселей и чуть-чуть подредактировать. Можете скачать эту: Желательно, чтоб название было как у блока, а расширение обязательно .jpg
Так, текстура есть, теперь пропишем её в код. Следующее пропишите всё в том же методе блока.
Теперь поместим текстуру в проект. Слева в окне директорий проекта выберите src/main/resources и нажмите правой кнопкой и создайте директорию.(New → package) Назовите так: assets.краткое название модификации.textures.blocks (assets.mybestmod.textures.blocks). Теперь мышкой перетяните текстуру из windows в эту директорию. В окне выберите «Copy files».
Теперь нужно зарегистрировать блок. Перейдите в главный класс и в самом конце метода preLoad допишите
Это должно зарегистрировать блок в Forge.
Начиная с версии 1.9, блоки регистрируются в два этапа. О том, как это сделать, можно посмотреть здесь
И последнее: мы не указали, как будет называться блок в игре. Локализация описана в этом доп. уроке.
Ну вот и всё, блок создан. Теперь необходимо проверить его работоспособность. Запускайте Minecraft с вашей модификацией! Но сначала сохраните оба класса ( Ctrl-S ). Для запуска нужно нажать сверху зелёный круг с треугольником (или Ctrl-F11 ). После запуска посмотрите, есть ли ваша модификация в списке модификаций (в главном меню), создайте новый мир в режиме креатив и найдите свой блок в креатив-инвентаре во вкладке блоки. Если он там есть, берется, ставится и ломается, то поздравляю: модификация, добавляющая блок, создана!
Урок 2. Главный класс [ ]
Итак, можно приступить к созданию модификации. Создадим его основу.
Вы написали, что ваша модификация называется «My Best Mod» и имеет версию 1.0. Но Eclipse сообщает об ошибке, так как ему неизвестно, что значит @Mod. Нужно импортировать соответствующий класс, для этого после строчки с указанием пакета ( package platon.mods.mybestmod; ) напишите следующую строчку:
Далее уже в теле (в фигурных скобках) пишем:
Вот и всё. Основа модификации готова. Можете запустить Minecraft (Зеленая кнопка сверху → Client) и увидеть в списке модификаций свою модификацию. По крайней мере для того, чтобы приступить к созданию первого блока.
Читайте также:


