Как менять шрифт в дискорде на телефоне
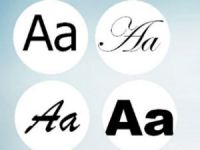
Эта статья подскажет вам, как использовать нестандартные шрифты для Дискорда, как изменить цвет, формат текста. А ещё: как сделать красивое оформление никнейма (заковыристыми оригинальными литерами, каких, может, даже и в системе ПК нет, и с добавлением всяких спецсимволов), как записывать голосовые смс (мессенджер будет озвучивать послание для других пользователей, когда вы его напишите и отправите).
Готовьтесь менять дизайн текстового пространства вашего Дискорда. Мы начинаем!
Варианты форматирования текста
Варианты начертания
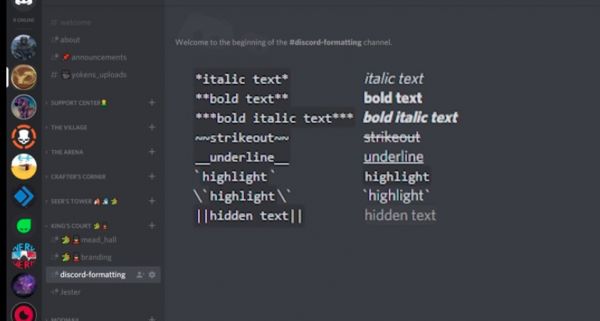
Алгоритм выполнения такой:
До и после текста указываются управляющие символы (в зависимости от того, как требуется писать).
Примечание . Заключаете в границы разметки всё, что требуется выделить в заданном формате.
В итоге в чате смс отображается в отформатированном виде (например, жирным шрифтом), а управляющие символы разметки уже не видны.
Рассмотрим варианты – как можно оформлять:
***жирный курсив*** – жирный курсив ;
Эти базовые способы разметки можно комбинировать в процессе работы с текстом по своему усмотрению. Например, вам ничего не мешает сделать фразу подчёркнутым жирным курсивом, если того требует дизайн. Всё, что потребуется, – добавить на границах символы разметки (для жирного курсива и подчёркивания):
формат: __***Подчеркнутый жирный курсив***__;
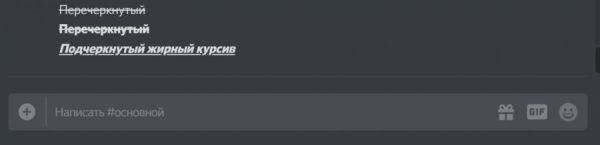
Как писать в рамке
Для того чтобы послание отображалось в рамочке, также предусмотрен особый вид разметки.
` ваш текст ` – блок, выделенный с обеих сторон символом «апостроф».
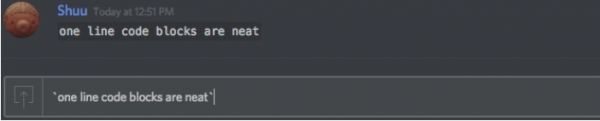
``` текст ``` – выделение тремя апострофами для многострочного блока.
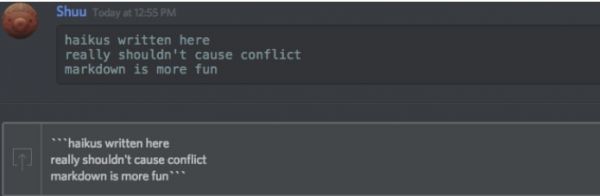
Как сделать цветной текст
Сразу оговоримся, что нет специальной опции, делающей цветными используемые шрифты для Дискорда. То есть нельзя в чате взять и произвольно разукрасить разными цветами слова смс, как душа пожелает, посредством стандартного функционала, размещённого в поле для отправки текста. Увы!
Но, если стандартного функционала… Всё-таки есть одна хитрость в Дискорде на этот счёт.
Дело в том, что для программистов разработчики предусмотрели расширенные возможности разметки многострочного блока. Кроме, собственно, границ блока, обозначенных ``` …. ``` дополнительно указывается язык, тип разметки, на котором написан код. Например css (каскадные таблицы стилей):
И система мессенджера «подхватывает» надстройку и делает подсветку синтаксиса (команды цветными буквами) согласно указанному языку.
Примечание. Такая функция есть в блокноте Notepad++ и в редакторах кода.
Набираем вот такой код в чате и отправляем:
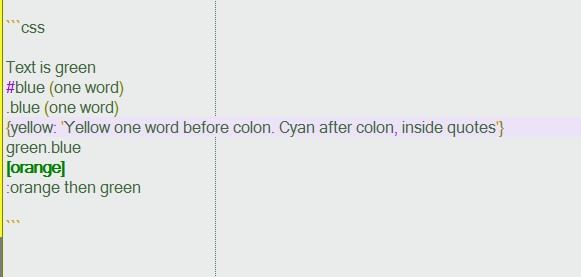
После отправки он уже отобразится в цветовой разметке:

Цветовые схемы в мессенджере различные, в зависимости от выбранного языка.
Вот эту особенность и можно использовать. Даже если вы далеки от программирования и слова «код» и «кодить» вас настораживают и откровенно пугают. Нас интересует только, какой цвет применяется для обычного текста в цветовой разметке конкретного языка.
Внимание! Язык указывается сразу после ``` (без пробела!).


Соответственно, если указать в разметке блока другие языки, то и цвет текста будет другой. Нужный цветовой оттенок можно подобрать опытным путём.
Поэкспериментируйте в чате:
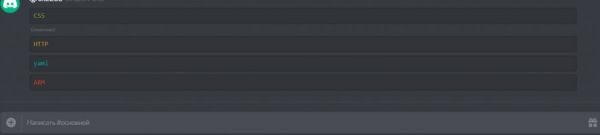
Оформление никнейма другим шрифтом
Способов довольно много, позволяющих изменить шрифты для Дискорда в поле никнейма. Но принцип их практически одинаков – оформление ника на стороннем сервисе и перенос посредством копирования в личный профиль.
Способ №1: генератор qaz.wtf
2. В поле замените предустановленный запрос «Nick» на свой никнейм.

4. Просмотрите варианты оформления, сгенерированные сервисом. И скопируйте понравившийся дизайн: выделение текста → клик правой кнопкой → команда «Копировать».
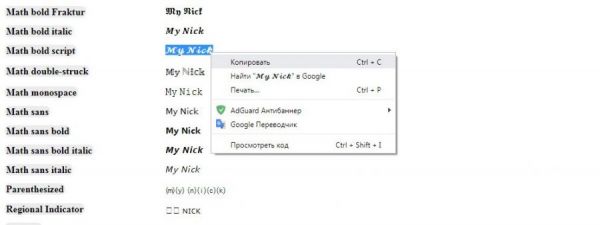
5. Ник создан. Осталось только перенести в аккаунт:
- в мессенджере кликните «шестерёнку» в панели профиля;
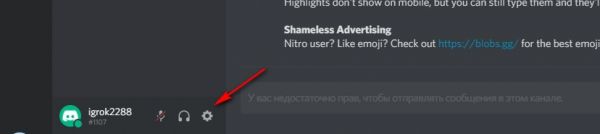
- на вкладке «Моя учётная запись» нажмите «Изменить» в блоке учётных данных;
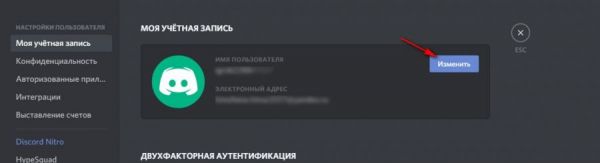
- очистите строку «Имя пользователя», установите курсор в начало; кликните правую кнопку и нажмите «Вставить»;
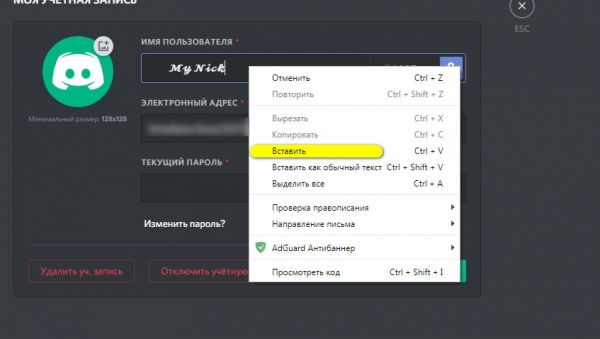
- введите пароль для подтверждения операции, сохраните настройки.
Теперь в чатах ник отображается в оригинальном оформлении, а не стандартным шрифтом.
Внимание! Перенос созданного никнейма в аккаунт в последующих инструкциях выполняется аналогичным образом: копирование в буфер обмена → вставка в поле настройки.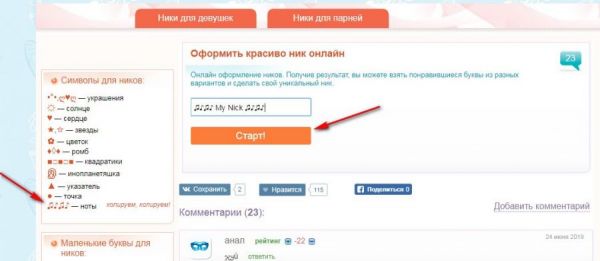
Совет! При желании к нику можно добавить какие-нибудь значки из блока «Символы» (копирование – вставка).
2. Скопируйте понравившийся вариант оформления.
Способ №3: комбинирование шрифтов
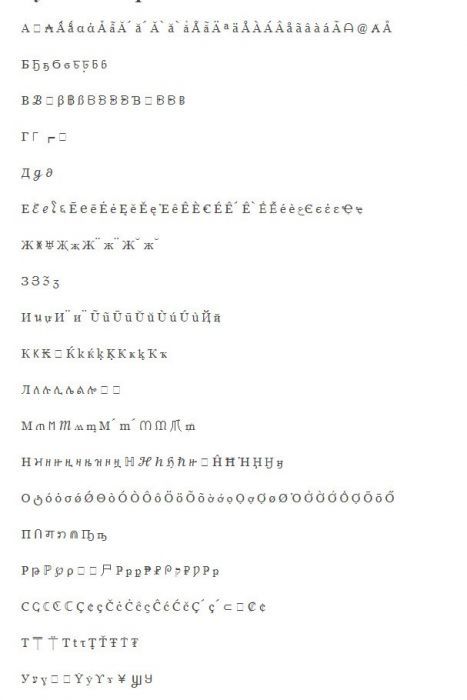
2. Попробуйте сделать комбинацию: составьте ник разными шрифтами (для каждой буквы или нескольких букв).
Способ №4: генератор + шаблон
2. Введите ник, щёлкните интересующий вариант в блоке слева для переноса в буфер обмена. Отдельно вставьте в текстовый редактор.
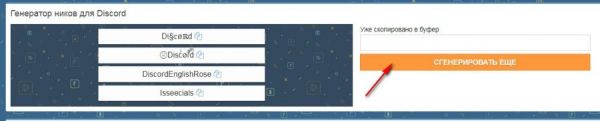
3. В блоке ниже скопируйте понравившийся шаблон из спецсимволов.
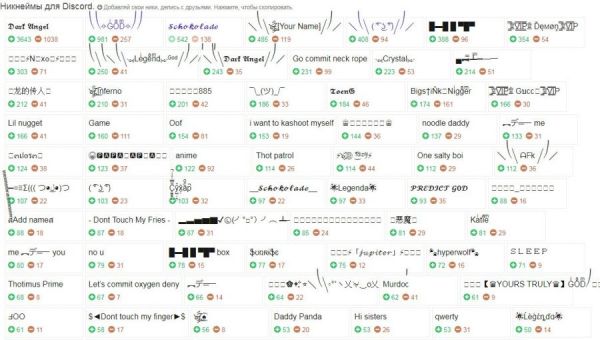
4. Скомпонуйте в текстовом редакторе: ник и шаблон спецсимволов. Затем перенесите в профиль.
Способ №5: английские буквы, схожие на русские
Ник пишется латинскими литерами. Но для тех, кто хочет, чтобы имя выглядело, как написанное русскими буквами и вдобавок оригинально, рекомендуем данный способ. Это скорей всего обман зрения, чем какие-то ухищрения на программном, настроечном уровне.
Возьмите на вооружение словарь схожестей:

Попробуйте немного поимпровизировать. Можно задействовать и собственные символьные комбинации.
Вот примеры применения «технологии»:
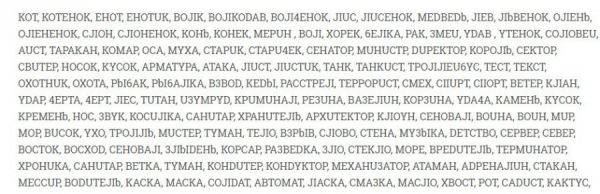
В Дискорде есть возможность набрать текст в специальном режиме, и он будет озвучен (прочитан) получателю при помощи синтезатора речи. Причём без сторонних программ и скриптов.
Для активации опции нужно:
- перейти: Настройки пользователя → Уведомления → блок Text-to-Speech;
- активировать: «Не использовать».
И второй вариант для отключения TTS:
-открыть: Настройки пользователя → Текст изображения → Text-to-Speech (деактивировать).
Как видите, уважаемый пользователь, для оформления текста в мессенджере возможностей довольного много. И, если вы частый гость в Discord, у вас есть многолюдный сервер, все эти штуки по настройкам и разметке обязательно пригодятся вам. Пользуйтесь со вкусом. Да будет ваш профиль выглядеть красиво и оригинально!
Форматирование текста — функция Discord, предназначенная для того, чтобы сделать текст жирным, курсивным, зачёркнутым, подчёркнутым, и в спойлере. А также для того, чтобы создавать блоки кода и цитаты.
Внутри всех способов форматирования, кроме блоков кода, можно использовать остальные способы (однако можно использовать блоки кода внутри остальных способов). Таким образом можно создать даже вот такой текст .
Содержание
Форматирование
Выделение текста в блоки
Если вы хотите сделать свой текст цветным или выделить какой-то код, то это можно сделать с помощью подсветки синтаксиса, введя имя языка в начале многострочного блока. Пример:

Подсветка синтаксиса поддерживается в мобильном версии Discord.
Спойлеры
Чтобы поместить текст в спойлер, достаточно завернуть текст ||таким образом|| или прописать команду /spoiler . Чтобы завернуть файл нужно выбрать файл, потом как всегда выскакивает окно. Нажав на кнопку нижнем левом углу с надписью "Mark as spoiler" или "Пометить как спойлер". Нажмите на "квадратик" и вставляйте.
С мобильной версии, к сожалению, нельзя сделать при помощи шрифта ,но есть и другой способ. В впереди названия файла напишите SPOILER_ тогда картинка будет спойлером.
Цитаты
Цитаты по внешнему виду похожи на эмбеды, но их могут отправлять пользователи. Как и блоки кода, цитаты могут быть однострочными и многострочными.
Пробел между знаком (знаками) ">" и текстом обязателен.
Экранирование
Другое
Спец.символы и буквы с кастомным видом
Для использования в чате букв с кастомным видом, вам потребуется специальный генератор для вставки юникодных символов (это не шрифт, а грубо говоря смайлики). Нельзя использовать собственные шрифты (загружать файл со шрифтами) в Discord.
Меняем шрифт в Дискорде
Дискорд предназначен не только для геймеров, но и для обычных пользователей, которым нужен качественный мессенджер. С его помощью можно обмениваться не только текстовыми, но и голосовыми в режиме реального времени.
Символы, или, как еще их называют, префиксы ставятся перед текстом и после него, чтобы применения форматирования текста в приложении Дискорд. В основном используют следующие префиксы:

Все символы можно комбинировать. Например, если использовать такое сочетание — _***, то получится подчёркнутый жирный курсив. А применения волнистых линий и двух звездочек (
**), отформатируют шрифт в зачеркнутый жирный.
Как изменить цвет ника
По умолчанию все ники пользователей одного и того же цвета. Это затрудняет восприятия собеседника в чате. Встроенные инструменты позволяют выбрать цвет для никнейма другого человека. Чтобы он был цветной, следуйте инструкции:
- Запустите мессенджер и выберите сервер, где находится пользователь, цвет шрифта никнейма которого нужно сменить.
- Нажмите правой кнопкой мыши по названию сервера и перейдите в настройки.

- Изменения цвета ников в приложении называется смена ролей. Поэтому в появившемся окне перейдите в пункт «Роли».

- Выделите имя пользователя, цвет ника которого будете менять.

- В панели цветов выберите нужный оттенок.
- Чтобы изменения вступили в силу, нажмите на кнопку «Ок».

После этого можно перейти в главное окно и посмотреть, изменился ли цвет шрифта ника для Дискорда.
Как сделать красивый никейм
Оформление текста в поле ника в Дискорде может быть разным. Оно может состоять из различных символов и красивых прописных букв. Но для этого придется воспользоваться специальными сервисами. На просторах интернета их существует достаточно много:
Принцип работы сервисов аналогичен: обычно на главной странице есть специальное поле или окно, в которое нужно вписать слово. Затем программа сгенерирует никнейм, который будет с символами или написан красивыми и оригинальными буквами. После этого останется только скопировать понравившийся вариант и вставить его в поле для ника в Дискорде.

Возможности пользователей программы Discord, установивших ее на свой компьютер, гораздо шире, поскольку у них есть доступ к разметке языков программирования, что обеспечивает создание цветных надписей, но с определенными условиями. Сюда же относится более простая настройка ролей на сервере, когда имя каждого юзера отображается своим цветом. Давайте рассмотрим, как происходит создание таких надписей и распределение ролей.
Цветные имена участников сервера
-
На панели слева выберите тот сервер, которым будете управлять.









Более детальную информацию по взаимодействию с ролями получите, прочитав статью по прикрепленной выше ссылке. Там вы узнаете о правах каждой из них и иерархии, что влияет на цвет ника при добавлении пользователю более одной роли.
Написание цветным текстом
- Для создания цветных надписей используются возможности Дискорда в плане поддержки языков программирования и их классов, поэтому для достижения необходимого результата потребуется объявлять сам класс или определенные функции. Для создания красного цвета введите следующее:
```diff
-текст```



Ниже вы видите почти весь доступный список с различными цветами. Вам остается только скопировать подходящий фрагмент, вставить его в программе и заменить сам цвет.
```css
Text``` (только на английском языке)
Вариант 2: Мобильное приложение
Вы уже знаете, что создание цветного текста в мобильном приложении недоступно, он даже там и не отображается. Однако это не относится к распределению ролей, поэтому давайте рассмотрим, как сделать ник любого участника сервера цветным (если, конечно, у вас есть права администратора сервера или вы его создатель).
-
Запустите приложение и на панели выбора сервера нажмите по нужному, после чего разверните меню действий.







Кстати, на предыдущем скриншоте еще прекрасно видно то, что весь текст, который был цветным в программе на ПК, в приложении отображается серым, что еще раз подтверждает слова о том, что разметка классов здесь не работает.

Отблагодарите автора, поделитесь статьей в социальных сетях.

Читайте также:


