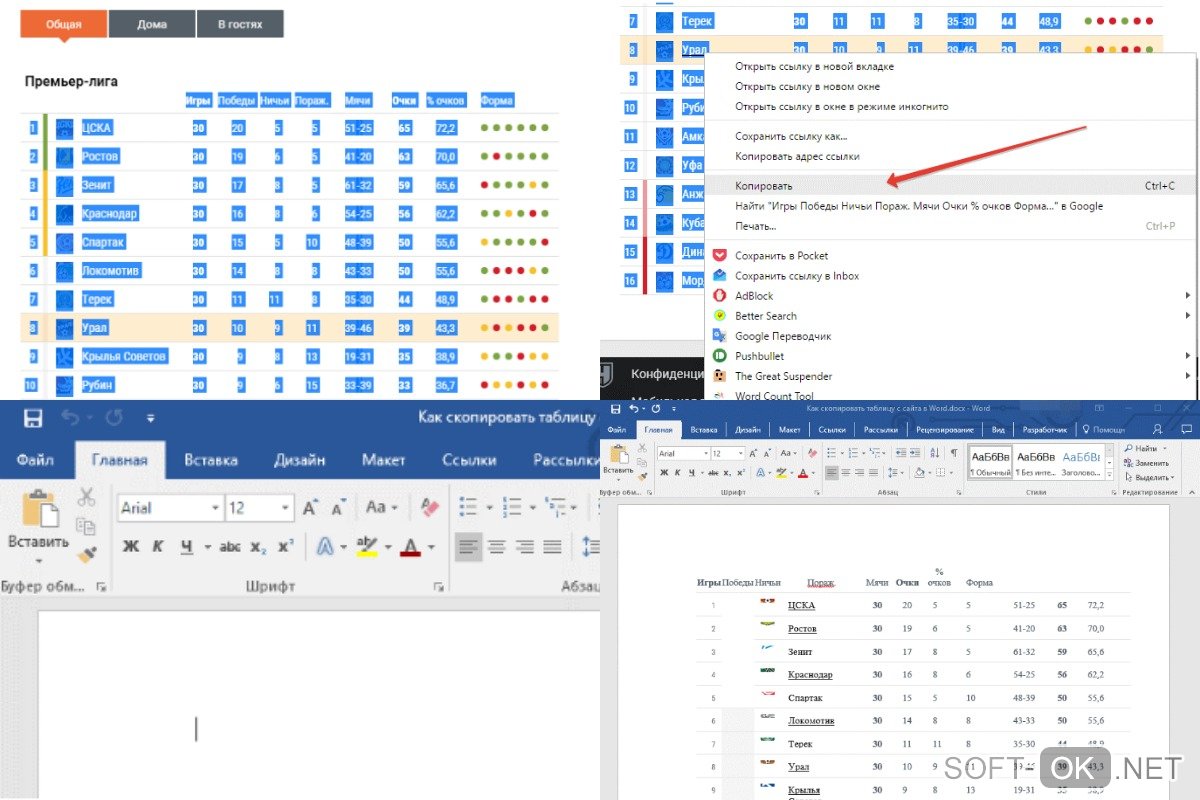Как копировать таблицы в ворде на телефоне

Одной из многочисленных возможностей текстового редактора MS Word является большой набор инструментов и функций для создания и изменения таблиц. На нашем сайте вы можете найти несколько статей на эту тему, а в данной мы рассмотрим еще одну.
Создав таблицу и вписав в нее необходимые данные, вполне возможно, что по ходу работы с текстовым документом у вас возникнет необходимость эту самую таблицу скопировать или переместить в другое место документа, а то и вовсе в другой файл или программу. К слову, о том, как копировать таблицы из MS Word, а затем вставлять их в другие программы, мы уже писали.
Перемещаем таблицу
1. В режиме “Разметка страницы” (стандартный режим работы с документами в MS Word), наведите указатель курсора на область таблицы и дождитесь появления в левом верхнем углу значка перемещения ().

2. Кликните по этому “плюсику”, чтобы указатель курсора преобразовался в крестообразную стрелку.

3. Теперь вы можете переместить таблицу в любое место документа, просто перетянув ее.

Копируем таблицу и вставляем ее в другую часть документа
Примечание: Если вы копируете таблицу, ее исходник остается на прежнем месте, если же вы таблицу вырезаете, исходник удаляется.
1. В стандартном режиме работы с документами наведите указатель курсора на таблицу и дождитесь появления значка .

2. Кликните по появившемуся значку, чтобы активировать режим работы с таблицей.

3. Нажмите “Ctrl+C”, если вы хотите скопировать таблицу, или же нажмите “Ctrl+X”, если вы хотите ее вырезать.
4. Переместитесь по документу и кликните в том его месте, куда вы хотите вставить скопированную/вырезанную таблицу.
5. Для вставки таблицы в этом месте нажмите “Ctrl+V”.

Собственно, на этом все, из этой статьи вы узнали, как копировать таблицы в Ворде и вставлять их в другом месте документа, а то и вовсе в других программах. Желаем вам успехов и только положительных результатов в освоении Microsoft Office.

Отблагодарите автора, поделитесь статьей в социальных сетях.

Помогла ли вам эта статья?
Еще статьи по данной теме:
не работает так
Не вставляется таблица внутрь таблицы.
Здравствуйте. Скажите, пожалуйста, какое отношение задача вставки таблицы в таблицу имеет к задаче банального копировании одной таблицы, что озвучено в теме настоящей статьи? И все же, вы можете просто выделить и скопировать одну таблицу, а затем вставить ее не в произвольную часть документа (о чем рассказано в статье), а в произвольную ячейку другой таблицы, выполнив ровно те же действия. Вот только вряд ли это то, что вам требуется сделать. А то, что требуется сделать, лично я, не владея экстрасенсорными способностями, понять не смогу. Поэтому опишите понятно и подробно, что конкретно требуется сделать какую таблицу нужно скопировать, в какую и куда ее требуется вставить, какой результат требуется получить, какое содержимое у первой и второй таблицы, какой их внешний вид. Помимо этих деталей нелишним будет предоставить скриншот обеих таблиц в документе (или документах) Word.
Содержимое предыдущее удаляется.
Задайте вопрос или оставьте свое мнение Отменить комментарий
Хотя сложные вычислительные задачи, создание диаграмм и финансовый анализ требуют полнофункционального приложения для работы с электронными таблицами, такого как Excel, многие текстовые документы требуют таблиц для адекватной структуры и представления данных. Не беспокойтесь, пользователи Android: Microsoft Word поддерживает таблицы на вашей любимой платформе! Давайте посмотрим, как вы можете использовать это приложение для вставки и редактирования таблиц в ваши документы:
ПРИМЕЧАНИЕ. Прежде чем приступить к дальнейшим действиям, чтобы отформатировать абзацы в документе, запустите Word и создайте новый документ и введите текст или откройте существующий - перейдите по ссылкам для выполнения необходимых шагов.
Как вставить таблицы в Microsoft Word для Android
Как только у вас откроется документ, вам сначала нужно будет нажать значок A в строке меню.

Теперь коснитесь пункта «Главное меню», чтобы открыть список дополнительных меню.

Нажмите «Вставить» в этом списке, чтобы получить доступ к различным параметрам макета.

Теперь нажмите «Таблица», чтобы вставить новую таблицу в документ.

Меню Таблица теперь активно, и в документ вставлена таблица 3x3.

Как вставить строки и столбцы в таблицы в Microsoft Word для Android
Конечно, вам, вероятно, придется изменить таблицу, чтобы лучше соответствовать вашим потребностям. Чтобы добавить новые строки или столбцы в таблицу, нажмите «Вставить» в меню «Таблица».

Здесь вы можете вставить новые строки, нажав «Вставить выше» или «Вставить ниже», чтобы вставить новую строку выше или ниже текущей активной.

Чтобы вставить новые столбцы, нажмите «Вставить влево» или «Вставить вправо», чтобы вставить новый столбец слева или справа от текущего активного столбца.

Помните, что если у вас выбрано количество строк или столбцов, команды вставки вставят столько строк или столбцов в таблицу. Если ни один из них не выбран, вы получите одну новую строку или столбец. Так выглядит наша таблица после вставки двух дополнительных строк и столбцов.

Удалить строки и столбцы так же просто: сначала нажмите «Удалить» в меню «Таблица».

Чтобы удалить активный столбец или выбранные столбцы, нажмите «Удалить столбцы».

Чтобы удалить активную строку или выбранные строки, нажмите «Удалить строки».

Нажатие «Удалить таблицу», конечно, удалит всю таблицу из документа.

Как установить стили таблицы в Microsoft Word для Android
Таблицы не должны быть простыми черно-белыми ячейками, их можно оживить тоннами предустановленных и настраиваемых стилей! Чтобы применить стиль, нажмите «Стили таблицы» в меню «Таблица».

Появится длинный список стилей простых таблиц, таблиц и таблиц: коснитесь того, который подходит вашему столу лучше всего.

Если вы применили стиль, вы можете дополнительно настроить его параметры. Для этого нажмите «Параметры стиля» в меню «Таблица».

Здесь вы можете включить или отключить строку заголовка и итоговую строку, чтобы первая и / или последняя строка были заполнены одинаковым цветом, что отлично подходит для определения заголовков и итогов таблицы.

Включение полосатых строк делает строки чередующимися цветами, в то время как полосатые столбцы оказывают одинаковое влияние на столбцы.

Первый столбец и последний столбец аналогичны заголовкам и итоговым значениям: при их включении первый и / или последний столбцы получают сплошную, равномерную заливку.

Последняя опция стиля, Repeat Header Rows, заставляет строку заголовка повторяться на каждой странице, если таблица занимает несколько страниц. Конечно, вам нужно включить настройку строки заголовка, чтобы это работало.

Как выровнять текст в таблицах в Microsoft Word для Android
Чтобы содержимое таблицы выглядело так, как вы хотите, вам может потребоваться изменить его выравнивание.
Для этого нажмите «Выравнивание» в меню «Таблица».

Первые три значка управляют горизонтальным выравниванием: коснитесь их, чтобы выровнять текст слева, по центру или справа соответственно.

Второй ряд управляет вертикальным выравниванием: используйте их для выравнивания текста по верху, середине или низу ячейки.

Если вам нужно повернуть текст, нажмите «Поворот текста» в меню «Таблица».

Здесь у вас есть три варианта, по умолчанию горизонтальный, но вы также можете вращать текст, нажав Повернуть весь текст на 90º или Повернуть весь текст на 270º.

Как автоматически изменять размеры таблиц в Microsoft Word для Android
Изменение размеров строк или столбцов на сенсорном экране будет затруднено, поэтому Word предлагает различные инструменты для их изменения. Чтобы получить доступ к этим параметрам, нажмите «Автоподбор» в меню «Таблица».

Первый вариант, AutoFit Contents, изменяет размеры столбцов, так что каждый из них имеет такую же ширину, как и текст внутри него.

Нажатие окна AutoFit делает таблицу такой же ширины, как и поля бумаги, поэтому таблица будет занимать все доступное пространство.

Если вы нажмете «Фиксированная ширина столбца», вы не увидите никаких немедленных изменений: этот параметр фиксирует текущую ширину столбцов, поэтому независимо от того, сколько текста вы вводите или удаляете, столбцы будут оставаться на той же ширине.

Последний способ настройки строк и столбцов - это распределение. Нажмите «Распределить» в меню «Таблица», чтобы получить доступ к этим параметрам.

Здесь вы можете нажать Распределить строки и Распределить столбцы, чтобы все строки и столбцы имели одинаковую высоту и ширину, поэтому табличное пространство распределяется между ними равномерно. Здесь вы можете увидеть пример с длинным текстом в ячейке и равномерно распределенными строками и столбцами.

Заключение
Доступные инструменты для настройки таблиц в Microsoft Word для Android на удивление богаты - почти все функции настольной версии были включены в мобильное приложение, поэтому вы можете в основном делать со своими таблицами все, что захотите. К счастью, эти инструменты также удобны для мобильных устройств, поэтому у вас есть функции, которые вам могут понадобиться и которые вы можете использовать. Работа с таблицами может быть затруднена на мобильном устройстве, но Microsoft Word немного облегчает работу благодаря инструментам одним нажатием и автоматическим функциям. Если у вас есть какие-либо вопросы, касающиеся Microsoft Word на Android, продолжайте задавать их в разделе комментариев и следите за дальнейшими подробными уроками.
Как получить доступ к VBA для создания электронной таблицы Excel
Создание электронной таблицы Excel в Access может сэкономить ваше время, когда вам нужно экспортировать данные в электронную таблицу Excel. Visual Basic для приложений (VBA) может быть мощным инструментом для .
Как распечатать номера строк для электронной таблицы Excel?

Microsoft Excel 2013 пропускает номера строк и буквы столбцов при печати листа или рабочей книги. Однако, если вам нужно сослаться или найти напечатанные данные, это часто .
Как добавлять и редактировать изображения и фигуры, в Microsoft Word для Android

Как использовать приложение Microsoft Word для Android для редактирования документов и добавления изображений и форм всех видов. Как редактировать эти элементы при необходимости.
При перемещении таблицы с одного документа Ворд в другой, или при ее переносе с другого сайта, границы и параметры таблицы часто искажаются, или копирование не происходит вовсе. Решить проблему помогут несколько простых способов копирования.
- Как скопировать таблицу в Ворд
- Перемещение
- Копирование
Как скопировать таблицу в Ворд
Существует несколько действенных и простых способов копирования таблиц в документах Ворд. Ее можно переместить или просто скопировать и вставить в нужное место нового документа. Рассмотрим каждый из способов более детально.
Перемещение
Если копирование осуществляется в рамках одного документа, совсем не обязательно дублировать таблицу. Встроенные средства Ворд позволяют быстро переместить часть документа в нужное место.
![]()
Для этого необходимо:
- Перейти в режим разметки документа и навести указатель мышки на таблицу.
- Должен появится маркер перемещения. Он выглядит, как небольшой квадрат со крестообразно расположенными стрелочками.
- Указатель мышки удерживают на маркере таблицы, пока он не примет вид крестообразной стрелки.
- После щелчка по маркеру таблица начнет двигаться, и ее можно будет переместить на новое место.
Копирование
Бывает и так, что таблицу необходимо перемещать не в рамках одного документа, а скопировать ее в другой. В данном случае можно воспользоваться стандартным копированием (таблица останется на месте в исходном документе) или вырезать ее и вставить в новое место.
![]()
Пошаговая инструкция такая:
- В режиме разметки наводят мышку на таблицу, пока не отобразится маркер ее перемещения.
- Кликают на маркер, чтобы выделить таблицу.
- Далее для копирования нажимают на комбинацию клавиш CTRL+C, а чтобы вырезать ее — CTRL+Х.
- Курсор помещают в место, где должна быть расположена таблица, а нажимают сочетание клавиш CTRL+V, чтобы вставить ее на новое место.
Как вставить таблицу с другого сайта
Если нужная таблица расположена на другом сайте, вставить ее в документ можно стандартными средствами Ворд, причем в готовом документе сохранятся все установленные параметры.
![]()
Скопировать ее поможет пошаговая инструкция:
- В первую очередь таблицу копируют в первоисходнике. Для этого таблицу выделяют с первой ячейки слева. В итоге курсор должен оказать на правой нижней стороне.
- Кликают по выделенной таблице правой кнопкой мыши, и выбирают пункт «Копировать». Также можно использовать стандартную комбинацию CTRL+C.
- Далее открывают пустой документ Ворд, обозначают курсором место расположения таблицы и вставляют ее кликом мышки или комбинацией клавиш CTRL+V.
Как правило, таблица копируется в неизменном виде. Но, если ее параметры немного изменились, пользователь сможет отредактировать их, используя встроенные средства текстового редактора.
Изменение параметров таблицы
Если внешний вид таблицы после вставки в текстовый документ изменился, его можно откорректировать внутренними средствами текстового редактора.
В первую очередь нужно изменить размеры таблицы. Для этого кликают на правый верхний угол для отображения рабочей области, а затем растягивают таблицу до нужного размера. Также таблицу можно переместить в любое место документа, используя инструкцию, приведенную выше.
![]()
Иногда бывает, что в процессе копирования исчезают границы таблицы или некоторые значки в ячейках.
Включить их отображение можно так:
- Таблицу выделяют, кликнув по значку плюсика в верхней части рабочей панели справа.
- Переходят в главное меню, открывают группу «Абзац», подпункт определения границ, а в нем выбирают пункт «Все границы».
- Если ранее границы были скрыты, то после выполнения этих действий они появятся, как и скрытые значки.
Больше полезной информации о копировании таблицы в Ворде можно найти в видео.
Кроме обычного форматирования текста, в Microsoft Word представлена функция управления таблицами, причём достаточно широкая. Для многих пользователей она достаточно непроста в обращении. Сейчас мы разберём подробно, как скопировать таблицу в Ворде, и перенести её в другие приложения Office.
Копирование таблицы
Чтобы скопировать таблицу с текстом, можно воспользоваться двумя способами, мы рассмотрим оба:
- Откройте требуемый документ, либо используйте специальную функцию во вкладке «Вставка».
![как скопировать таблицу в Ворде]()
- Наведите свой курсор на любой элемент.
- В верхнем левом углу появится кнопка для перемещения – нажмите правой кнопкой мыши – ворд автоматически выделит все нужные части.
![как скопировать таблицу в Ворде 1]()
- Выберите «копировать» или «вырезать», либо нажмите CTRL+C или CTRL+X соответственно
- Вставьте полностью таблицу-копию в презентацию, другой документ без изменений или в этот же лист с помощью ПКМ -> вставка, либо нажатия на CTRL+V.
![Как скопировать таблицу в Ворде 3]()
Этот метод является универсальным в любой версии ворда, его можно использовать и в PowerPoint, и в Microsoft Excel. Кроме того, он очень прост в обращении.
Второй способ
Этот способ подразумевает не столько копирование, сколько перемещение таблицы в файле. Здесь стоит отметить, что работает он исключительно в одном документе и лишь в Word – вставка, например, в презентацию, не получится.
- Наведите курсор на одну ячейку.
- Зажмите левую кнопку мыши на маркере перемещения.
- Переместите таблицу на нужное место, выделенное пунктиром.
![Как скопировать таблицу в Ворде 2]()
Вышеописанное обучение и видео должно было окончательно убедить вас, что работа с буфером обмена в Word на самом деле не такое уж и сложное занятие – главное лишь научиться.
Поделись с друзьями!
Читайте также: