Как копировать и вставлять в майнкрафте на телефоне
Чтобы скопировать топором в Майнкрафте, нужно вначале кликнуть ЛКМ по блоку, потом ПКМ по блоку, затем нужно нажать E. Дальше написать //copy. После этого жмем Ввод (Enter). Потом обязательно надо отойти на десять блоков назад. Снова жмем Е. После этого пишем уже команду //paste. Опять нажимаем Enter. Теперь все будет скопировано.
Как выделить текст
Перед тем как вставить текст, его, разумеется, нужно выделить. Чаще всего при работе в текстовом редакторе сочетается клавиатура и мышь. При помощи мыши легко осуществлять навигацию, быстро перемещаться со страницы на страницу, ставить курсор в нужное место, поэтому нередко можно видеть, как текст выделяется с помощью мыши, а копируется и вставляется клавишами. Однако смена инструмента занимает довольно большое количество времени и снижает эффективность, поэтому лучше выделить текст с помощью клавиатуры.
Рабочие клавиши для этого – Shif, Ctrl, стрелки, Home, End, A (латинская). Различное их комбинирование позволяет выделять разные фрагменты, однако сейчас мы остановимся на самых востребованных вариантах:
- Выделить все (весть текст). Ctrl + A (русская Ф). Чаще всего этой возможностью пользуются, если нужно все содержимое одного файла сделать частью другого.
- Выделить одно или несколько слов. Ctrl + Shift + стрелка (вправо или влево). Поставьте курсор перед первым словом того фрагмента, который нужно копировать и вставить, нажмите клавиши Ctrl и Shift, а затем нажимайте стрелку вправо до тех пор, пока не будет выделен нужный фрагмент. Каждое нажатие стрелки будет выделять одно слово. Та же логика с работой в обратном направлении (исходная позиция курсора – за последним словом).
- Выделить один (или части) или несколько абзацев. Ctrl + Shift + стрелка вверх или вниз. Если курсор стоит перед первым словом, то нажатием стрелки вниз вы выделите абзац, если же он находится в середине, то его часть от курсора до конца. Каждое следующее нажатие будет выделять фрагмент текста до знака абзаца.
- Выделить знак. Shift + стрелка вправо или влево.
- Выделить строку. Shift + стрелка вверх или вниз.
Не менее важно уметь отменять или корректировать выделение.
Если нужно уточнить выделенную область (например, если вы выделили что-то лишнее), то можно использовать те же команды, имеется в виду обратная логика (т. е. возвращение на позицию назад).
Если же нужно отменить все выделение, то достаточно отпустить рабочие клавиши (Shif и Ctrl) и нажать одну из стрелок.
Первый способ копирования и вставки
Существует как минимум два способа того, как вставить текст с помощью клавиатуры. При первом способе работает следующее сочетание клавиш:
- копировать: Ctrl + C (латинское);
- вставить: Ctrl + V.
Эта операция выполняется, как правило, одной рукой. Такое сочетание часто используется теми, кто работает, например, с пакетом Adobe, так как в этих приложениях копирование и вставка осуществляются именно при помощи этих клавиш.
Второй способ копирования и вставки
Уместно знать и второй способ того, как вставить текст с помощью клавиатуры. В этом случае базовая клавиша – Insert:
- копировать: Ctrl + Insert;
- вставить: Shift + Insert.
Такой метод подразумевает чаще всего использование двух рук (правая – для Insert, левая – для рабочей клавиши). Его знание пригодится при работе с браузерами.
Многократная вставка
Очень часто требуется вставить один и тот же фрагмент текста в разные места. Если такая правка не подразумевает использование автоматического поиска и замены, то она может превратиться в настоящее испытание для автора или редактора. Перемещаться по тексту удобнее при помощи мыши, а вставлять текст – при помощи клавиатуры. Постоянно нажимать две клавиши очень неудобно – это приводит либо к ошибкам, либо к неприятным физическим ощущениям (так как рука должна постоянно находиться в одной и той же позе и делать одинаковые движения). Поэтому в таких случаях целесообразно знать, как вставить текст с помощью клавиатуры многократно. Очень удобно использовать функцию повтора операции.
Сделайте первый раз вставку тем способом, который вы считаете удобным, а затем нажимайте функциональную клавишу F4 (повтор).
Копирование и вставка в рамках одного документа
В этом случае удобнее не удалять текст из исходного места и вставлять его на новую позицию, а просто переместить.
Для этого выделите нужный фрагмент и нажмите клавишу F2.
Переместите курсор в то место, где должна быть вставка, и нажмите Enter. Текст переместится.
Вырезание текста без удаления
Перемещение текста клавишей F2 иногда неудобно: например, если место для вставки еще не определено или если нужно дублировать вставку.
В этих и других случаях можно воспользоваться так называемой функцией вырезания: программа удалит текст, но запомнит его в буфере обмена. Для того необходимо запомнить сочетание Ctrl + X (латинская) и/или Shift + Del.
В целом отказ от копирования и вставки мышью может значительно ускорить работу, уменьшить физическую нагрузку на ту руку, которая работает мышью, и уменьшить количество ошибок (сделает работу более четкой и точной).
После того как текст скопирован тем или иным способом, его нужно вставить в документ или поле ввода браузера, однако некоторые сервисы и программы не дают использовать обычный способ вставки текста через правую кнопку мыши — Вставить. Необходимо вставлять текст с помощью клавиатуры. Как это сделать?
Для вставки ранее скопированного текста есть специальная клавиатурная комбинация CTRL + V, нажав которую мы даем компьютеру команду вставить текст из буфера обмена (памяти) компьютера.
Для копирования текста нужно выполнить алгоритм:
- выделить нужный фрагмент текста в источнике, который нужно скопировать;
- скопируйте текст любым способом, например, CTRL +C;
- вставьте курсор (мигающую палочку) в нужную часть текста, куда нужно вставить текст;
- нажмите клавиатурную комбинацию CTRL +V.
Как нажать клавиатурную комбинацию?
Клавиатурная комбинация — это сочетание клавиш, которые нужно нажать одновременно. Они предназначены для упрощения работы за компьютером. Конечно, когда пользователь не знает клавиатурных комбинаций, это не только не упрощает работу, сколько усложняет, однако несколько тренировок, и клавиатурные комбинации, в частности, вставка текста с помощью клавиатуры, будет проходить на автомате.
Итак, чтобы нажать клавиатурную комбинацию CTRL + V, сначала нажмите на клавиатуре клавишу CTRL, затем, не отпуская ее, нажмите клавишу V. Если все правильно сделали, то текст вставится в нужном месте.
Использование клавиатурных комбинаций является признаком хорошего тона, и ни один пользователь, называющий себя опытным, умелым или грамотным, не может считаться таковым, если не знает или не использует базовые клавиатурные комбинации.
Спасибо за Вашу оценку. Если хотите, чтобы Ваше имя
стало известно автору, войдите на сайт как пользователь
и нажмите Спасибо еще раз. Ваше имя появится на этой стрнице.
Есть мнение?
Оставьте комментарий
Понравился материал?
Хотите прочитать позже?
Сохраните на своей стене и
поделитесь с друзьями
Вы можете разместить на своём сайте анонс статьи со ссылкой на её полный текст
Как вставить скопированный текст
После того как текст скопирован или вырезан, его можно вставить в нужное вам место. Для этого перейдите в программу, в которую нужно вставить текст, установите курсор в нужном месте документа и нажмите комбинацию клавиш CTRL-V. Комбинация CTRL-V нажимается аналогичным образом, сначала зажимаете клавишу CTRL, а потом нажимаете на клавишу V. Расположение клавиш CTRL-V на клавиатуре отмечено на картинке внизу.
Кроме этого, на клавиатуре есть и другие клавиши, которые можно использовать для копирования и вставки текста. Например, можно применять комбинации с использованием клавиш CTRL, SHIFT, INSERT и DELETE.
- CTRL-INSERT – скопировать выделенный текст (аналог CTRL-C);
- SHIFT-DELETE – вырезать выделенный текст (аналог CTRL-X);
- SHIFT-INSERT – вставить скопированный текст (аналог CTRL-V);
Все описанные выше комбинации работают в абсолютном большинстве программ и операционных систем. Поэтому, если вы их запомните, то это значительно упросит вам работу за компьютером.
Другие полезные комбинации клавиш для работы с текстом
Кроме этого, для работы с текстом существует множество других стандартных комбинаций клавиш. С их помощью можно не только копировать и вставлять скопированный текст, но и выполнять другие базовые операции.
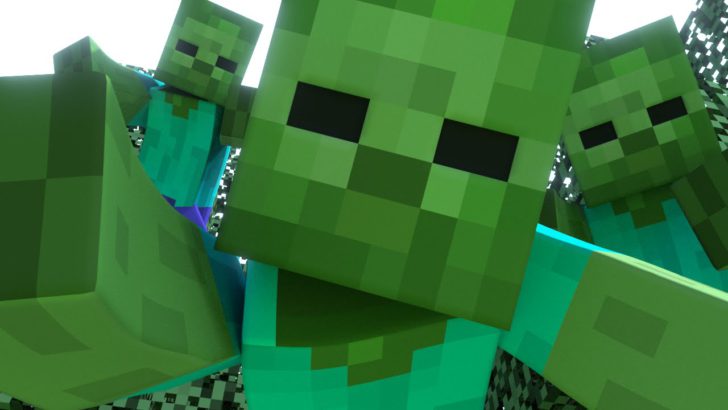
Представляем вам простой гайд как установить minecraft в несколько простых шагов. Потратив 5 минут вы сможете сразу начать играть в любую версию игры. Начнем с лаунчера, это программа необходима для загрузки игры на компьютер и последующего запуска. Также в программе содержаться дополнительные настройки запуска для продвинутых пользователей. Вы не только сможете установить стандартный вариант игры, но и уже с интегрированными модами, такими как Forge и Optifine. Так вы сможете сразу установить все необходимые модификация, например Миникарту, Книгу рецептов и многое другое, чтобы сделает прибывание в мире еще интересней.
Как установить minecraft?
- Установите последнюю версию JAVA
- Скачайте и запустите лаунчер
- Создайте профиль со желаемым ником
- Выберите нужную версию
- Нажмите «Установить»
- Готово
*Чтобы создать профиль нажмите на «+», впишите ник и кликните по «Сохранить»
**Как только завершиться загрузка игра автоматически будет запущена
У вас возникли какие либо вопросы или ошибки? Напишите все подробно в комментариях ниже и мы постараемся помочь вам.
Конечно нет, сегодня я научу вас копировать и вставлять команды в майнкрафт с телефона.
Что нам понадобится?
Все просто нам понадобится обычная Google клавиатура. Я не предпочитаю скачивать сторонние клавиатуры, т.к всем необходимым мне функционалом клавиатура от Google уже обладает.
Куда нажать?
Ну копировать вы наверное знаете как (просто выделяешь текст и нажимаешь кнопку копировать), а вот как вставить этот текст в командный блок, я сейчас вам покажу.
Вам нужно нажать на белую стрелку, после этого вы увидите много разных значков.
Командные блоки
Многие игроки наслышаны про специальные блоки, которые выполняют прописанные в них директивы и питаются от Редстоуна. Они часто используются для создания сюжетных карт.
Как в Minecraft PE вставить скопированный текст?,
В мобильной версии всё сложно. чисто у меня Samsung galaxy s7 и у меня в клавиатуру встроен знак открытия буфера обмена, но также можно скачать из play market "hackers keyboard" как то так, и там можно будет нажать и удерживать ctrl и потом нажать на английскую "Z" и у тебя вставится последний текст, который ты копировал.
там нужно самому писать, мобильный майн не поддерживает функцию вставки скопированного в буфер обмена текста
как копировать вещи в майнкрафте в креативе 1.11.2 не вытаскивая вещи из рамок на какую кнопку?
Если вещь у тебя в инвентаре, то нажимаешь на неё колесиком мыши, и перетаскиваешь на нужный тебе слот. Если это стоящий блок, то нажимаешь на него колёсиком мыши.
Лихандре Мастер (1214) А зачем что-то лишнее? Впринципе всё понятно, эти тонкости с копированием вещей которых нет в инвентаре не очень то и нужно.
ESC >> Настройки. >> Управление. >> Игровой процесс >> Выбор блока >> СКМ
Дальше нажми на кнопку, которую хочешь использовать в качестве колёсика мыши.
Лучший способ это Нажать колёсиком на вещь, надо быть в креативе. без этого не получится.
Вещь должна быть или в инвентаре, или ты должен на неё смотреть. Потом жми на колёсико мыши и всё. Можно скопировать даже вещи которых нет в инвентаре. например Пашня (Вещь на которую можно посадить семена например Арбуза) Вещь копируется, но только одна, например стак таким способом не получится копировать, только одну штуку.
Консольные команды для Minecraft PE

Обыкновенный чат в MCPE позволяет управлять игрой. Команды изменяют режим, добавляют предметы в инвентарь, включают различные погодные условия, создают монстров и используются для управления на сервером. Впервые они появились в Minecraft Pocket Edition версии 0.15.9.
Для использования команд необходимы админские права на сервере или активация читов в игровых настройках:
Settings (Настройки) > Game (Игра) > Cheats: On (Читы: Вкл)
Читайте также:


