Как конвертировать mov в jpg на компьютере
Конвертируйте изображения за несколько простых шагов
быстрый онлайн-конвертер изображений без ограничения размера файла и с качеством HD.
HD Convert бесплатен и является отличным инструментом для преобразования между различными форматами изображений, включая файлы JPEG. Преобразование файлов изображений вручную, например, с помощью Photoshop или другого программного обеспечения для редактирования, является медленным, утомительным и неэффективным. Вместо этого использовать HD Convert быстро и просто, что позволяет конвертировать несколько изображений за секунды.
преобразовать изображение в jpg
Независимо от того, являетесь ли вы создателем или любите фотографировать, этот инструмент бесценен, поскольку он экономит ваше время и позволяет вашим изображениям выглядеть наилучшим образом. В настоящее время мы предоставляем четыре различных варианта преобразования изображений, включая JPEG, PNG, BMP и WEBP. Однако на этой странице JPEG будет рассматриваться более подробно.
Конвертируйте изображение в формат JPEG за несколько простых шагов
Чтобы преобразовать текущий файл изображения в JPEG, выполните следующие действия:
Процесс преобразования изображений HD прост и удобен в использовании. Вы даже можете загрузить сразу несколько изображений для преобразования, преобразовав их все в формат файла JPEG. Если вы хотите изменить качество изображения или изменить размер изображения, вы можете сделать это, зайдя в расширенные настройки. Это полезно для изображений с низким разрешением или изображений, которые выглядят немного растянутыми или непропорциональными.
При этом следует отметить, что качество изображения ограничено при использовании бесплатной версии HD Convert и на конечном преобразованном изображении будет отображаться слегка заметный водяной знак. Его легко удалить с помощью пакета премиум-класса, что позволит вам наслаждаться файлами JPEG с высоким разрешением без водяных знаков.
Существует множество причин для преобразования ваших изображений в формат файла JPEG. Во-первых, формат JPEG содержит сжатие с потерями. Это позволяет значительно уменьшить размер файла, особенно по сравнению с PNG и другими форматами файлов. Разрешение немного ниже, но при использовании на веб-сайте они будут загружаться намного быстрее, поскольку они сжаты.
Кроме того, при правильном типе JPEG, чем больше загружается изображение (например, сколько времени пользователь провел на веб-сайте, тем выше качество изображения. Этот формат файла является обязательным для использования теми, у кого есть блоги, онлайн-портфолио или веб-сайты, позволяющие получить преимущество над конкурентами с помощью быстрого и отзывчивого веб-сайта, который отлично выглядит.
Если вы в настоящее время используете формат PNG для своих изображений, вы получите немного более высокое качество, но сократите время загрузки вашего веб-сайта. Этот файл идеально подходит для веб-сайтов и сайтов социальных сетей, таких как Instagram, но менее идеален для вашего собственного веб-сайта или блога - это просто то, о чем следует помнить.
Мы уже обсуждали некоторые преимущества преобразования в формат файла JPEG выше, но вот еще несколько:
- Маленький размер файла
- Быстрее загружается
- Совместим практически со всеми устройствами
- При сжатии качество изображения не так сильно ухудшается, как вы думаете
Во-первых, файлы JPEG имеют небольшой размер, особенно по сравнению с его аналогом, PNG. Это делает их идеальными для просмотра в дороге, при слабом интернет-соединении или для более быстрой загрузки на веб-сайте.
Если вы используете изображения на веб-сайте или в блоге, вам нужны быстро загружаемые изображения. Это улучшает взаимодействие с пользователем, и вы должны постоянно делать это для лучших результатов в Интернете. С другой стороны, если вам нужны изображения более высокого качества и вас не беспокоит время загрузки, возможно, загрузка изображений на такие платформы, как Instagram, тогда файлы PNG, вероятно, будут лучшим выбором.
Формат файла JPEG универсален, совместим практически со всеми устройствами. Это позволяет быстро загружать и отображать эти изображения при просмотре на смартфоне, планшете, настольном компьютере или интеллектуальном телевидении, обеспечивая оптимизацию для достижения наилучших результатов на всех устройствах.
При сжатии качество изображения не так сильно ухудшается, как вы думаете
Наконец, многие люди предпочитают не конвертировать свои изображения в JPEG, поскольку считают, что сжатие сильно влияет на качество изображения. Однако это не так. Обычно эти изображения сжимаются не более чем на десять-двадцать процентов, на качество это не влияет, как вы думаете.
Как и во всех преобразованиях, здесь будет несколько недостатков. В этом случае минусы преобразования в файл JPEG следующие:
- Качество изображения потеряно
- После преобразования в JPEG исходное изображение теряет качество и не может быть восстановлено
Еще раз, каждый из этих недостатков будет более подробно рассмотрен ниже.
Во-первых, когда вы выбираете JPEG, небольшое падение качества изображения не скрывает. Это заметная, но не огромная разница. При этом следует иметь в виду, если качество является вашим главным приоритетом.
После преобразования в JPEG исходные изображения теряют качество и не могут быть восстановлены.
При преобразовании изображений в JPEG исходный файл теряет качество и не может быть восстановлен. Однако, если вы хотите сохранить исходное качество изображения, обязательно сохраните где-нибудь дубликат, на всякий случай, если вы захотите вернуться к исходному.
В бесплатной версии HD Convert вы можете конвертировать любое количество изображений в JPEG или другие графические форматы. Однако качество ограничено, и на окончательном преобразованном файле есть небольшой водяной знак.
Вместо этого вы можете приобрести премиум-пакет HD Convert, чтобы разблокировать HD-изображения без водяных знаков. Наш базовый пакет начинается с 4,99 доллара США и включает в себя десять преобразований видео, аудио, цветов и изображений.
В отличие от других платформ, вы платите только за то, что используете; скрытых затрат на подписку нет. Итак, если вам нужно всего десять преобразований, приобретите базовый пакет или если вам нужно более ста, то профессиональный пакет для вас.
конвертировать изображения в jpg купить премиум
конвертировать файлы с качеством HD и другими функциями
Премиум открывает качество HD 1080p, 2k и 4K Ultra HD с высокой скоростью преобразования.
Хотите извлечь определенные кадры из MOV-видео и просмотреть их как изображения JPG? Ты знаешь как конвертировать MOV в JPG?
Это похоже на обычную потребность, когда вы хотите сохранить лучшие моменты фильма. В некоторых случаях вам просто нужно преобразовать MOV в последовательность JPG для создания слайд-шоу. На рынке предлагается множество видеоконвертеров, которые могут помочь вам преобразовать MOV в другой нужный вам видео- или аудиоформат. Но большинство из них не предлагают вам один формат вывода изображения, такой как JPG, JPEG или PNG.
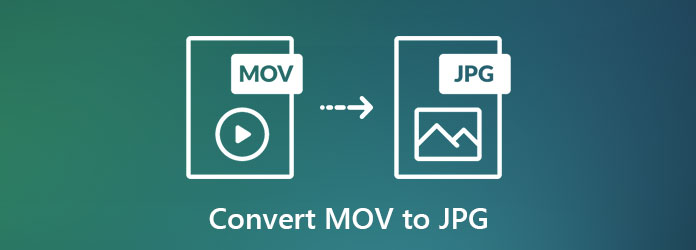
На самом деле, довольно легко конвертировать MOV в JPG. Вы можете положиться на профессиональный конвертер MOV в JPG, чтобы преобразовать ваш файл MOV в изображение JPG. Или вы можете напрямую запечатлеть ценный момент видео в виде изображения. В этом посте мы хотели бы поделиться 3 простыми методами, которые помогут вам преобразовать MOV в JPG.
Часть 1. Лучший способ конвертировать MOV в JPG / JPEG
Чтобы извлечь определенный момент видео и сохранить его как файл изображения JPG, вы можете положиться на профессиональное программное обеспечение для преобразования видео, Видео конвертер Ultimate . Он имеет возможность конвертировать медиафайлы в любые популярные видео и аудио форматы. Он позволяет с легкостью конвертировать MOV в JPG, JPEG, PNG, GIF и другие.
- 1. Конвертируйте видео 4K UHD, 1080p / 720p HD и SD в более чем 300 видео и аудио форматов.
- 2. Мощные функции редактирования, такие как вырезка, обрезка, поворот, водяной знак, 3D, улучшение, эффекты и многое другое.
- 3. Копируйте DVD-диск в папку DVD, файл ISO или видео / аудиоформат и конвертируйте 2D в 3D.
Шаг 1 : Этот конвертер MOV в JPG позволяет сохранять видеокадр как файл JPG, JPEG, PNG или GIF как на ПК с Windows 10/8/7, так и на Mac. Во-первых, вам следует выбрать подходящую версию и бесплатно установить ее на свой компьютер.
Шаг 2 : Когда вы входите в этот конвертер MOV в JPG, убедитесь, что вы находитесь под конвертер характерная черта. Затем нажмите Добавить файлы для импорта вашего MOV-видео в конвертер.
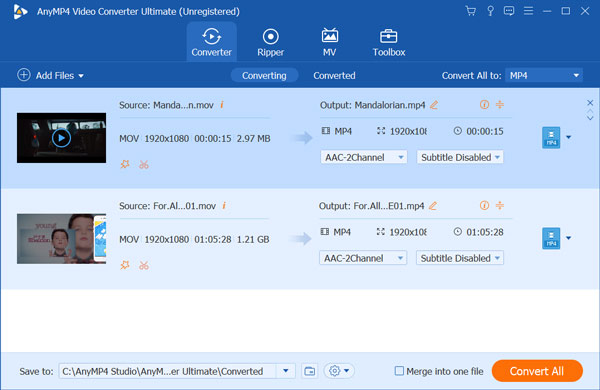
Шаг 3 : Этот конвертер MOV в JPG разработан со встроенным медиаплеером. В нем можно воспроизводить любое видео. Когда файл MOV добавлен в этот конвертер, вы можете нажать на Играть кнопка для просмотра видео в новом предварительный просмотр окно.
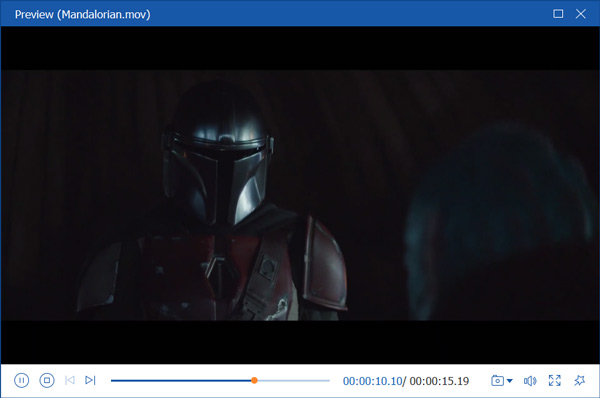
Шаг 4 : Когда вы перейдете к конкретному видеокадру, который хотите сохранить как картинку, вы можете просто щелкнуть Скриншот значок для преобразования MOV в JPG.
Часть 2. Как конвертировать MOV в JPG без последовательности
Чтобы конвертировать MOV в файл JPG или JPEG, вы также можете положиться на онлайн-конвертеры. Здесь мы познакомим вас с популярным онлайн-инструментом преобразования MOV в JPG, Anyconv Конвертер MOV в JPG для извлечения изображения из видео MOV.
Шаг 1 : Откройте браузер и перейдите на сайт Anyconv MOV to JPG Converter.
Шаг 2 : Нажми на Выберите Файл нажмите кнопку, чтобы просмотреть и загрузить в него файл MOV. Ты должен знать что; большинство онлайн-инструментов в основном предназначены для работы с одними и теми же файлами. Этот бесплатный онлайн-конвертер MOV в JPG позволяет конвертировать только видео MOV размером менее 50 МБ.
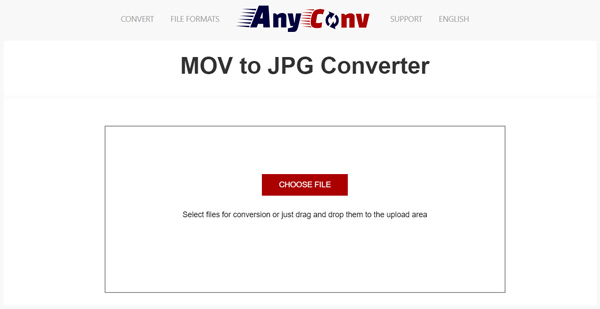
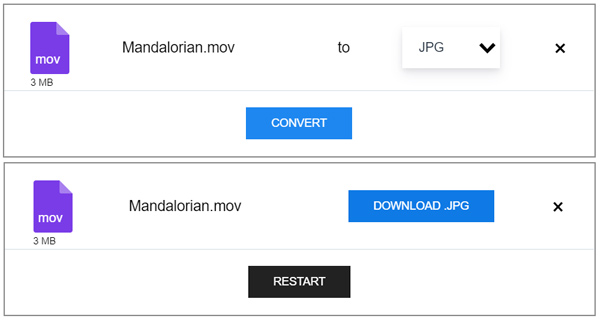
Этот бесплатный онлайн-конвертер MOV в JPG автоматически выберет один кадр из вашего видео MOV и сохранит его как файл JPG. В общем, выберет обложку к видео или фильму.
Часть 3. Как конвертировать MOV в JPG в Windows 10
Если вы хотите преобразовать MOV в JPG, вы также можете использовать инструмент для создания снимков экрана на своем компьютере, чтобы запечатлеть полезный момент видео и сохранить его как изображение JPG. Если вы пользователь Windows 10, вы можете полагаться на инструмент для создания снимков экрана по умолчанию, Ножницы .
Шаг 1 : Найдите и откройте Ножницы из Start меню.
Шаг 2 : Когда на экране появится окно снимка экрана, вы можете нажать НОВИНКИ or режим чтобы начать захватывать все, что отображается на вашем компьютере. Это позволяет вам снимать экран в полноэкранном режиме или в выбранной области в зависимости от ваших потребностей.
Шаг 3 : Воспроизвести видео MOV на вашем компьютере с помощью медиаплеера. Когда вы дойдете до определенного момента, когда хотите сохранить его как изображение JPG, вы можете использовать инструмент Snipping Tool, чтобы захватить его.
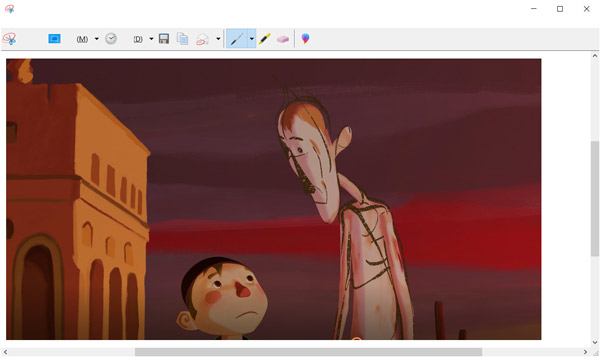
Захваченный снимок экрана можно сохранить в JPG, JPEG, PNG или другом формате вывода по вашему усмотрению. Помимо Snipping Tool, вы также можете выбрать другие инструменты для создания снимков экрана, чтобы выполнить свою работу.
Таким образом, вы можете легко делать скриншоты из любых видео файлов с HP, Samsung, ASUS и др.
Часть 4. Часто задаваемые вопросы о преобразовании MOV в JPG / JPEG
Вопрос 1. Как преобразовать видео в последовательность изображений?
Вы можете положиться на Adobe Photoshop, чтобы превратить ваше видео в последовательность изображений. Откройте видео в Photoshop, а затем нажмите «Файл», «Экспорт» и «Визуализировать видео», чтобы преобразовать его в последовательность изображений.
Вопрос 2. Как бесплатно конвертировать HEIC в JPG?
После съемки фотографий на iPhone вы можете легко получить много файлов изображений, сохраненных в HEIC. На данный момент HEIC по-прежнему является новым форматом изображений, который не может поддерживаться многими зрителями. Итак, конвертировать HEIC в JPG совершенно необходимо. Вы можете положиться на популярные Бесплатный онлайн конвертер HEIC для преобразования файлов HEIC.
Вопрос 3. Как преобразовать MOV в JPG на Mac?
Откройте видео MOV в QuickTime, перетащите курсор воспроизведения на кадр, который вы хотите преобразовать в файл JPG, нажмите Command + C, чтобы скопировать кадр в буфер обмена, а затем вы можете перейти в приложение предварительного просмотра и экспортировать его как изображение JPG .
Заключение
Как записаться конвертировать MOV в JPG? В этом посте предлагаются 3 простых способа превратить ваше видео MOV в файл изображения JPG / JPEG. Если у вас есть лучший способ извлечь изображение в формате JPG из видео, поделитесь им в комментариях с другими читателями.
Что вы думаете об этом посте.
Рейтинг: 4.9 / 5 (на основе рейтингов 232)
Если вы мало знаете о HEIF или о различиях между HEIF и JPEG, вы можете прочитать эту статью, чтобы найти ответ. Мы также обсудим способы конвертации HEIF в JPGE для вас.
Вам не нужно быть профессиональным фотографом, чтобы создавать потрясающие изображения для Instagram, Facebook или других социальных сетей. Узнайте, как редактировать фотографии в Mac OS 12/11 / X и Windows, из одной статьи.
Попробуйте сделать персонализированные смайлики со своими селфи и фотографиями? Вот лучшие 5 эффективные редакторы изображений Emoji, доступные для ПК, iPhone и Android машин.
MOV - это популярный и стандартный формат, используемый видеофайлами в приложении Apple QuickTime. Видео, как правило, можно назвать коллекцией некоторых кадров. Поэтому, если вы хотите какой-либо конкретный кадр/кадры в виде неподвижных изображений, вам нужно преобразовать MOV в JPG . Кроме того, JPG является широко используемым форматом изображений и совместим на некоторых устройствах и плеерах. Чтобы помочь вам конвертировать MOV в JPG / JPEG / PNG, существует несколько типов конверторов - онлайн, профессиональное программное обеспечение для настольных ПК, бесплатное программное обеспечение. Выберите наиболее подходящий вариант в зависимости от ваших потребностей.
Часть 1. Все-в-одном конвертер MOV в JPG в Mac / Windows
Мы рекомендуем вам использоваться для конвертации, включая MOV в JPG, Wondershare UniConverter (изначально Wondershare Video Converter Ultimate). Это профессиональная программа с множеством дополнительных функций. Для пользователей Mac программа совместима с Mac OS X10.6 -10.14. Версия данной программы доступна также для Windows. При конвертации поддерживается более 1000 форматов, включая HD, 4K и другие. Благодаря скорости, в 30 раз превышающей скорость других приложений, процесс преобразования приводит к получению файлов без потерь качества, а также поддерживается пакетная обработка. Кроме того, встроенный видеоредактор упрощает редактирование видео перед конвертацией. Дополнительные функции включают в себя загрузку видео, передачу видео, запись DVD и другие.
Wondershare UniConverter - Ваш полный набор инструментов для видео для Windows / Mac

- Конвертирует MOV в JPG, GIF, MP4, WMV, MKV, AVI и другие 1000 форматов без потери качества.
- Редактирует видео с помощью расширенных функций, таких как обрезка, добавление водяных знаков, субтитров и т.д.
- Записывает видео на DVD для воспроизведения на DVD-плеере на большом телевизоре.
- Позволяет скачивать видео с YouTube и других более 10 000 сайтов обмена видео.
- Легко переносит видеофайлы с ПК / Mac на устройства iPhone / Android через USB-кабель.
- Поддерживает дополнительные функции, таких как Video Compressor, Screen Recorder, CD Burner, Cast to TV и т.д.
- Поддерживаемые ОС: Windows 10 (32 bit & 64 bit)/8/7/2003/XP/Vista, Mac OS 10.15 (Catalina), 10.14, 10.13, 10.12, 10.11, 10.10, 10.9, 10.8, 10.7, 10.6.
Последовательность при конвертации MOV в JPG с помощью Wondershare UniConverter:
Шаг 1 Добавьте MOV файл в Wondershare MOV в JPG конвертер.
Откройте Wondershare UniConverter на вашем ПК / Mac. Нажмите на кнопку +Добавить файлы в разделе Конвертировать , чтобы импортировать MOV файл с вашего компьютера.
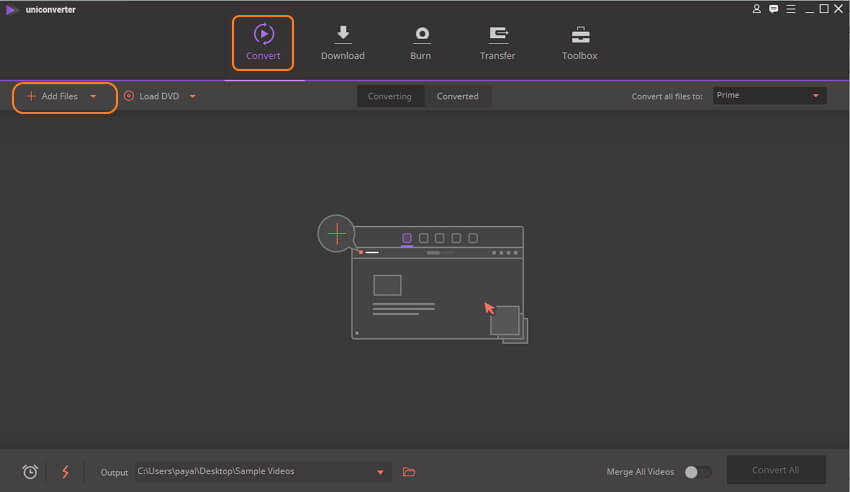
Шаг 2 Воспроизведите MOV видео.
Добавленное видео появляется в виде эскиза на интерфейсе программы. Нажмите на Воспроизведение на уменьшенном изображении, чтобы начать воспроизведение видео в новом окне.
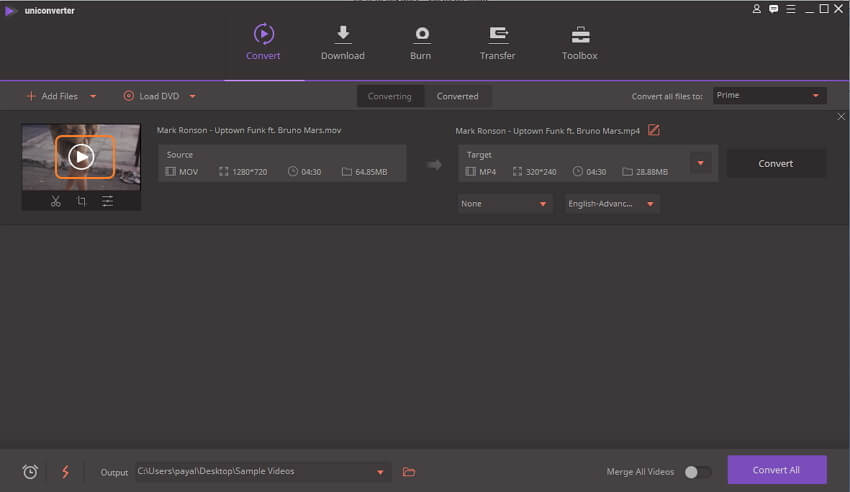
Шаг 3 Конвертируйте MOV в JPG.
В новом окне, где воспроизводится видео, откройте раскрывающееся меню со значком камеры в правом нижнем углу и выберите Настройки .
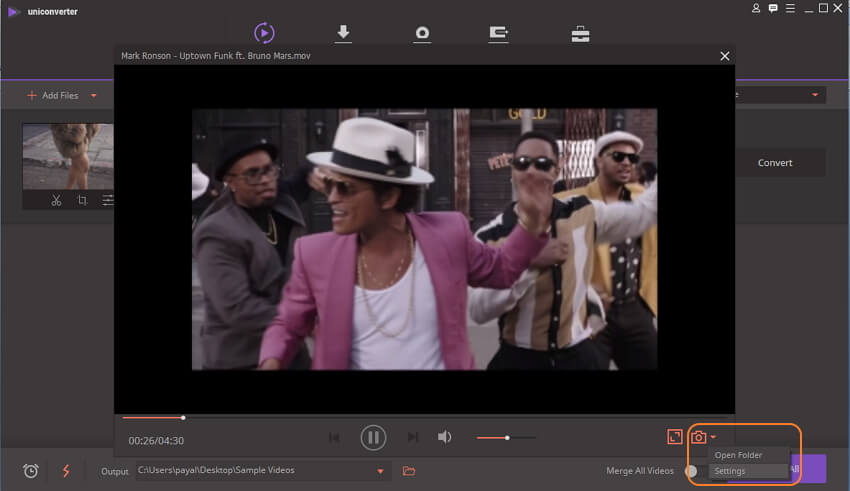
Откроется новое окно настроек, откуда выберите JPG как формат и местоположение на ПК, где вы хотите сохранить изображение на вкладке Сохранить как . Наконец, нажмите кнопку OK , чтобы завершить процесс.
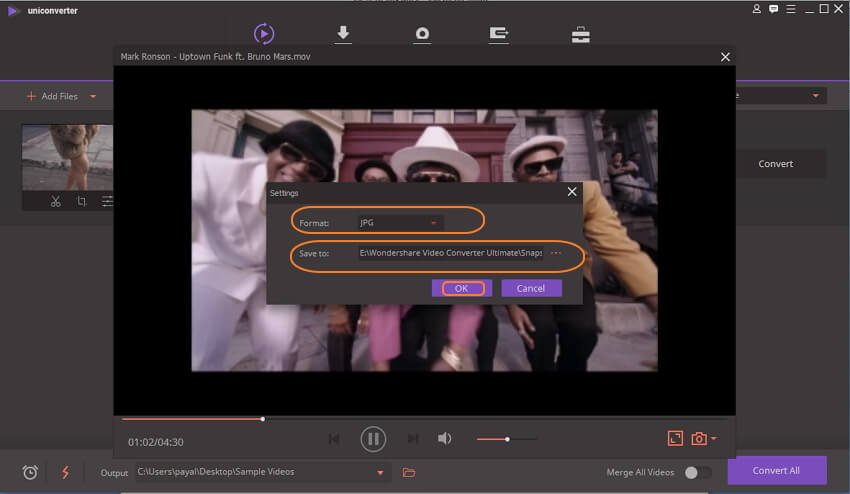
Часть 2. Как конвертировать MOV в JPG бесплатно на Windows 10
Для пользователей Windows, которые хотят бесплатно конвертировать свои видеофайлы MOV в JPEG, DVDVideoSoft Free Video в JPG Converter оказывается хорошим выбором. Программа имеет простой интерфейс и позволяет извлекать кадры из видео одним кликом. Программное обеспечение безопасно для установки и не имеет шпионского или рекламного ПО. Инструмент совместим с Windows 10/8/7 / Vista / XP SP3.
Как конвертировать MOV в JPG бесплатно с помощью DVDVideoSoft
Шаг 1: Скачайте, установите и откройте DVDVideoSoft Free Video to JPG Converter на вашем компьютере с Windows 10. В главном интерфейсе нажмите Добавить файлы для просмотра и импорта видео MOV с вашего ПК.
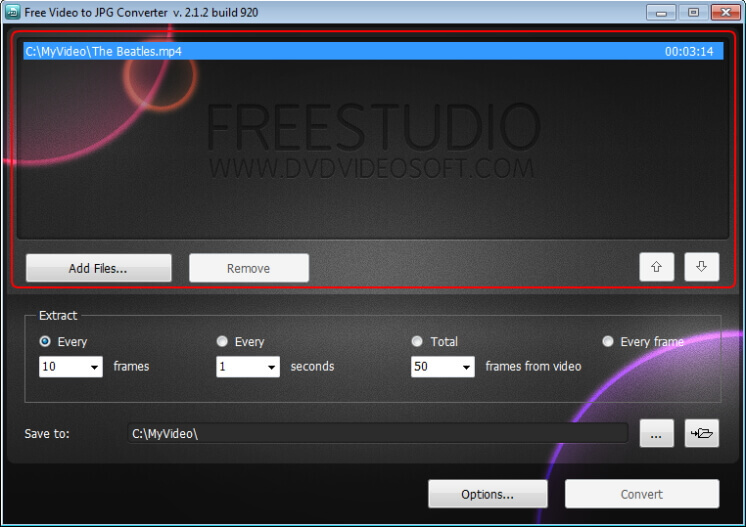
Шаг 2: Во вкладке Сохранить как, выберите место в вашей системе, где вы хотите сохранить преобразованные файлы JPEG.
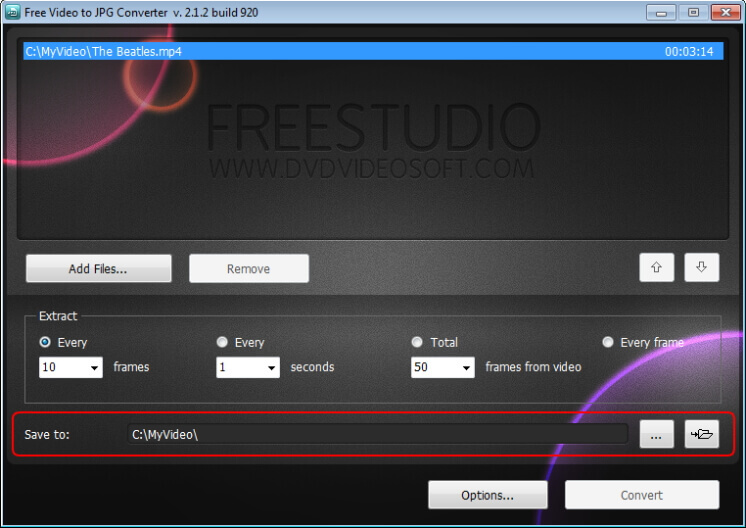
Шаг 3: Под кнопкой Извлечь выберите видеокадры, которые вы хотите сохранить как изображения.
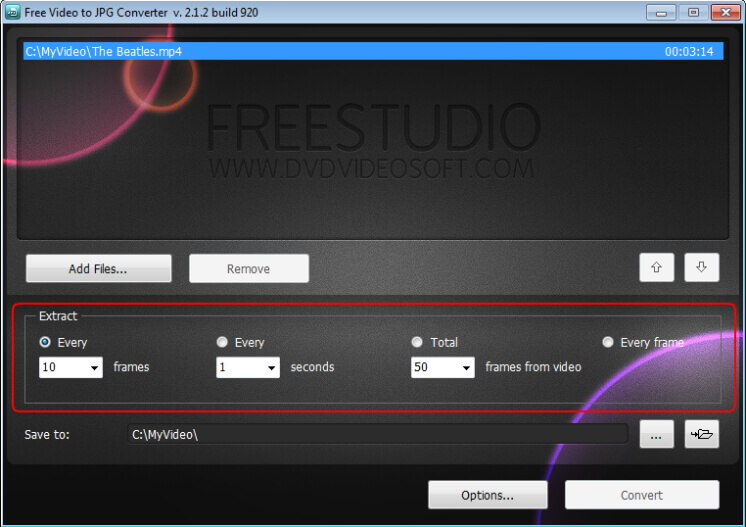
Шаг 4: Наконец, нажмите на кнопку Конвертировать , чтобы начать процесс извлечения и конвертации из MOV в JPG.
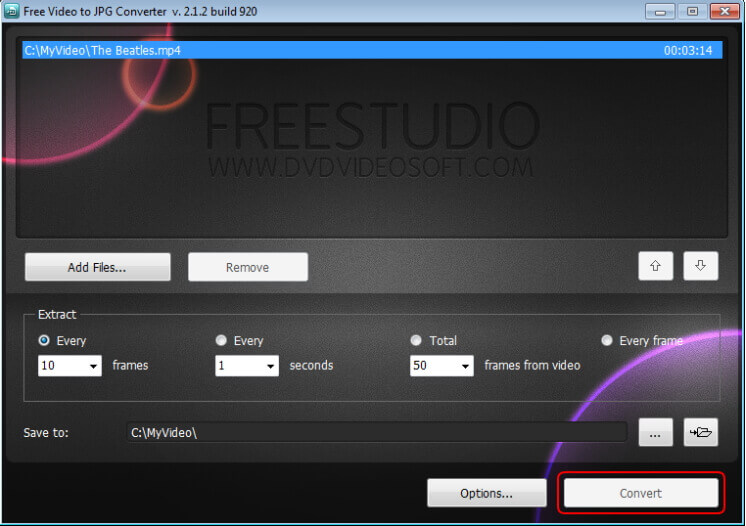
Ограничения использования DVDVideoSoft Free Video to JPG Converter:
- Не работает в системе Mac.
- Нет добавленных функций для редактирования видео.
- Процесс конвертации не так быстр, как профессиональные инструменты.
Часть 3. Как конвертировать MOV в JPG / JPEG онлайн (Mac & Windows)
1. FileZigZag
Если вы ищете онлайн конвертер MOV в JPG / JPEG, FileZigZag – это хороший выбор. Программа работает прямо из браузера Windows/Mac и не требует загрузки, установки или регистрации программного обеспечения. Преобразованные файлы отправляются на вашу электронную почту, откуда они могут быть загружены. Этот бесплатный в использовании инструмент имеет простой интерфейс, помогает в последовательном преобразовании MOV в JPG / JPEG и ускоряет процесс преобразования.
Последовательность конвертации MOV в JPG / JPEG:
Шаг 2: На вкладке Конвертировать в выберите JPEG или JPG из списка поддерживаемых файлов изображений.
Шаг 3: Введите адрес электронной почты, где вы хотите получить преобразованные файлы.
Шаг 4: Нажмите на кнопку Конвертировать , чтобы начать процесс конвертации MOV в JPG онлайн.
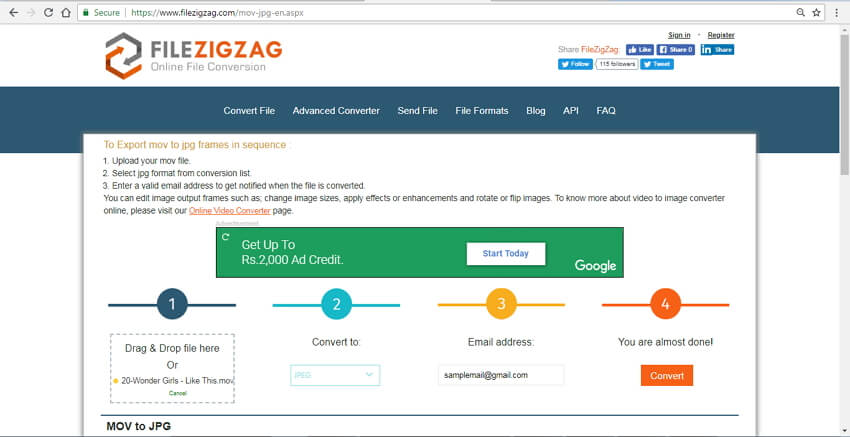
2. OnlineConvertFree
OnlineConvertFree - это бесплатный онлайн-конвертер для различных форматов. Веб-решение не только ограничено преобразованиями файлов MOV в JPG, но также поддерживает практически все другие широко используемые типы файлов, такие как MP4, MKV, MTS, MPG. Инструмент может даже конвертировать изображения, документы, аудиозаписи и книги в соответствующем формате.
Шаг 2: Конвертируйте в JPG. Убедитесь в том, что jpg выбран и в выпадающем списке нажмите КОНВЕРТИРОВАТЬ конвертировать MOV файлы в JPG. После завершения процесса нажмите Загрузить , чтобы скачать файл JPG на свой компьютер.
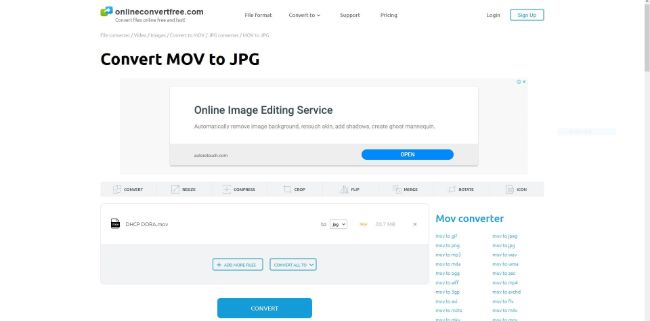
3. Aconvert
Aconvert - это еще один универсальный онлайн-конвертер, который также может конвертировать MOV файлы в JPG бесплатно. Со всеми опциями, представленными в форме раскрывающихся списков прямо на целевой странице, этот веб-инструмент легко использовать для конвертации независимо от платформы вашего компьютера, например, Windows, Mac или Linux.
Шаг 2: Конвертируйте видео в JPG. Eубедитесь в том, что JPG выбран в Целевой формат В раскрывающемся списке выберите нужный размер выходного изображения из Изменить размер изображения ,в раскрывающемся списке (по умолчанию Сохранить оригинальный размер изображения), и нажмитеКОНВЕРТИРОВАТЬ СЕЙЧАС! конвертировать файлы онлайн с Aconvert. После преобразования нажмите Загрузить значок с правой стороны выходных файлов, перечисленных в разделе Результаты преобразования раздел для загрузки файлов JPG.
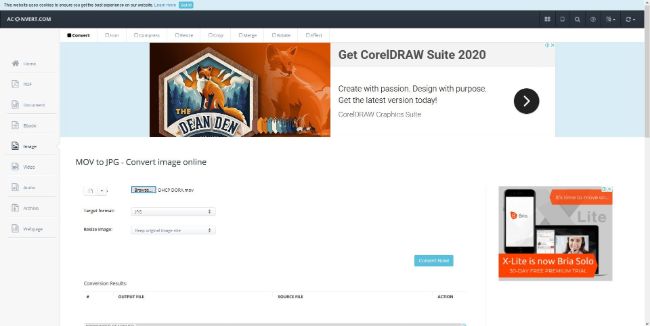
Часть 4. Сравнительная таблица 5 конвертеров
Как только вы поймете, как использовать каждую из перечисленных выше программ для конвертации файлов MOV в JPG, вы можете обратиться к следующей таблице, чтобы сравнить, какой инструмент лучше для вас:
В 30 раз быстрее
Поддержка более 1000 форматов, универсальный конвертер, видео компрессор, видео триммер, обрезка видео, добавление субтитров и водяных знаков, запись дисков DVD и Blu-ray, устройство записи экрана, фиксация метаданных, конвертер VR
Средний показатель по интернету
YouTube Video Downloader, YouTube в MP4 Converter, загрузчик плейлистов, загрузчик субтитров, редактор видео
Как онлайн сервер
Конвертер видео, конвертер изображений, конвертер документов, конвертер аудио, конвертер электронных книг, конвертер архивов, конвертер веб-страниц
Онлайн, можно получить доступ с любого компьютера
Как онлайн сервер
Конвертер аудио, видео, документов, книг, изображений и архивов
Онлайн, можно получить доступ с любого компьютера
Как онлайн сервер
PDF, документ, электронная книга, изображение, видео, аудио, архив и конвертер веб-страниц
Онлайн, можно получить доступ с любого компьютера
Выберите ваш любимый способ создания изображений JPG / JPEG / PNG из ваших файлов MOV. Wondershare UniConverter - это то, что мы больше всего рекомендуем для пользователей Windows и Mac, так как это не только бесплатная загрузка конвертера MOV в JPG, но и универсальный видеоинструмент для простого и быстрого преобразования, загрузки, записи, передачи видео.
Читайте также:


